Как зарегаться в лаунчере майнкрафт
Как зарегистрироваться в лаунчере Майнкрафт, способы создать аккаунт в игре Minecraft
Уже на протяжении многих лет игра Майнкрафт остается всеми любимой. И это совсем не удивительно, ведь она открывает перед геймером не только игровые, но и коммуникационные возможности. Для того чтобы ощутить все достоинства данной игры, разработчики создали специальный лаунчер, который совместим со всеми версиями данной игры. Но для того чтобы ей воспользоваться, необходимо сначала зарегистрироваться и создать аккаунт. О том, как это сделать, мы расскажем в данной статье.
Для чего же был создан Лаунчер?
Как уже было сказано, зарегистрировавшись, игрок открывает для себя дополнительные возможности, а именно:
- играть не только в одиночку, но и на серверах, взаимодействуя с другими игроками;
- создавать или использовать скины, располагающиеся в специальном каталоге;
- изменять масштаб игрового экрана прямо во время самой игры;
- появляется возможность воспользоваться премиум функциями;
- выделять и ограничивать оперативную память игры.
Примечательно то, что регистрация совершенно бесплатная, а это означает, что, зарегистрировавшись, пользователь может совершенно бесплатно получить дополнительные возможности.
Какие существуют?
Существует огромное количество Лаунчеров, есть те, что подходят для определенной версии игры, есть те, которые могут быть использованы совершенно в любой версии. Самыми популярными и функциональными из них считаются следующие Лаунчеры:
- Т;
- официальный Лаунчер игры Майнкрафт;
- FTB;
- Воид;
- Техник;
- АТ;
- МР и так далее.
Процедура регистрации и вход в T Launcher
Процедура регистрации на каждом отдельном лаунчере почти ничем не отличается. Единственное отличие состоит в том, что для регистрации и скачивания необходимо использовать разные ссылки. Для этого необходимо ввести название Лаунчера в поисковик, и он тут же выдаст верную ссылку.

Мы рассмотрим поэтапную регистрацию на примере одного из самых популярных серверов в Майнкрафте – T Launcher 2.22.
1. Первое, что нужно сделать, – пройти по ссылке https://tlauncher.org/ru/reg/, откроется официальный сайт с окном для регистрации. Кроме регистрации, на стартовой странице доступны и другие вкладки: последние публикации, программа Майнкрафт для скачивания, моды, покупка премиум аккаунта, просмотр и скачивание скинов, плащей, рейтинг серверов.
2. Теперь необходимо ввести свои игровые данный в поле, предназначенное для регистрации пользователя:
- игровой логин;
- адрес электронной почты;
- пароль (его необходимо продублировать).
3. Теперь необходимо обязательно ознакомиться с правилами сайта (регистрируясь, вы принимаете их автоматически) и ввести капчу, если этого потребует система.
4. Теперь пользователь зарегистрирован в данном лаунчере и может смело пользоваться всеми бесплатными дополнениями (для открытия полного функционала придется приобретать премиум версию аккаунта).
Что делать, если игрок был зарегистрирован в ином Лаунчере, а теперь хочет перейти на другой?
В таком случае не должно возникнуть никаких трудностей. Необходимо просто пройти по ссылке для регистрации и зарегистрироваться в манкрафт Лаунчере по схеме, указанной выше. Данные с другого Лаунчера не будут перенесены, но и не будут потеряны. При желании несложно будет вернуться.
Порядок прохождения авторизации
Если пользователь уже когда-то регистрировался и хочет, спустя некоторое время, войти в систему, необходимо выполнить следующие действия:
- Зайти на официальный сайт, в нашем случае это https://tlauncher.org/, и найти кнопку «Авторизация».
- В появившееся окно ввести свой игровой логин и пароль.
- Нажать на кнопку «Войти».
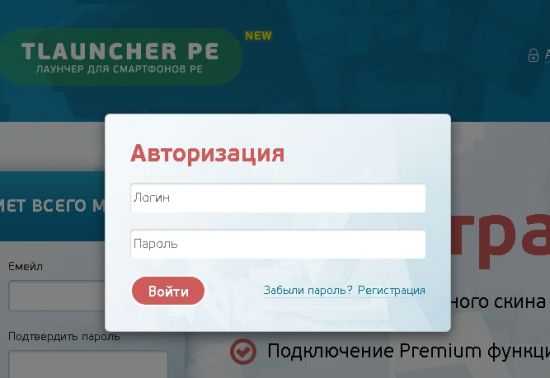
Обычно, если пользователь уже проходил регистрацию, то его данные сохраняются автоматически и вводить их многократно не понадобится.
Читайте также:
Процедура восстановления пароля или смена данных
Если игрок забыл пароль или начал новую игру. Поменял логин или адрес электронной почты, то можно воспользоваться функцией «Забыли пароль», которая располагается в том же диалоговом окне, где пользователь выполняет вход в систему.
Чтобы подтвердить, что вы являетесь хозяином данной учетной записи, потребуется ввести логин или адрес электронной почты, которые указывались при регистрации, и ввести капчу. В случае если была указана электронная почта, то на данный адрес придет письмо с указанием дальнейших действий.

Восстановить доступ также можно, обратившись в техническую поддержку. Контактная информация всегда присутствует на официальном сайте (в нашем случае это [email protected]). В письме стоит предоставить доказательства того, что профиль принадлежит именно вам. В противном случае на письмо о помощи в восстановлении могут даже не ответить.
Подводя итог, стоит отметить, что Лаунчеры делают игру Minecraft функциональнее. Совсем не важно, какой из упомянутых или не упомянутых Лаунчеров использует пользователь, регистрация в них одинаково проста и не отнимет большого количества времени.
Как зарегистрироваться на взломанном сервере
Как зарегистрироваться на взломанном сервере?
Где это нужно?
Этот метод входа в систему обычно используется на серверах с "подключаемым модулем входа" и обычно добавляется только на не премиум (взломанных) серверах (онлайн-режим = false), чтобы защитить элементы других, так как любой может использовать случайное имя . Премиум-серверы не будут использовать такие плагины, так как данные защищены учетной записью Minecraft.
Тип регистрации первый: В большинстве случаев серверы используют команду типа: / register «пароль» «Подтвердите пароль» (Пример: / register Dog Dog ), а для входа используйте / login «пароль» (Пример: / login Dog )
Тип регистрации второй: На некоторых серверах это может быть так: / зарегистрируйте «пароль» (пример: / зарегистрируйте Dog ) и для входа используйте / логин «пароль» (пример: / логин Dog Dog )
Тип регистрации третий: Если сервер использует настраиваемый плагин входа в систему, вам может потребоваться ввести адрес электронной почты или что-то еще.В таких случаях вам необходимо обратиться к администратору сервера за помощью.
Длина пароля!
Рекомендуется использовать надежный пароль. Простые короткие пароли легко запомнить и использовать, но взломы входа в систему могут проверять несколько паролей в секунду и узнавать вашу информацию (этого может не произойти, если сервер использует защиту входа в систему (максимальное количество попыток входа в систему и удар после неудачной попытки).
Пароль секретности!
Не используйте свой Mojang, социальные сети или любой другой важный пароль. Администраторы сервера и модераторы имеют доступ к различным плагинам, которые могут просто раскрыть ваш пароль. (Данные для входа также хранятся в журналах. Администраторы могут видеть все, что вы вводили, от команд до случайного чата).
Все еще не повезло? Связаться с нами..Справочный центр- Mc-launcher.com
Начало работы
Устранение основных неисправностей
Расширенный поиск и устранение неисправностей
Пусковые установки прочие
вопросов
Моддинг
Tlauncher - Устранение неполадок
Другое
.Как изменить Логин / Пароль / Почту на TLauncher.org
Как изменить Логин / Пароль / Почту на TLauncher.orgВ этой статье я проанализирую возможность изменения логина, пароля, почты от аккаунта на нашем сайте. Все, кроме смены почты, можно сделать прямо на нашем сайте в автоматическом режиме.
Изменить логин на TLauncher.org:
Для изменения перейдите в свой профиль на сайте и нажмите кнопку « Настройки », найдите « Изменить логин и адрес профиля на: » и в поле ниже введите новый логин, нажмите « Меняем кнопку "и готово!
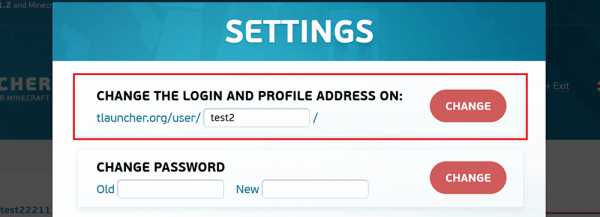
Смените пароль на TLauncher.org:
Для изменения заходим в свой профиль на сайте и нажимаем кнопку « Settings », находим « Change password », вводим старый пароль в первое поле, а новый - во второе, нажимаем на « Смена » и готово!
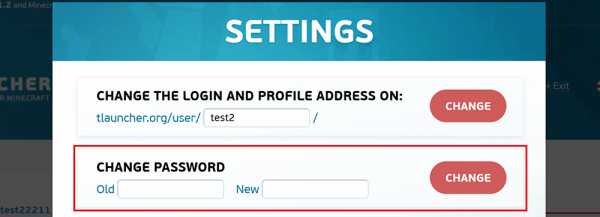
Сменить почту на TLauncher.org:
В автоматическом режиме изменить прикрепленную к аккаунту почту нельзя, но мы можем сделать это за вас вручную. Для этого напишите нам сообщение на почту [электронная почта защищена] (с почты, которая привязана к учетной записи) по этому шаблону:
Здравствуйте.Измените адрес электронной почты, прикрепленный к учетной записи «YourLogin». Текущее сообщение - «[защита электронной почты]», новое сообщение - «[защита электронной почты]». Спасибо.
Постараемся поменять в кратчайшие сроки, запаситесь терпением.
.
Как играть в Minecraft по локальной сети [TLauncher]

В игре уже давно появилась возможность создать локальный сервер в вашем собственном мире, и все, кто находится в вашей локальной сети, смогут подключиться к вашему серверу. В общем, все просто, но есть много ограничений, в этой статье все подробно описано. Выберите желаемый тип конфигурации из содержимого и выполните описанные шаги.
Состав:
Конфигурация сервера, когда вы находитесь в одной сети Wi-Fi или LAN с другим игроком
Конфигурация серверапри игре через Интернет с другим игроком с помощью Hamachi
Настройка локального сервера Minecraft с модами
Возможные проблемы и решения
Конфигурация сервера, когда вы находитесь в одной сети Wi-Fi или LAN с другим игроком
Если несколько компьютеров находятся недалеко друг от друга и находятся в одной сети Wi-Fi или LAN (соединены кабелем), то эта настройка подойдет для вашего случая.
Windows: На ПК, на котором должен быть запущен сервер, откройте меню «Пуск» и введите cmd в поиск, чтобы открыть эту программу:
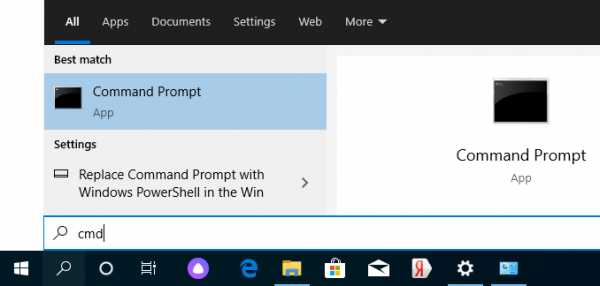
В открывшемся окне введите ipconfig и нажмите введите . Найдите свой локальный IP-адрес, который начинается с 192.168. *. * , например 192.168.1.47 (ваш будет другим!), И скопируйте его.
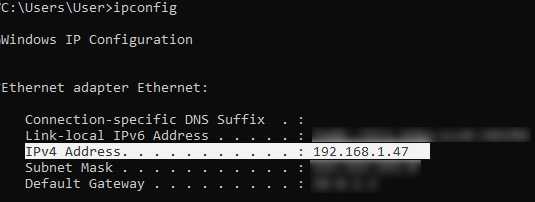
MacOS: Чтобы найти локальный IP-адрес, откройте Терминал (вы можете ввести «Терминал» в поиске Mac и найти его), введите ifconfig | grep inet в окне, найдите IP-адрес, который начинается с 192.168. *. * и скопируйте его.

Теперь откройте TLauncher, выберите версию со значком TL и запустите игру (лучше войти в учетную запись TLauncher.org). Если вы выберете версию без значка TL, вы не сможете подключиться к серверу без лицензии Mojang.
Перейдите в свой мир и в меню Пауза (Esc) щелкните Открыть в LAN . В чате будет отображаться сообщение об успешном открытии сервера, а также порт сервера, в примере 31790 (у вас будет другой).
Теперь на другом ПК , который должен быть подключен к вашему серверу, , вы также должны открыть версию со значком TL (кроме того, версия игры должна быть такой же, как на первом ПК) , перейдите к Мультиплеер , открытый Прямое подключение .
Теперь введите IP-адрес + порт, который мы получили ранее, в примере 192.168.1.47:31790 . Если все в порядке, соединение будет установлено! Теперь вы можете играть на сервере с другом.
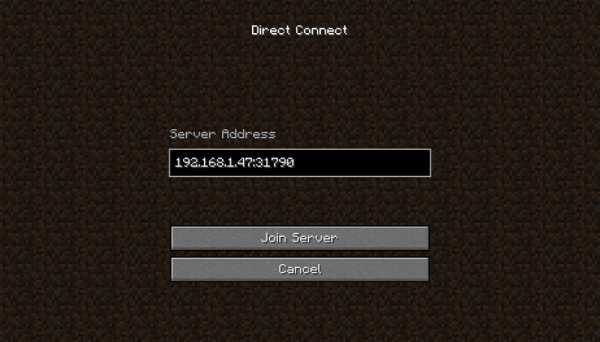
Конфигурация сервера при игре через Интернет с другим игроком с помощью Hamachi
Если вы не можете физически находиться с другим игроком в одной сети, потому что ПК находятся далеко друг от друга, вы можете создать специальную сеть через Интернет с помощью Hamachi.
На обоих ПК выполните следующие действия: Создайте учетную запись Hamachi и загрузите программу (после нажатия на ссылку кнопка «Загрузить» находится в центре).
Установите программу и авторизуйтесь по созданным данным.Теперь на одном из ПК, вошедших в Hamachi, нажмите « Create a new network », введите ЛЮБОЕ имя сети и любой пароль. Новая сеть появится в окне.
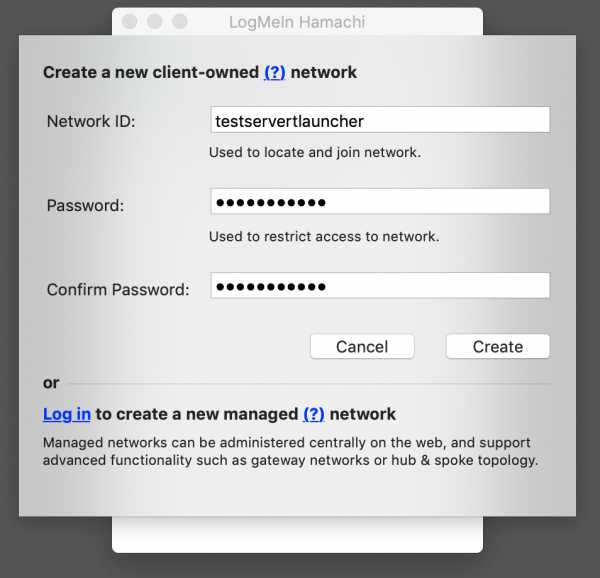
Теперь откройте TLauncher, выберите версию со значком TL и запустите игру (лучше войти в учетную запись TLauncher.org). Если вы выберете версию без значка TL, вы не сможете подключиться к серверу без лицензии Mojang.
Перейдите в свой мир и в меню Пауза (Esc) щелкните Открыть в LAN .В чате будет отображаться сообщение об успешном открытии сервера, а также порт сервера, в примере 60000 (у вас будет другой).
На другом ПК нажмите «Подключиться к существующей сети», введите имя сети и пароль, созданные ранее. Если соединение установлено, компьютер вашего друга будет виден в окне Hamachi.
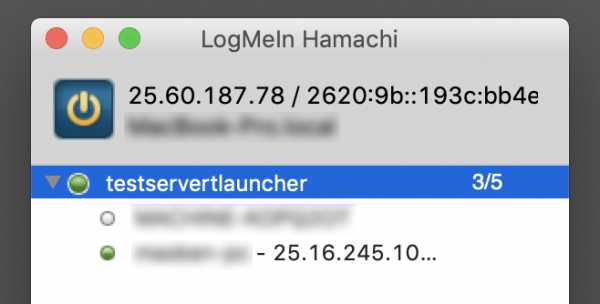
Затем вы также должны открыть версию со значком TL на другом ПК (также версия игры должна быть такой же, как на первом ПК) , перейдите в Multiplayer , откройте Прямое подключение .
Теперь введите адрес от Hamachi в поле IP (ПК, на котором открыт сервер) + порт, который мы получили ранее, в примере 25.60.187.78:60000 . Если все в порядке, соединение будет установлено! Теперь вы можете играть на сервере с другом.
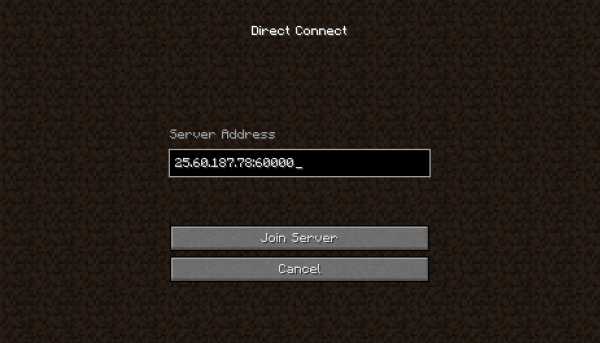
Настройка локального сервера Minecraft с модами
После того, как вы настроили сервер для игры в той же сети Wi-Fi (LAN) или с помощью Hamachi, вы можете устанавливать моды и играть с ними вместе с друзьями.Инструкция очень простая.
Установите на всех клиентах абсолютно одинаковые моды, все должно быть идентично, также должна быть и сама версия Forge, например ForgeOptiFine 1.12.2. Помните, что версия должна быть со значком TL!
Теперь создайте сервер и подключитесь к нему, следуя инструкциям выше, в зависимости от вашей сети. Готово, вы можете играть в Майнкрафт с модами!
Возможные проблемы и решения
- При подключении к серверу появляется ошибка «Недействительный сеанс» или «Проверить имя пользователя».
Решение: Нужно запускать версию со значком TL (иначе нужна игровая лицензия). Если вы запускаете именно этот, проверьте, активирован ли в «Управление учетной записью» -> «Использовать скины TLauncher» (в лаунчере).
- При подключении к серверу «Io.netty.channel.AbstractChannel $ AnnotatedConnectException: Тайм-аут подключения: нет дополнительной информации» появляется ошибка.
Решение: Игра не смогла найти информацию о таком сервере, поэтому конфигурация сети неверна.Попробуйте отключить антивирус и брандмауэр на главном компьютере или правильно его настроить.
- При подключении к серверу выполняется загрузка чанка, но сразу после этого сервер разрывает соединение (происходит отключение).
Решение: Конфигурация сети правильная, но антивирус и брандмауэр разрывают соединение. Отключите их или настройте должным образом.
- При подключении к серверу появляется следующее: 1.14.2: неверный идентификатор пакета 26; 1.13.2: неверный идентификатор пакета 27; 1.7.10: застревает при входе в систему ... или «длина полученной строки превышает максимально допустимую»
Решение: Длина вашего ника больше 16 символов, сделайте его короче.
.

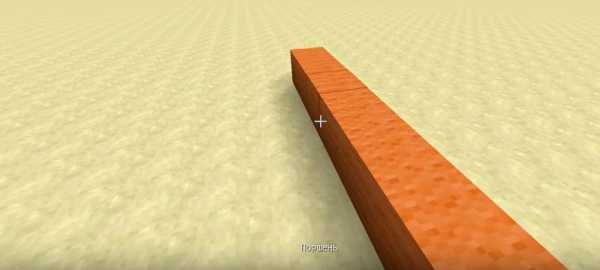
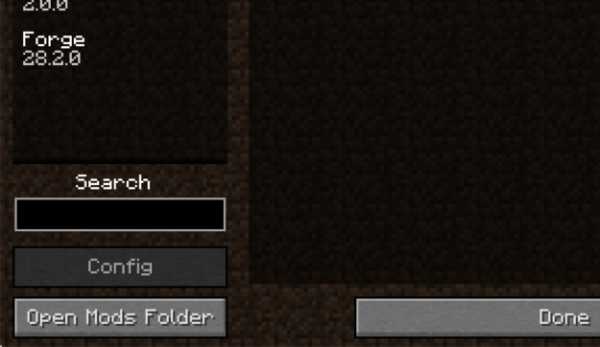


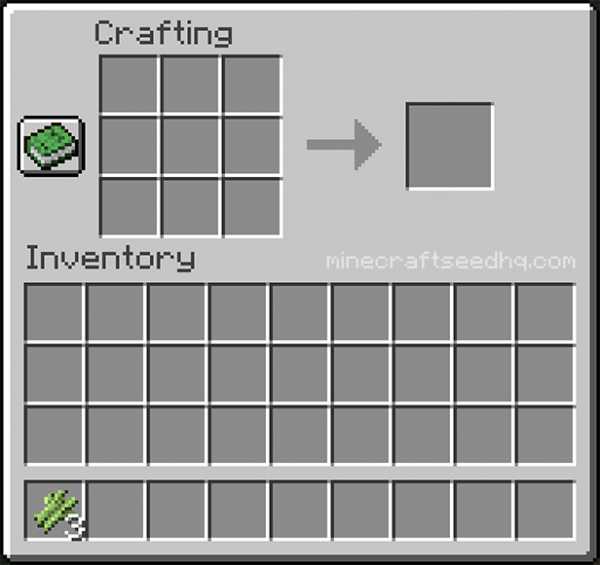

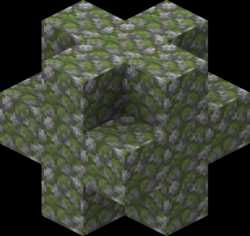
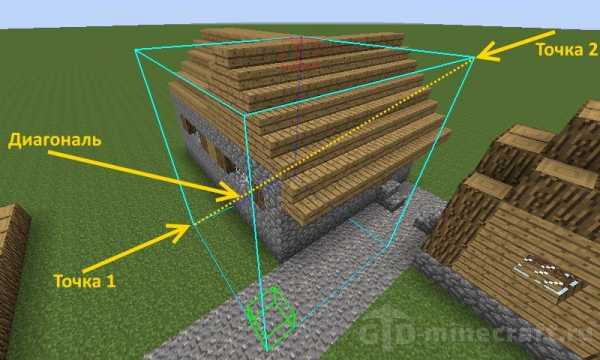



![[Furniture] Майнкрафт 1.10.2 мод на мебель. + 1.11.2! jooak-aofei1](https://minecraft247.ru/wp-content/uploads/2016/12/JOOAk-AOfEI1-70x70.jpg)