Как запустить майнкрафт без лаунчера
Делаем свой запускатор Minecraft без лаунчера / Песочница / Хабр
Привет всем!Сегодня мы напишем простенький лаунчер для игры Minecraft. Реализовывать мы это будем с помощью CMD в Win 7, и поместим это все в файл расширения ".bat". Далее пот катом.
Поехали!
Скажу сразу: «Все манипуляции производятся с версией Minecraft 1.5.2, т.к в других версиях — другая система сборки и запуска».
Для начала, скачаем утилиту — «cmdow», она нужна для управления окнами.
Кидаем ее в папку нашего «запускатора», затем создаем исходный файл самого нашего «запускатора». Назовем его — «Minecraft.bat».
Далее нам нужны *jar файлы нашего Minecraft, а конкретно: «jinput.jar, lwjgl.jar, lwjgl_util.jar, minecraft.jar», также не забываем перекинуть папку «natives» в папку нашего лаунчера.
Теперь, самое интересное. Открываем наш «Minecraft.bat», и начинаем писать код. Туда мы вставляем следующее:
cmdow @ /HID javaw -Xms256m -Xmx1024m -Djava.library.path=natives -cp "minecraft.jar;jinput.jar;lwjgl.jar;lwjgl_util.jar;" net.minecraft.client.Minecraft "Имя_Игрока" "Сессия ( можно оставить пустым )"Теперь, если вы все сделали правильно, то при запуске нашего «Minecraft.bat», у нас запуститься Minecraft.
Прокачаем наш «запускатор» и сделаем не большой лаунчер!
Вставляем туда следующий код:
echo off set APPDATA=%~dp0 title minecraft color 0d cls echo Enter name: set /p name=^> cls Echo Welcome to minecraft cd .minecraft/bin javaw -Xms256m -Xmx1024m -Djava.library.path=natives -cp "minecraft.jar;jinput.jar;lwjgl.jar;lwjgl_util.jar;" net.minecraft.client.Minecraft "%name%" "" exitЗаключение
Мы написали почти что настоящий лаунчер для игры Minecraft. Гарантированная работоспособность на Win7 x64.
Как играть в Minecraft по локальной сети [TLauncher]

В игре уже давно появилась возможность создать локальный сервер в вашем собственном мире, и все, кто находится в вашей локальной сети, смогут подключиться к вашему серверу. В общем, все просто, но есть много ограничений, в этой статье все подробно описано. Выберите желаемый тип конфигурации из содержимого и выполните описанные шаги.
Состав:
Конфигурация сервера, когда вы находитесь в одной сети Wi-Fi или LAN с другим игроком
Конфигурация серверапри игре через Интернет с другим игроком с помощью Hamachi
Настройка локального сервера Minecraft с модами
Возможные проблемы и решения
Конфигурация сервера, когда вы находитесь в одной сети Wi-Fi или LAN с другим игроком
Если несколько компьютеров находятся недалеко друг от друга и находятся в одной сети Wi-Fi или LAN (соединены кабелем), то эта настройка подойдет для вашего случая.
Windows: На ПК, на котором должен быть запущен сервер, откройте меню «Пуск» и введите cmd в поиск, чтобы открыть эту программу:
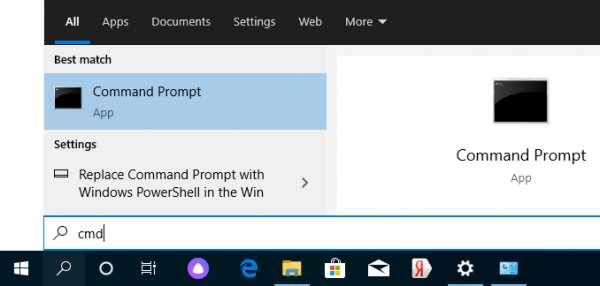
В открывшемся окне введите ipconfig и нажмите введите . Найдите свой локальный IP-адрес, который начинается с 192.168. *. * , например 192.168.1.47 (ваш будет другим!), И скопируйте его.
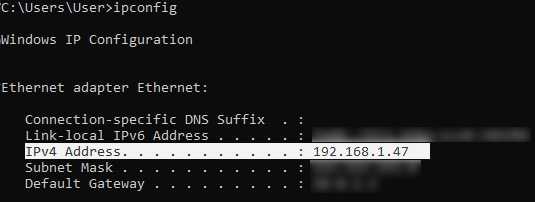
MacOS: Чтобы найти локальный IP-адрес, откройте Терминал (вы можете ввести «Терминал» в поиске Mac и найти его), введите в окне ifconfig | grep inet , найдите IP-адрес, который начинается с 192.168. *. * и скопируйте его.
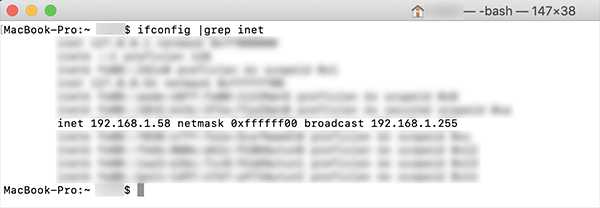
Теперь откройте TLauncher, выберите версию со значком TL и запустите игру (лучше войти в учетную запись TLauncher.org). Если вы выберете версию без значка TL, вы не сможете подключиться к серверу без лицензии Mojang.
Перейдите в свой мир и в меню Пауза (Esc) щелкните Открыть в LAN . В чате будет отображаться сообщение об успешном открытии сервера, а также порт сервера, в примере 31790 (у вас будет другой).
Теперь на другом ПК , который должен быть подключен к вашему серверу, , вы также должны открыть версию со значком TL (кроме того, версия игры должна быть такой же, как на первом ПК) , перейдите к Мультиплеер , открытый Прямое подключение .
Теперь введите IP-адрес + порт, который мы получили ранее, в примере 192.168.1.47:31790 . Если все в порядке, соединение будет установлено! Теперь вы можете играть на сервере с другом.
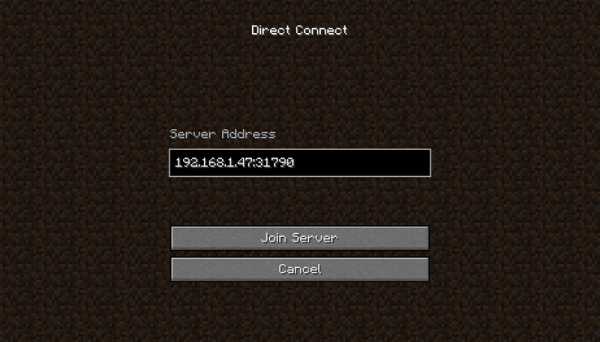
Конфигурация сервера при игре через Интернет с другим игроком с помощью Hamachi
Если вы не можете физически находиться с другим игроком в одной сети, потому что ПК находятся далеко друг от друга, вы можете создать специальную сеть через Интернет с помощью Hamachi.
На обоих ПК выполните следующие действия: Создайте учетную запись Hamachi и загрузите программу (после нажатия на ссылку кнопка «Загрузить» находится в центре).
Установите программу и авторизуйтесь по созданным данным.Теперь на одном из ПК, вошедших в Hamachi, нажмите « Create a new network », введите ЛЮБОЕ имя сети и любой пароль. Новая сеть появится в окне.
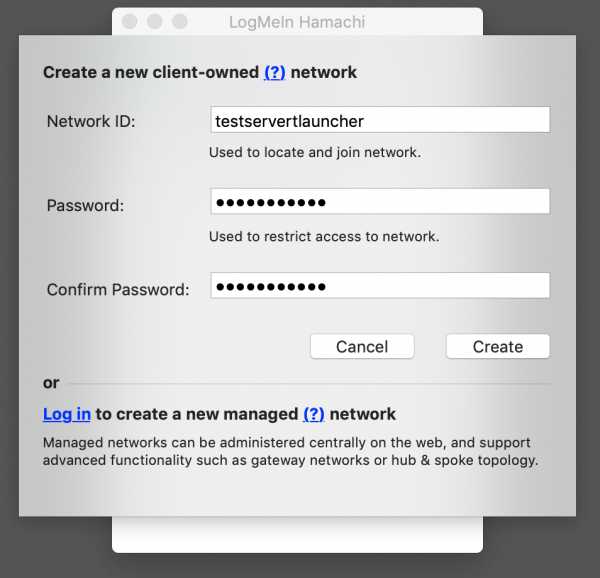
Теперь откройте TLauncher, выберите версию со значком TL и запустите игру (лучше войти в учетную запись TLauncher.org). Если вы выберете версию без значка TL, вы не сможете подключиться к серверу без лицензии Mojang.
Перейдите в свой мир и в меню Пауза (Esc) щелкните Открыть в LAN .В чате будет отображаться сообщение об успешном открытии сервера, а также порт сервера, в примере 60000 (у вас будет другой).
На другом ПК нажмите «Подключиться к существующей сети», введите имя сети и пароль, созданные ранее. Если соединение установлено, компьютер вашего друга будет виден в окне Hamachi.
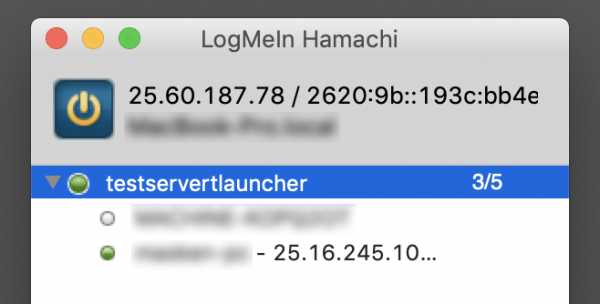
Затем вы также должны открыть версию со значком TL на другом ПК (также версия игры должна быть такой же, как на первом ПК) , перейдите в Multiplayer , откройте Прямое подключение .
Теперь введите адрес от Hamachi в поле IP (ПК, на котором открыт сервер) + порт, который мы получили ранее, в примере 25.60.187.78:60000 . Если все в порядке, соединение будет установлено! Теперь вы можете играть на сервере с другом.
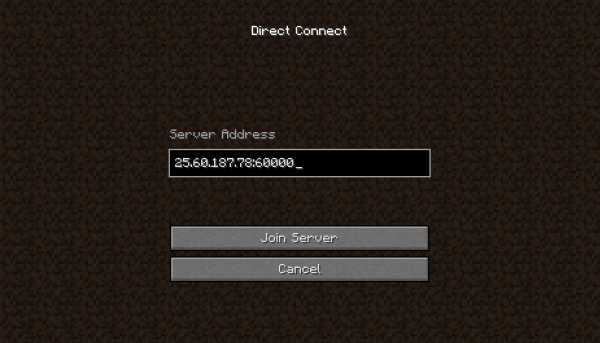
Настройка локального сервера Minecraft с модами
После того, как вы настроили сервер для игры в той же сети Wi-Fi (LAN) или с помощью Hamachi, вы можете устанавливать моды и играть с ними вместе с друзьями.Инструкция очень простая.
Установите на всех клиентах абсолютно одинаковые моды, все должно быть идентично, также должна быть и сама версия Forge, например ForgeOptiFine 1.12.2. Помните, что версия должна быть со значком TL!
Теперь создайте сервер и подключитесь к нему в соответствии с указанными выше инструкциями в зависимости от вашей сети. Готово, вы можете играть в Майнкрафт с модами!
Возможные проблемы и решения
- При подключении к серверу появляется ошибка «Недействительный сеанс» или «Проверить имя пользователя».
Решение: Нужно запускать версию со значком TL (иначе нужна игровая лицензия). Если вы запускаете именно этот, проверьте, активирован ли в «Управление учетной записью» -> «Использовать скины TLauncher» (в лаунчере).
- При подключении к серверу «Io.netty.channel.AbstractChannel $ AnnotatedConnectException: Тайм-аут подключения: нет дополнительной информации» появляется ошибка.
Решение: Игра не смогла найти информацию о таком сервере, поэтому конфигурация сети неверна.Попробуйте отключить антивирус и брандмауэр на главном компьютере или правильно его настроить.
- При подключении к серверу выполняется загрузка чанка, но сразу после этого сервер разрывает соединение (происходит отключение).
Решение: Конфигурация сети правильная, но антивирус и брандмауэр разрывают соединение. Отключите их или настройте должным образом.
- При подключении к серверу появляется следующее: 1.14.2: неверный идентификатор пакета 26; 1.13.2: неверный идентификатор пакета 27; 1.7.10: застревает при входе в систему ... или "длина полученной строки превышает максимально допустимую"
Решение: Длина вашего ника больше 16 символов, сделайте его короче.
,iiiypuk / minecraft-launcher: Скрипт для запуска Minecraft без официального лаунчера Mojang
перейти к содержанию Зарегистрироваться- Почему именно GitHub? Особенности →
- Обзор кода
- Управление проектами
- Интеграции
- Действия
- Пакеты
- Безопасность
- Управление командой
- Хостинг
- мобильный
- Истории клиентов →
- Безопасность →
- команда
- Enterp
Как мне выделить больше памяти для моей программы запуска Minecraft на стороне клиента?
Помогите! Мой клиент вылетает всякий раз, когда я пытаюсь запустить его или подключиться к моему серверу!
Обычно это происходит, когда для игры не выделено достаточно памяти. Достаточное выделение памяти особенно важно, когда дело доходит до модифицированного игрового процесса из-за того, что им требуются ресурсы.
К счастью, большинству программ запуска требуется всего несколько шагов, чтобы настроить это. Пока у вас есть доступное пространство памяти на компьютере, который вы используете для игры, все должно быть в порядке после того, как вы выполнили настройку.
Для модифицированного игрового процесса рекомендуется минимум 4 ГБ / 4096 МБ.
Более поздние версии Minecraft могут потребовать немного больше, поэтому вы можете подумать о 6 ГБ, если вы пробуете пакет 1.13+.
Обычный игровой процесс или игровой процесс с плагинами, как правило, не требует более 2 ГБ памяти, выделенной вашему клиенту.
Обратите внимание:
CubedHost никоим образом не связан напрямую с этими программами запуска. Это руководство предназначено только для того, чтобы помочь вам насладиться Minecraft и подключиться к вашему серверу.
Пусковые установки можно поменять в любой момент. Мы сделаем все возможное, чтобы это руководство обновлялось, но обратите внимание, что некоторые направления могут изменяться со временем в ожидании изменений в средствах запуска. Если вам когда-нибудь понадобится помощь, обратитесь к нашей команде!
Хотите запустить свой собственный сервер Minecraft?
Мы предлагаем серверы Minecraft с оборудованием, явно выбранным с учетом производительности Minecraft, чтобы вы могли получить наилучшие впечатления. Все наши серверы включают мультигигабитную защиту от DDoS-атак и сервер 99.Гарантия безотказной работы 9%, поэтому вы можете продолжать майнить. Наша служба поддержки - лучшая команда, которая делает все возможное, чтобы помочь вам.
Запустите сервер сегодня и получите скидку 50% на первые два месяца!
Итак, как мне выделить больше памяти для моей программы запуска?
Мы включили инструкции для нескольких пусковых установок ниже, и мы продолжим добавлять новые пусковые установки по запросу, поэтому не стесняйтесь обращаться к нам, если вы застряли или у вас возникнут проблемы с указанными здесь шагами.
Minecraft Launcher (по умолчанию / Vanilla)
- Откройте клиент Minecraft (версия Java).
- Выберите вкладку
Installationsв верхней части средства запуска. - Наведите курсор на нужный профиль / версию Minecraft, затем нажмите кнопку с тремя точками справа.
- Выберите
Изменитьиз раскрывающегося меню. Появится модальное окно, и в нижнем левом углу будут доступныДополнительные параметры. Выберите это. - В поле «Аргументы JVM» измените
-Xmx1Gна-Xmx # G, замените#объемом ОЗУ, который вы хотите выделить для Minecraft в ГБ ( не изменяйте любой другой текст ). - Нажмите зеленую кнопку
Сохранить, и все готово!
ATLauncher
Откройте свой ATLauncher, выберите вкладку Settings на правой панели меню, затем выберите вкладку Java / Minecraft на верхней панели навигации.
Теперь вы должны увидеть раскрывающиеся меню, относящиеся к памяти.
В раскрывающемся списке Maximum Memory / RAM выберите желаемый объем памяти (помните, что рекомендуется не менее 4096 МБ).
Не забудьте нажать кнопку Сохранить , когда закончите!
Twitch Launcher (модпаки Curse / FTB)
Чтобы изменить этот параметр в Twitch Launcher, перейдите к своим настройкам, щелкнув маленькую стрелку вниз в правом верхнем углу, затем выберите параметр Settings со значком шестеренки.
Затем выберите вкладку Minecraft на странице настроек и найдите ползунок Allocated Memory в разделе Параметры Java . Установите ползунок на желаемый объем памяти (помните, что мы рекомендуем не менее 4096 МБ).
Technic Launcher
Откройте Technic Launcher, выберите Launcher Settings , используя маленькую шестеренку в правом верхнем углу, затем выберите вкладку Java Settings на панели навигации в окне Java Settings.
Теперь вы должны увидеть раскрывающееся меню, доступное для настройки памяти.
Установите желаемый объем памяти (помните, что рекомендуется не менее 4 ГБ).
Ваши изменения сохраняются автоматически, поэтому не стесняйтесь закрыть окно параметров запуска и приступить к майнингу!
Если вы можете выделить максимум 1 ГБ памяти, это, скорее всего, означает, что в вашей системе установлена 32-разрядная версия Java, которая ограничивает максимальный объем памяти, который может быть выделен.Чтобы исправить это, все, что вам нужно сделать, это удалить Java и установить Java 8 64bit в вашу систему, а затем перезагрузить компьютер.
Legacy FeedTheBeast (FTB) Launcher
Выберите Options , затем переместите ползунок RAM Maximum (MB) вокруг желаемого объема памяти (помните, мы предлагаем не менее 4096MB).
Void Launcher
Выберите шестеренку в правом верхнем углу, измените Max: под Minecraft: Options , чтобы увеличить объем оперативной памяти (помните, мы предлагаем не менее 4096 МБ).

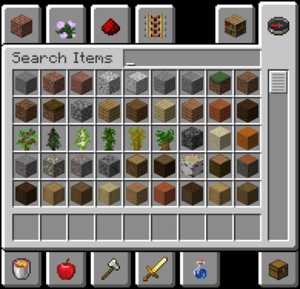
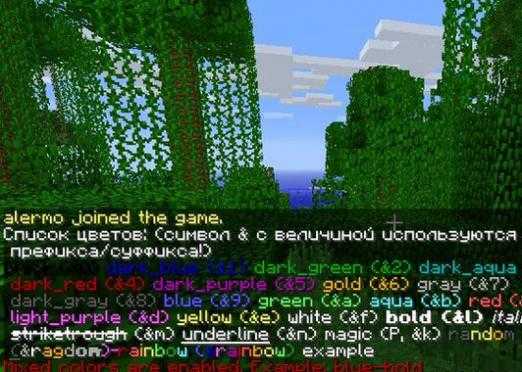
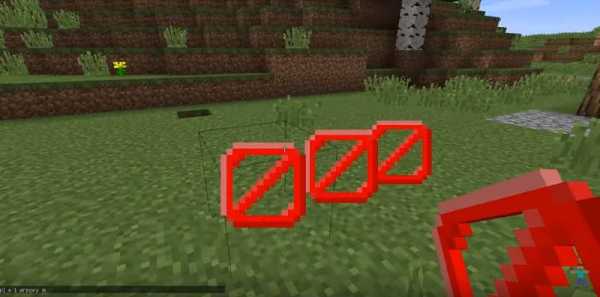







![[Furniture] Майнкрафт 1.10.2 мод на мебель. + 1.11.2! jooak-aofei1](https://minecraft247.ru/wp-content/uploads/2016/12/JOOAk-AOfEI1-70x70.jpg)