Как записать майнкрафт
Лучший рекордер Minecraft для записи геймплея Minecraft
Карен НельсонПоследнее обновление: 28 февраля 2020
Когда вы играете в Minecraft, иногда вам, вероятно, захочется записать игровой процесс, либо просто сохранить копию, либо показать свой опыт Minecraft. Или вы хотите загрузить его на YouTube, тем самым помогая другим людям учиться. Если вы один из этих людей, следующее руководство покажет вам лучший рекордер Minecraft, а также учебник о том, как использовать его для записи игры Minecraft.

Лучший рекордер Minecraft для Windows PC и Mac
Minecraft - популярная видеоигра с песочницей. Его можно воспроизводить на многих платформах, включая ПК с Windows, Mac, iPhone, iPad и Android. Учитывая, что большинство людей играли в Minecraft на компьютере, мы покажем вам лучший рекордер Minecraft для Windows PC / Mac. VideoSolo Screen Recorder это профессиональное программное обеспечение для записи видео и аудио, которое может гарантировать вам отличное качество изображения / звука для записи. Что еще более важно, работа записи не будет отставать от вашего опыта игры Minecraft.
Ключевые особенности VideoSolo Screen Recorder
- Мощные функции записи. Вы можете записывать аудио и видео одновременно в операционных системах Windows и MacOS. Он может помочь вам записывать Minecraft или другие игры, онлайн-видео, чат в скайпе, веб-камеру и т. Д. Без каких-либо задержек.
- Любая область экрана может быть записана. Это позволяет игрокам записывать Minecraft в полноэкранном режиме, на фиксированном экране или концентрироваться на определенном регионе, который вы хотите подчеркнуть.
- Запись как с системного звука, так и с микрофона. - Если вы просто хотите записать звуковые эффекты Minecraft, вы можете использовать только системный звук. Однако, если вы хотите добавить свои вокальные инструкции в игровой процесс, вы можете использовать как микрофон, так и системный звук. Его можно сохранить в высококачественной аудиодорожке MP3 / AAC / M4A / WMA.
В дополнение к этим основным функциям VideoSolo Screen Recorder также предоставляет более удивительные функции, такие как запись веб-камеры и экрана одновременно, регулировка громкости во время записи, скрытие панели записи, использование горячих клавиш для управления и т. Д., Которые могут помочь вам записывать Minecraft геймплей лучше.
Как записать геймплей Minecraft с помощью Minecraft Recorder
Теперь просто загрузите нужную версию VideoSolo Screen Recorder ниже и следуйте этим простым шагам, чтобы начать запись Minecraft.
Шаг 1. Запустите рекордер Minecraft и выберите «Видеорегистратор»
Установив и запустив рекордер Minecraft - VideoSolo Screen Recorder, вы можете активировать учетную запись с регистрационным кодом. Чтобы записывать видео Minecraft на Windows или Mac, вам нужно выбрать опцию «Video Recorder» в главном интерфейсе.
Шаг 2. Определите область записи геймплея Minecraft
Теперь в окне отображаются различные модули 4. Нажмите первый и в раскрывающемся меню вы можете записывать действия на экране с полным экраном, пользовательским регионом, фиксированным регионом вокруг мыши, следовать за мышью и окном блокировки. Наилучшим вариантом будет запись полного экрана на Minecraft, но если вы хотите записать определенный регион, вы можете использовать мышь для перетаскивания и определения области.
Шаг 3. Включить / отключить звук и настроить дополнительные параметры
Затем пришло время выбрать источник звука, который вы хотите включить в запись Minecraft. Вы можете включить или отключить систему и микрофон, чтобы решить, записывать ли ваш голос или нет. Кроме того, громкость вверх или вниз входного аудио источника свободно. Вы даже можете нажать «Дополнительные настройки», чтобы настроить горячие клавиши, форматы вывода и многое другое.
Шаг 4. Начните запись Minecraft с помощью рекордера Minecraft
После настройки области видео и звука вы можете запустить Minecraft и играть как обычно. Просто нужно заранее нажать кнопку «REC» на правой стороне рекордера и начать демонстрировать свое мастерство в игре Minecraft.
Совет: 1. Панель может быть скрыта во
Как писать моды для Minecraft с функциями
- Программирование
- Игры
- Minecraft
- Как писать моды для Minecraft с функциями
Сара Гуталс, Стивен Фостер, Линдси Хэндли
Когда игроки обращаются к функциям Minecraft он ссылается на один из двух сценариев: использование функций при написании кода для вашего собственного мода ИЛИ внутриигровую / функциональную команду, которая позволяет игроку запускать определенный список команд.Мы рассмотрим, как в обоих случаях игроки могут эффективно использовать функции для управления игрой, выполнения определенных действий и, в конечном итоге, облегчения игры. Функции Minecraft полезны, потому что они могут запускать несколько команд в последовательном порядке для запуска определенной последовательности событий или действий. Командные блоки являются альтернативой, но часто имеют тенденцию вызывать дополнительную задержку, которая может замедлить вашу игру.
Использование функций для написания модов для Minecraft
Следующие материалы содержат ссылки на то, как получить значок «Напиши свой первый мод» в программе LearnToMod.Это отличное введение для изучения того, как использовать функции Minecraft для создания полезных блоков кода. Давайте рассмотрим, как написать мод для Minecraft, в котором есть функция с именем main. Отныне она будет называться основной функцией. Когда вы запускаете мод, ваш мод всегда запускается из основной функции.
Обратите внимание, что значок "Привет" похож на значок "Напиши свой первый мод", за исключением того, что он содержит три сообщения вместо двух. Ниже приведен код, который вы должны написать, чтобы заполнить значок "Привет".Опять же, обратите внимание, как код включает 3 конкретных действия, объединенных в одну функцию под названием «main».
Чтобы получить помощь с заполнением значков, щелкните ссылку «Щелкните для подсказок» на индикаторе выполнения в верхней части мода или посмотрите видео, чтобы узнать, как решить задачу. Иногда сложно расположить блоки в нужном месте, поэтому вы всегда можете изменить их порядок после того, как применили их к своей среде программирования.
Чтобы заработать значок, вам нужно протестировать свой мод в симуляторе Minecraft на сайте LearnToMod.Индикатор выполнения в этом моде говорит о том, что вы завершили написание 100% кода с использованием функций, но напоминает вам о необходимости протестировать код в симуляторе.
Чтобы протестировать ваш мод в симуляторе, нажмите кнопку Simulator, которая находится рядом с кнопкой Mod.
Симулятор Minecraft иногда не работает в старых версиях браузеров. Если вы загрузили плагин Unity Player, а симулятор по-прежнему не работает, обновите браузер или используйте другой.Вы можете скачать бесплатные и надежные браузеры, такие как Chrome, Safari или Firefox.
Unity Player - это стороннее программное обеспечение, которое поддерживает просмотр Minecraft в браузере.
Когда вы нажимаете кнопку «Симулятор», появляется симулятор. Чтобы протестировать свой мод в симуляторе, просто нажмите клавишу M на клавиатуре.
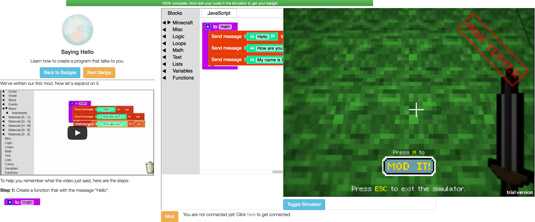
После запуска мода вы получаете значок. Вы видите снимок экрана, на котором вы заполняете значок.
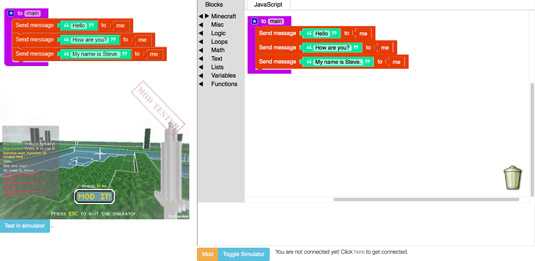
Чтобы войти в симулятор, перетащите в него мышь и щелкните в любом месте.Чтобы выйти из симулятора, нажмите клавишу Esc на клавиатуре.
Теперь, когда вы закончили писать конкретный мод с базовой функцией, начните тестирование, добавляя более сложные переменные к вашей функции, чтобы создать более длинную цепочку действий!
Функциональная команда (в игре)
Помимо использования функций в модах Minecraft, вы также можете использовать команду / function в игре для запуска определенной функции. Однако эти функции необходимо хранить в виде текстовых файлов и сохранять в соответствующей папке в папке Minecraft.Дополнительные сведения о синтаксисе функций и требованиях к функциям настройки см. На сайте Minecraft Gamepedia.
Для индивидуального использования игрок может просто ввести следующее, войдя в игру:
/ пространство имен функции: путь / к / функции / файлу (если | кроме селектора)
- Пространство имен относится к текстовому файлу, в котором размещен код функции.
- Аргументы if являются необязательными и заставят функцию запускаться только в том случае, если селектор был найден или не найден в мире.
- Официальная Minecraft Wiki
Письменная книга
| Редкость цвета | Обычный |
|---|---|
| Возобновляемая | Да |
| Стекируемый | Да (16) |
Письменные книги - это предмет, созданный после подписания книги и перо. Он выглядит так же, как и обычная книга, но без пера и имеет очаровательный блеск.
Содержание
- 1 Получение
- 1.1 Подпись книги и перо
- 1.2 Копирование
- 2 Использование
Как легко изменить Minecraft с помощью TypeScript
от Джоша Вульфа
Обычно для модификации Minecraft требуется кодирование на Java и множество строительных лесов. Теперь вы можете писать и делиться модами Minecraft, используя TypeScript / Javascript.
ScriptCraft - это библиотека моддинга JavaScript для Minecraft с открытым исходным кодом, и мы написали поддержку TypeScript и набор инструментов для создания знакомого интерфейса разработчика для тех, кто пришел из страны JavaScript (включая Yeoman и NPM).
В этой статье я расскажу, как настроить и собрать свой первый мод TypeScript Minecraft менее чем за час - всего за 20 минут, в зависимости от вашего интернет-соединения.
В этом видео (нажмите здесь, если встраивание не работает выше) я покажу вам, как написать базовый мод Minecraft с помощью TypeScript и запустить его на локальном компьютере как с настольного компьютера, так и с мобильного сервера Minecraft.
Ниже я расскажу вам о шагах со ссылками на ресурсы.
Предварительные требования
Вам понадобится некоторое программное обеспечение, установленное на вашем компьютере, чтобы запустить сервер Minecraft и инструменты для написания вашего плагина.Установите все четыре следующих компонента:
Клиент Minecraft
Вам понадобится клиент Minecraft для тестирования вашего плагина.
Установите хотя бы одно из следующего:
.Как заполнить области в Minecraft с помощью команды Fill
- Программирование
- Игры
- Minecraft
- Как заполнить области в Minecraft с помощью команды Fill
Адам Кордейро, Эмили Нельсон
Один из самых Обычно используемые команды строительства в Minecraft - это / fill. Вы можете использовать эту команду, чтобы мгновенно разместить множество блоков в определенной области. Чтобы использовать эту команду, выполните следующие действия:
-
Перейдите в угол области, которую хотите заполнить.
Команда «Заливка» воздействует на блоки в прямоугольной области объемом до 32 768 блоков. Выберите любой из 8 углов прямоугольника, который хотите заполнить.
-
Нажмите F3.
На этом шаге отображается информация о текущей игре.
-
Запишите свои координаты.
Часть информации, отображаемой в режиме F3, представляет собой строку с надписью «Блок:», за которой следуют три числа. Эти числа говорят вам, где именно находится ваш персонаж. Координаты X и Z вашего персонажа говорят вам, где вы находитесь на плоскости, параллельной земле, тогда как ваша координата Y сообщает вам ваш рост.Запишите эти числа, потому что вам нужно будет записать их в команду.
-
Переместитесь в противоположный угол области, которую хотите заполнить.
-
Запишите здесь координаты.
В качестве альтернативы можно использовать относительные координаты: тильда (~) в команде указывает, что координата отсчитывается относительно вашего собственного положения. Итак, ~ ~ ~ указывает ваше текущее положение, а ~ ~ -1 ~ указывает блок под вами.
-
Нажмите клавишу «T», чтобы открыть меню чата, и введите / введите [ваши первые координаты] [ваши вторые координаты].
Например, вы можете ввести / заполнить 1123 20 16 1122 30-16.
-
Введите пробел и введите minecraft: (или нажмите Tab в качестве ярлыка).
Каждый блок в этой игре имеет техническое название, например minecraft: stone, minecraft: planks или minecraft: redstone_torch. Первая часть необходима только для целей автозаполнения, как описано в шаге 8.
Если вы уже знаете техническое название блока, не вводите только minecraft: ; введите minecraft: stone или minecraft: planks или другое название, а затем перейдите к шагу 10.Если вы не знаете техническое название блока, придерживайтесь шага 7, как написано, а затем переходите к шагу 8.
-
Нажмите Tab, чтобы увидеть список имен блоков.
Отсюда вы можете найти блок, которым хотите заполнить область. Если вы знаете, что его имя начинается с определенной пары букв, введите эти буквы, а затем нажмите Tab для более узкого поиска. После того, как вы увидите, какой блок вы хотите использовать, введите его после minecraft: .
-
Снова нажмите пробел и введите значение данных блока.
По умолчанию 0 - при выборе другого числа выбирается вариант блока. Например, деревянные доски имеют другой цвет в зависимости от значения данных, которые вы им даете.
Шаги 9 и 10 являются необязательными - однако, если вы завершите Шаг 10, вы должны выполнить и этот.
-
Снова нажмите пробел и введите ключевое слово, указывающее, как обрабатывать блоки, которые уже находятся внутри области заполнения.
Вы можете выбрать одно из пяти различных ключевых слов:
-
replace: При использовании этого ключевого слова при заполнении целевой области любой блок, уже находящийся в этой области, заменяется.В качестве альтернативы вы можете ввести , заменить , затем пробел, а затем имя другого блока (см. Шаги 7 и 8). Это делает так, что команда / fill заменяет каждый блок этого типа только в целевой области, а не заполняет всю область.
Обратите внимание, что заменить является ключевым словом по умолчанию. Теперь команда должна выглядеть так: / fill 1123 20 16 1122 30 -16 minecraft: шерсть 1 заменить.
-
destroy: Все существующие блоки в целевой области уничтожаются, как если бы их заминировал игрок.
-
keep: Эта команда не влияет на блоки, уже находящиеся в целевой области (за исключением, конечно, воздуха).
-
hollow: С помощью этой команды только внешний слой целевой области заполняется блоками - все блоки внутри заменяются на воздух.
-
контур: Только внешний слой целевой области заполнен блоками, но блоки внутри остаются такими, какими они были.
-
Не пугайтесь длины этих инструкций - чем больше вы практикуетесь, тем легче (и быстрее) это становится.
Процесс, описанный в предыдущем списке шагов, работает лучше всего, когда вы не совсем знаете размер области, которую хотите заполнить. Но если вы хотите заполнить область размером, например, 10x10x20, есть более быстрый способ сделать это:
-
Перейдите в угол области, которую хотите заполнить.
Эта часть похожа на другой метод, но используется для другой цели.
-
Нажмите F3.
В дополнение к открытию меню, кнопка F3 изменяет перекрестие в центре экрана на символ, состоящий из красного сегмента, зеленого сегмента и синего сегмента, где зеленый - направление Y, красный - направление X , а синий - направление Z.Эти сегменты указывают в положительном направлении x, y и z соответственно.
-
Используйте перекрестие, чтобы определить относительные координаты противоположного угла.
Например, если числа перекрестия равны ~ 100 ~ -5 ~ 2, противоположный угол составляет 100 блоков в направлении X, -5 блоков в направлении Y и 2 блока в направлении Z.
-
Откройте меню чата и введите / заполните ~ ~ ~ [относительные координаты].
Например, чтобы создать платформу длиной 100 блоков и шириной 100 блоков, где один угол находится там, где вы находитесь, а противоположный угол находится на уровне 99 ~ ~ 99, введите / fill ~ ~ ~ ~ 99 ~ ~ 99.
-
Завершите процесс как обычно (см. Шаги 7–10 в предыдущем списке шагов).
Об авторе книги
Адам Кордейро - ученик средней онлайн-школы Стэнфордского университета, увлекающийся математикой, играми и программированием. Играет в Minecraft с первых дней альфа-версии. Эмили Нельсон пишет рассказы и работала техническим редактором Gamestar Mechanic For Dummies.
.





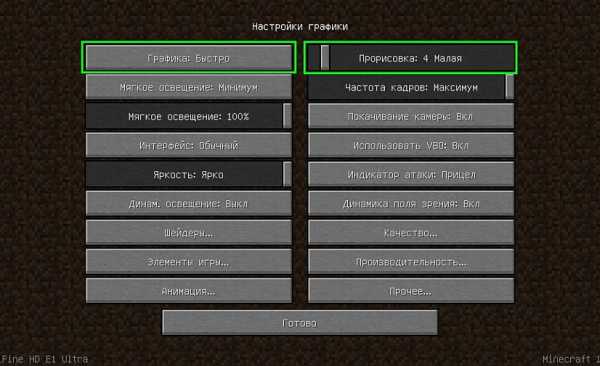

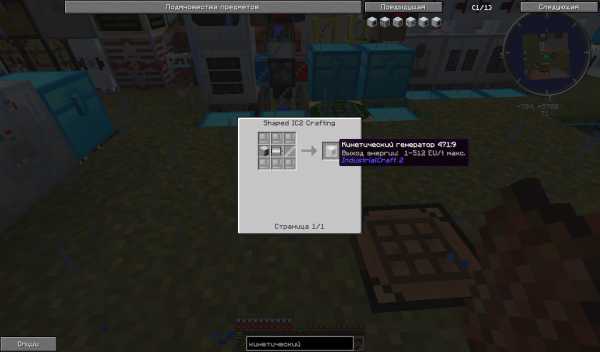
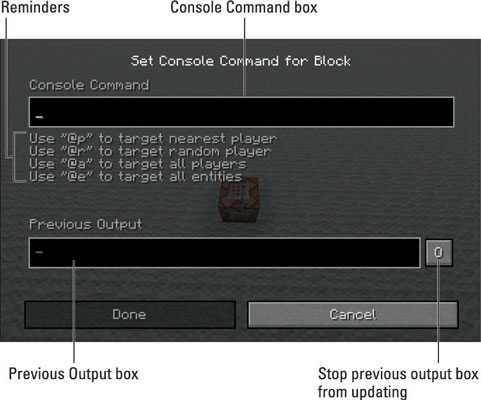
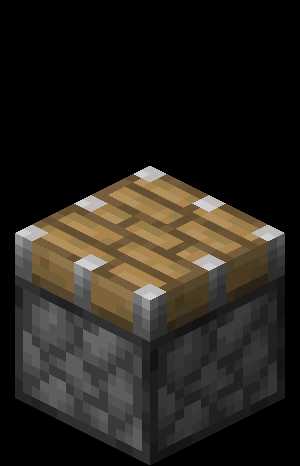
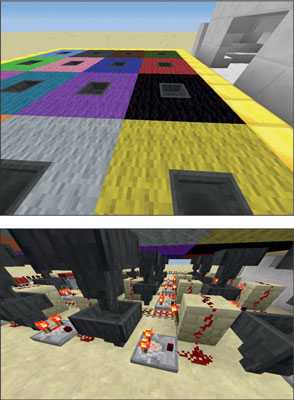



![[Furniture] Майнкрафт 1.10.2 мод на мебель. + 1.11.2! jooak-aofei1](https://minecraft247.ru/wp-content/uploads/2016/12/JOOAk-AOfEI1-70x70.jpg)