Как заменять блоки в майнкрафт топором
Все команды World Edit для Minecraft
Описание:
В WorldEdit регион выделяется с помощью обозначения точек кубоида.
Кубоид — это параллелепипед.
Существует 3 варианта выделения кубоида:
- Встаем на точку 1 и пишем в чате //pos1, встаем на точку 2 и пишем //pos2.
- Наводим прицел на точку 1 и пишем в чате //hpos1, соответственно наводим прицел на точку 2 и пишем //hpos2.
- Берем деревянный топор в руки (если нет, то пишем команду //wand), жмем левой кнопкой мыши на точку 1 и правой кнопкой мыши на точку 2.
Действия с регионами
//replace — заменить на . Пример: //replace dirt glass — заменить землю на стекло в выбранном кубоиде.
//overlay %,%, … — покрыть % кубоида блоком и % кубоида блоком . Пример: //overlay 5%torch,95%air — покрыть 5% кубоида факелами.
//set — заполнить весь кубоид блоком . Пример: //set 0 — удалить все блоки в кубоиде(заполнить воздухом).
//move — сдвинуть кубоид на блоков в направлении и замнив оставшиеся блоки на .
//walls — создать стены из вокруг кубоида.
//sphere [raised?] — создать сферу из c радиусом . Raised может принимать значения yes и no, если yes, то центр сферы сместится вниз на его радиус.
//hsphere [raised?] — создать полую сферу из c радиусом . Raised может принимать значения yes и no, если yes, то центр сферы сместится вниз на его радиус.
//cyl — создать цилиндр из с радиусом и высотой [height].
//hcyl — создать полый цилиндр из с радиусом и высотой [height].
/forestgen — создать лес площадью x блоков с типом и плотностью , плотность варьируется от 0 до 100. Типы деревьев
Полный список команд (в состоянии перевода)
//limit — максимальное количество блоков используемое при командах. Действует только на вас. Используется для предотвращения катастрофических инцидентов.
Действия с историей
//undo [num-steps] — отменяет последнюю вашу команду. [num-steps] — число отмены последних команд.
//redo [num-steps] — возвращает отмененные вами команды. [num-steps] — число возвращения команд отмененных вами.
/clearhistory — отчищает историю.
Выделение
//wand — дает вам деревянный топор (топор редактирования). ЛКМ по блоку деревянным топором назначает первую позицию, ПКМ по блоку назначает вторую позицию.\
/toggleeditwand — отключает деревянный топор. Теперь им можно пользоваться по прямому назначению.
//sel — выбор формы выделяемого региона. cuboid — выделяет куб. poly — выделяет только в плоскости.
//pos1 — назначает первой позицией для выделения блок на котором вы стоите.
//pos2 — назначает второй позицией для выделения блок на котором вы стоите.
//hpos1 — назначает первой позицией для выделения блок на который вы смотрите.
//hpos2 — назначает второй позицией для выделения блок на который вы смотрите.
//chunk — выделяет весь чанк на котором вы находитесь.
//expand — расширяет выбранный вами регион на amount блоков в направлении, в которое вы смотрите.
//expand — расширяет выбранный вами регион на amount блоков в направлении direction (north, east, south, west, up, down)
//expand [direction] — расширяет выбранный вами регион в двух направлениях. amount количество блоков расширения в первом направлении, reverse-amount — количество блоков расширения во втором направлении направлении, direction (north, east, south, west, up, down). Например: //expand 10 7 south — расширит выбранный регион на 10 блоков к югу (south) и на 7 блоков к северу (north).
//expand vert — максимально расширит выбранный вами регион вверх и вниз.
//contract — уменьшает выбранный вами регион на amount блоков в направлении, в которое вы смотрите.
//contract — уменьшает выбранный вами регион на amount блоков в направлении direction (north, east, south, west, up, down)
//contract [direction] — уменьшает выбранный вами регион в двух направлениях. amount количество блоков уменьшения в первом направлении, reverse-amount — количество блоков уменьшения во втором направлении направлении, direction (north, east, south, west, up, down). Например: //contract 10 7 south — уменьшит выбранный регион на 10 блоков к югу (south) и на 7 блоков к северу (north).
//outset [-hv] — Outset the selection in every direction.
//inset [-hv] — Inset the selection in every direction.
//shift [direction] — перемещает регион выбора. Не перемещает содержимое региона. amount — расстояние, direction (north, east, south, west, up, down).
//size — введите что-бы узнать размер выбранного региона.
//count — введите что бы узнать сколько блоков чего либо (block) находится в выбранном регионе.
//distr — введите для получения списка блоков находящихся в выбранном регионе.
Операции с регионами
//set — заполнить выбранный регион определенным блоком (block>).
//replace — заменить все блоки в выбранном регионе определенным блоком (to-block).
//replace — заменить определенные блоки (from-block) другими определенными блоками (to-block) в выбранном регионе.
//overlay — покрыть выбранный регион определенным блоком. Например: //overlay 50 — покрыть выбранный регион факелами.
//walls — создать стены вокруг выбранного региона определенным блоком.
//outline — создает стены, пол, потолок вокруг выбранного региона.
//smooth [iterations] — сглаживает (делает реалистичнее) выбранный регион. iterations — интенсивность.
//regen — востанавливает выбранный регион. Заново его генерирует.
//move [count] [direction] [leave-id] — передвинуть содержимое выбранного региона на count блоков в направлении direction (north, east, south, west, up, down). И заменить освубожденную область определенным блоком (leave-id).
//stack [count] [direction] — продлить выбранный регион на count блоков в направлении direction (north, east, south, west, up, down).
Буфер
//copy — скопировать выбранный регион.
//cut — вырезать выбранный регион.
//paste — вставить скопированный регион.
//rotate — повернуть скопированный регион в буфере обмена в направлении angle-in-degrees.
//flip [dir] — отразить регион в буфере.
//load — загрузить файлы буфера.
//save — сохранить файлы буфера под именем filename.
/clearclipboard — отчистить буфер.
Создание
//hcyl [height] — создание полого (только стены), вертикального цилиндра из блока block, радиусом radius, и высотой height.
//cyl [height] — создание вертикального цилиндра из блока block, радиусом radius, и высотой height.
//sphere — создание сферы из блока block и радиусом radius.
//hsphere — создание полой (пустой) сферы из блока block и радиусом radius.
/forestgen [size] [type] [density] — создание леса размером size, типом type (Типы деревьев) и плотностью density.
/pumpkins [size] — создание тыкв.
Утилиты
/toggleplace — переключение между первой позицией и вашим текущим положением.
//fill [depth] — заполнить отверстия блоком block, в радиусе radius и в глубину depth.
//fill — рекурсивно заполнить отверстия блоком block, в радиусе radius.
//drain — осушить бассейны воды/лавы в радиусе radius.
/fixwater — уровень близлежащих водоемов.
/fixlava — уровень близлежащих бассейнов лавы.
/removeabove [size] [height] — убрать блоки над вашей головой.
/removebelow [size] [height]- убрать блоки под вашими ногами.
/replacenear — заменить блоки на расстоянии size, заменить блоки from-id на блоки to-id.
/removenear [block] [size] — удалить блоки block на расстоянии size.
/snow — покрыть все снегом в радиусе radius.
/thaw — убрать снег в радиусе radius.
/ex [size] — потушить огонь на расстоянии size.
/butcher [radius] — убить всех мобов в радиусе radius.
CraftScripts
В WorldEdit имеется 4 скрипта,вот их описание:
maze.js <блок> [ширина] [высота] — Создает лабиринт.
draw.js <название-файла.формат> [v] — Генерирует рисунки в игре из шерсти,рисунок запилить сюда: папка сервера/drawings/. Не загружайте большие файлы, если скрипт будет обрабатывать файл больше трех секунд, то команда даст отмену!
quickshot.js <нота1> [нота2] … — Делает базовую настройку нотных блоков с указанием ноты. Пример: quickshot.js 1a# 1c 2f
roof.js — Строит пирамиду на месте выбранной позиции. (Пирамида пустая, это можно использовать для постройки подводной базы)
Запуск скриптов
/cs <скрипт>.js [параметры]
Как копировать структуры в Minecraft с помощью команды клонирования
- Программирование
- Игры
- Minecraft
- Как копировать структуры в Minecraft с помощью команды клонирования
Адам Кордейро, Эмили Нельсон
Полезные / клоны Minecraft Команда копирует блоки в определенную область и помещает их в другую область. Это чрезвычайно полезно для дублирования домов, башен и других построек, которые вы хотите быстро построить.Чтобы клонировать структуру, выполните следующие действия:
-
Создайте структуру, которую хотите клонировать (вы можете построить ее где угодно).
-
Определите область, которую вы хотите клонировать.
Представьте себе эту область как невидимую коробку, окружающую конструкцию. Как и в случае с командой / fill, это поле не может содержать более 32 768 блоков, поэтому вам, возможно, придется клонировать большие структуры по частям.
-
Найдите координаты двух противоположных углов невидимого бокса.
Этот шаг выполняется так же, как с командой / fill.
-
Найдите координаты места, где вы хотите разместить клонированную структуру.
У вас должно быть записано всего три набора координат.
-
Откройте меню чата и введите clone [первые координаты] [вторые координаты] [координаты пункта назначения].
Например, вы можете ввести clone 302 3 2 300 1 0 ~ ~ 2 ~.
Убедитесь, что ваш персонаж находится хотя бы немного близко как к цели, которую вы клонируете, так и к месту, куда вы клонируете.Майнкрафт может загружать только часть мира за раз. Если команда Clone пытается получить доступ к блокам, находящимся слишком далеко для загрузки, команда не работает, и вы видите сообщение об ошибке. Невозможно получить доступ к блокам за пределами мира.
-
Нажмите пробел и введите ключевое слово, указывающее, как вы хотите выполнить команду Clone .
У команды / clone есть три параметра:
-
replace: Целевая структура клонируется и заменяет все блоки, которые уже находятся в целевой области.(Обратите внимание, что замена - это вариант по умолчанию, поэтому он уже введен; вам не нужно вводить его явно.)
-
masked: Клонируются только блоки без воздуха - например, вы потенциально можете клонировать полый объект, чтобы он окружал другой объект.
-
отфильтровано: Если вы выберете эту опцию, вы должны указать, какие блоки не фильтруются. Идея здесь в том, что после написания команды вы добавляете список блоков, разделенных пробелами.При выполнении команды клонируются только блоки указанного типа.
-
-
(Необязательно) Снова нажмите пробел и введите другое ключевое слово, объясняющее, как работает команда.
Опять же, у вас есть три варианта:
-
нормальный: Это значение по умолчанию, поэтому его не нужно вводить. Вам нужно ввести это ключевое слово, только если вы выбрали опцию Filtered на шаге 6.
-
move: Каждый клонируемый блок заменяется воздухом, поэтому структура перемещается, а не клонируется.
-
force: Если этот параметр активен, процесс клонирования завершается успешно, даже если целевая область перекрывается с клонируемой областью. (Эта опция обычно приводит к сообщению об ошибке.)
-
Об авторе книги
Адам Кордейро - ученик средней онлайн-школы Стэнфорда, увлекающийся математикой, играми и программированием. Играет в Minecraft с первых дней альфа-версии. Эмили Нельсон пишет рассказы и работала техническим редактором Gamestar Mechanic For Dummies.
.Как заполнить области в Minecraft с помощью команды Fill
- Программирование
- Игры
- Minecraft
- Как заполнить области в Minecraft с помощью команды Fill
Адам Кордейро, Эмили Нельсон
Один из самых Обычно используемые команды строительства в Minecraft - это / fill. Вы можете использовать эту команду, чтобы мгновенно разместить множество блоков в определенной области. Чтобы использовать эту команду, выполните следующие действия:
-
Перейдите в угол области, которую хотите заполнить.
Команда «Заливка» воздействует на блоки в прямоугольной области объемом до 32 768 блоков. Выберите любой из 8 углов прямоугольника, который хотите заполнить.
-
Нажмите F3.
На этом шаге отображается информация о текущей игре.
-
Запишите свои координаты.
Часть информации, отображаемой в режиме F3, представляет собой строку с надписью «Блок:», за которой следуют три числа. Эти числа говорят вам, где именно находится ваш персонаж. Координаты X и Z вашего персонажа говорят вам, где вы находитесь на плоскости, параллельной земле, тогда как ваша координата Y сообщает вам ваш рост.Запишите эти числа, потому что вам нужно будет записать их в команду.
-
Переместитесь в противоположный угол области, которую хотите заполнить.
-
Запишите здесь координаты.
В качестве альтернативы можно использовать относительные координаты: тильда (~) в команде указывает, что координата отсчитывается относительно вашего собственного положения. Итак, ~ ~ ~ указывает ваше текущее положение, а ~ ~ -1 ~ указывает блок под вами.
-
Нажмите клавишу «T», чтобы открыть меню чата, и введите / введите [ваши первые координаты] [ваши вторые координаты].
Например, вы можете ввести / заполнить 1123 20 16 1122 30-16.
-
Введите пробел и введите minecraft: (или нажмите Tab в качестве ярлыка).
Каждый блок в этой игре имеет техническое название, например minecraft: stone, minecraft: planks или minecraft: redstone_torch. Первая часть необходима только для целей автозаполнения, как описано в шаге 8.
Если вы уже знаете техническое название блока, не вводите только minecraft: ; введите minecraft: stone или minecraft: planks или другое название, а затем перейдите к шагу 10.Если вы не знаете техническое название блока, придерживайтесь шага 7, как написано, а затем переходите к шагу 8.
-
Нажмите Tab, чтобы увидеть список имен блоков.
Отсюда вы можете найти блок, которым хотите заполнить область. Если вы знаете, что его имя начинается с определенной пары букв, введите эти буквы, а затем нажмите Tab для более узкого поиска. После того, как вы увидите, какой блок вы хотите использовать, введите его после minecraft: .
-
Снова нажмите пробел и введите значение данных блока.
По умолчанию 0 - при выборе другого числа выбирается вариант блока. Например, деревянные доски имеют другой цвет в зависимости от значения данных, которые вы им даете.
Шаги 9 и 10 являются необязательными - однако, если вы завершите Шаг 10, вы должны выполнить и этот.
-
Снова нажмите пробел и введите ключевое слово, указывающее, как обрабатывать блоки, которые уже находятся внутри области заполнения.
Вы можете выбрать одно из пяти различных ключевых слов:
-
replace: При использовании этого ключевого слова при заполнении целевой области любой блок, уже находящийся в этой области, заменяется.В качестве альтернативы вы можете ввести , заменить , затем пробел, а затем имя другого блока (см. Шаги 7 и 8). Это делает так, что команда / fill заменяет каждый блок этого типа только в целевой области, а не заполняет всю область.
Обратите внимание, что заменить является ключевым словом по умолчанию. Теперь команда должна выглядеть так: / fill 1123 20 16 1122 30 -16 minecraft: шерсть 1 заменить.
-
destroy: Все существующие блоки в целевой области уничтожаются, как если бы их заминировал игрок.
-
keep: Эта команда не влияет на блоки, уже находящиеся в целевой области (за исключением, конечно, воздуха).
-
hollow: С помощью этой команды только внешний слой целевой области заполняется блоками - все блоки внутри заменяются на воздух.
-
контур: Только внешний слой целевой области заполнен блоками, но блоки внутри остаются такими, какими они были.
-
Не пугайтесь длины этих инструкций - чем больше вы практикуетесь, тем легче (и быстрее) это становится.
Процесс, описанный в предыдущем списке шагов, работает лучше всего, когда вы не совсем знаете размер области, которую хотите заполнить. Но если вы хотите заполнить область размером, например, 10x10x20, есть более быстрый способ сделать это:
-
Перейдите в угол области, которую хотите заполнить.
Эта часть похожа на другой метод, но используется для другой цели.
-
Нажмите F3.
В дополнение к открытию меню, кнопка F3 изменяет перекрестие в центре экрана на символ, состоящий из красного сегмента, зеленого сегмента и синего сегмента, где зеленый - направление Y, красный - направление X , а синий - направление Z.Эти сегменты указывают в положительном направлении x, y и z соответственно.
-
Используйте перекрестие, чтобы определить относительные координаты противоположного угла.
Например, если числа перекрестия равны ~ 100 ~ -5 ~ 2, противоположный угол составляет 100 блоков в направлении X, -5 блоков в направлении Y и 2 блока в направлении Z.
-
Откройте меню чата и введите / заполните ~ ~ ~ [относительные координаты].
Например, чтобы создать платформу длиной 100 блоков и шириной 100 блоков, где один угол находится там, где вы находитесь, а противоположный угол находится на уровне 99 ~ ~ 99, введите / fill ~ ~ ~ ~ 99 ~ ~ 99.
-
Завершите процесс как обычно (см. Шаги 7–10 в предыдущем списке шагов).
Об авторе книги
Адам Кордейро - ученик средней онлайн-школы Стэнфордского университета, увлекающийся математикой, играми и программированием. Играет в Minecraft с первых дней альфа-версии. Эмили Нельсон пишет рассказы и работала техническим редактором Gamestar Mechanic For Dummies.
.ФорматChunk - Официальная Minecraft Wiki
Chunks хранят ландшафт и объекты в области 16 × 256 × 16. Они также хранят предварительно вычисленное освещение, данные карты высот для производительности Minecraft и другую метаинформацию.
Содержание
- 1 Структура НБТ
- 2 Формат блока
- 3 Формат объекта
- 3.1 Мобы
- 3.1.1 Тип кота
- 3.1.2 Цвет ошейника
- 3.1.3 Типы лис
- 3.1.4 Вариант
- 3.1.5 Гриб типа
- 3.1.6 Гены
- 3.1.7 Попугай окрас
- 3.1.8 Кролик Тип
- 3.1.9 Овца окрас
- 3.1.10 Шулькер цвет
- 3.1.11 Цвет
- 3.1.12 Тип сельского жителя
- 3.1.13 Сельская профессия
- 3.1.14 Ошейник цвет
- 3.1.15 Зомби-сельский житель типа
- 3.1.16 Профессия жителя деревни зомби
- 3.2 Снаряды
- 3.3 Предметы и сферы опыта
- 3.4 машины
- 3,5 Динамические плитки
- 3,6 Прочие
- 3.1 Мобы
- 4 Формат объекта блока
- 4.1 Цвет узора
- 4.2 Образец
- 5 Формат галочки плитки



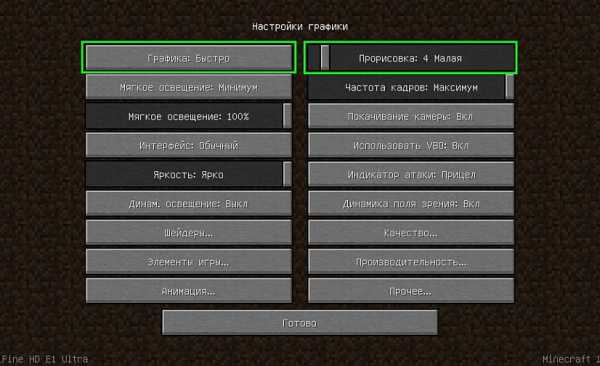


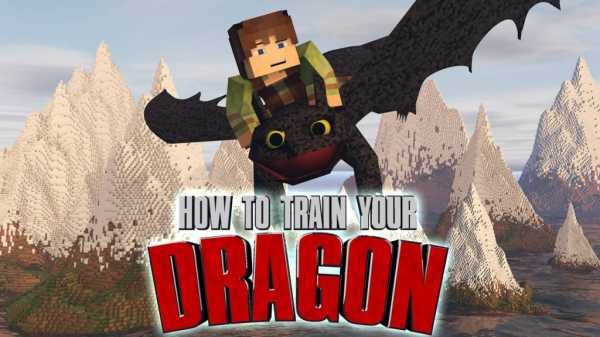

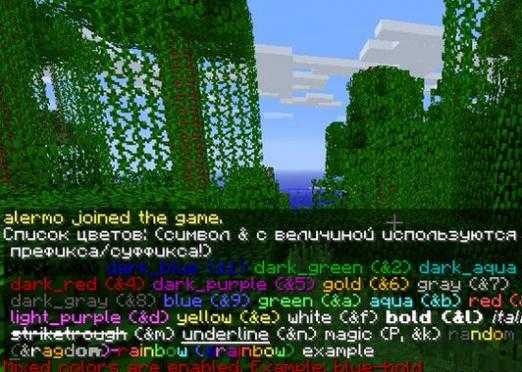
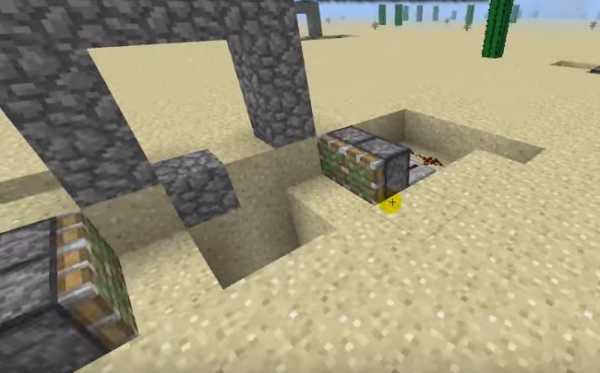



![[Furniture] Майнкрафт 1.10.2 мод на мебель. + 1.11.2! jooak-aofei1](https://minecraft247.ru/wp-content/uploads/2016/12/JOOAk-AOfEI1-70x70.jpg)