Как за регистрация в майнкрафт на сервере
"Какой пароль" или "Как зарегистрироваться на сервере Майнкрафт"
Прежде чем начать игру на любом сервере Minecraft, вы должны подобрать подходящий для вас никнейм. Ваш будущий никнейм должен состоять из букв латинского (английского) алфавита или цифр. Также, в нике разрешено использование символа "нижнее подчеркивание" ( _ ).
И так, вы выбрали себе ник, нашли подходящий сервер в нашем списке серверов Minecraft, зашли в сетевую игру, ввели IP-адрес и соединились с сервером. Вы видите игровой мир, но не можете двигаться, а окно чата просит от вас какой-то неизвестный вам пароль. Что делать?
Какой пароль?
Какой пароль - самый часто задаваемый вопрос в отзывах и комментариях к любому серверу Minecraft. Сервер еще не знает о вас ничего, кроме ника, и просит зарегистрироваться. Делается это элементарно. Вписывайте в чат:
/register
Пароль вы можете выбрать любой. Главное, чтобы вы потом его не забыли т.к. при следующем заходе на сервер вам нужно будет авторизоваться командой:
/login
Смотрите также исчерпывающее видео по теме:
Как зарегистрироваться и ввести пароль на сервере Майнкрафт?
Как зайти на сервер Minecraft?
Перед началом игры на сервере Майнкрафт, вам нужно придумать себе игровой никнейм. Ник должен состоять из букв латинского (английского) алфавита. Разрешено использование цифр и нижнего подчеркивания - «_».
Дальше идем и выбираем сервер в нашем мониторинге серверов Minecraft. Запускаем игру, переходим в раздел «сетевая игра», вводим IP-адрес найденного сервера и соединяемся с сервером.
Зайдя на сервак, вы не сможете двигаться, а в чате у вас будет спрашивать пароль, ниже смотрим что делать.
Какой вводить пароль на сервере Minecraft?
Чтоб сервер знал о вас информацию, как о игроке, вам нужно зарегистрироваться, для этого пишем в ЧАТ:
/register «ваш пароль» «повтор пароля»
Вводим любой пароль, который вы помните, так как при следующем входе на сервер у вас снова запросит этот пароль!
Авторизацияна сервере при повторном заходе:
/login «ваш пароль, указанный при регистрации»
Если вам лень читать, или вы все равно остались вопросы то посмотрите обучающее видео:
Как создать сервер Minecraft - Руководство по Ultimate 2020
В этом бесплатном руководстве CodaKid мы предоставим пошаговые инструкции о том, как создать и разместить собственный сервер Minecraft.
В дополнение к руководству по настройке бесплатного хостинга серверов Minecraft мы предоставляем пошаговые инструкции по настройке многопользовательских игр, в которые можно играть с друзьями и семьей.
Мы в CodaKid живем и дышим Minecraft, и каждый год мы обучаем десятки тысяч студентов моддингу Minecraft с использованием языка программирования Java.Мы надеемся, что вам понравится это руководство!
Шаг 1. Получите Minecraft Java Edition
Для получения инструкций по этой версии вы должны обладать Minecraft Java Edition. Если у вас есть карманная, консольная или Windows 10 версия Minecraft, вы не сможете разместить свой собственный сервер. Minecraft Java Edition можно приобрести и скачать здесь.
Если у вас уже есть Minecraft Java Edition, вы можете перейти к шагу 2.
Шаг 2. Получить последнюю версию Java
Первым шагом при настройке сервера Minecraft является выполнение уверен, что у вас установлена последняя версия Java.Minecraft требует Java для запуска игры, и наличие последней версии поможет нам запустить наш сервер без проблем.
Вы можете установить последнюю версию Java здесь. Оказавшись там, нажмите красную кнопку загрузки Java, как показано ниже:
Затем прочитайте и примите условия, нажав красную кнопку «Принять и начать бесплатную загрузку».
Файл запуска установки Java должен теперь находиться в папке загрузки вашего компьютера.Если вам нужна помощь в поиске папки для загрузки, введите «downloads» в строку поиска вашего компьютера и откройте папку «Downloads».
Оказавшись в папке загрузок, найдите исполняемый файл JavaSetup и запустите это приложение. Может появиться всплывающее окно с вопросом, может ли приложение внести изменения в ваш компьютер. Нажмите, чтобы разрешить доступ, вас могут попросить предоставить пароль для этих разрешений.
После загрузки приложения нажмите для установки Java.
Вас могут попросить удалить предыдущую версию Java, так как сохранение более старой версии не помогает при настройке нашего сервера.
После удаления всех предыдущих версий продолжайте работу в окне, пока не загрузится Java и не обновится.
Первый шаг в настройке сервера Minecraft не должен быть завершен.Следующим шагом, который мы должны сделать, является загрузка и настройка фактической папки сервера Minecraft.
Шаг 3. Загрузите сервер Minecraft
Первым шагом при загрузке сервера Minecraft является загрузка файла Server.jar с веб-сайта Minecraft.
Необязательно: Если вы хотите более старую версию, вы можете найти список версий Minecraft ниже. Убедитесь, что вы щелкнули Jar-файл Server на той версии, которую вы хотите убедиться, что у вас есть сервер.банка необходима для следующего шага.
https://mcversions.net/
Следующая ссылка имеет последнюю версию для загрузки с официального сайта Minecraft.
https://www.minecraft.net/en-us/download/server
Находясь на странице, нажмите на ссылку Скачать файл сервера Minecraft, как показано на рисунке.
Примечание. Номер версии может отличаться от указанного на рисунке. Это нормально, так как последняя версия Minecraft постоянно обновляется.
Ваш компьютер может уведомить вас о том, что файл может быть вредным для вашего компьютера. Это связано с тем, что любой файл .jar считается вредоносным при загрузке в большинстве браузеров и компьютеров. Просто нажмите Сохранить, так как это официальный .jar-файл сервера Minecraft, которому мы можем доверять.
Прежде чем мы запустим этот файл .jar, мы хотим создать для него папку, в которой будут храниться все файлы. Обычной практикой является создание папки сервера на рабочем столе.Для этого перейдите на рабочий стол и щелкните правой кнопкой мыши на открытом пространстве. Перейдите в Создать> Папка и нажмите, чтобы создать новую пустую папку.
После того, как вы щелкнете по нему, вы сможете изменить имя папки, поэтому назовите ее так, чтобы вы знали, что это ваш сервер Minecraft.
Теперь вернитесь в папку «Загрузки» так же, как мы делали это ранее, и щелкните правой кнопкой мыши файл Server.jar, чтобы скопировать его, как мы вставим его в новую папку, созданную на следующем шаге.
После копирования Server.jar вернитесь на рабочий стол и откройте папку сервера, которую мы создали ранее. Затем щелкните правой кнопкой мыши в пустой папке и вставьте скопированный файл .jar.
Имея этот файл сервера в папке, щелкните по нему правой кнопкой мыши и нажмите "Открыть", чтобы запустить приложение. Это создаст некоторые файлы конфигурации, которые вам понадобятся для вашего сервера, и они будут аккуратно помещены в новую папку, которую мы создали.
С этими файлами нам нужно принять соглашение EULA, чтобы наш сервер работал без немедленного выключения. Откройте файл eula.text.
При этом открытии вы должны увидеть строку eula = false. Измените это на eula = true, как показано ниже.
После внесения изменений перейдите в меню Файл> Сохранить, чтобы сохранить текстовый документ, чтобы соглашение было выполнено.Затем вы можете выйти из текстового документа eula.
Следующий шаг - снова запустить файл server.jar, чтобы загрузить дополнительные папки. Откройте файл server.jar, чтобы запустить сервер.
Вы должны увидеть много новых текстовых документов, а также окно сервера, которое открывается, как показано ниже.
Ваш новый сервер официально запущен и готов к работе! Игроки должны быть в состоянии найти вашу серверную игру на многопользовательской вкладке, если они находятся в том же интернет-соединении, на котором настроен ваш сервер.Если вы хотите запустить сервер, чтобы ваши друзья могли присоединиться к вашей игре через другое интернет-соединение, у нас есть раздел, посвященный этой теме.
Прежде чем мы расскажем об игре глобально с вашими друзьями, давайте рассмотрим некоторые команды, которые мы можем использовать на нашем сервере, а также некоторые настройки сервера.
Шаг 4: Команды для запуска сервера
Следующий шаг, который мы собираемся сделать, - это создать пакетный файл, который мы можем использовать для запуска нашего сервера и помочь ему работать более плавно, чтобы предотвратить как можно большую задержку ,Первым шагом будет создание нового текстового документа, который мы сохраним в виде файла .bat. Перейдите в папку на сервере и щелкните правой кнопкой мыши, чтобы создать новый текстовый документ.
Как только этот документ сделан, назовите его как-нибудь легко узнаваемый как файл, который запустит наш сервер.
После того, как он переименован, дважды щелкните, чтобы открыть документ и добавить текст, как показано ниже. Эти команды помогают нашему серверу работать без сбоев.
Давайте разберемся, что это за команды и что они делают для нашего сервера. -Xms1024M и -Xmx1024M - это две строки, которые помогают серверу работать с большей оперативной памятью. Это выделяет гигабайт оперативной памяти для запуска сервера.
-jar и server.jar запускают файл jar сервера, который у нас находится в одной папке. Важное примечание: если ваш jar-файл имеет имя, отличное от server.jar, вам нужно записать точное имя файла.
Наконец, пауза в конце позволяет окну, в котором запущен пакетный файл, оставаться открытым. Это полезно для выявления любых проблем, которые могут вызвать сбой вашего сервера при запуске или во время игры.
Далее нам нужно сохранить этот файл. Перейдите в File> Save As, чтобы сохранить этот файл, так как мы изменим его на пакетный файл вместо текстового документа.
В меню «Сохранить как» перейдите к пункту «Сохранить как текстовый документ» и измените его для всех файлов.Это позволяет нам изменить тип файла, в котором он будет сохранен.
Выбрав все файлы, добавьте «.bat» в конец имени файла и затем сохраните. Это создаст новую версию файла стартового сервера, который теперь является командным файлом.
Следующим шагом является удаление старого текстового документа, чтобы нас не смущало, какой файл нам нужен. В текстовом файле должно быть указано, что тип файла - это текстовый документ, который мы хотим удалить.
Теперь вы должны протестировать сервер и убедиться, что он запускается с командным файлом. Откройте наш новый файл и убедитесь, что сервер запускается. Если он не запускает окно нашего сервера, убедитесь, что у вас есть правильное имя файла JAR, которое нужно запустить команде.
Как только ваш сервер будет запущен правильно, выйдите из окна сервера, а также из окна команд, запустивших сервер. Теперь мы будем настраивать наш сервер еще дальше.
Шаг 5. Настройка свойств сервера
Теперь давайте рассмотрим некоторые свойства сервера, которые мы можем изменить, чтобы настроить, в какую игру Minecraft вы хотите играть на своем сервере. Откройте файл свойств сервера.
Здесь вы увидите много текстовых разделов. Давайте рассмотрим наиболее важные из них и рассмотрим свойства, которые вы, скорее всего, захотите изменить.
Свойства, выделенные на изображении выше, являются одними из самых важных, с которыми вам следует ознакомиться.Первое свойство «Gamemode = Survival» определяет режим игры, по которому вы и ваши игроки будете играть на сервере по умолчанию. Это установлено на выживание, то есть у вас будет голод и здоровье, которыми вы будете управлять в игре. Установка этого параметра в «gamemode = creative» позволяет игрокам строить, разбивать и летать, поскольку они неприкасаемы и неубиваемы в этом игровом режиме.
Следующее «spawn-monsters = true» - это свойство, которое сообщает серверу о появлении монстров и опасных врагов. Если изменить его на «spawn-monsters = false», монстры не будут появляться даже в режиме выживания.
Одним из наиболее важных свойств нашего опыта работы с серверами Minecraft является следующая выделенная строка «pvp = true». PvP означает «игрок против игры», поэтому он определяет, могут ли игроки наносить друг другу урон. По умолчанию установлено значение true, означающее, что игроки могут причинять вред и наносить друг другу вред в игре. Установка этого параметра в «pvp = false» отключит и способность игроков наносить урон друг другу.
Командная строка «enable-command-block = false» - это строка, которая запрещает использование блока команд программирования на сервере.Установка этого параметра в «enable-command-block = true» позволит использовать командный блок. Блок команд является полезным инструментом для начала обучения основам программирования для игроков Minecraft. CodaKid предлагает полезные курсы, в которых рассматриваются вопросы использования командных блоков и основы программирования с помощью Minecraft.
Прямо под строкой командного блока находится строка, в которой задается максимальное количество игроков, которые могут присоединиться к серверу. Показанное здесь значение по умолчанию - «max-Players = 20», поэтому, если вы хотите меньший сервер, измените это число на меньшее или если вы хотите разместить много людей, вы можете увеличить его.
Два последних выделенных свойства - это IP-адрес сервера и имя-уровня. Сервер-ip будет использоваться на следующем шаге переадресации портов, чтобы играть по всему миру с вашими друзьями. Имя уровня - это то, в каком мире вы играете на своем сервере. По умолчанию он установлен в «мир», так как случайный мир Minecraft генерируется при создании файлов сервера. Вы можете заменить ее на любую пользовательскую карту или уровень, загруженный в Интернете, но вам нужно обязательно удалить весь файл карты в папке на сервере, а затем изменить «level-name = world» на «level-name». = ”Название вашей новой карты.
Теперь у нас есть общее представление о свойствах нашего сервера и о том, как его настроить. Теперь давайте сделаем немного больше, чтобы наш сервер можно было играть с друзьями.
Шаг 6. Перенаправление портов для глобальной игры (необязательно)
Переадресация портов - это то, что требуется для того, чтобы ваши друзья могли подключаться к вашему серверу, если они не подключены к одному и тому же локальному соединению. Если вы хотите играть на сервере локально с тем же соединением, этот шаг не требуется.Важно отметить, что переадресация портов может привести к угрозам безопасности, поэтому убедитесь, что вы тщательно выполняете шаги переадресации портов.
Каждый маршрутизатор отличается в настройке переадресации портов. Маршрутизатор - это то, что используется для создания беспроводного интернет-соединения. Вам нужно выполнить шаги, чтобы перейти на страницу администрирования вашего маршрутизатора, поскольку мы будем перенаправлять порты на определенный адрес порта, который будет использовать Minecraft. Перейдите по следующей ссылке ниже и нажмите на список всех маршрутизаторов и найдите свой маршрутизатор.Пропустить все объявления и не загружать программное обеспечение на этом сайте. Дополнительное программное обеспечение для этого не требуется.
https://portforward.com/
Когда вы находитесь на своей конкретной странице маршрутизатора, выполните шаги по настройке записи переадресации порта. Это будет отличаться от маршрутизатора к маршрутизатору, но общие шаги, общие для большинства маршрутизаторов, будут следующими.
Создание статического IP-адреса
Войдите в свой маршрутизатор и перейдите в раздел переадресации портов
Создайте запись переадресации портов
Этот веб-сайт подробно описывает каждый шаг для вашего конкретного маршрутизатора.Когда вы приступите к созданию записи переадресации портов, убедитесь, что вы называете ее чем-то узнаваемым, например Minecraft, и номер порта должен быть 25565. Веб-сайт переадресации портов также содержит очень полезное объяснение переадресации портов для Minecraft здесь.
https://portforward.com/softwareguides/minecraft/portforward-minecraft.htm
После того, как вы настроите все это, настало время, наконец, протестировать ваш сервер Minecraft и проверить, все ли правильно подключено.Сложнее всего проверить вашу работу по переадресации портов, если кто-то подключен не так, как вы, и вам нужно проверить, могут ли они подключиться к вашему серверу Minecraft. У Port forward есть шаги для этого в ссылке выше, но мы также предоставим инструкции для этого ниже.
Шаг 7. Подключение к вашему серверу Minecraft
Теперь давайте подключимся к серверу. Самый первый шаг - запустить наш пакетный файл для запуска сервера.
Запустив сервер, откройте страницу запуска Minecraft и убедитесь, что вы загружаете версию Minecraft, которая соответствует загруженной банке.На момент написания этой статьи, Minecraft версии 1.15 был последней версией и сервером, который был загружен. Однако, если это устарело, я могу создать новый сервер или просто загрузить версию Minecraft 1.15. Будет хорошей идеей создать стартовую версию Minecraft, с которой мы всегда сможем подключиться к нашему серверу. Для этого перейдите на вкладку «Установки» и нажмите кнопку «+».
Здесь вы должны указать имя установки с сервером и номером версии Minecraft и выбрать версию в качестве номера выпуска, который загружает ваш сервер.Это показано ниже для версии 1.15, поэтому убедитесь, что вы изменили это на версию вашего сервера Minecraft. Не забудьте нажать кнопку «Создать», чтобы завершить установку.
Затем найдите его в своем списке и нажмите Play, чтобы запустить Minecraft.
После запуска Minecraft перейдите на вкладку Мультиплеер.
.
Как собрать и настроить свой собственный сервер Minecraft
Как настроить сервер Minecraft
Minecraft было продано более 100 миллионов копий по всему миру. Дети и взрослые повсюду занимаются майнингом, крафтингом и майнкрафтингом в многопользовательских мирах; игроки развивают навыки общения, совершенствуют свои способности решать проблемы и проявляют свою креативность при совместной работе в Интернете. В Minecraft так много образовательных преимуществ, что это поразительно.
На общедоступном интернет-сервере игроки могут сотрудничать, чтобы создавать больше и лучше, чем они могли бы сделать в одиночку; однако вы не можете точно определить, кто подключается к общедоступным серверам и, следовательно, с кем ваш ребенок взаимодействует в Интернете.Хорошие новости! Установив свой собственный сервер, вы можете точно знать, кто подключается и играет в мирах вашего ребенка.
Мы создали несколько загружаемых инструкций, чтобы вы начали размещать собственный сервер Minecraft для вашего ученика. Они были созданы с использованием iD Game Plan, той же системы управления обучением, которую студенты используют в лагере.
Во-первых, главное ...
Прежде чем вы попробуете сделать это дома, эти инструкции предназначены для родителей, которые помогают своим детям.Таким образом, дети ДОЛЖНЫ получить разрешение родителей и выбрать время, когда они могут контролировать и помогать. Настройка и запуск онлайн-сервера означает, что любой человек с вашим внешним IP-адресом сможет присоединиться к вашему серверу и играть в вашем мире Minecraft. Тщательно продумайте, кого вы приглашаете сыграть на своем сервере!
Убедитесь, что вы отслеживаете, кого вы и ваш ребенок приглашаете играть на вашем сервере. Лучший способ сделать ваш сервер безопасным и счастливым - приглашать только тех игроков, которых вы знаете в реальной жизни.Много людей в Интернете - это хорошо, но, ограничивая ваш сервер людьми, которых вы встретили, вы не будете удивлены тем, с кем сталкиваются ваши дети.
Инструкция по настройке ПК:
1. Проверка последней версии Java
Поскольку Minecraft - игра на основе Java, наш первый шаг - убедиться, что у вас установлена последняя версия Java. Если нет, загрузите Java здесь.
Нужна помощь?
Обратитесь к статье вики по настройке онлайн-сервера Minecraft.ПОЖАЛУЙСТА, ОБРАТИТЕ ВНИМАНИЕ: Некоторые решения проблем с сервером требуют корректировки критических настроек на вашем компьютере. Если это сделано неправильно, вы можете повредить компьютер.
2. Minecraft_Server.jar
Сначала вам понадобятся файлы сервера. Вы можете получить их бесплатно с сайта Mojang:
1. Перейдите на страницу загрузок сервера Minecraft и загрузите minecraft_server.1.11.jar.
2. После завершения загрузки скопируйте minecraft_server.1.11.jar в новую папку на рабочем столе и назовите эту папку «Minecraft Server».
3. Дважды щелкните файл minecraft_server.1.11.jar, чтобы запустить его.
В папке вместе с ней появятся новые файлы.
3. Версия Minecraft
Если Minecraft обновится до новой версии, приведенные выше указания будут по-прежнему применяться, но «1.11» будет заменено на любой номер новой версии!
4. Пакетный файл для запуска сервера
1. Щелкните правой кнопкой мыши в папке «Сервер», в которую вы поместили Minecraft_Server.1.11.jar.
2.Выберите «Создать»> «Текстовый документ».
3. Назовите новый документ «Выполнить».
4. Внутри документа Блокнота вставьте следующую строку: 1 cmd / k java ‐Xms1G ‐Xmx1G ‐jar minecraft_server.1.11.jar
Важные
Если вы используете другую версию сервера, измените "minecraft_server.1.11.jar", чтобы он соответствовал названию версии, которую вы используете.
Теперь сохраните как командный файл, который Windows использует для запуска команд командной строки.
5. Нажмите Файл> Сохранить как.
6. В поле Сохранить как тип выберите Все файлы.
7. Установите имя файла «Run.bat».
Важные
Убедитесь, что вы удалите .txt в конце имени файла.
5. Согласие с EULA
Mojang предоставляет лицензионное соглашение, с которым вы должны согласиться до запуска сервера Minecraft. Вам нужно будет отредактировать файл eula.txt, чтобы указать, что вы согласны.
1.Дважды щелкните eula.txt.
Вы можете прочитать лицензионное соглашение здесь или скопировав и вставив текст из файла.
2. Измените строку eula = false на eula = true.
6. Запуск вашего сервера
Теперь вы готовы запустить свой сервер!
Дважды щелкните Run.bat, и ваш сервер запустится.
Появится окно с некоторой информацией о вашем сервере. Пока вы оставляете это окно открытым, ваш сервер работает, и игроки смогут подключаться!
7.Серверное окно
Ваш сервер предоставляет некоторую информацию, которая поможет вам отслеживать, что происходит, даже если вы не в игре.
1. Вы можете увидеть, сколько памяти сервер использует на панели статистики.
2. Вы можете проверить, кто в данный момент подключен к серверу, на панели «Игроки».
3. Вы можете видеть сообщения сервера и чаты игроков на панели «Журнал и чат».
4. Вы можете использовать поле в правом нижнем углу для ввода команд сервера.
Команды сервера
Серверные команды позволяют опытным пользователям лучше контролировать свой сервер.Вы можете найти список всех возможных команд здесь.
8. Присоединение к вашему серверу
Теперь пришло время присоединиться к вашему серверу Minecraft.
1. Запустите Minecraft.
2. В главном меню выберите Мультиплеер.
3. Нажмите Добавить сервер.
4. Назовите свой сервер в поле Имя сервера.
5. Введите «localhost» в поле «Адрес сервера».
6. Нажмите Готово.
7. Выберите свой сервер и нажмите Присоединиться к серверу.
Теперь вы сможете играть на своем домашнем сервере.Далее мы настроим подключение к Интернету, чтобы другие игроки могли подключиться к нему.
9. Экспедирование в порту
Следующий шаг в этом процессе требует настройки параметров вашего маршрутизатора, чтобы другие пользователи могли получить к нему доступ через ваш компьютер. Этот процесс будет отличаться для всех, потому что он основан на том типе маршрутизатора, который у вас есть.
1. Прежде чем начать, прочитайте эту страницу на portforward.com, которая предлагает некоторую основную информацию о переадресации портов.
2. Перейдите по этой ссылке, чтобы получить список руководств по переадресации портов.
3. Выберите марку и модель вашего маршрутизатора из списка и следуйте инструкциям.
Ваш маршрутизатор отсутствует в списке?
Если вы не можете найти свой маршрутизатор в списке на этом сайте, вот пара вещей, которые стоит попробовать:
- Если вы можете найти производителя, но не модель: попробуйте найти ближайший к вашей модели номер, который вам нужен. Они часто похожи друг на друга.
- Найдите модель вашего маршрутизатора и «переадресацию портов» в Интернете.
- Обратитесь в службу поддержки вашего маршрутизатора и спросите, как переадресовать порты.
10. Поиск вашего внешнего IP-адреса
После того, как вы перенаправили свои порты, вам нужно будет найти ваш внешний IP.
1. Откройте браузер и перейдите на google.com
. 2. Введите «external ip» в строке поиска и нажмите Enter или Return.
3. Google сообщит вам ваш внешний IP-адрес.
Ваш внешний IP-адрес будет IPv4 или IPv6 и будет выглядеть как один из примеров ниже:
Пример IPv4-адреса: 12.34,456,789
Пример адреса IPv6: 2001: 0db8: 0a0b: 12f0: 0000: 0000: 0000: 0001
Когда вы найдете свой внешний IP-адрес, сохраните этот номер - он понадобится другим пользователям для подключения к вашему серверу.
11. Подключение к вашему серверу
Теперь, когда вы переадресовали свое соединение через порт, другие игроки могут подключиться, используя ваш внешний IP-адрес. Чтобы игроки присоединились к вашему серверу, выполните следующие действия:
1. В Minecraft нажмите Мультиплеер.
2.Нажмите Добавить сервер.
3. Введите имя сервера.
4. Введите адрес сервера.
Это будет ваш внешний IP-адрес, за которым следует номер порта: 25565 Это будет выглядеть как адрес на изображении справа.
Если у вас есть IPv6-адрес, заключите его в [] символов, например: [2001: 0db8: 0a0b: 12f0: 0000: 0000: 0000: 0001]: 25565
5. Нажмите Готово. Minecraft теперь попытается подключиться к серверу. После подключения выберите сервер и нажмите «Присоединиться к серверу».
Приглашение игроков присоединиться к
Любой, кому вы дадите свой внешний IP-адрес, сможет играть на вашем сервере Minecraft. Убедитесь, что вы доверяете тому, кого приглашаете играть. Безопаснее всего приглашать людей, которых вы знаете. Спросите своих родителей, прежде чем приглашать новых игроков присоединиться.
12. Файл Server.properties
Вы также можете настроить некоторые параметры игры, используя файл в папке Server с именем Server.properties.
Откройте файл в любом текстовом редакторе, и вы можете изменить свойства вашего мира Minecraft, отредактировав строки файла.
Наиболее распространенные свойства, которые вы можете изменить:
- gamemode = 0: измените это на gamemode = 1, чтобы перевести сервер в творческий режим.
- max ‐ Players = 20: измените это число, чтобы увеличить или уменьшить количество игроков, которые могут присоединиться к вашему серверу за один раз.
Вы можете найти ссылку на все опции, доступные на вики Майнкрафт.
Редактирование свойств сервера
Вам не нужно ничего менять в этом файле, чтобы ваш сервер работал.Не вносите изменения в файл, если вы не уверены, что делаете.
Резюме
Всегда спрашивайте разрешение у родителей, прежде чем приступить к настройке онлайн-сервера!
Вы должны загрузить серверное программное обеспечение с Minecraft и использовать переадресацию портов, чтобы другие могли получить доступ к вашему серверу.
Попробуйте это!
Не забывайте, что вы можете перепроверить шаги и получить больше информации о настройке серверов здесь.
Для тех, кто с Mac, вы можете найти инструкции здесь.
После того, как вы выполните эти указания, у вас будет собственный сервер Minecraft, на котором вы, ваши дети и их друзья сможете играть вместе! Вы можете передать информацию о своем подключении всем, кого вы знаете, и пригласить их к сотрудничеству и созданию своего мира.
Когда вы создаете сервер, обязательно заходите в него время от времени, чтобы проверить, что строят игроки; Вы будете удивлены тем, как много детей достигнут, когда они будут работать вместе. Если у вас или ваших детей есть какие-нибудь классные сборки, мы будем рады видеть их в комментариях!
И не забывайте, что вы можете поднять навыки Minecraft вашего ребенка на новый уровень на любом из наших супер-популярных онлайн-курсов Minecraft и летних по кодированию и дизайну игр.Проверьте их сегодня!
,Как играть в Майнкрафт по локальной сети [TLauncher]

В игре уже давно появилась возможность создания локального сервера в вашем собственном мире, и все, кто находится в вашей локальной сети, смогут подключаться к вашему серверу. В общем, все просто, но есть много ограничений, в этой статье все подробно описано. Выберите нужный тип конфигурации из содержимого и выполните описанные шаги.
Содержание:
Настройка сервера, когда вы находитесь в одной сети Wi-Fi или локальной сети с другим проигрывателем
Настройка серверапри воспроизведении через Интернет с другим плеером, использующим Hamachi
Настройка локального сервера Minecraft с модами
Возможные проблемы и решения
Конфигурация сервера
, когда вы находитесь в той же сети Wi-Fi или локальной сети с другим плеером
Если несколько ПК находятся недалеко друг от друга и находятся в одной сети Wi-Fi или локальной сети (соединены кабелем), этот параметр подойдет для вашего случая.
Windows: На ПК, где должен быть запущен сервер, откройте меню Пуск и введите cmd в поиске, чтобы открыть эту программу:
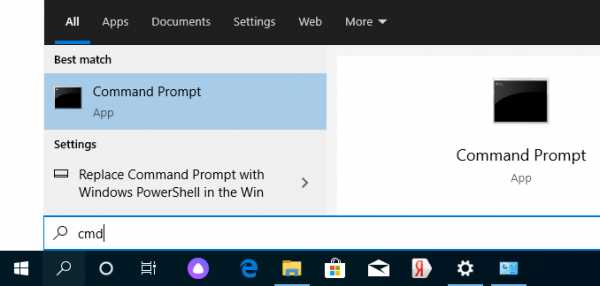
В открывшемся окне введите ipconfig и нажмите , введите . Найдите свой локальный IP-адрес, который начинается с 192.168. *. * , например, 192.168.1.47 (ваш будет другим!), И скопируйте его.
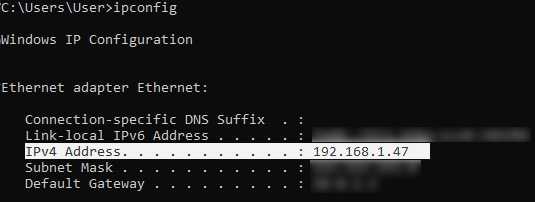
MacOS: Чтобы найти локальный IP-адрес, откройте Terminal (вы можете ввести «Terminal» в поиске Mac и найти его), набрать ifconfig | grep inet в окне, найти IP, который начинается с 192.168. *. * и скопируйте его.
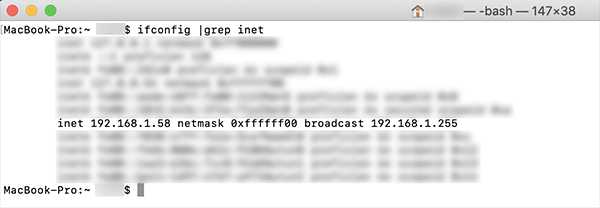
Теперь откройте TLauncher, выберите версию со значком TL и запустите игру (лучше войти в учетную запись TLauncher.org). Если вы выберете версию без значка TL, вы не сможете подключиться к серверу без лицензии Mojang.
Перейдите в свой мир и в меню паузы (Esc) нажмите Открыть в локальной сети . В чате отобразится сообщение об успешном открытии сервера, а также порт сервера, например, , 31790, (у вас будет другой).
Теперь на другом ПК , который должен быть подключен к вашему серверу, , вы также должны открыть версию со значком TL (также, версия игры должна быть такой же, как на первом ПК) , перейти к Мультиплеер , открытый , прямое подключение .
Теперь введите IP-адрес + порт, который мы получили ранее, например, 192.168.1.47:31790 . Если все в порядке, соединение будет установлено! Теперь вы можете играть на сервере с другом.
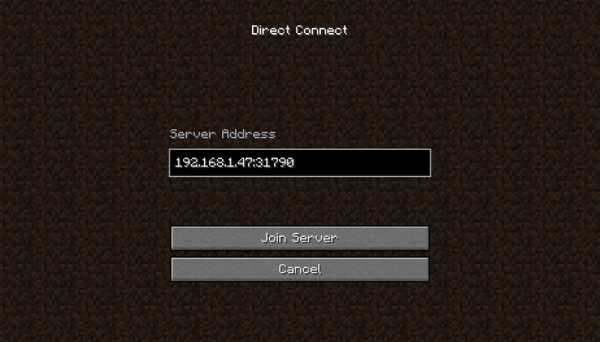
Конфигурация сервера
при воспроизведении через Интернет с другим проигрывателем с использованием Hamachi
Если вы не можете физически находиться с другим игроком в той же сети, поскольку ПК находятся далеко друг от друга, вы можете создать специальную сеть через Интернет с помощью Hamachi.
На обоих компьютерах выполните следующие действия: Создайте учетную запись Hamachi и загрузите программу (после нажатия на ссылку кнопка «Загрузить» находится в центре).
Установите программу и авторизуйтесь под созданными данными.Теперь на одном из компьютеров, зарегистрированных в Hamachi, нажмите « Создать новую сеть », введите ЛЮБОЕ имя сети и любой пароль. Новая сеть появится в окне.
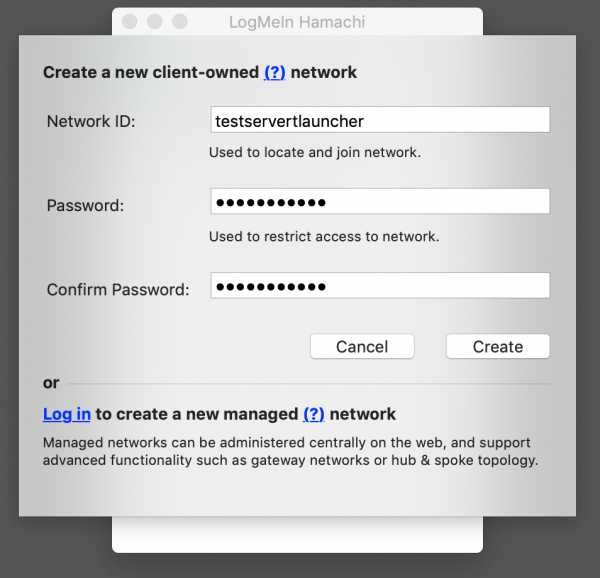
Теперь откройте TLauncher, выберите версию со значком TL и запустите игру (лучше войти в учетную запись TLauncher.org). Если вы выберете версию без значка TL, вы не сможете подключиться к серверу без лицензии Mojang.
Перейдите в свой мир и в меню паузы (Esc) нажмите Открыть в локальной сети .В чате отобразится сообщение об успешном открытии сервера, а также порт сервера, например, 60000 (у вас будет другой).
На другом ПК нажмите «Подключиться к существующей сети», введите имя сети и пароль, созданные ранее. Если соединение установлено успешно, компьютер вашего друга будет виден в окне Hamachi.
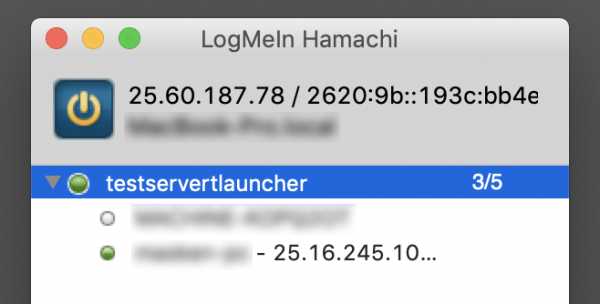
Затем вы должны также открыть версию со значком TL на другом ПК (также версия игры должна быть такой же, как на первом ПК) , перейти к Мультиплеер , открыть Прямое подключение .
Теперь введите адрес от Hamachi в поле IP (ПК, на котором открыт сервер) + порт, который мы получили ранее, например, 25.60.187.78:60000 . Если все в порядке, соединение будет установлено! Теперь вы можете играть на сервере с другом.
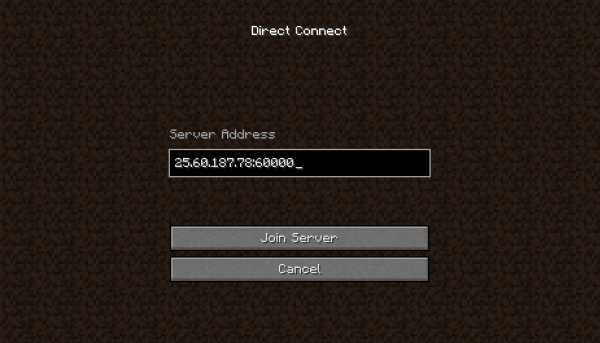
Настройка локального сервера Minecraft с модами
После того, как вы настроили сервер для игры в той же сети Wi-Fi (LAN) или с помощью Hamachi, вы можете устанавливать моды и играть с ними вместе с друзьями.Инструкция очень проста.
Устанавливаем на всех клиентах одинаковые моды, все должно быть одинаково, также должна быть одинаковой сама версия Forge, например, ForgeOptiFine 1.12.2. Помните, что версия должна быть с иконкой TL!
Теперь создайте и подключитесь к серверу в соответствии с теми же инструкциями, приведенными выше, в зависимости от вашей сети. Готово, вы можете играть в Minecraft с модами!
Возможные проблемы и решения
- При подключении к серверу появляется сообщение «Недопустимый сеанс» или «Проверка имени пользователя».
Решение: Вам нужно запустить версию со значком TL (в противном случае вам нужна лицензия на игру). Если вы запускаете именно этот, проверьте, установлен ли в «Управление учетными записями» -> «Использовать скины TLauncher» (в панели запуска).
- При подключении к серверу возникает ошибка «Io.netty.channel.AbstractChannel $ AnnotatedConnectException: истекло время ожидания подключения: нет дополнительной информации».
Решение: В игре не удалось найти информацию о таком сервере, поэтому конфигурация сети неверна.Попробуйте отключить антивирус и брандмауэр на хост-компьютере или правильно настроить его.
- При подключении к серверу происходит загрузка чанка, но сразу после этого сервер сбрасывает соединение (происходит отключение).
Решение: Конфигурация сети правильная, но антивирус и брандмауэр сбрасывают соединение. Отключите их или настройте их правильно.
- При подключении к серверу появляется следующее: 1.14.2: неверный идентификатор пакета 26; 1.13.2: неверный идентификатор пакета 27; 1.7.10: застревает при входе в систему ... или "длина принятой строки превышает максимально допустимое"
Решение: Длина вашего ника больше 16 символов, сделайте его короче.
,

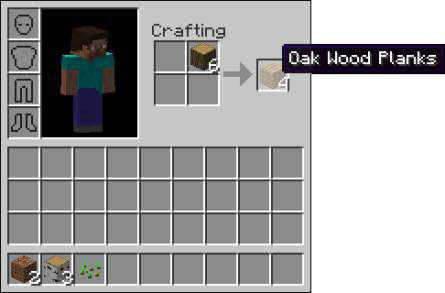

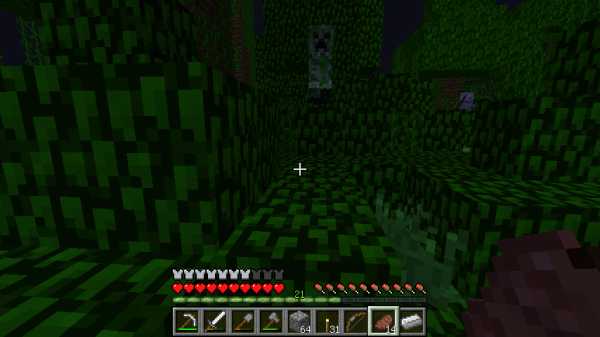


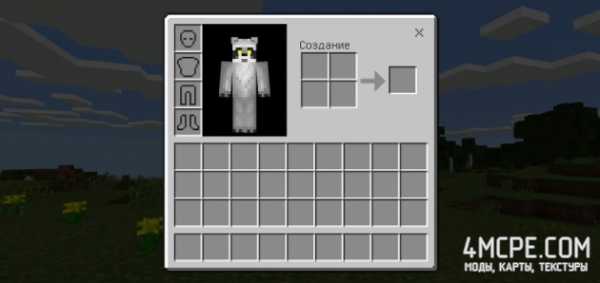

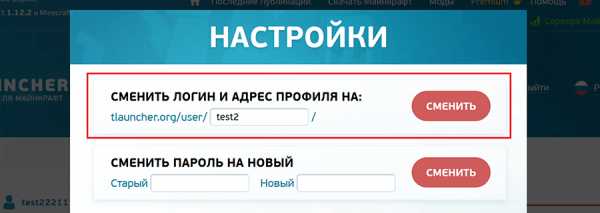



![[Furniture] Майнкрафт 1.10.2 мод на мебель. + 1.11.2! jooak-aofei1](https://minecraft247.ru/wp-content/uploads/2016/12/JOOAk-AOfEI1-70x70.jpg)