Как вызвать барьер в майнкрафт
Барьер — Официальная Minecraft Wiki
Материал из Minecraft Wiki
Перейти к: навигация, поиск| В этой статье не хватает информации. Вы можете помочь проекту, дополнив её. |
| Только для Java Edition и Bedrock Edition |
Барьер
| Тип | Твёрдый блок |
|---|---|
| Действует ли гравитация | Нет |
| Прозрачность | Да |
| Светимость | Нет |
| Взрывоустойчивость | 18 000 003 |
| Прочность | -1 |
| Инструмент | Нет |
| Дроп |
Как создать барьер в Майнкрафт
В этом уроке Minecraft объясняется, как создать невидимый блок, называемый барьером, через который игроки не могут пройти.
В Minecraft барьер - это предмет, который нельзя сделать с помощью верстака или печи. Вместо этого вам нужно использовать чит, называемый командой / give, чтобы получить этот предмет в игре.
Давайте рассмотрим, как использовать читы (игровые команды), чтобы добавить барьер в ваш инвентарь.
Поддерживаемые платформы
Команда поставить барьер доступна в следующих версиях Майнкрафт:
* Версия, в которой он был добавлен или удален, если применимо.
ПРИМЕЧАНИЕ. Pocket Edition (PE), Xbox One, PS4, Nintendo Switch и Windows 10 Edition теперь называются Bedrock Edition. Мы продолжим показывать их индивидуально для истории версий.
Требования
Чтобы запускать игровые команды в Minecraft, вы должны включить читы в своем мире.
Подать команду на барьер
- Ява
- PE
- Xbox
- PS
- Нинтендо
- Win10
- Edu
Отдать команду барьера в Minecraft Java Edition (ПК / Mac)
В Minecraft Java Edition (ПК / Mac) синтаксис для создания барьера (невидимого блока) для игрока с помощью команды / give:
/ give <игрок> барьер [количество]
Определения
- игрок - это имя игрока (или целевого селектора), которому вы хотите поставить барьер.
- Сумма необязательна. Это количество препятствий, которые вы хотите поставить. Если вы не укажете сумму, игроку будет предоставлен 1 барьер.
Дайте команду барьера в Minecraft Pocket Edition (PE)
В Minecraft Pocket Edition (PE) синтаксис для создания барьера (невидимого блока) для игрока с помощью команды / give:
/ give <игрок> барьер [количество]
Определения
- игрок - это имя игрока (или целевого селектора), которому вы хотите поставить барьер.
- Сумма необязательна. Это количество препятствий, которые вы хотите поставить. Если вы не укажете сумму, игроку будет предоставлен 1 барьер.
Отдать команду барьера в Xbox One Edition
В Minecraft Xbox One Edition синтаксис, позволяющий поставить игроку барьер (невидимый блок) с помощью команды / give:
/ give <игрок> барьер [количество]
Определения
- игрок - это имя игрока (или целевого селектора), которому вы хотите поставить барьер.
- Сумма необязательна. Это количество препятствий, которые вы хотите поставить. Если вы не укажете сумму, игроку будет предоставлен 1 барьер.
Отдать команду барьера в PS4 Edition
В Minecraft PS4 Edition синтаксис, позволяющий поставить игроку барьер (невидимый блок) с помощью команды / give:
/ give <игрок> барьер [количество]
Определения
- игрок - это имя игрока (или целевого селектора), которому вы хотите поставить барьер.
- Сумма необязательна. Это количество препятствий, которые вы хотите поставить. Если вы не укажете сумму, игроку будет предоставлен 1 барьер.
Отдать команду барьера в Nintendo Switch Edition
В Minecraft Nintendo Switch Edition синтаксис, позволяющий поставить игроку барьер (невидимый блок) с помощью команды / give:
/ give <игрок> барьер [количество]
Определения
- игрок - это имя игрока (или целевого селектора), которому вы хотите поставить барьер.
- Сумма необязательна. Это количество препятствий, которые вы хотите поставить. Если вы не укажете сумму, игроку будет предоставлен 1 барьер.
Команда в Minecraft Windows 10 Edition
В Minecraft Windows 10 Edition синтаксис для создания барьера игроку с помощью команды / give:
/ give <игрок> барьер [количество]
Определения
- игрок - это имя игрока (или целевого селектора), которому вы хотите поставить барьер.
- Сумма необязательна. Это количество препятствий, которые вы хотите поставить. Если вы не укажете сумму, игроку будет предоставлен 1 барьер.
Дайте команду барьера в Minecraft Education Edition
В Minecraft Education Edition синтаксис, позволяющий поставить игроку барьер (невидимый блок) с помощью команды / give:
/ give <игрок> барьер [количество]
Определения
- игрок - это имя игрока (или целевого селектора), которому вы хотите поставить барьер.
- Сумма необязательна. Это количество препятствий, которые вы хотите поставить. Если вы не укажете сумму, игроку будет предоставлен 1 барьер.
Примеры
- Ява
- PE
- Xbox
- PS
- Нинтендо
- Win10
- Edu
Пример в Java Edition (ПК / Mac)
Чтобы дать 8 барьеров игроку по имени DigMinecraft в Minecraft Java Edition (ПК / Mac):
/ дать барьер DigMinecraft 8
Чтобы дать 64 барьера ближайшему игроку:
/ give @p барьер 64
Чтобы дать 7 барьеров всем игрокам:
/ дайте @ барьер 7
Пример в Pocket Edition (PE)
Чтобы дать 1 барьер игроку с именем Axe2Grind в Minecraft PE:
/ дать Axe2Grind барьер
Чтобы дать 64 барьера всем игрокам:
/ дайте @ барьер 64
Пример в Xbox One Edition
Чтобы дать 1 барьер игроку по имени TheEarthMover в Minecraft Xbox One Edition:
/ give TheEarthMover барьер
Чтобы дать 10 препятствий случайному игроку:
/ give @r барьер 10
Пример в версии для PS4
Чтобы дать 1 барьер игроку по имени DigMinecraft в Minecraft PS4 Edition:
/ дать барьер DigMinecraft
Чтобы дать 12 барьеров всем игрокам:
/ дайте @ барьер 12
Пример в Nintendo Switch Edition
Чтобы дать 1 барьер игроку по имени DigMinecraft в Minecraft Nintendo Switch Edition:
/ дать барьер DigMinecraft
Чтобы дать 5 барьеров ближайшему игроку:
/ give @p барьер 5
Пример в Windows 10 Edition
Чтобы дать 2 препятствия игроку по имени TheExcavator в Minecraft Windows 10 Edition:
/ give TheExcavator барьер 2
Чтобы дать 3 барьера ближайшему игроку:
/ give @p барьер 3
Пример в версии для учебных заведений
Чтобы дать 1 барьер игроку по имени TheEarthMover в Minecraft Education Edition:
/ give TheEarthMover барьер
Дать 2 барьера ближайшему игроку:
/ give @p барьер 2
Как ввести команду
1.Откройте окно чата
Самый простой способ запустить команду в Minecraft - в окне чата. Управление игрой для открытия окна чата зависит от версии Minecraft:
- Для Java Edition (ПК / Mac) нажмите клавишу T , чтобы открыть окно чата.
- Для Pocket Edition (PE) нажмите кнопку чата в верхней части экрана.
- Для Xbox One нажмите D-Pad (справа) на контроллере.
- Для PS4 нажмите D-Pad (справа) на контроллере.
- Для Nintendo Switch нажмите кнопку со стрелкой вправо на контроллере.
- В Windows 10 Edition нажмите клавишу T , чтобы открыть окно чата.
- Для Education Edition нажмите клавишу T , чтобы открыть окно чата.
2. Введите команду
В этом примере мы дадим игроку DigMinecraft 8 барьеров с помощью следующей команды:
/ дать барьер DigMinecraft 8
Введите команду в окне чата.По мере ввода вы увидите, что команда появляется в нижнем левом углу окна игры. Нажмите клавишу Enter , чтобы запустить команду.
Как только чит введен, 8 барьеров будут добавлены в инвентарь игрока.
В левом нижнем углу окна игры появится сообщение «Дано [Барьер] x 8 для DigMinecraft». Теперь вы дали 8 барьерных блоков игроку по имени DigMinecraft.
3. Установите барьер
Вы можете размещать барьеры в любом месте игры, чтобы создать невидимый барьер, через который не сможет пройти ни один игрок или моб.
Давайте быстро разместим один из наших барьеров. Чтобы разместить барьер, выделите блок, а затем щелкните правой кнопкой мыши, чтобы разместить барьер.
Как вы можете видеть в приведенном выше примере, только поместив указатель мыши на барьер, вы увидите его контур. В противном случае барьер представляет собой невидимый блок, который нельзя увидеть, и он блокирует движение игрока.
Поздравляем, вы узнали, как создать барьер с помощью команды / give в Minecraft.
Другие команды подачи
Вы можете использовать другие команды give в Minecraft, например:
Генераторы команд
Если вам нужна помощь с командами / give, вы можете использовать эти инструменты для автоматического создания команд в Minecraft:
Другие игровые команды
Вы можете использовать другие команды и читы в Minecraft, например:
.Как сделать барьер в Minecraft
В этом уроке Minecraft объясняется, как создать барьер, со скриншотами и пошаговыми инструкциями.
В Майнкрафте невидимый блок, называемый барьером, через который игроки не могут пройти. Это предмет, который нельзя изготовить на верстаке или печи, и он недоступен в меню творческого инвентаря. Вы можете добавить барьер в свой инвентарь только с помощью игровой команды.
Давайте посмотрим, как добавить барьер в ваш инвентарь.
* Версия, которая была добавлена или удалена, если применимо.
ПРИМЕЧАНИЕ. Pocket Edition (PE), Xbox One, PS4, Nintendo Switch и Windows 10 Edition теперь называются Bedrock Edition. Мы продолжим показывать их индивидуально для истории версий.
Барьер недоступен в меню Creative Inventory. Вы должны использовать игровую команду, чтобы получить этот предмет.
- Ява
- PE
- Xbox
- PS
- Нинтендо
- Win10
- Edu
Minecraft Java Edition (ПК / Mac)
В Minecraft у барьера есть следующие Имя, ID и DataValue:
| Арт. | Описание ( Minecraft ID Name ) | Minecraft ID | Minecraft Данные Значение | Платформа | Версия (и) |
|---|---|---|---|---|---|
| Барьер ( minecraft: | 166 | 0 | Java Edition (ПК / Mac) | 1.8 - 1,12 | |
| Барьер ( minecraft: | 166 | Java Edition (ПК / Mac) | 1,13 - 1,16,2 |
См. Полный интерактивный список идентификаторов Minecraft с возможностью поиска.
Карманное издание Minecraft (PE)
В Minecraft у барьера есть следующие Имя, ID и DataValue:
| Арт. | Описание ( Minecraft ID Name ) | Minecraft ID | Minecraft Данные Значение | Платформа | Версия (и) |
|---|---|---|---|---|---|
| Барьер ( minecraft: | 166 | 0 | Карманное издание (PE) | 1.6.0 - 1.16.20 |
См. Полный интерактивный список идентификаторов Minecraft с возможностью поиска.
Minecraft Xbox One
В Minecraft у барьера есть следующие Имя, ID и DataValue:
| Арт. | Описание ( Minecraft ID Name ) | Minecraft ID | Minecraft Данные Значение | Платформа | Версия (и) |
|---|---|---|---|---|---|
| Барьер ( minecraft: | 166 | 0 | Xbox One | 1.6.0 - 1.16.20 |
См. Полный интерактивный список идентификаторов Minecraft с возможностью поиска.
Майнкрафт PS4
В Minecraft у барьера есть следующие Имя, ID и DataValue:
| Арт. | Описание ( Minecraft ID Name ) | Minecraft ID | Minecraft Данные Значение | Платформа | Версия (и) |
|---|---|---|---|---|---|
| Барьер ( minecraft: | 166 | 0 | PS4 | 1.14,0 - 1,16,20 |
См. Полный интерактивный список идентификаторов Minecraft с возможностью поиска.
Майнкрафт Nintendo Switch
В Minecraft у барьера есть следующие Имя, ID и DataValue:
| Арт. | Описание ( Minecraft ID Name ) | Minecraft ID | Minecraft Данные Значение | Платформа | Версия (и) |
|---|---|---|---|---|---|
| Барьер ( minecraft: | 166 | 0 | Nintendo Switch | 1.6.0 - 1.16.20 |
См. Полный интерактивный список идентификаторов Minecraft с возможностью поиска.
Майнкрафт Windows 10 Edition
В Minecraft у барьера есть следующие Имя, ID и DataValue:
| Арт. | Описание ( Minecraft ID Name ) | Minecraft ID | Minecraft Данные Значение | Платформа | Версия (и) |
|---|---|---|---|---|---|
| Барьер ( minecraft: | 166 | 0 | Выпуск Windows 10 | 1.6.0 - 1.16.20 |
См. Полный интерактивный список идентификаторов Minecraft с возможностью поиска.
Выпуск Minecraft для образовательных учреждений
В Minecraft у барьера есть следующие Имя, ID и DataValue:
| Арт. | Описание ( Minecraft ID Name ) | Minecraft ID | Minecraft Данные Значение | Платформа | Версия (и) |
|---|---|---|---|---|---|
| Барьер ( minecraft: | 166 | 0 | , выпуск для учебных заведений | 1.7,0 - 1,14,31 |
См. Полный интерактивный список идентификаторов Minecraft с возможностью поиска.
- Ява
- PE
- Xbox
- PS
- Нинтендо
- Win10
- Edu
Дать команду в Minecraft Java Edition (ПК / Mac)
В Minecraft Java Edition (ПК / Mac) 1.13, 1.14, 1.15, 1.16 и 1.16.2 команда / give для Barrier:
/ give @p барьер 1
В Minecraft Java Edition (ПК / Mac) 1.8, 1.9, 1.10, 1.11 и 1.12 команда / give для Barrier:
/ give @p барьер 1 0
Дайте команду в Minecraft Pocket Edition (PE)
В Minecraft Pocket Edition (PE) 1.6.0, 1.7.0, 1.8.0, 1.9.0, 1.10.0, 1.11.0, 1.12.0, 1.13.0, 1.14.0, 1.16.0 и 1.16. 20, команда / give для Barrier:
./ give @p барьер 1 0
Дайте команду в Minecraft Xbox One
В Minecraft Xbox One 1.6.0, 1.7.0, 1.8.0, 1.9.0, 1.10.0, 1.11.0, 1.12.0, 1.13.0, 1.14.0, 1.16.0 и 1.16.20 команда / give для Barrier:
/ give @p барьер 1 0
Дайте команду в Minecraft PS4
В Minecraft PS4 1.14.0, 1.16.0 и 1.16.20 команда / give для Barrier:
/ give @p барьер 1 0
Отдать команду в Minecraft Nintendo Switch
В Minecraft Nintendo Switch 1.6.0, 1.7.0, 1.8.0, 1.9.0, 1.10.0, 1.11.0, 1.12.0, 1.13.0, 1.14.0, 1.16.0 и 1.16.20 / дать команду для Барьера:
/ give @p барьер 1 0
Дайте команду в Minecraft Windows 10 Edition
В Minecraft Windows 10 Edition 1.6.0, 1.7.0, 1.8.0, 1.9.0, 1.10.0, 1.11.0, 1.12.0, 1.13.0, 1.14.0, 1.16.0 и 1.16.20, команда / give для Barrier:
/ give @p барьер 1 0
Дайте команду в Minecraft Education Edition
В Minecraft Education Edition 1.7.0, 1.9.0, 1.12.0, 1.12.60 и 1.14.31 команда / give для Barrier:
/ give @p барьер 1 0.
Как использовать команду триггера в Minecraft
В этом руководстве Minecraft объясняется, как использовать команду / trigger со снимками экрана и пошаговыми инструкциями.
Вы можете использовать команду / trigger для создания триггера, который устанавливает или добавляет значения к задачам на табло, которые активируются в Minecraft. Давайте разберемся, как использовать этот чит (игровую команду).
Поддерживаемые платформы
Команда / trigger доступна в следующих версиях Minecraft:
* Версия, в которой он был добавлен или удален, если применимо.
ПРИМЕЧАНИЕ. Pocket Edition (PE), Xbox One, PS4, Nintendo Switch и Windows 10 Edition теперь называются Bedrock Edition. Мы продолжим показывать их индивидуально для истории версий.
Требования
Чтобы запускать игровые команды в Minecraft, вы должны включить читы в своем мире.
Команда запуска
Команда запуска в Minecraft Java Edition (ПК / Mac)
В Minecraft Java Edition (ПК / Mac) существуют разные синтаксисы в зависимости от того, что вы хотите делать с триггером.
Для создания триггера, который устанавливает значение цели на табло:
/ триггер <цель> установить <заданное значение>
Для создания триггера, который добавляет значение к текущему значению цели на табло:
/ триггер <цель> добавить
Определения
- цель - это имя цели, которая будет установлена или добавлена значение.
- setValue - это значение, которое нужно установить для цели.
- addValue - это сумма, добавленная к цели.
Примеры
Пример в Java Edition (ПК / Mac)
Для создания триггера, который добавляет значение 1 к цели на табло под названием FirstObjective:
/ триггер FirstObjective добавить 1
Для создания триггера, который устанавливает цель табло SecondObjective на 25:
/ триггер Второй набор объективов 25
СОВЕТ: Перед запуском этих примеров команды / trigger вам нужно будет использовать команду / scoreboard, чтобы сначала создать цели табло, а затем включить их.
Для создания целей:
/ табло целей добавить триггер FirstObjective / табло цели добавить триггер SecondObjective
А затем включить цель для всех игроков:
/ табло игроков включают @a FirstObjective / Scoreboard Players включить @a SecondObjective
Как ввести команду
1. Откройте окно чата
Самый простой способ запустить команду в Minecraft - в окне чата. Управление игрой для открытия окна чата зависит от версии Minecraft:
- Для Java Edition (ПК / Mac) нажмите клавишу T , чтобы открыть окно чата.
2. Введите команду
В этом примере мы создадим триггер, который добавляет 1 к цели на табло под названием FirstObjective.
Но сначала давайте создадим и активируем цель триггера под названием FirstObjective с помощью следующих команд / Scoreboard:
Цели/ табло добавляют триггер FirstObjective / Scoreboard Players включить @a FirstObjective
Теперь давайте создадим триггер, который добавляет 1 к цели на табло под названием FirstObjective, с помощью следующей команды / trigger:
/ триггер FirstObjective добавить 1
Введите команду в окне чата.По мере ввода вы увидите, что команда появляется в нижнем левом углу окна игры. Нажмите клавишу Enter , чтобы запустить команду.
Как только чит введен, будет создан триггер.
В левом нижнем углу окна игры появится сообщение «Первая цель триггера изменена с добавлением 1», указывающее на то, что триггер успешно настроен.
Поздравляем, вы только что узнали, как использовать команду / trigger в Minecraft!
Другие игровые команды
Вы можете использовать другие команды и читы в Minecraft, например:
.Как надеть броню в Майнкрафт
В этом руководстве Minecraft объясняется, как надевать и использовать броню, со скриншотами и пошаговыми инструкциями.
В Майнкрафт вам нужно носить броню, чтобы защитить вас от получения урона в игре при сражении с мобами. Давайте посмотрим, как использовать броню.
Фон
После того, как вы немного поиграете в Minecraft, вы начнете сражаться с мобами. Теперь самое время создать и надеть броню, которая защитит вас в игре.
Вы можете создавать различные типы доспехов - алмазные, железные, золотые, каменные и кожаные.Каждый из этих типов обеспечивает разный уровень защиты. Например, алмазная броня обеспечивает лучшую защиту, но ее труднее всего изготовить из-за сложных предметов, которые вам нужно собрать в игре, чтобы сделать алмазную броню.
Предметов брони для ношения
В Minecraft это типы предметов, которые вы можете носить в качестве брони, чтобы защитить себя от атак:
СОВЕТ: Вы также можете носить зачарованную броню или окрашенную кожаную броню в Minecraft. Посмотрите наш полный список доспехов, которые вы можете создать.Шаги, чтобы надеть броню
1. Откройте инвентарь
В этом примере мы собираемся показать вам, как надеть комплект алмазной брони - алмазный шлем, алмазный нагрудник, алмазные леггинсы и алмазные ботинки.
Если у вас нет доспехов в вашем инвентаре, вы можете быстро их изготовить, используя эти рецепты изготовления доспехов.
Чтобы надеть доспехи, сначала нужно открыть инвентарь. Управление для открытия инвентаря зависит от версии Minecraft:
.- Для Java Edition (ПК / Mac) нажмите клавишу E , чтобы открыть меню инвентаря.
- Для Pocket Edition (PE) нажмите кнопку с 3 точками, чтобы открыть инвентарь, а затем нажмите кнопку с изображением железного нагрудника.
- Для Xbox 360 и Xbox One нажмите кнопку Y, чтобы открыть инвентарь.
- Для PS3 и PS4 нажмите кнопку «Треугольник», чтобы открыть инвентарь.
- Для Wii U нажмите кнопку X, чтобы открыть инвентарь.
- Для Nintendo Switch нажмите кнопку X, чтобы открыть инвентарь.
- Для Windows 10 Edition нажмите клавишу E , чтобы открыть меню инвентаря.
- Для Education Edition нажмите клавишу E , чтобы открыть инвентарь.
Инструкции по надеванию доспехов немного различаются в зависимости от режима игры - «Выживание» или «Творчество».
2. Наденьте броню
Инструкции по надеванию доспехов в разных режимах игры различны - режим «Выживание против творчества».
Как надеть броню в режиме выживания
Если вы играете в режиме выживания и ваш инвентарь открыт, вы увидите изображение вашего персонажа с четырьмя полями, которые позволяют вам менять броню, которую вы носите.
Переместите доспехи, которые вы хотите носить, из своего инвентаря в ящики слева от вашего персонажа.
Алмазный шлем помещается в ящик для шлема. Алмазный нагрудник помещается в ящик нагрудника. Леггинсы с бриллиантами идут в коробку с леггинсами. Бриллиантовые сапоги помещаются в коробку для ботинок.
По мере того, как вы перемещаете каждый предмет брони в ящики с одеждой вашего персонажа, вы увидите, как внешний вид вашего персонажа меняется по мере надевания доспехов.
Теперь, когда вы вернетесь в игру, вы должны увидеть своего персонажа в новой броне.
Поздравляю, вы только что научились надевать доспехи в режиме выживания.
Как надеть броню в творческом режиме
Если вы играете в творческом режиме, броню носить не обязательно, потому что вы не получите никаких повреждений. Но надевать это все равно весело.
Если ваш инвентарь открыт в творческом режиме, найти меню брони немного сложнее.
Чтобы отобразить доспехи, которые вы носите, выберите опцию Survival Inventory в правом нижнем углу меню инвентаря (см. Опцию, обведенную кружком ниже).
Вы увидите изображение вашего персонажа с четырьмя коробками, которые позволяют вам менять броню, которую вы носите.
Переместите доспехи, которые вы хотите носить, из своего инвентаря в ящики по обе стороны от вашего персонажа.
Алмазный шлем и алмазный нагрудник помещаются в коробки для шлема и нагрудника с левой стороны вашего персонажа. Ромбовидные леггинсы и алмазные ботинки помещаются в коробки для леггинсов и ботинок с правой стороны вашего персонажа.
По мере того, как вы перемещаете каждый предмет брони в ящики с одеждой вашего персонажа, вы увидите, как внешний вид вашего персонажа меняется по мере надевания доспехов.
Теперь, когда вы вернетесь в игру, вы должны увидеть своего персонажа в новой броне.
Поздравляю, вы только что научились надевать доспехи в творческом режиме.


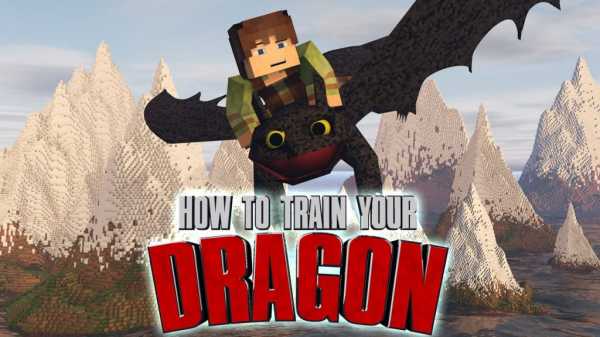
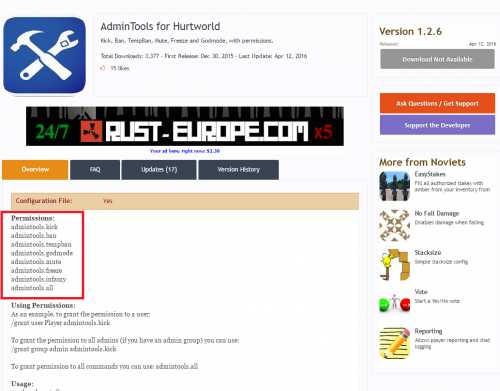




![[Furniture] Майнкрафт 1.10.2 мод на мебель. + 1.11.2! jooak-aofei1](https://minecraft247.ru/wp-content/uploads/2016/12/JOOAk-AOfEI1-70x70.jpg)