Как вводить моды в майнкрафт
Как установить моды на Майнкрафт / Инструкции для Майнкрафт / Minecraft Inside
1. Установка Майнкрафт
Перед тем как устанавливать сам мод, вам необходимо определиться с версией игры. Для игры с модами старайтесь не брать самую новую версию майнкрафт, довольно часто модов на нее нет или они находятся в разработке и не готовы для игры, из-за чего майнкрафт с такими модами может часто вылетать.После того, как вы выбрали версию, вам необходимо скачать ее в своем лаунчере и запустить, хотя бы один раз.
2. Установка загрузчика (Minecraft Forge)
По умолчанию майнкрафт не поддерживает модификации, поэтому существуют различные лоадеры, которые устанавливаются поверх майнкрафт и позволяют запускать игру уже вместе с модами. Существуем много лоадеров (forge, fabric, rift, liteloader), но самый популярный на данный момент Forge, его мы и будем устанавливать.
У большинства неофициальных лаунчеров (например, TL Launcher) есть уже готовый профиль Forge, возможно вы используете именно такой лаунчер, чтобы убедиться в этом поищите профиль с названием "Forge <версия игры>", если он есть, то вы можете пропустить установку и перейти к следующему разделу.
И так, в вашем лаунчере не оказалось профиля forge, для его установки вам потребуется установить java, а затем перейти на эту страницу и скачать установочный файл forge для выбранной вами версии игры. Сам процесс установки forge довольно прост, вам необходимо запустить установочный файл с помощью java, нажать "Ok" (install) и немного подождать, после чего установщик оповестит вас об успешной установке, нажмите "Ok" еще раз и на этом установка закончена.
3. Установка мода
Каждый мод создан для своего лоадера, поэтому у вас не получится запустить на forge, мод созданный для fabric и наоборот (бывают и исключения, но довольно редко).Выбрав мод, внимательно ознакомьтесь с инструкцией по установке находящейся на его странице, проверьте что мод создан для вашего лоадера и нужной вам версии игры.
Почти все моды устанавливаются в папку .minecraft/mods, инструкцию как найти папку на разные операционные системы вы можете прочесть здесь. Данная папка создается при первом запуске minecraft forge, если у вас нет такой папки, то можете просто создать её.
Некоторые моды состоят из нескольких файлов и запакованы в архив (это всегда указано в инструкции), для установки необходимо распаковать все файлы и скопировать их в папку .minecraft/mods. Как распаковать:
Показать
Скачайте выбранный мод для своей версии игры и скопируйте в папку .minecraft/mods, затем запустите в лаунчере профиль "Forge <версия игры>", если вы все сделали правильно, у вас запустится майнкрафт, а в левом нижнем углу будет написана версия forge и количество загруженных модов.
И на последок хотелось бы напомнить, что чем больше модов вы ставите в игру, тем больше ресурсов потребляет майнкрафт и больше шанс ошибок/вылетов/конфликтов между модами, поэтому старайтесь делать резервную копию своего мира, перед тем как ставить каждый новый мод.
100+ публикаций
4 января 2020, 18:34
114.6т
5
Как установить моды для Майнкрафт [TLauncher]
Как установить моды для Майнкрафт [TLauncher] 
Установка модов не такой сложный процесс, как кажется многим, достаточно просто прочитать и выполнить несколько пунктов этого руководства. И, наконец, вы можете предаться интересной моде, которая может добавить в Minecraft абсолютно все, от мелких предметов до целых миров.
Инструкции предназначены для версий Minecraft выше 1.6. Ни в коем случае не рекомендую использовать версию меньше.
1) Скачайте наш TLauncher, потому что с ним в этом заявлении пропущены многие ненужные действия с вашей стороны.
2) Найдите в интернете нужный вам мод и посмотрите, какую версию игры он разработал. У нас в качестве примера будет EnderBags для версии 1.10.2. Загрузите файл мода и сохраните его в любом месте на компьютере.
3) Откройте лаунчер и найдите его в списке версий Forge (он отвечает за большинство модов) версия такая же, как у мода, в нашем случае 1.10,2. Нажмите на кнопку «Установить», дождитесь установки и первого запуска.
4) Теперь вам нужно открыть папку с плеером, вы можете перейти по этому пути: c: \ Users \ ИМЯ USER \ AppData \ Roaming \ .minecraft \ (если вы не меняли путь по умолчанию), либо можете в в лаунчере нажмите «Открыть папку», тем самым сразу окажетесь в нужном каталоге.
5) В ней находим папку «моды» (которая создается автоматически после установки любой версии Forge) и заходим в нее.Берем скачанный мод (с расширением .jar или .zip и копируем в открытую папку модов.
6) Запускаем лаунчер и входим в меню версии Minecraft Forge, нажимаем на кнопку «Моды», там находим набор режимов. Это означает, что теперь мод должен работать. Играйте и наслаждайтесь! Неужели наш способ установки модов в Майнкрафт самый простой? Мы подумали: да!
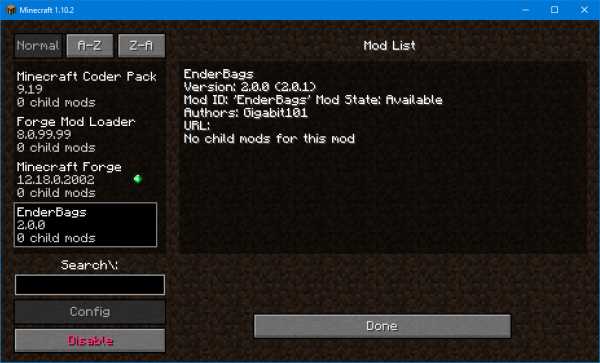
См. Также:
- Как установить карты в Майнкрафт
- Как установить скины в TLauncher
,
Как установить моды для Minecraft Forge
Как установить моды для Minecraft Forge
Это руководство объяснит, как установить моды, сделанные для Minecraft Forge API.
1. Убедитесь, что вы уже установили Minecraft Forge.
2. Загрузите мод, совместимый с Forge, с этого сайта или где-нибудь еще!
3. Откройте Minecraft, нажмите кнопку «Моды» в главном меню, затем нажмите «Открыть папку с модами».
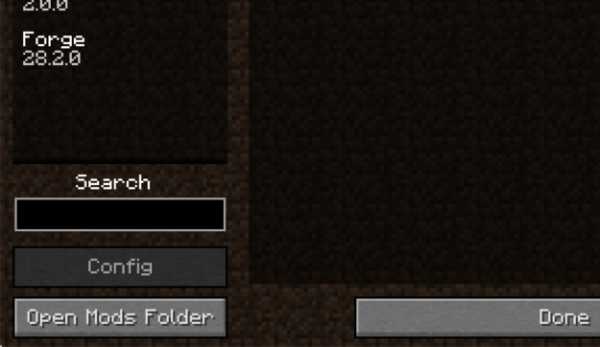
Важно: В некоторых старых версиях Forge может не быть кнопки «Открыть папку модов». Если это так, вам нужно найти папку вручную.
Windows:
- Нажмите одновременно клавиши Windows и R
- Введите % appdata% и нажмите ввод .
- Найдите папку Minecraft, а затем найдите папку Mods в этом
Mac:
- Щелкните по рабочему столу и одновременно нажмите Ctrl + Shift + G
- Введите ~ / Library и нажмите ввод .
- Откройте папку Application Support и затем Minecraft
4. Поместите мод, который вы только что скачали (файл .jar или .zip), в папку Mods.
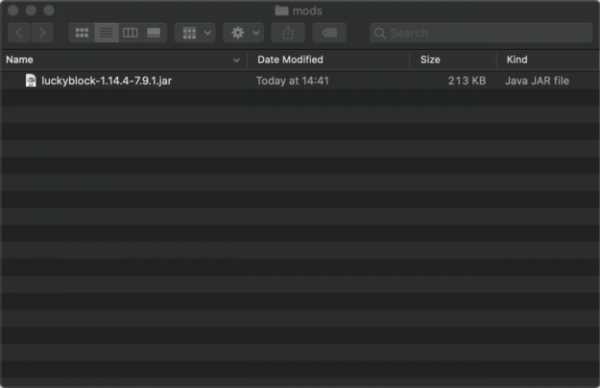
5. Перезапустите Minecraft, и теперь вы должны увидеть установленный вами мод в списке!
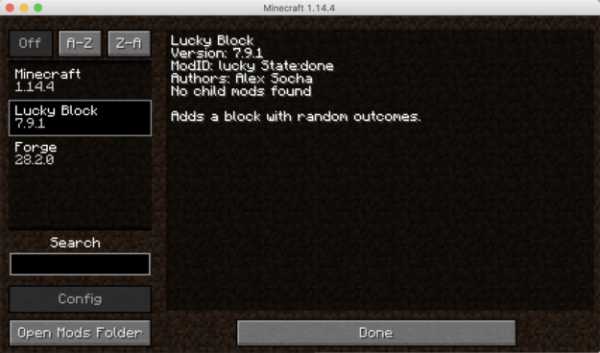
Как создать свой собственный мод Minecraft
Что произойдет, если вам надоест играть в Minecraft? Моддинг - это ответ! От печенья до ракет, моды меняют все и вся в игре Minecraft, но разве не было бы весело создать свой собственный мод?
Следуя этим простым шагам, вы можете начать свой собственный путь к созданию пользовательских модов Minecraft.
Начало работы с MCreator
Рекламируемый как «Лучший создатель модов для Minecraft», MCreator - это бесплатный инструмент для создания ваших собственных модов для Minecraft.Вам не нужно писать код, хотя вы можете, если хотите.
Начните с посещения страницы загрузки MCreator и загрузки версии, соответствующей вашей текущей версии Minecraft.
На странице загрузки указано, какая версия MCreator вам нужна, но если вы используете Minecraft версии 1.12.2, то вам понадобится MCreator версии 1.7.9.
После того, как вы выбрали версию, загрузите MCreator для своей операционной системы.Поддерживаются все операционные системы Windows, Mac и Linux.
Если вы работаете в Windows, загрузите и запустите исполняемый файл (EXE).Если вы используете Mac или Linux, установка немного сложнее, но руководство по установке MCreator содержит подробные инструкции по установке.
После запуска MCreator потребуется немного времени, чтобы навести порядок. Необходимо загрузить Minecraft Forge Development Kit, а также загрузить зависимости и скомпилировать.Это может занять некоторое время в зависимости от вашего компьютера и скорости интернета, но после того, как он будет завершен в первый раз, этого не потребуется делать снова.
После настройки MCreator спросит, хотите ли вы войти в свою учетную запись Pylo.Продолжайте и нажмите Пропустите , если у вас его нет.
Теперь все готово к работе. Экран, который вы видите, является главным меню MCreator.Вы можете импортировать или экспортировать текущие настройки, установить моды, разработанные другими людьми, или начать писать свои собственные моды.
Написание вашего первого мода для Minecraft
В этом примере мода мы собираемся произвести супер-алмазную руду, которая будет производить огромное количество алмазов при добыче вместо обычных одного или двух.
Для начала вам понадобится текстура для вашего нового блока. Это изображение, которое определяет, как выглядит ваш блок. Это может быть камень, дерево или любое другое произведение искусства. В этом примере будет использоваться алмазная руда, но вы можете использовать любое искусство, какое захотите.
В верхней части главного меню выберите Инструменты . Выберите Создать текстуру элемента / блока . Это откроет Texture Maker , где вы можете создать свою собственную текстуру на основе существующих иллюстраций Minecraft.
Создатель текстуры содержит четыре слоя , элемента управления. Это позволяет вам выбрать изображение и цвет, которые будут объединены в вашу окончательную текстуру.
За исключением Layer 1 , элементы управления слоями содержат те же три параметра.Слева направо:
- Селектор иллюстраций: Используйте раскрывающееся меню или всплывающий интерфейс, чтобы выбрать произведение искусства.
- Палитра цветов: Выберите три точки, чтобы выбрать цвет для этого слоя.
- Заблокировать насыщенность и яркость: Они ограничивают яркость цвета слоя. Поиграйте, чтобы увидеть, что вам нравится.
После того, как вы создали свою иллюстрацию, выберите Использовать внизу, а затем Блок для типа текстуры.Выберите Exit , чтобы вернуться на страницу Workspace . На странице рабочей области теперь будет отображаться ваша текстура.
В левом меню вкладки Workspace выберите Mod Elements .Здесь вы создадите свой мод, используя свою текстуру.
Выберите Новый элемент мода кнопку в верхнем левом углу, которая выглядит как большой плюс.
Этот новый элемент мода страница может выглядеть ошеломляющей, но это простой инструмент в использовании.
В поле Имя элемента введите уникальное имя.Этого нет в Minecraft, он используется как идентификатор в MCreator и коде Minecraft.
Для типа элемента вы можете выбрать, к какому типу относится ваш новый элемент.Для этого супер-ромба подойдет значение по умолчанию , блок . Если вы работаете над другим модом, таким как моб, команда или инструмент, выберите соответствующий тип.
Выберите ОК , чтобы вернуться на страницу Текстура .Здесь вы можете назначить текстуру блоку, а также настроить прозрачность и размеры блока.
Слева находится область текстур блоков .Шесть квадратов представляют каждую сторону вашего блока. Можно использовать разные текстуры для каждой стороны, но в этом примере все они будут использовать одну и ту же текстуру.
Щелкните каждый квадрат, выберите текстуру и нажмите Ok .Оставьте для всех остальных параметров значения по умолчанию, а затем выберите Next .
На этом экране есть различные настройки, но начните с Name в GUI .Это название блока в вашем инвентаре. Подойдет любое имя, но убедитесь, что оно информативное. Для этого блока подходящее название - «супер алмаз».
Если вы не уверены, что делает параметр, выберите маленький вопросительный знак рядом с именем.Это загрузит документацию MCreator.
Чтобы из этого блока выпадал другой блок при майнинге, отметьте галочкой поле рядом с Не выпадает сам . Рядом с блоком , из которого выпадает , нажмите маленький прямоугольник.Это загрузит Селектор блока / элемента . Используйте это меню для поиска и выбора блока, который вы хотите удалить.
Наконец, измените Drop amount на подходящее число.Поскольку мы хотим, чтобы супер-бриллиант давал большое количество бриллиантов, 10 - хорошее место для начала.
Выберите Next , чтобы перейти к настройкам частиц . Здесь вы можете изменить анимацию блока.Не стесняйтесь экспериментировать здесь, но это не требуется для этого супер алмазного мода.
Оставьте настройки инвентаря блока по умолчанию и выберите Next .Страница Процедуры позволяет вам настроить, что происходит, когда происходит какое-либо событие, связанное с этим блоком. Для этого мода это не требуется, поэтому нажмите кнопку Next .
Наконец, страница свойств создания / создания блока позволяет вам настроить, когда, где и как часто появляется ваш новый блок.Если вы хотите, чтобы ваш модифицированный блок появлялся в игре, отметьте Создать в мире .
Остальные настройки могут оставаться в значениях по умолчанию, или вы можете настроить их, чтобы сделать ваш модифицированный блок более или менее распространенным.
Экспорт вашего мода Minecraft
После того, как вы создали свой мод, вам нужно экспортировать его готовым для использования в Minecraft.
В нижнем левом углу панели инструментов Workspace выберите Export workspace into mod file button.Это объединит ваш мод в отдельный пакет, готовый для импорта Minecraft. Если вы изменили более одного блока, все они будут отображаться в вашем моде.
Примечание: Если вы хотите работать над несколькими модами одновременно, переключитесь на другое рабочее пространство из главного меню.
Описание мода Меню предоставляет варианты упаковки вашего мода. Вы можете ввести имя, версию, описание и сведения о создателе.Загрузите изображение, если хотите. Наиболее важным из этих параметров является расширение файла . Оставьте это значение по умолчанию - .JAR .
Когда будете готовы, нажмите Перекомпилировать и экспортировать .Это упакует ваш мод, но это может занять некоторое время в зависимости от вашего компьютера и количества вещей, которые вы изменили.
Вам нужно будет согласиться с условиями использования, но после компиляции закончите, выбрав место в файловой системе для хранения готового мода.
Импорт модов Minecraft с помощью Minecraft Forge
Теперь, когда ваш мод готов, все, что осталось сделать, это импортировать его в Minecraft.
Чтобы установить этот мод или любой другой мод, вам необходимо установить Minecraft Forge. Forge предоставляет простой и легкий способ установки пользовательских модов в сам Minecraft.
С домашней страницы Forge загрузите установщик, подходящий для вашей операционной системы и версии Minecraft.Запустите установщик и при появлении запроса выберите Установить клиент .
После установки запустите или перезапустите Minecraft.Из Minecraft Launcher нажмите стрелку вверх, справа от кнопки воспроизведения внизу. Выберите Forge . Это загрузит Minecraft с Forge, поэтому вам нужно будет делать это каждый раз, когда вы захотите использовать свой мод.
В Minecraft все будет по-другому с запущенной Forge.Внизу есть дополнительный текст, а также кнопка Mods .
Нажмите кнопку Mods , и вы увидите, что ваш мод не отображается. Вам необходимо установить свой мод в Forge / Minecraft. Установка включает в себя копирование и вставку вашего мода в папку mods Minecraft.
- В Windows это находится в AppData / .minecraft /
- На Mac это в Библиотека / Поддержка приложений / minecraft /
Вам может потребоваться перезапустить Minecraft, если вы вставили свой мод, пока он это работает.Войдите в меню модов , и ваш мод появится с описанием, названием, изображением и информацией о создателе. Отлично сработано!
В этом примере "super_diamond" теперь виден рядом со всеми другими блоками.
Куда подойдут ваши модификации Minecraft?
Моддинг Minecraft - отличный способ разнообразить игру, но даже лучше, если вы сделаете мод самостоятельно.Как только вы изучите эти базовые строительные блоки, вы можете приступить к созданию более сложных модификаций.
Если вы хотите продолжить настройку, посмотрите, как использовать командные блоки в Minecraft.И если вам нравится такой пользовательский игровой контент, возможно, вы посмеетесь над некоторыми из лучших сбоев в видеоиграх.
Надеемся, вам понравились товары, которые мы рекомендуем! MakeUseOf имеет партнерские отношения, поэтому мы получаем часть дохода от вашей покупки. Это не повлияет на цену, которую вы платите, и поможет нам предложить лучшие рекомендации по продуктам.
Это все сочетания клавиш для Windows и Mac, которые вам нужно знать, чтобы максимально эффективно использовать Microsoft OneNote.
Об автореДжо - выпускник компьютерных наук Линкольнского университета, Великобритания.Он профессиональный разработчик программного обеспечения, и когда он не пилотирует дроны и не пишет музыку, его часто можно встретить фотографирующим или снимающим видео.
Подробнее о Джо КобернеПодпишитесь на нашу рассылку новостей
Подпишитесь на нашу рассылку, чтобы получать технические советы, обзоры, бесплатные электронные книги и эксклюзивные предложения!
Еще один шаг…!
Подтвердите свой адрес электронной почты в только что отправленном вам электронном письме.
,команд Minecraft: рабочие читы Minecraft, которые вам нужно знать
Команды и читы Minecraft могут сделать вас богом в вашем собственном блочном маленьком мире. Если вы хотите скопировать существующую сборку, изменить режим игры, не загружая новый мир, или просто обмануть свой путь к своей идеальной вселенной, консольные команды Minecraft являются важной частью творческого стиля игры.
Хотя существует множество различных читов Minecraft, все разной сложности, у нас есть краткое изложение тех, которые вам нужно знать , и, конечно же, тех, которые вы можете использовать, чтобы троллить своих друзей.Что такое Minecraft без небольшого количества дружеских огорчений?
Как использовать читы Minecraft
Если вам интересно, как вводить команды консоли Minecraft, перечисленные ниже, все, что вам нужно сделать, это нажать клавишу с косой чертой (/), и появится небольшое окно. Введите код и нажмите Enter, и ваша команда активируется.
Сокращенные команды Minecraft
Ниже приведены сокращенные коды, которые помогут вам не вводить разные имена игроков. Их стоит запомнить, чтобы вам не приходилось вводить имена вроде «Sniper_Kitty_Bruv_91» каждый раз, когда к вашей игре присоединяется какой-нибудь джоббер.
- @p - ближайший к вам игрок
- @r - случайный игрок
- @a - все игроки
- @e - все сущности в мире.
- @s - себя
Minecraft clone command
/ clone
Клонирует выбранные блоки в другое место. Очень полезно, если вы строите городское пространство и хотите дублировать несколько зданий в разных областях.«
Пример: / clone 100 234-10 200 100 0 300 200 100
Команда сложности Minecraft
/ сложность
Изменяет игровую сложность. Замените последний раздел кода одним из следующих:
- мирный
- простой
- нормальный
- жесткий
Пример: / сложность мирный
Команда эффекта Minecraft
/ effect
Добавляет эффект статуса для выбранного игрока.«[Секунды]», «[усилитель]» и «[hideParticles]» являются необязательными условиями, поэтому не стесняйтесь игнорировать их, если вы не хотите изменить длину, силу эффекта или отображение эффекта в виде частиц. или не. Если вы хотите удалить эффект с игрока, введите «/ effect
Пример: / effect PCGamer water_breathing 30
Minecraft enchant command
/ enchant
Добавляет чары к предмету, который держит игрок.Так что это поражение, проклятие членистоногих, острота - любое заклинание, которое вы извлечете из книги или стола чар. Вот список идентификаторов чар.
Пример: / enchant PCGamer minecraft: smite 1
Команда модификатора Minecraft Exp
/ xp <количество> [игрок]
Дает целевому игроку количество очков опыта. Если вместо этого вы просто хотите добавить уровни, что проще для наложения чар, попробуйте «/ xp <количество> L [игрок]».
Пример: / xp 100L PCGamer
Изменить команду игрового режима
/ gamemode
Изменяет игровой режим для всех участников сеанса.Добавьте имя игрока в конец кода, чтобы изменить режим для разных игроков. Замените "
- Survival
- Creative
- Adventure
- Spectator
Пример: / gamemode Survival
Minecraft give item command
/ give
Бросает предмет в инвентарь игрока. Идеально подходит, если вы хотите начать пробежку с полным комплектом алмазного снаряжения.Просто имейте в виду, что раздел количества работает только для штабелируемых предметов. Вы не можете получить 100 алмазных мечей за один присест, как бы круто это ни было. Чтобы просмотреть полный список идентификаторов предметов, перейдите сюда.
Пример: / give PCGamer diamond_sword 1
Справка, если команда не работает
/ help [имя команды]
Предлагает дополнительную информацию о любой консольной команде. Если вы пытаетесь выполнить команду, но она не работает должным образом, введите указанную выше команду перед названием команды, которая не работает, и вы получите более подробную информацию о том, как она работает.
Пример: / help kill
Minecraft keep inventory command
/ gamerule keepInventory true
Изменяет правила игры, поэтому в случае вашей смерти вы сохраняете все предметы в своем инвентаре. Замените «true» на «false», чтобы снова отключить его.
Minecraft kill command
/ kill
Убивает все, включая игрока. Но если вы хотите убить другого игрока, используйте « / kill
Minecraft play sound command
/ playsound
Воспроизводит определенный звуковой файл. Отлично подходит, если вы хотите использовать командный блок для воспроизведения звука, когда кто-то открывает дверь. Кто не любит хороший дверной звонок? Взгляните на все имена звуковых файлов здесь.
Пример: / playsound minecraft: entity.elder_guardian.ambient voice @a
Как проверить семя мира в Minecraft
/ Seed
Отображает семя для своего текущего мира, если вы хотите снова воспроизвести семя из поцарапайте или передайте его партнеру.
Установить мир возрождения в Minecraft
/ setworldspawn
Изменяет мир возрождения в зависимости от того, где стоит игрок. Если вы не хотите этого делать, вы также можете установить его в заранее определенное место с помощью «/ setworldspawn
Пример: / setworldspawn 100 80 0
Minecraft Dungeons
(Изображение предоставлено Mojang)
Ознакомьтесь со всем, что мы знаем о Minecraft Dungeons, включая дату выпуска, трейлеры и все необходимые сведения о многопользовательской игре.
Время остановки от изменения
/ gamerule doDaylightCycle false
Это полностью отключает дневной цикл, поэтому он всегда будет текущим временем дня. Чтобы возобновить цикл, замените «false» на «true».
Создать моба
/ summon
Призывает моба в определенное место. Удалите секцию «[x] [y] [z]» в конце, чтобы моб появлялся прямо над вами.Просто помните, что если вы создаете иссушителя, вам нужно будет как можно быстрее прикончить его.
Пример: / summon creeper
Minecraft teleport command
/ tp [target player]
Телепортирует выбранного игрока в указанное место. И да, вы действительно можете телепортировать друга в небо и смеяться, когда его тело падает обратно на землю.
Пример: / tp PCGamer 100 0 10
Изменить время игры Minecraft
/ time set <значение>
Устанавливает время в игре.Добавьте в конце одно из следующих чисел, чтобы изменить время дня на другое:
- 0 - Рассвет
- 1000 - Утро
- 6000 - Полдень
- 12000 - Сумерки
- 18000 - Nightist
Изменение Minecraft Команда погоды
/ weather
Изменяет погоду в игре на другой тип. То есть «/ Weather thunder» запустит грозу. Это обязательно, если вы собираетесь преследовать заряженных криперов.Ни у кого нет времени сидеть и ждать, пока грянет гром.
,
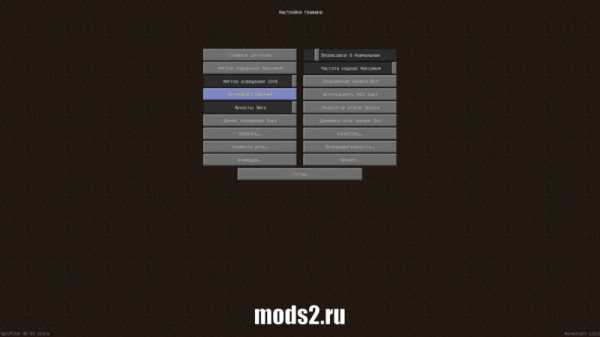




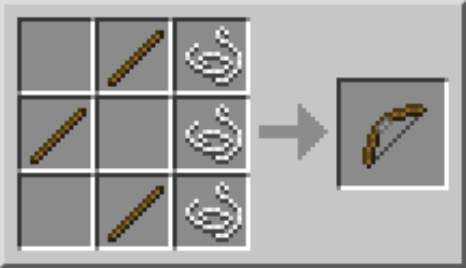





![[Furniture] Майнкрафт 1.10.2 мод на мебель. + 1.11.2! jooak-aofei1](https://minecraft247.ru/wp-content/uploads/2016/12/JOOAk-AOfEI1-70x70.jpg)