Как войти в майнкрафт логин и пароль
Как зарегистрироваться и ввести пароль на сервере Майнкрафт?
Как зайти на сервер Minecraft?
Перед началом игры на сервере Майнкрафт, вам нужно придумать себе игровой никнейм. Ник должен состоять из букв латинского (английского) алфавита. Разрешено использование цифр и нижнего подчеркивания - «_».
Дальше идем и выбираем сервер в нашем мониторинге серверов Minecraft. Запускаем игру, переходим в раздел «сетевая игра», вводим IP-адрес найденного сервера и соединяемся с сервером.
Зайдя на сервак, вы не сможете двигаться, а в чате у вас будет спрашивать пароль, ниже смотрим что делать.
Какой вводить пароль на сервере Minecraft?
Чтоб сервер знал о вас информацию, как о игроке, вам нужно зарегистрироваться, для этого пишем в ЧАТ:
/register «ваш пароль» «повтор пароля»
Вводим любой пароль, который вы помните, так как при следующем входе на сервер у вас снова запросит этот пароль!
Авторизацияна сервере при повторном заходе:
/login «ваш пароль, указанный при регистрации»
Если вам лень читать, или вы все равно остались вопросы то посмотрите обучающее видео:
vba - Как мне ввести имя пользователя и пароль на веб-странице?
Переполнение стека- Около
- Товары
- Для команд
- Переполнение стека Общественные вопросы и ответы
- Переполнение стека для команд Где разработчики и технологи делятся частными знаниями с коллегами
Neo4j -Как настроить логин и пароль
Переполнение стека- Около
- Товары
- Для команд
- Переполнение стека Общественные вопросы и ответы
- Переполнение стека для команд Где разработчики и технологи делятся частными знаниями с коллегами
- Вакансии Программирование и связанные с ним технические возможности карьерного роста
- Талант Нанимайте технических специалистов и создавайте свой бренд работодателя
Как мне изменить свое имя пользователя или пароль?
Обновлено: 30.06.2020, Computer Hope
Ниже приведены инструкции по изменению имени пользователя или пароля в основных операционных системах, онлайн-сервисах и других местах.
ЗаметкаЕсли вы не являетесь администратором или пользователем root системы, вам необходимо знать пароль учетной записи, прежде чем его можно будет изменить.
Изменение имени пользователя и пароля в Windows 10
Изменить пароль
- Нажмите клавишу Windows, введите Параметры входа , а затем нажмите Введите .
- В разделе Пароль нажмите кнопку Изменить .
- Подтвердите свою учетную запись, введя свой PIN-код Microsoft.
- Введите свой текущий пароль ( A ), выберите новый пароль ( B ), подтвердите новый пароль ( C ) и нажмите кнопку «Далее» ( D ).
Изменить имя пользователя
ЗаметкаВы можете изменять только имен локальных учетных записей , но не имена учетных записей Microsoft или администратора.
- Нажмите клавишу Windows, введите Панель управления , а затем нажмите Введите .
- Выберите Учетные записи пользователей .
- Еще раз щелкните Учетные записи пользователей .
- В середине окна щелкните Управление другой учетной записью .
- Выберите учетную запись, имя которой вы хотите изменить.
- Выбрать Изменить имя учетной записи .
- Выберите новое имя учетной записи ( A ), а затем нажмите кнопку «Изменить имя» ( B ).
Изменение имени пользователя и пароля в Windows 8
Изменить пароль
- Откройте меню чудо-кнопок, нажав клавишу Windows и клавишу «c», и выберите Настройки .
- В настройках выберите Изменить настройки ПК .
- В Параметры ПК выберите Пользователи .
- Выберите опцию Изменить пароль , чтобы изменить пароль для локальной учетной записи Windows.
Изменить имя пользователя
- На рабочем столе Windows откройте меню Charms , нажав клавишу «Windows» плюс клавишу «C», и выберите Settings .
- В настройках выберите Панель управления .
- Выберите Учетные записи пользователей .
- В окне «Учетные записи пользователей» выберите Изменить имя учетной записи , чтобы изменить имя пользователя для локальной учетной записи Windows.
Изменение имени пользователя и пароля в Windows Vista и 7
Изменить пароль
- Откройте панель управления.
- Щелкните Добавить или удалить учетные записи пользователей .
- Щелкните учетную запись, которую хотите изменить.
- Щелкните Изменить пароль .
Изменить имя пользователя
- Откройте панель управления.
- Щелкните Добавить или удалить учетные записи пользователей .
- Щелкните учетную запись, которую хотите изменить.
- Щелкните Измените имя учетной записи .
Изменение имени пользователя и пароля в Windows XP
Изменить пароль
- Откройте панель управления.
- Дважды щелкните значок Учетные записи пользователей .
- Выберите учетную запись, которую хотите изменить.
- Выберите опцию Изменить мое имя , чтобы изменить ваше имя пользователя или Создать пароль или Изменить мой пароль , чтобы изменить свой пароль.
Windows XP Home могут изменить пароль администратора только в безопасном режиме.
Изменить имя пользователя
- Откройте панель управления.
- Дважды щелкните значок Учетные записи пользователей .
- Выберите учетную запись, которую хотите изменить.
- Щелкните Изменить мое имя .
- Введите новое имя, которое вы хотите использовать, и нажмите кнопку «Изменить имя».
Изменение имени пользователя и пароля в Windows 2000
Изменить пароль
ПользователиMicrosoft Windows 2000 могут изменить свое имя пользователя, нажав Ctrl + Alt + Del в Windows, чтобы открыть окно безопасности Windows.В этом окне нажмите кнопку «Изменить пароль».
Введите свой старый пароль и новый пароль, который хотите использовать.
Изменить имя пользователя
Чтобы изменить имя пользователя учетной записи в Windows XP, вам необходимо иметь учетную запись с правами администратора. Если вы вошли в систему как администратор или имеете учетную запись с правами администратора, выполните следующие действия.
- Откройте панель управления.
- Дважды щелкните значок Пользователи и пароль .
- Убедитесь, что установлен флажок «Пользователи должны вводить пользователя и пароль для использования этого компьютера».
- Выделите учетную запись, для которой хотите изменить имя пользователя, и нажмите кнопку Properties .
- В Properties вы можете изменить имя пользователя.
Изменение имени пользователя и пароля в Windows 95, 98 и ME
Изменить пароль
Чтобы изменить пароль или настройки пароля в Windows 95, 98 или ME, выполните следующие действия.
- Откройте панель управления.
- Дважды щелкните значок Пароли .
- В окне Свойства пароля нажмите кнопку Изменить пароль Windows .
Пароль Windows также можно изменить с помощью значка Пользователи на панели управления.
Изменить имя пользователя
Вы можете изменить пользовательские настройки в Windows 95/98 с помощью значка Пользователи на панели управления. Однако это не позволяет вам изменить фактическое имя пользователя.Если вам нужно изменить имя пользователя, мы предлагаем вам создать копию существующего имени пользователя и использовать новое имя пользователя. Ниже приведены шаги для этого.
- Откройте панель управления.
- Дважды щелкните значок Пользователи .
- Выделите пользователя, которого хотите скопировать, и нажмите кнопку Сделать копию .
- Следуйте указаниям мастера при создании новой учетной записи.
Изменение имени пользователя и пароля в Apple macOS X
Изменить пароль в macOS X 10.6 или новее
- Войдите в систему под учетной записью администратора.
- В меню Apple выберите Системные настройки .
- В меню просмотра выберите Пользователи и группы .
- Вам может потребоваться нажать кнопку блокировки, если она заблокирована. Введите пароль администратора.
- Выберите учетную запись пользователя, которую хотите изменить.
- Нажмите Сбросить пароль или Изменить пароль .
- В полях New Password и Verify введите новый пароль.
- После ввода нового пароля нажмите кнопку Сбросить пароль или Изменить пароль еще раз.
Изменить пароль в macOS X 10.3 на 10.5.8
- Войдите в систему под учетной записью администратора.
- В меню Apple выберите Системные настройки .
- В меню Просмотр выберите Счета .
- Вам может потребоваться нажать кнопку блокировки, если она заблокирована.Введите пароль администратора.
- Выберите учетную запись пользователя, которую хотите изменить.
- Нажмите Сбросить пароль или Изменить пароль .
- В полях New Password и Verify введите новый пароль.
- После ввода нового пароля нажмите кнопку Сбросить пароль или Изменить пароль еще раз.
- Если появится диалоговое окно, нажмите ОК .
Сменить пароль в macOS X 10.2 к 10.2.8
- Войдите в систему под учетной записью администратора.
- В меню Apple выберите Системные настройки .
- В меню Просмотр выберите Счета .
- Вам может потребоваться нажать кнопку блокировки, если она заблокирована.
- Выберите учетную запись пользователя, которую хотите изменить.
- Выберите опцию Редактировать пользователя .
- В полях New Password и Verify введите новый пароль и нажмите OK .
- Если появится диалоговое окно, нажмите ОК .
Изменить пароль в macOS X 10.1.5 или более ранней версии
- Войдите в систему под учетной записью администратора.
- В меню Apple выберите Системные настройки .
- В меню Просмотр выберите Пользователи .
- Вам может потребоваться нажать кнопку блокировки, если она заблокирована.
- Выберите учетную запись пользователя, которую хотите изменить.
- Выберите опцию Редактировать пользователя .
- В полях New Password и Verify введите новый пароль и нажмите Save .
Изменение пароля Apple iPad
Изменить пароль
- На iPad перейдите в Настройки .
- Выберите Общие .
- Выберите Блокировка паролем .
java - Как получить введенные пользователем значения имени пользователя и пароля в аутентифицированном логине безопасности Spring
Переполнение стека- Около
- Товары
- Для команд
- Переполнение стека Общественные вопросы и ответы
- Переполнение стека для команд Где разработчики и технологи делятся частными знаниями с коллегами
- Вакансии Программирование и связанные с ним технические возможности карьерного роста
- Талант


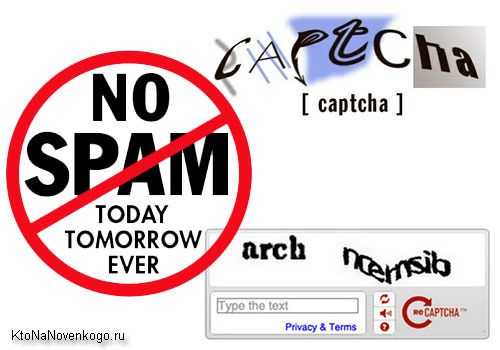





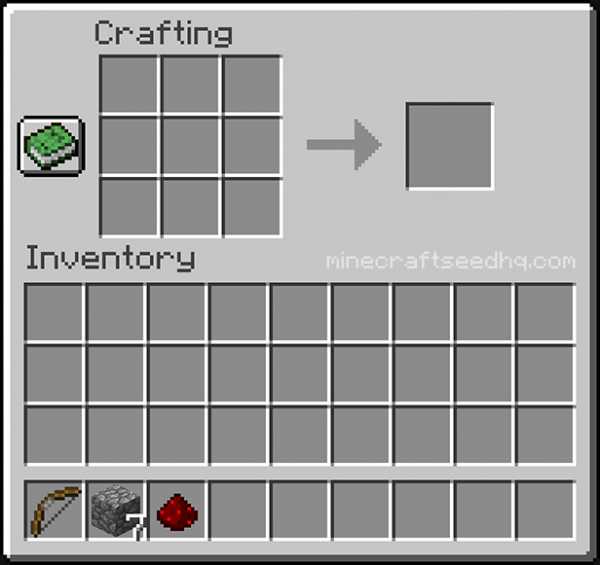





![[Furniture] Майнкрафт 1.10.2 мод на мебель. + 1.11.2! jooak-aofei1](https://minecraft247.ru/wp-content/uploads/2016/12/JOOAk-AOfEI1-70x70.jpg)