Как включить в майнкрафте геймпад
Как играть в Minecraft на геймпаде
Нужно скачать архив и распаковать (куда угодно). Подключаем геймпад, запускаем программу, когда геймпад определился, нажимаем на изображение улыбающегося геймпада и выбираем "Открыть". Открываем "Mnecraft (XBOX 360 for Windoiws).xpaddercontroller. Появится изображение Боксовского контроллера и пустые квадратики для кнопок. Теперь нажимаем тут и открываем Shamann.xpadderprofile. Квадратики для кнопок заполнились . Можно запускать игру и тестировать управление.Вкратце опишу бинды:
Крестовина-WASD
Левый стик-колесо мыши(влево-вправо стик=стик вверх вниз; стик вверх-вниз=колесо мыши вверх-вниз).
Правый стик-обзор(стрелки)
Back-Escape
Start-Enter
X-левый Shift
Y-Enter
A-Space
B-Numpad 5
Кнопки сзади джойстика и триггеры-кнопки мыши(левый триггер/кнопка=левая кнопка мыши; правый триггер/кнопка=правая кнопка мыши).
специальных возможностей Minecraft | Майнкрафт
Примечание. При запуске первым интерактивным экраном является титульная страница. Когда вы впервые слышите фоновую музыку, именно здесь вам нужно нажать любую кнопку. Как только вы это сделаете, игра будет искать ваш профиль сохранения.
Настройки специальных возможностей
Minecraft Dungeons включает меню специальных возможностей, выберите его в главном меню или через настройки в игре.
Настройки включают следующее:
Преобразование текста в речь: Вкл. / Выкл.
Субтитры: вкл. / Выкл.
Цвет контура врага: красный, оранжевый, желтый, золотой, зеленый, мятно-зеленый, розовый, пурпурный, фиолетовый, лавандовый и белый.
Тип колеса чата: удерживать и отпускать или нажать и выбрать
Доступная навигация по меню и повествование
Все версии Minecraft Dungeons (с использованием английского в качестве языка) включают возможность навигации по меню доступным способом с помощью клавиатуры (или контроллера).
О меню повествования пользовательского интерфейса:
· Если на вашем ПК включена программа чтения с экрана, Minecraft Dungeons автоматически включит повествование меню пользовательского интерфейса при запуске игры.
· Повествование пользовательского интерфейса меню может быть включено и отключено в меню специальных возможностей.
Советы по навигации по меню:
· Используйте контроллер (или клавиатуру на ПК) для навигации по всем меню в Minecraft Dungeons.
· Используйте клавишу Escape как ярлык, чтобы вернуться к предыдущему выбору или закрыть текущий экран в Minecraft Dungeons edition на ПК.
Программа запуска Minecraft включает звуковые подсказки, помогающие игрокам ориентироваться при входе в систему и запуске. Чтобы включить звуковые подсказки в Minecraft Launcher, используйте сочетание клавиш Ctrl + B. Вы должны услышать искрящийся звон, подтверждающий, что звук включен.
Советы по навигации в Minecraft Launcher:
Когда вы открыли программу запуска Minecraft Dungeons, перемещайтесь с помощью клавиши Tab, пока не дойдете до входа в систему (экранный диктор скажет «Кнопка входа»).
Нажмите Enter, и вам будет предложено выполнить вход в Xbox (экранный диктор произнесет «Добро пожаловать в Xbox»).
Перемещайтесь с помощью клавиши TAB, пока не дойдете до кнопки «Войти» (экранный диктор скажет «Кнопка входа»), нажмите «Ввод» и следуйте инструкциям для входа.
После входа в систему вы можете перемещаться по панели запуска Minecraft Dungeons с помощью клавиши Tab.
Чтобы запустить игру Minecraft Dungeons, перейдите к кнопке «Играть» (экранный диктор произнесет «Кнопка воспроизведения»), затем нажмите Enter.
Включение меню друзей в многопользовательской игре
При запуске или игре в онлайн-игру в правом верхнем углу пользовательского интерфейса игрового экрана находится кнопка, которая открывает меню «Друзья».Нажмите F или левую кнопку мыши, чтобы войти в это меню. Оказавшись внутри, вы можете увидеть, кто из ваших друзей в сети, и у вас есть возможность пригласить их в свою игру.
Когда получено приглашение к игре, экранный диктор Windows 10 не будет читать сообщение, если используется геймпад. Игроки должны нажать кнопку «Меню» на своем контроллере, чтобы принять это приглашение.
Повторное подключение к Интернету
Если вы отключитесь, то при возврате в главное меню в левой нижней части экрана появится подсказка с просьбой нажать на левый стик контроллера.Это повторно подключит ваш сеанс.
Доступный чат с преобразованием текста в речь
Minecraft Dungeons включает возможность преобразования текста в речь для чата во время любой игровой сессии. Функция чата Minecraft Dungeons состоит из предопределенных команд на основе значков, которые объединены в колесо общения.
Чтобы включить преобразование текста в речь, используйте меню специальных возможностей в настройках.
Советы по преобразованию текста в речь в чате:
1. Посетите меню «Контроллер / привязка клавиш», чтобы узнать, как вызвать колесо связи.
2. Сообщения в виде значков, отправленные вами или другими игроками, отображаются в нижнем левом углу экрана. Если преобразование текста в речь включено, программа чтения с экрана объявит об отправленном сообщении чата.
3. Поскольку сообщения предопределены и короткие, в настоящее время пользователи не могут просматривать ранее отправленные сообщения.
Будущие специальные возможности
Minecraft Dungeons работает над улучшением существующих функций и добавлением дополнительных функций для обеспечения доступности в будущих обновлениях.Мы будем рады услышать ваши мысли и предложения о том, что для вас наиболее важно. Пожалуйста, отправляйте свои идеи на https://feedback.minecraft.net.
.Minecontrol: играйте в Minecraft с контроллером Xbox 360 (USB)
Обновление : Minecontrol 1.1.0!
—–
Наслаждайтесь Minecraft, как будто он был создан для Microsoft Xbox 360 на вашем компьютере с Windows / Mac / Linux, с помощью этого приложения Java под названием Minecontrol. Он принимает ввод с геймпада (с помощью JInput) и преобразует его в команды мыши и клавиатуры.
Что вам понадобится
- Копия Minecraft
- Проводной или беспроводной контроллер Microsoft Xbox 360 (тот или иной), который может подключаться к вашему компьютеру
- Последняя версия Java
- Minecontrol (веб-приложение Java для запуска, альтернативная установка ниже)
Один, два, три
- Подключаем контроллер к компьютеру
- Запустите Minecontrol (веб-приложение Java), приняв сертификат.
- Запустите Minecraft и выберите мир с помощью мыши внутри игры.
Если все прошло хорошо, теперь вы сможете использовать контроллер для выполнения практически любых действий Minecraft. Вот список того, что вы можете сделать, хотя еще и не настраиваемый:
Левый джойстик - движение / движение
Правый джойстик - осмотр / перемещение курсора
Левый триггер - «правый щелчок»
Правый триггер - «левый щелчок»
Левая кнопка джойстика - ходьба
Правая кнопка джойстика / A - прыжок
B - открыть инвентарь
X - выбросить предмет
Левое плечо - «прокрутить вверх»
Правое плечо - «прокрутить вниз»
Y - изменить перспективу
Старт - пауза
Выбрать - переключить чувствительность правого джойстика
Ярлык будет размещен на вашем рабочем столе, и это приложение будет автоматически обновляться при необходимости.Вы также можете использовать это для управления мышью вне игры.
Альтернативные инструкции по установке (без автоматического обновления)
Загрузите банку Minecontrol.
Загрузите JInput и извлеките файлы в тот же каталог, что и jar.
Запустите банку.
Удачного майнинга!
Нравится:
Нравится Загрузка ...
Связанные
.Minecraft Dungeons - Исправлено: контроллер не работает на ПК> MGW: чит-коды для видеоигр, руководства

: контроллер не работает на ПК
В этом руководстве вы найдете шаги, чтобы заставить контроллер (геймпад, джойстик) работать с Minecraft Dungeons.
- Загрузите эмулятор контроллера Xbox 360: https://www.x360ce.com/
-Нажмите кнопку «Загрузить для 64-битных игр».
-It поддерживает все версии джойстика , включая PS4, контроллер Logitech.
-Запустите приложение x360ce_x64 .exe в папке Minecraft Dungeons.
-Нажмите кнопку Create .
-Извлеките zip-архив в папку, в которой установлены Minecraft Dungeons.
-Убедитесь, что USB подключен.
-Нажмите на кнопку «Создать».
-Нажмите кнопку «Далее».
-Нажмите кнопку «Готово».
-Перейдите во вкладку Game Settings.
-Нажмите кнопку «Применить / синхронизировать настройки».
-Нажмите ОК.
-Перейдите на вкладку Контроллер 1.
-Нажмите кнопку «Сохранить».
-Это все, теперь вы можете играть в игру.
.
Gamepad Viewer
В этом разделе содержится документация по каждому параметру URL. Если вы хотите создать свой собственный URL, пожалуйста, посетите эта страница.
Номер игрока
https://gamepadviewer.com/?p=1
- НЕТ
- 1
- 1,2,3,4
- Установка этого параметра запускает «Компактный режим», который удаляет фон и пользовательский интерфейс. элементы, поэтому только контроллер отображается
Параметр номера игрока является основным методом выбора подключенного контроллера для просмотра Компактный режим.
Скин ID
https://gamepadviewer.com/?s=1
- НЕТ
- 1
- 0,1,2,3,4,5
- Установка любого идентификатора, отличного от указанных выше, по умолчанию устанавливает скин на «1», что является скин "Xbox One"
- Установка номера игрока (
p =) требуется , если ты планируешь при использовании параметра идентификатора скина
Установка идентификатора скина - единственный способ выбрать, какой геймпад вы хотите отображать в Compact Режим.Если вы хотите использовать собственный скин, вам нужно прочитать о css = параметр ниже.
Измеритель прочности
https://gamepadviewer.com/?smeter=1
- НЕТ
- 0
- 0,1
- Любое значение кроме 1 отключает этот параметр
Когда этот параметр включен, визуальным представлением триггеров будут измерители силы вместо уровней непрозрачности.
Масштабный множитель
https://gamepadviewer.com/?sc=1.2
- НЕТ
- 1
- Любое число, включая десятичные значения
- Отрицательные значения просто переворачивают скин, а также масштабируют его отрицательно
Включение этого параметра позволяет масштабировать размер геймпада, используя целое или десятичное число. ценности.
Радиус мертвой зоны
https://gamepadviewer.com/?dz=0.3
- НЕТ
- ,25
- Любое число от 0 до 1, включая десятичные значения
- Установка этого значения на 1 или что-либо большее в основном отключает движение стиков
Эта настройка идеальна, если у вас старый геймпад, у которого дрейфует ручка, или просто не хотите, чтобы отображалось каждое крошечное движение геймпада.
Задержка на входе
https://gamepadviewer.com/?delay=2000
- Миллисекунды
- 0
- Любое положительное число
Если вы записываете игровой процесс с PS4 и ваш контроллер подключен к компьютеру и консоли, этот параметр предназначен для вас.Просто введите задержку потока с консоли на компьютер в миллисекунды, и ваши входные данные будут синхронизированы, а не впереди.
Остановка вращения
https://gamepadviewer.com/?rot=450
- градусов
- 120
- Любое положительное число
- Это число составляет половину полной остановки вращения колеса.Например. Колесо с максимальным углом 900 градусов вращение будет иметь остановку вращения на 450 градусов.
- Значения мертвой зоны БУДЕТ влиять на эту настройку. Установка
dz = 0Рекомендовано.
Этот параметр предназначен в основном для того, чтобы джойстики представляли колеса, с возможностью установки их максимальная степень вращения.
Пользовательский URL-адрес CSS
https://gamepadviewer.com/?css=https://gist.githubusercontent.com/mrmcpowned/d61ff0d8d0c57cc207d8/raw/minimal%2520xbox.css
- НЕТ
- Нет
- Любой URL, указывающий на правильно отформатированный файл CSS
- Этот параметр отключает параметр
id = - Независимо от того, какой класс CSS выбранной оболочки заменяется на
.обычайкласс
Использование этого параметра позволяет полностью изменить дизайн Gamepad Viewer на один из ваш собственный или кто-то поделился.
Изменить URL CSS
https://gamepadviewer.com/?editcss=https://gist.githubusercontent.com/mrmcpowned/a787fc4f5307b7c008fb/raw/edit%2520example.css
- НЕТ
- Нет
- Любой URL, указывающий на правильно отформатированный файл CSS
- Класс
.editприменяется ко всем геймпадам
Аналогично параметру css = , вы можете редактировать текущий выбранный скин css вместо создания совершенно нового скина.


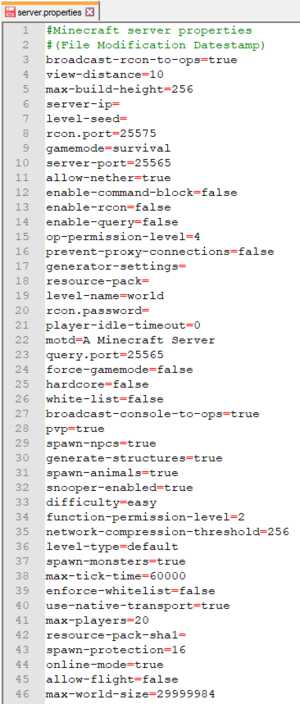




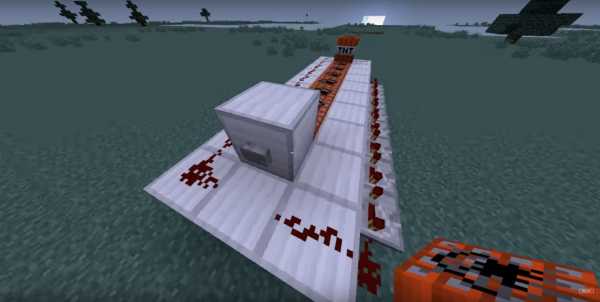






![[Furniture] Майнкрафт 1.10.2 мод на мебель. + 1.11.2! jooak-aofei1](https://minecraft247.ru/wp-content/uploads/2016/12/JOOAk-AOfEI1-70x70.jpg)