Как включить режим полета майнкрафт
Полёт — Официальная Minecraft Wiki
| Эту статью нужно срочно обновить! Вы можете помочь, обновив содержимое статьи в соответствии с последними версиями Minecraft. |
Полёт (англ. Flying) — элемент игрового процесса, введённый в игру в версии Beta 1.8. Является одним из самых быстрых способов передвижения и может быть использован в режимах Творчество и Наблюдение, и на элитрах в Выживание , а также некоторые модификации клиента или сервера позволяют летать и в других игровых режимах.
Полёт позволяет игроку двигаться с скоростью 10.8 метров за секунду (38.88 км/ч), что на 150 % быстрее чем скорость бега игрока, которая составляет 4.3 м/с (15,48 км/ч). Полёт сильно уменьшает трение игрока (то есть создает эффект «проскальзывания», как на льду).
Время полёта не ограничивается никакими процессами, как например бег ограничивается
Полет быстрее бега в полтора раза. Он сильно уменьшает силу трения, можно сказать, что летящий персонаж проскальзывает над блоками, как если бы он был на льду. Лететь можно, находясь в воде (или в лаве под зельем огнестойкости), при этом скорость передвижения постепенно будет уменьшаться, но зато не получится утонуть.
Время полета, в отличие от времени бега, которое зависит от пищевого истощения, ничем не ограничивается. Летать можно сколько угодно. Войти в режим полета можно при помощи двойного нажатия клавиши прыжка. Уменьшать и увеличивать высоту полета можно клавишами приседания и прыжка соответственно. Двойное нажатие клавиши прыжка выводит игрока из режима полета.
Если вплотную к голове персонажа находятся любые твердые блоки, могут возникнуть проблемы как со входом, так и с выходом из режима полета. Чтобы устранить подобные проблемы, достаточно опуститься ниже или разрушить мешающие блоки.
Режим полета автоматически отключается, если персонаж касается поверхности под ногами или просто летит к ней слишком близко, это не касается жидкости под ногами, но при полете над лавой нужно действовать максимально осторожно, поскольку случайное касание этой жидкости приводит к поджиганию персонажа. Разумеется, это касается только полета в режиме «Выживание» при модифицированном клиенте или сервере, поскольку в режиме «Творчество» персонажи бессмертны.
В режиме полета дальность прорисовки увеличивается на десять блоков. Чтобы понять, находитесь ли вы в этом режиме или нет, достаточно посмотреть на Луну или Солнце, поскольку их размер изменяется, когда вы летите.
Если вы легли в кровать или сели в вагонетку в процессе полета, после выхода из них вы продолжите лететь.
На большинстве серверов режим полета отключен, поэтому если ваш клиент модифицирован для полета и вы пользуетесь этим в многопользовательской игре, администрация сервера может просто отключить вас от игры на время или навсегда.
Если ваш компьютер не слишком мощный, игра может тормозить при входе в режим полета и выходе из него. Чтобы избавиться от таких проблем, достаточно в настройках видео уменьшить дальность прорисовки, отключить облака и другие необязательные функции.
В игре быстрее всего можно двигаться, если выпить зелье, увеличивающее скорость перемещения, затем разбежаться (при помощи двойного нажатия кнопки «вперед») и взлететь.
В некоторых случаях слишком большая высота может тормозить скорость горизонтального перемещения, достаточно немного снизиться, чтобы эта проблема исчезла.
Режим полета в Windows 10
Что такое Режим полета в Windows 10? Узнайте, как отключить или включить Режим полета в Windows 10 или включить отдельные сети. Что вы делаете, если переключатель режима полета застрял, недоступен или не работает, и вы не можете включить или выключить его? Этот пост обсуждает все это.
Режим полетапозволяет отключить все беспроводные сигналы, поступающие на ваше устройство Windows 10 и обратно, например Surface Book, Dell XPS или все, что работает под управлением ОС Windows 10.В Режим полета вы не можете подключиться к какой-либо внешней сети, такой как Интернет, WLAN или Bluetooth и т. Д.
Режим полетав Windows 10
Согласно Microsoft, все следующие службы отключаются при включении режима полета Режим:
- Интернет
- Bluetooth
- Сотовые данные
- GPS
- GNSS
- NFC (Near Field Communications).
Как включить / выключить режим «В самолете» в Windows 10
Если ваши обстоятельства или окружение требуют, чтобы вы отключили все сети и беспроводные сигналы, исходящие от вашего устройства Windows 10, вы можете сделать это, используя следующие методы.
[A] Использовать аппаратный переключатель
Многие устройства имеют аппаратный переключатель для включения или выключения режима полета. Вы можете использовать эту кнопку или переключатель, чтобы отключить все беспроводные сигналы от вашего устройства. Тем не менее, Microsoft говорит, что использование аппаратного коммутатора не обязательно отключает все беспроводные коммуникации. Некоторые приложения Магазина Windows имеют возможность обходить аппаратный переключатель для подключения к GPS или сотовым данным. По мнению Microsoft, лучший способ - использовать кнопку «Режим полета», доступную через «Уведомления» в системном трее.
[B] Использовать ярлык Уведомления
Чтобы переключить состояние режима полета в Windows 10, щелкните значок Уведомления. Прокрутите вниз, чтобы увидеть варианты. Нажмите на кнопку «Режим полета», чтобы включить или выключить ее.
Метод уведомлений является самым быстрым и надежным по сравнению с аппаратным коммутатором, поскольку он обеспечивает отключение всех беспроводных сетей. Это также означает, что ни одно приложение не пытается обойти режим полета, поскольку операционная система будет поддерживать состояние самолета, пока вы не дадите ему команду отключить его.Чтобы отключить режим полета, просто щелкните значок «Самолет» на панели задач и нажмите кнопку «Режим полета».
[C] Использовать настройки Windows 10
Если меню уведомлений по какой-то причине не появляется, вы можете использовать настройки, чтобы выключить или включить режим полета в Windows 10. Выполните следующие действия:
- Откройте меню «Пуск».
- Нажмите «Настройки»
- Нажмите «Сеть и Интернет», чтобы открыть соответствующие настройки.
- На левой панели вы можете увидеть «Режим полета» как второй вариант.
- Нажмите «Режим полета» на левой панели, а затем переместите переключатель в правая панель, справа, чтобы она показала OFF в режиме полета; на панели также отображаются все доступные беспроводные сети, включая Bluetooth и WiFi, которые теперь автоматически отключаются и отображаются серым цветом.
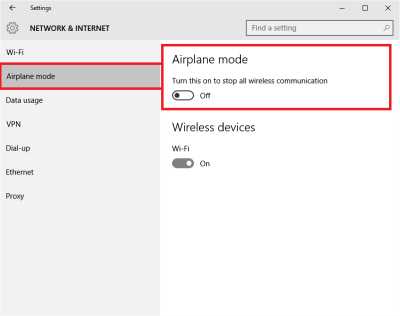
Вы увидите значок самолета на панели задач, когда включен режим полета.Нажмите на нее или на значок Уведомления, чтобы перейти к горячим командам и отключить режим полета.
Включение отдельных сетей в режиме полета
Иногда может потребоваться включить конкретную сеть даже после включения режима полета. Например, вы находитесь в режиме полета, но по какой-то причине вы хотите использовать Bluetooth, вы можете сделать это, используя параметр Режим полета в Настройках. На шаге 5 выше я упомянул, что на правой панели будут показаны все беспроводные сети, с которыми ваше устройство совместимо.Вы можете включить отдельные сети, перетащив соответствующий переключатель во включенное состояние.
Переключатель режима полета застрял, недоступен или не работает
Если Windows 10 зависла в режиме полета, вот несколько вещей, которые вы можете попробовать, если у вас возникнут проблемы. Прежде чем начать, убедитесь, что если на вашем устройстве есть физическая кнопка или переключатель включения / выключения Wi-Fi, оно установлено в положение «Вкл.».
1] Попробуйте нажать клавишу Fn + Radio Tower . На моем Dell это между F12 и клавишей PrtScr.
2] Возможно, что-то мешает его функционированию. Перезагрузите Windows 10. Не входите в систему. На экране входа в систему вы увидите значок Wi-Fi в правой нижней части экрана. Нажмите на него и посмотрите, сможете ли вы включить / выключить режим полета.
3] Отключите все, включая кабели, шнур питания, USB и т. Д. Извлеките аккумулятор. Выключите устройство. Подожди минуту. Вставьте аккумулятор обратно, включите его и убедитесь, что он помог.
4] Откройте диспетчер устройств. В разделе «Сетевые адаптеры» проверьте, не имеет ли мини-порт WAN желтую отметку.Если это так, удалите и снова установите его.
5] Введите regedit в панели поиска. Щелкните правой кнопкой мыши результат и выберите «Запуск от имени администратора». Перейдите к следующей клавише:
HKEY_LOCAL_MACHINE \ System \ CurrentControlSet \ Control \ Class
Щелкните правой кнопкой мыши Class и нажмите «Найти». Поиск RadioEnable . Убедитесь, что его значение равно 1 . Если нет, измените его значение на 1. Если RadioEnable не существует, создайте его.
Перезагрузите Windows 10.
Надеюсь, вы найдете этот пост полезным.
Связанные чтения:
- Windows 10 застревает в режиме полета
- Режим полета включается сам по себе
- Режим полета продолжает включаться и выключаться
- Режим полета не выключается
- Режим полета отображается серым ,
 .
.Как включить или отключить режим полета
Обновлено: 08.02.2020 от Computer Hope
При включении режима полета на компьютере, смартфоне, планшете или электронном ридере его Wi-Fi и сотовая связь отключаются. Он называется «Режим полета», поскольку авиакомпании часто требуют, чтобы пассажиры выключали компьютеры, телефоны, планшеты и другие электронные устройства во время взлета самолета. Эта мера предосторожности принята для предотвращения вмешательства сигналов устройства в инструменты самолета.
Однако режим полета также полезен в любое время, когда вы хотите сэкономить заряд батареи вашего устройства. Если вы делаете что-то, для чего не требуется доступ к Интернету или сотовому телефону, например, играете в автономном режиме или делаете заметки, режим «В самолете» может продлить срок службы аккумулятора. Обязательно выключите авиарежим позже, чтобы снова подключиться к Wi-Fi или сотовой сети.
Для переключения в режим полета выполните следующие действия, соответствующие вашему устройству.
Windows ноутбук
Если вы используете ноутбук, выполните следующие действия, чтобы включить режим полета.
- В области уведомлений Windows в правом нижнем углу рабочего стола щелкните правой кнопкой мыши значок Wi-Fi. Если ваш ноутбук находится в режиме полета, щелкните правой кнопкой мыши значок самолета.
- Во всплывающем меню выберите Открыть настройки сети и Интернет .
- В окне Настройки выберите опцию Режим полета на левой навигационной панели.
- В разделе Режим полета нажмите тумблер, чтобы включить или отключить режим полета.
Apple, ноутбук
Ноутбуки Appleне имеют опции «Режим полета». Если вы используете ноутбук с macOS, вам нужно отключить Wi-Fi на ноутбуке.
Android смартфон или планшет
Если вы используете смартфон или планшет на платформе Android, выполните следующие действия, чтобы включить режим полета.
- На главном экране устройства проведите пальцем вниз по от верхней части экрана двумя пальцами.
- На экране Быстрые настройки коснитесь параметра Режим полета , чтобы включить или отключить его.
- или -
- Доступ к утилите Настройки .
- На экране настроек выберите пункт Сеть и Интернет .
- На экране Сеть и Интернет нажмите тумблер справа от опции Режим полета , чтобы включить или выключить его. Значок становится синим (или цвет вашей темы), когда включен, и возвращается в серый цвет по умолчанию, если отключен.
iPhone или iPad
Если вы используете iPhone или iPad (устройство iOS), выполните следующие действия, чтобы включить режим полета.
- На главном экране устройства: проведите пальцем вверх от нижней части экрана или проведите пальцем вниз от правой верхней части (iPhone X или выше).
- Нажмите значок самолета , чтобы включить или отключить режим полета. Значок становится оранжевым, когда он включен, и возвращается к его оттенку по умолчанию, когда отключен.
- или -
- Доступ к утилите Настройки .
- На экране настроек коснитесь тумблера справа от опции Режим полета , чтобы включить или выключить его.
Kindle или другой электронный ридер
Если вы используете Kindle или другое устройство для чтения электронных книг, выполните следующие действия, чтобы включить режим полета.
- Доступ к главному экрану электронного ридера.
- Найдите параметр Настройки или значок, похожий на шестерню, и коснитесь этого параметра или значка.
- Найдите и коснитесь опции Режим полета или значок самолета. Когда эта опция включена или включена, опция «Режим полета» не будет иметь косой черты. Если этот параметр отключен или отключен, в нем есть косая черта.
Java - Как определить режим полета на Android?
Переполнение стека- Товары
- Клиенты
- Случаи использования
- Переполнение стека Публичные вопросы и ответы
- Команды Частные вопросы и ответы для вашей команды
- предприятие Частные вопросы и ответы для вашего предприятия
- работы Программирование и связанные с ним технические возможности карьерного роста






![[Furniture] Майнкрафт 1.10.2 мод на мебель. + 1.11.2! jooak-aofei1](https://minecraft247.ru/wp-content/uploads/2016/12/JOOAk-AOfEI1-70x70.jpg)