Как включить майнкрафт если он не включается
Что делать, если Minecraft не запускается?
Неприятно, когда Minecraft начинает вести себя не лучшим образом – тормозить, зависать, отказываться запускаться. Вы собрались немного поиграть, а любимый мир кубиков не собирается впускать вас.
Что же делать в такой ситуации? Причин, по которым игра отказывается стартовать, может быть несколько. Разберёмся, что делать, если Minecraft не запускается.
Сбой Java
Одна из самых распространённых проблем – некорректная работа Java. В таком случае пытаться всё наладить нет особого смысла, гораздо проще пойти на более радикальные меры.
- Удалите все компоненты Java. Если вы никак не можете отыскать соответствующую строчку в списке программ и компонентов, воспользуйтесь какой-либо из сторонних программ для удаления – с этим справляется отлично очень популярный CCleaner.
- Затем надо произвести перезагрузку.
- Скачайте свежую версию Java. Помните, что вам требуется вариант, подходящий именно для вашей операционной системы. Если она 32-битная, то необходима соответствующая версия, если 64 – аналогично. Вы можете узнать, какая версия у вас установлена, заглянув в панель управления или нажав простую комбинацию клавиш Win+PauseBreak.
- Скачайте лаунчер игры.
- Перед запуском избавьтесь от папок, расположенных по адресу Users\AppData\Roaming\папка Minecraft.
- Теперь надо запустить лаунчер. Вводите свои регистрационные данные и играете.
Рекомендуется не сохранять его на рабочий стол – часто такое помогает избежать проблем при запуске. Иногда Java упорно отказывается удаляться. Бороться с ней в таком случае следует при помощи утилиты от операционной системы Microsoft – Fix it. Это простая программа, которая ищет и устраняет проблемы разного рода.
Проблемы с видеокартой
А если с Java все было в порядке, но Minecraft всё равно решительно отказывается стартовать? Не надо переживать, лучше прочтите сообщение, которое он выдаёт. Если там говорится что-то про драйвер видеокарты, пришла пора его поменять. Тем, кто не помнит, какое устройство у них установлено, рекомендуем заглянуть в диспетчер. Когда уточните данную информацию, отправляйтесь на сайт производителя оборудования, качайте оттуда требуемый драйвер и обновляйте своё устаревшее ПО. Обычно такие действия позволяют избавиться от проблем с разными играми.
Не отображается список серверов
Иногда список серверов не показывается. Это происходит по причине его блокировки антивирусом или брандмауэром Windows. Проверьте файл hosts, расположенный в одной из папок операционной системы: system32/drivers/etc. Он открывается с помощью любого текстового редактора. Если в его нижней части вы видите какие-нибудь строчки, относящиеся к Minecraft, смело удаляйте их.
Как включить творческий режим в Minecraft
Как включить творческий режим в Minecraft 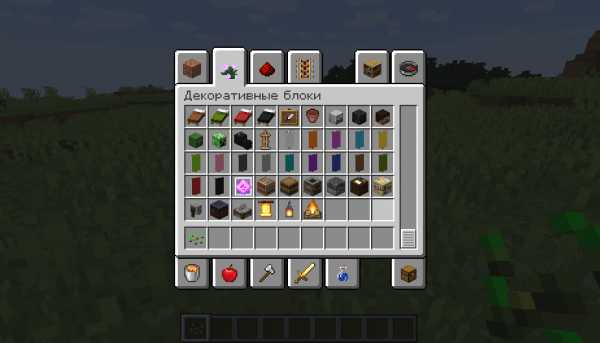
Творческий режим - это особый режим в Minecraft, который позволяет упростить строительство больших зданий. Он имеет ряд функций и условий для активации, которые описаны на этой странице с данными рекомендациями.
Состав:
Как активировать творческий режим
- в одиночной игре
- на сервере
Особенности творческого режима
Как активировать творческий режим
Активация в одиночной игре
0) Скачайте TLauncher и запустите игру.
1) Важным аспектом использования творческого режима является активация Cheats> при генерации мира. Это обязательный пункт, поэтому перейдите в меню игры и нажмите: «Одиночная игра» -> «Создать новый мир» -> «Дополнительные параметры мира» -> «Разрешить читы: на»
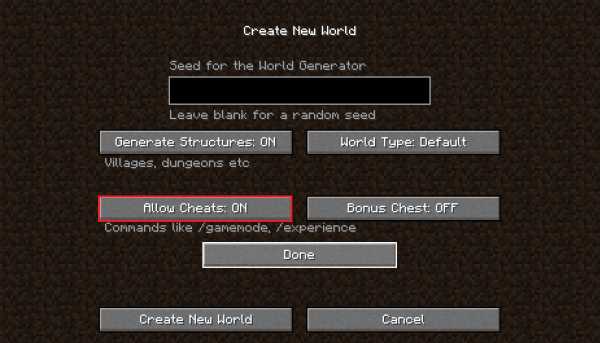
2) Откройте внутриигровой чат - нажмите « T », если настройки клавиатуры стандартные. Введите команду для активации творческого режима: «/ gamemode creative» (без кавычек) .
Активация на сервере
0) Скачиваем TLauncher и запускаем игру
1) Для получения права активировать творческий режим на сервере, вам нужно получить «админа» или попросить для этого другого администратора.
2) Если у вас уже есть права администратора, вы можете активировать творческий режим на сервере Minecraft с помощью команды: «/ gamemode creative» (без кавычек) .
Особенности творческого режима
- Получение бесконечного количества ресурсов в инвентаре.
- Бессмертие. Вы не можете получить урон.
- Полет. Нажав дважды кнопку «Пробел», вы сможете парить в воздухе.
- Как перейти в режим выживания из творческого режима: «/ gamemode survival». .
,
Почему мой компьютер не включается?
Обновлено: 30.06.2020, Computer Hope
Если у вас есть настольный компьютер, который не включается, следующая информация и действия по устранению неполадок могут помочь вам решить проблему.
Я не уверен, включается ли мой компьютер
Если вы не уверены, включается ли компьютер, посмотрите, не вращается ли вентилятор корпуса после нажатия кнопки питания. Если вентилятор вращается, компьютер получает питание, и эта страница может не относиться к вашей проблеме.
Шнур питания подключен неправильно
Убедитесь, что шнур питания подключен к задней части компьютера, а шнур - в розетку. Если кажется, что он подключен правильно, отсоедините и снова подсоедините оба конца шнура питания, чтобы убедиться, что кабель не ослаблен.
Удлинитель или розетка
Если у вас есть удлинитель (сетевой фильтр) или ИБП (источник бесперебойного питания), отсоедините от него шнур питания компьютера и подключите шнур непосредственно к сетевой розетке.
Если подключение компьютера напрямую к розетке по-прежнему не работает, проверьте, работает ли розетка, подключив другое электрическое устройство.
Оборудование сторонних производителей
Если какое-либо компьютерное оборудование было добавлено недавно, мы рекомендуем вам временно отключить или удалить его, чтобы убедиться, что оно не вызывает вашей проблемы.
ЗаметкаЕсли компьютер работал нормально до добавления нового оборудования, а теперь компьютер включается, но не издает звуковых сигналов и ничего не отображает, см. Действия по устранению неполадок POST.
Плохой кабель питания
Убедитесь, что кабель питания вашего компьютера исправен и не поврежден, используя другой.
Если у вас нет другого кабеля питания для проверки, посмотрите, есть ли у друга или члена семьи тот, который вы можете одолжить. Вы также можете приобрести новый кабель питания в Интернете.
НаконечникНекоторые компьютерные мониторы могут использовать тот же тип кабеля питания, что и ваш компьютер. Если кабель питания монитора съемный и имеет разъем такого же типа, попробуйте использовать его для питания компьютера.
Кнопка питания
У некоторых компьютерных блоков питания есть кнопка включения, как показано на рисунке. Проверьте заднюю часть компьютера и убедитесь, что нет никаких выключенных дополнительных кнопок.
Неправильное питание
Если вы создали компьютер и не можете заставить его включиться, возможно, блок питания неисправен или не соответствует требованиям к питанию вашего компьютера. Убедитесь, что источник питания соответствует требованиям вашей материнской платы, процессора и видеокарты.
Плохая батарея
Если ваш компьютер - портативный компьютер, в котором для мобильности используется аккумулятор, это может быть причиной проблемы.
- Если компьютер включается при подключенном кабеле, но не при его отключении, мы рекомендуем приобрести новую батарею.
- Если компьютер не включается при подключенном аккумуляторе и кабеле питания, извлеките аккумулятор (если возможно), чтобы проверить, может ли компьютер загрузиться без аккумулятора. Если питание по-прежнему не поступает, переходите к последнему разделу.
Слабо связанное оборудование
Каждый раз, когда ваш компьютер пытается включиться, он выполняет POST. Если какой-либо из аппаратных компонентов вашего компьютера не прошел этот тест, компьютер не продолжит загрузку.
ЗаметкаПри работе внутри корпуса компьютера примите соответствующие меры для предотвращения электростатического разряда, который может повредить чувствительную электронику.
Отсоедините все кабели от задней панели компьютера. Откройте компьютер и переустановите все карты расширения и память. После того, как все карты переустановлены, убедитесь, что все кабели надежно подключены, отсоединив и снова подключив их.
После того, как все будет отключено и снова подключено, подключите к задней части компьютера только кабель питания и попробуйте включить компьютер. Если компьютер включается, вы можете выключить компьютер и снова подсоединить все кабели.
Плохой блок питания, кнопка, плата питания или инвертор
Если после выполнения действий, описанных в предыдущих разделах, компьютер по-прежнему не получает питания, вероятно, произошел сбой аппаратного компонента компьютера. Также возможно, что блок питания вышел из строя.Если у вас есть ноутбук или вы не хотите самостоятельно заменять блок питания, рекомендуем отнести компьютер в ремонтный центр.
Если у вас есть настольный компьютер и вы планируете попытаться отремонтировать его самостоятельно, откройте компьютер и проверьте подключения питания. Вы можете проверить их, отсоединив основной кабель питания и снова подключив его, чтобы убедиться, что он не ослаблен. Также убедитесь, что кабель кнопки питания правильно подключен к материнской плате.
Если соединения блока питания в порядке, но компьютер по-прежнему не включается, значит, в вашем компьютере неисправен компонент.Мы рекомендуем заменять оборудование в следующем порядке.
,Почему мой ноутбук не включается?
Обновлено: 30.04.2020 компанией Computer Hope
Если ваш ноутбук не включается или не загружается при включении, вы можете предпринять несколько шагов, чтобы попытаться решить проблему.
Ниже приведены шаги по устранению неполадок, которые помогут определить, что может препятствовать включению вашего ноутбука. Мы рекомендуем пройти каждый из них для достижения наилучших результатов.
Подключите шнур питания
Хотя это может показаться очевидным, если ваш ноутбук работает только от батареи, подключение адаптера переменного тока может решить проблему.Убедитесь, что шнур адаптера правильно вставлен с обоих концов и надежно вставлен. Если ноутбук работает с подключенным адаптером, аккумулятор разряжен или неисправен.
Отключаемся от док-станции
Если в вашем ноутбуке используется док-станция, отключите ее и попробуйте подключить шнур питания напрямую к ноутбуку. Затем попробуйте включить ноутбук.
Извлеките и снова подключите аккумулятор
ЗаметкаМногие новые ноутбуки (особенно MacBook) используют архитектуру, которая не позволяет извлекать батареи.Если в вашем ноутбуке нет съемного аккумулятора, перейдите к следующему разделу.
Ноутбук также может находиться в состоянии питания, которое не позволяет ему загружаться. Отсоедините кабель питания, а затем выньте аккумулятор из ноутбука. Оставьте оба устройства отключенными от ноутбука хотя бы на минуту. Затем вставьте аккумулятор обратно в ноутбук, подключите кабель питания и попробуйте включить ноутбук.
Слейте электричество с компьютера
Иногда из-за остаточного электрического заряда ноутбук не включается.Вы можете думать об этом как о «засоре электричества». Выполняя следующие шаги, вы эффективно разряжаете свой ноутбук и начинаете заново, что часто приводит к его включению.
- Отсоедините адаптер переменного тока и извлеките аккумулятор.
- Удерживайте кнопку питания в течение тридцати секунд, чтобы разрядить остаточную мощность ноутбука.
- Не заменяя аккумулятор , снова подключите адаптер переменного тока к ноутбуку.
- Нажмите кнопку питания, чтобы включить ноутбук.
- Если ноутбук включается, выключите его как обычно.
- Когда ноутбук выключен, снова вставьте аккумулятор в ноутбук.
- Включите компьютер и убедитесь, что он загружается правильно.
Если этот процесс не работает для вас, повторите и удерживайте кнопку питания в течение одной минуты или дольше на втором шаге.
Неисправное оборудование
Если после выполнения предложенных выше шагов по устранению неполадок ваш ноутбук по-прежнему не включается, проблема, скорее всего, связана с аппаратным отказом.Наиболее вероятной неисправностью аппаратного компонента является материнская плата или процессор. К сожалению, требуется более глубокое устранение неполадок, чтобы определить причину, по которой ноутбук не работает. Если неисправное оборудование является основной причиной, для устранения проблемы может потребоваться ремонт или замена этого аппаратного компонента.
Рекомендуем обратиться к производителю ноутбука за рекомендациями по ремонту. Вы также можете отнести свой ноутбук в мастерскую по ремонту компьютеров, поскольку они могут диагностировать проблему и заменить неисправное оборудование.
,


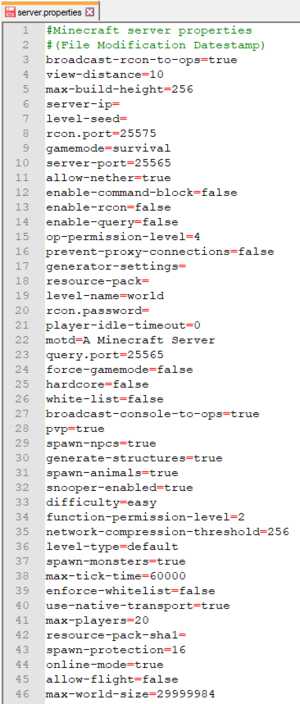

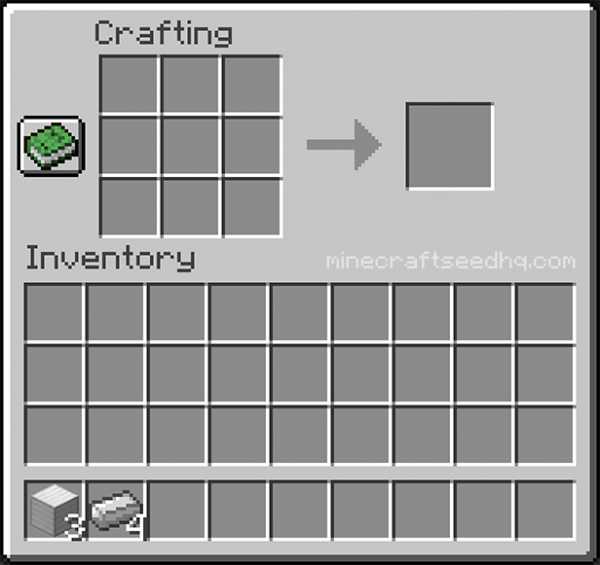





![[Furniture] Майнкрафт 1.10.2 мод на мебель. + 1.11.2! jooak-aofei1](https://minecraft247.ru/wp-content/uploads/2016/12/JOOAk-AOfEI1-70x70.jpg)