Как включить лаунчер в майнкрафт
Как включить, запустить майнкрафт, как открыть minecraft
Предыстория. Как мой брат не мог запустить майнкрафт
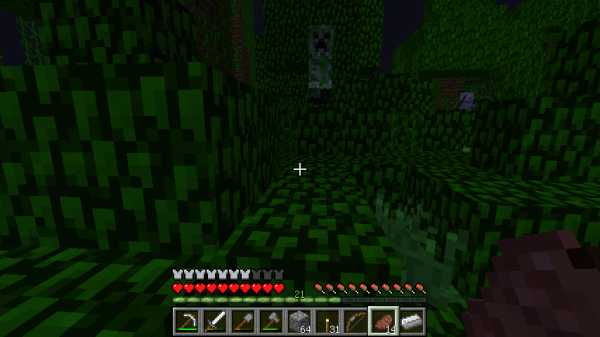
Я решил написать эту статью после одного случая, поизошедшего со мной. Как-то раз летом, ко мне приехал мой троюродный брат из деревни. Он был еще первоклашкой, к тому же у него в деревне небыло компьютера, так что по приезду он сразу стал умолять меня включить ему какую-нибудь игру. Я решил включить ему майнкрафт, он ему очень понравился. Он играл уже час, а мне нужно было идти по делам, так что я оставил его, и сказал, что скоро вернусь.
Я подумал, что если он нечаянно закроем майнкрафт, то он, наверное, догададается, как включить майнкрафт снова. Но нет. Когда я через 2 часа вернулся домой, брат уже не играл, а в браузере, в строке поисковика красовался запрос « Как включить майнкрафт«. Оказалось, что мой троюродный брат нечаянно закрыл окно игры и не знает, как снова открыть его. Я показал ему, и он сразу же запомнил, и теперь у него не было проблем с открыванием и закрываеним майнкрафта.
Как открыть майнкрафт с помощью ярлыка
Если вы случайно закрыли майнкрафт, и не знаете, как запустить его снова, то попробуйте вспомнить, где вы его запускали, или где вам его включали. Если вспомнить все-таки не получится, то вам нужно внимательно осмотреть рабочий стол компьютера. Ищите иконку (ярлык) на которой изображен блок земли или другие блоки или вещи из майнкрафта, но в основном это все же блок земли.

Ярлык minecraft.
Если вы не понимаете как запустить майнкрафт и не можете найти ярлыка на рабечем столе, то попробуйте осмотреть папки на рабочем столе. Ищите папки с названиями «Игры», «Майнкрафт», «Games», «Minecraft» и так далее. Если нашли одну такую, то зайдите в нее и посмотрите там иконку блока земли.
Если этот способ не помог вам, попробуйте все же узнать как включить майнкрафт следующим способом. Он белее действенен, и не оставляет права на ошибку.
Как включить майнкрафт из папки
Как играть в Minecraft по локальной сети [TLauncher]

В игре уже давно появилась возможность создать локальный сервер в вашем собственном мире, и все, кто находится в вашей локальной сети, смогут подключиться к вашему серверу. В общем, все просто, но есть много ограничений, в этой статье все подробно описано. Выберите желаемый тип конфигурации из содержимого и выполните описанные шаги.
Состав:
Конфигурация сервера, когда вы находитесь в одной сети Wi-Fi или LAN с другим игроком
Конфигурация серверапри игре через Интернет с другим игроком с помощью Hamachi
Настройка локального сервера Minecraft с модами
Возможные проблемы и решения
Конфигурация сервера, когда вы находитесь в одной сети Wi-Fi или LAN с другим игроком
Если несколько компьютеров находятся недалеко друг от друга и находятся в одной сети Wi-Fi или LAN (соединены кабелем), то эта настройка подойдет для вашего случая.
Windows: На ПК, на котором должен быть запущен сервер, откройте меню «Пуск» и введите cmd в поиск, чтобы открыть эту программу:
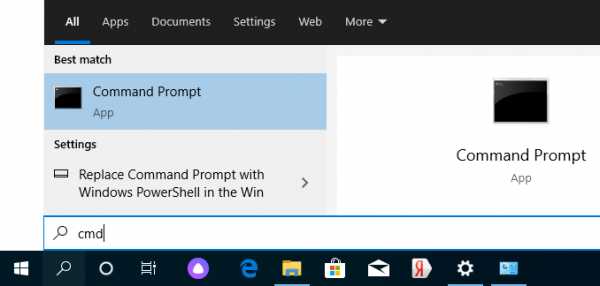
В открывшемся окне введите ipconfig и нажмите введите . Найдите свой локальный IP-адрес, который начинается с 192.168. *. * , например 192.168.1.47 (ваш будет другим!), И скопируйте его.
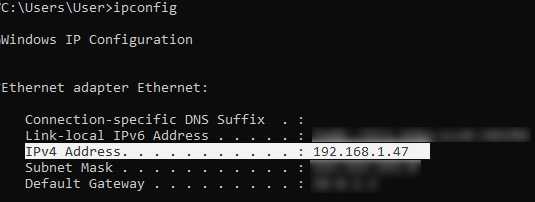
MacOS: Чтобы найти локальный IP-адрес, откройте Терминал (вы можете ввести «Терминал» в поиске Mac и найти его), введите ifconfig | grep inet в окне, найдите IP-адрес, который начинается с 192.168. *. * и скопируйте его.
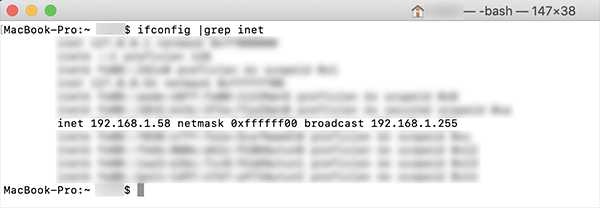
Теперь откройте TLauncher, выберите версию со значком TL и запустите игру (лучше войти в учетную запись TLauncher.org). Если вы выберете версию без значка TL, вы не сможете подключиться к серверу без лицензии Mojang.
Перейдите в свой мир и в меню Пауза (Esc) щелкните Открыть в LAN . В чате будет отображаться сообщение об успешном открытии сервера, а также порт сервера, в примере 31790 (у вас будет другой).
Теперь на другом ПК , который должен быть подключен к вашему серверу, , вы также должны открыть версию со значком TL (кроме того, версия игры должна быть такой же, как на первом ПК) , перейдите к Мультиплеер , открытый Прямое подключение .
Теперь введите IP-адрес + порт, который мы получили ранее, в примере 192.168.1.47:31790 . Если все в порядке, соединение будет установлено! Теперь вы можете играть на сервере с другом.
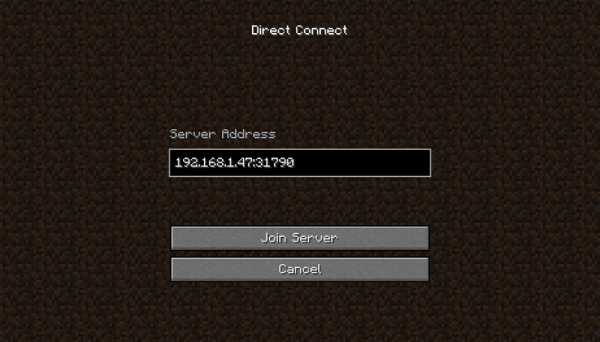
Конфигурация сервера при игре через Интернет с другим игроком с помощью Hamachi
Если вы не можете физически находиться с другим игроком в одной сети, потому что ПК находятся далеко друг от друга, вы можете создать специальную сеть через Интернет с помощью Hamachi.
На обоих ПК выполните следующие действия: Создайте учетную запись Hamachi и загрузите программу (после нажатия на ссылку кнопка «Загрузить» находится в центре).
Установите программу и авторизуйтесь по созданным данным.Теперь на одном из ПК, вошедших в Hamachi, нажмите « Create a new network », введите ЛЮБОЕ имя сети и любой пароль. Новая сеть появится в окне.
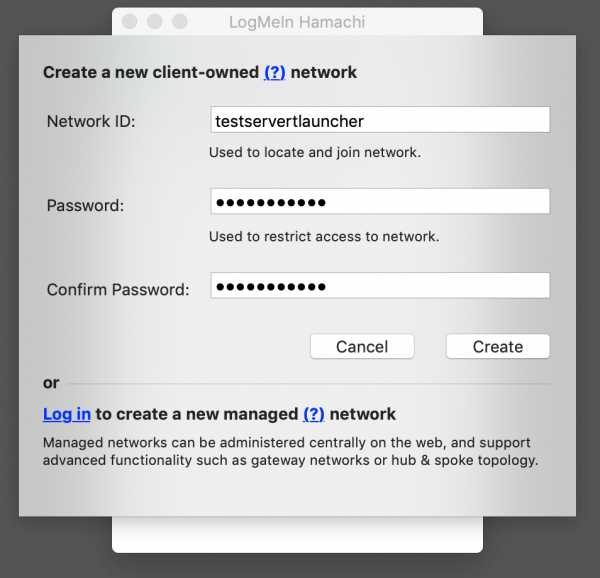
Теперь откройте TLauncher, выберите версию со значком TL и запустите игру (лучше войти в учетную запись TLauncher.org). Если вы выберете версию без значка TL, вы не сможете подключиться к серверу без лицензии Mojang.
Перейдите в свой мир и в меню Пауза (Esc) щелкните Открыть в LAN .В чате будет отображаться сообщение об успешном открытии сервера, а также порт сервера, в примере 60000 (у вас будет другой).
На другом ПК нажмите «Подключиться к существующей сети», введите имя сети и пароль, созданные ранее. Если соединение установлено, компьютер вашего друга будет виден в окне Hamachi.
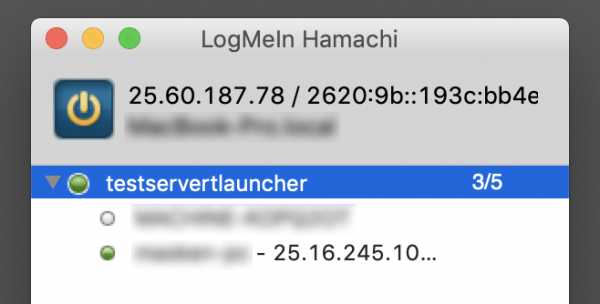
Затем вы также должны открыть версию со значком TL на другом ПК (также версия игры должна быть такой же, как на первом ПК) , перейдите в Multiplayer , откройте Прямое подключение .
Теперь введите адрес от Hamachi в поле IP (ПК, на котором открыт сервер) + порт, который мы получили ранее, в примере 25.60.187.78:60000 . Если все в порядке, соединение будет установлено! Теперь вы можете играть на сервере с другом.
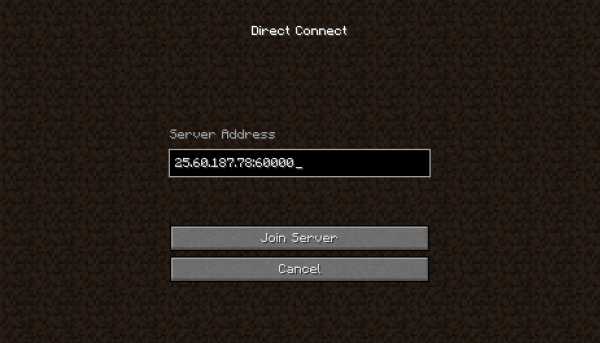
Настройка локального сервера Minecraft с модами
После того, как вы настроили сервер для игры в той же сети Wi-Fi (LAN) или с помощью Hamachi, вы можете устанавливать моды и играть с ними вместе с друзьями.Инструкция очень простая.
Установите на всех клиентах абсолютно одинаковые моды, все должно быть идентично, также должна быть и сама версия Forge, например ForgeOptiFine 1.12.2. Помните, что версия должна быть со значком TL!
Теперь создайте сервер и подключитесь к нему, следуя инструкциям выше, в зависимости от вашей сети. Готово, вы можете играть в Майнкрафт с модами!
Возможные проблемы и решения
- При подключении к серверу появляется ошибка «Недействительный сеанс» или «Проверить имя пользователя».
Решение: Нужно запускать версию со значком TL (иначе нужна игровая лицензия). Если вы запускаете именно этот, проверьте, активирован ли в «Управление учетной записью» -> «Использовать скины TLauncher» (в лаунчере).
- При подключении к серверу «Io.netty.channel.AbstractChannel $ AnnotatedConnectException: Тайм-аут подключения: нет дополнительной информации» появляется ошибка.
Решение: Игра не смогла найти информацию о таком сервере, поэтому конфигурация сети неверна.Попробуйте отключить антивирус и брандмауэр на главном компьютере или правильно его настроить.
- При подключении к серверу выполняется загрузка чанка, но сразу после этого сервер разрывает соединение (происходит отключение).
Решение: Конфигурация сети правильная, но антивирус и брандмауэр разрывают соединение. Отключите их или настройте должным образом.
- При подключении к серверу появляется следующее: 1.14.2: неверный идентификатор пакета 26; 1.13.2: неверный идентификатор пакета 27; 1.7.10: застревает при входе в систему ... или «длина полученной строки превышает максимально допустимую»
Решение: Длина вашего ника больше 16 символов, сделайте его короче.
.специальных возможностей Minecraft | Майнкрафт
Примечание. При запуске первым интерактивным экраном является титульная страница. Когда вы впервые слышите фоновую музыку, именно здесь вам нужно нажать любую кнопку. Как только вы это сделаете, игра будет искать ваш профиль сохранения.
Настройки специальных возможностей
Minecraft Dungeons включает меню специальных возможностей, выберите его в главном меню или через настройки в игре.
Настройки включают следующее:
Преобразование текста в речь: Вкл. / Выкл.
Субтитры: вкл. / Выкл.
Цвет контура врага: красный, оранжевый, желтый, золотой, зеленый, мятно-зеленый, розовый, пурпурный, фиолетовый, лавандовый и белый.
Тип колеса чата: удерживать и отпускать или нажать и выбрать
Доступная навигация по меню и повествование
Все версии Minecraft Dungeons (с использованием английского в качестве языка) включают возможность навигации по меню доступным способом с помощью клавиатуры (или контроллера).
О меню повествования пользовательского интерфейса:
· Если на вашем ПК включена программа чтения с экрана, Minecraft Dungeons автоматически включит повествование меню пользовательского интерфейса при запуске игры.
· Повествование пользовательского интерфейса меню может быть включено и отключено в меню специальных возможностей.
Советы по навигации по меню:
· Используйте контроллер (или клавиатуру на ПК) для навигации по всем меню в Minecraft Dungeons.
· Используйте клавишу Escape как ярлык, чтобы вернуться к предыдущему выбору или закрыть текущий экран в Minecraft Dungeons edition на ПК.
Программа запуска Minecraft включает звуковые подсказки, помогающие игрокам ориентироваться при входе в систему и запуске. Чтобы включить звуковые подсказки в Minecraft Launcher, используйте сочетание клавиш Ctrl + B. Вы должны услышать искрящийся звон, подтверждающий, что звук включен.
Советы по навигации в Minecraft Launcher:
Когда вы открыли программу запуска Minecraft Dungeons, перемещайтесь с помощью клавиши Tab, пока не дойдете до входа (экранный диктор скажет «Кнопка входа»).
Нажмите Enter, и вам будет предложено выполнить вход в Xbox (экранный диктор произнесет «Добро пожаловать в Xbox»).
Перемещайтесь с помощью клавиши Tab, пока не дойдете до кнопки «Войти» (экранный диктор скажет «Кнопка входа»), нажмите «Ввод» и следуйте инструкциям для входа.
После входа в систему вы можете перемещаться по панели запуска Minecraft Dungeons с помощью клавиши Tab.
Чтобы запустить игру Minecraft Dungeons, перейдите к кнопке «Играть» (экранный диктор произнесет «Кнопка воспроизведения»), затем нажмите Enter.
Включение меню друзей в многопользовательской игре
При запуске или игре в онлайн-игру в верхнем правом углу пользовательского интерфейса игрового экрана находится кнопка, которая открывает меню «Друзья».Нажмите F или левую кнопку мыши, чтобы войти в это меню. Оказавшись внутри, вы можете увидеть, кто из ваших друзей в сети, и у вас есть возможность пригласить их в свою игру.
Когда получено приглашение к игре, экранный диктор Windows 10 не будет читать сообщение, если используется геймпад. Игроки должны нажать кнопку «Меню» на своем контроллере, чтобы принять это приглашение.
Повторное подключение к Интернету
Если вы отключитесь, то при возврате в главное меню в левой нижней части экрана появится подсказка с просьбой нажать на левый стик контроллера.Это повторно подключит ваш сеанс.
Доступный чат с преобразованием текста в речь
ВMinecraft Dungeons есть возможность использовать преобразование текста в речь для чата во время любой игровой сессии. Функция чата Minecraft Dungeons состоит из предопределенных команд на основе значков, которые объединены в колесо общения.
Чтобы включить преобразование текста в речь, используйте меню специальных возможностей в настройках.
Советы по преобразованию текста в речь в чате:
1. Посетите меню «Контроллер / привязка клавиш», чтобы узнать, как вызвать колесо связи.
2. Сообщения в виде значков, отправленные вами или другими игроками, отображаются в нижнем левом углу экрана. Если преобразование текста в речь включено, программа чтения с экрана объявит об отправленном сообщении чата.
3. Поскольку сообщения предопределены и короткие, в настоящее время пользователи не могут просматривать ранее отправленные сообщения.
Будущие специальные возможности
Minecraft Dungeons работает над улучшением существующих функций и добавлением дополнительных функций для обеспечения доступности в будущих обновлениях.Мы будем рады услышать ваши мысли и предложения о том, что для вас наиболее важно. Пожалуйста, отправляйте свои идеи на https://feedback.minecraft.net.
.Как включить творческий режим в Minecraft
Как включить творческий режим в Minecraft 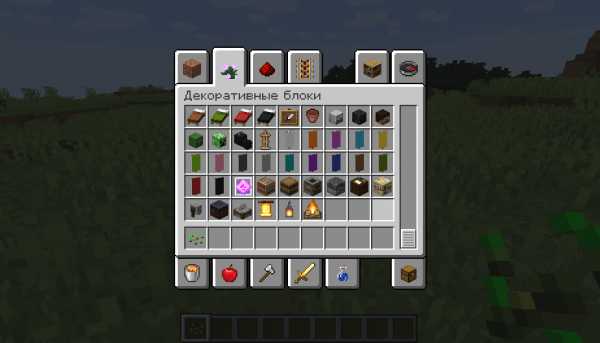
Творческий режим - это особый режим в Minecraft, который позволяет упростить строительство больших зданий. Он имеет ряд функций и условий для активации, которые описаны на этой странице с данными рекомендациями.
Состав:
Как активировать творческий режим
- в одиночной игре
- на сервере
Особенности творческого режима
Как активировать творческий режим
Активация в одиночной игре
0) Скачайте TLauncher и запустите игру.
1) Важным аспектом использования творческого режима является активация Cheats> при генерации мира. Это обязательный пункт, поэтому перейдите в меню игры и нажмите: «Одиночная игра» -> «Создать новый мир» -> «Дополнительные параметры мира» -> «Разрешить читы: на»
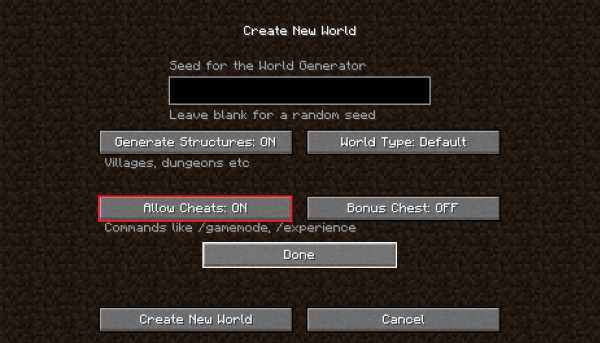
2) Откройте внутриигровой чат - нажмите « T », если настройки клавиатуры стандартные. Введите команду для активации творческого режима: «/ gamemode creative» (без кавычек) .
Активация на сервере
0) Скачиваем TLauncher и запускаем игру
1) Для получения права активировать творческий режим на сервере, вам нужно получить «админа» или попросить для этого другого администратора.
2) Если у вас уже есть права администратора, вы можете активировать творческий режим на сервере Minecraft с помощью команды: «/ gamemode creative» (без кавычек) .
Особенности творческого режима
- Получение бесконечного количества ресурсов в инвентаре.
- Бессмертие. Вы не можете получить урон.
- Полет. Нажав дважды кнопку «Пробел», вы сможете парить в воздухе.
- Как перейти в режим выживания из творческого режима: «/ gamemode survival». .
.
Как установить снимки и старые версии Minecraft в TLauncher
Как установить снимки и старые версии Minecraft в TLauncher 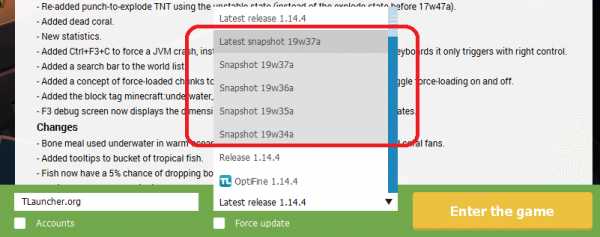
По умолчанию нестабильные версии Майнкрафт (снимки) и очень старые версии отключены в TLauncher. Но перечислить эти версии очень просто, достаточно поставить галочку в настройках лаунчера.
1) Запустите TLauncher и нажмите « Gear » в правом нижнем углу, выберите пункт меню « Settings ».
2) В открывшемся окне найдите надпись « Show Snapshots », поставьте галочку рядом с ней.
2.1) Если вам нужны более старые версии Майнкрафт, то поставьте галочку напротив соответствующей надписи.
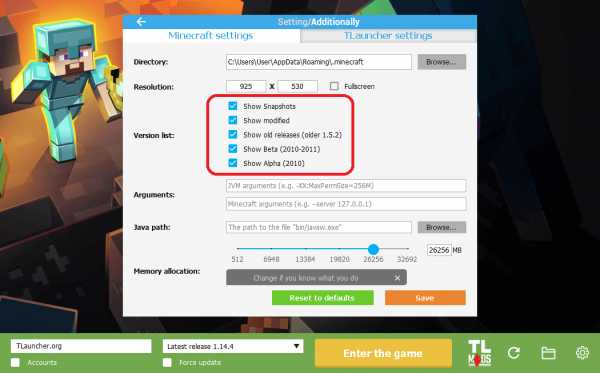
Читайте также:
- Как установить HD скин в TLauncher
- Как установить накидку в TLauncher
.



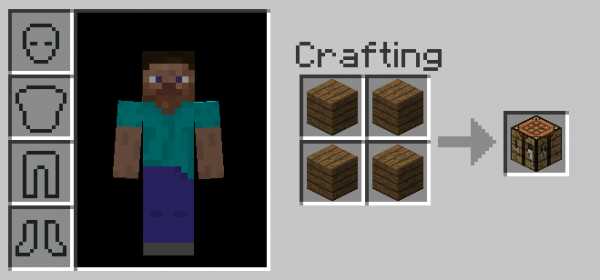

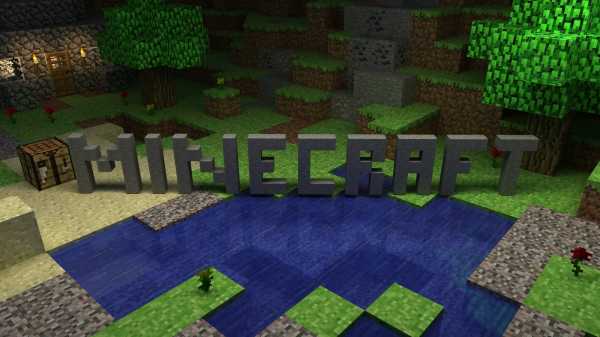
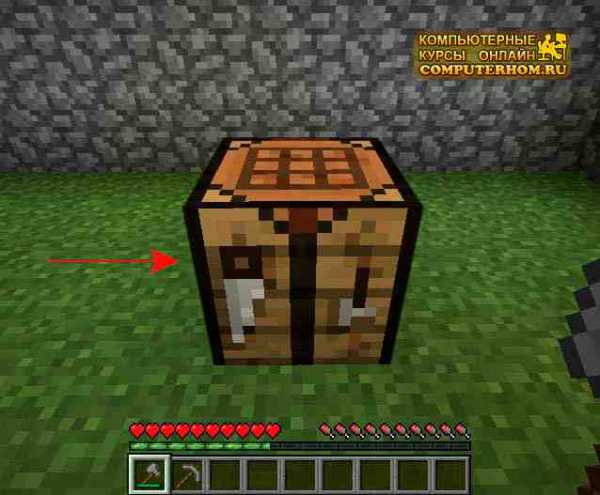




![[Furniture] Майнкрафт 1.10.2 мод на мебель. + 1.11.2! jooak-aofei1](https://minecraft247.ru/wp-content/uploads/2016/12/JOOAk-AOfEI1-70x70.jpg)