Как включить интернет в майнкрафт
Как играть по локальной сети в Minecraft [TLauncher]

В игре уже давно ввели возможность создание локального сервера в своём собственном мире, при этом все, кто находится в одной вашей сети, смогут подключится к вашему серверу. В целом всё просто, но есть много ограничения, в данной статье всё подробно описано. Выберите из содержания нужный тип настройки и выполните описанные пункты.
Содержание:
Настройка сервера при нахождении с другим игроком в одной сети Wi-Fi или Lan
Настройка сервера при игре по интернет с другим игроком с помощью Hamachi
Настройка локального сервера Майнкрафт с модами
Возможные проблемы и их решения
Настройка сервера при нахождении с другим игроком в одной сети Wi-Fi или Lan
Если несколько компьютеров находится не далеко друг от друга и находится в одной сети: Wi-Fi или Lan (по кабелю подключены), то вам подойдет данная настройка.
Windows: На компьютере, где будет открыт сервер, открываем Пуск и вписываем в поиск cmd, открываем данную программу:
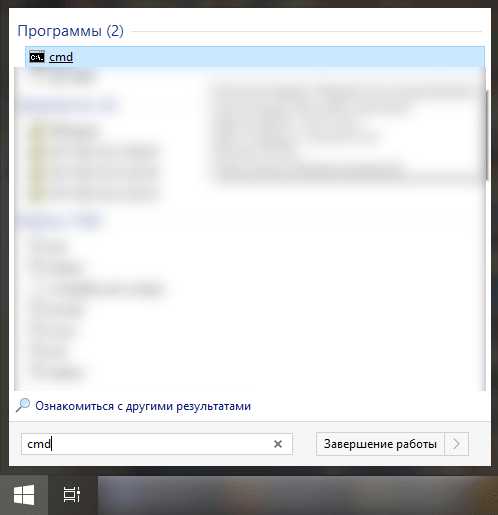
В открывшемся окне вписываем ipconfig, нажимаем enter. Ищем ваш локальный IP, который начинается с 192.168.*.*, в примере он 192.168.1.47 (у вас будет другой!), копируем его.
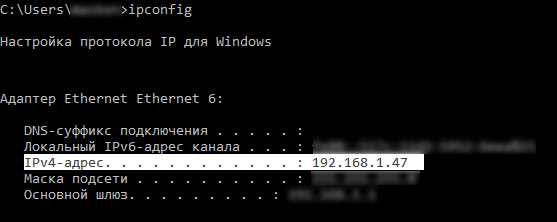
MacOS: Для нахождения локального IP открываем Терминал (Terminal), вписать можно в поиск по Mac данную программу и найти её, в окне вписываем ifconfig |grep inet и ищем IP который начинается с 192.168.*.*, копируем его.
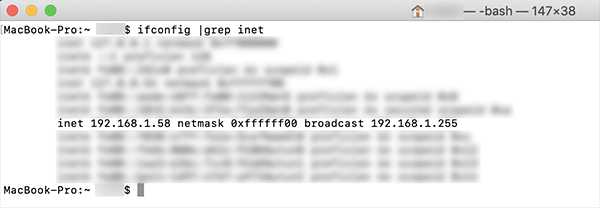
Теперь открываем TLauncher и выбираем версию с иконкой TL и запускаем игру (Под аккаунтом TLauncher.org тоже лучше авторизоваться). Если выбрать без иконки TL, то не сможете подключится к серверу без лицензии Mojang.
Заходим в свой мир и в меню Паузы (Esc) кликаем Open to Lan (Открыть для сети), в чате появится сообщение об успешном открытии сервера, а так же порт сервера, в примере это 31790 (у вас будет другой).
Теперь на другом компьютере, который должен подключится к вашему серверу, необходимо так же открыть версию с иконкой TL (плюс, версия игры должна быть одинаковая с первым компьютером), переходим в Multiplayer (Сетевая игра), открываем Direct connect (Прямое подключение).
Теперь вводим в поле IP адрес + порт, которые мы получили ранее, в примере это 192.168.1.47:31790. Если всё ок, то произойдёт подключение к серверу! Вы сможете теперь играть на сервере с другом.
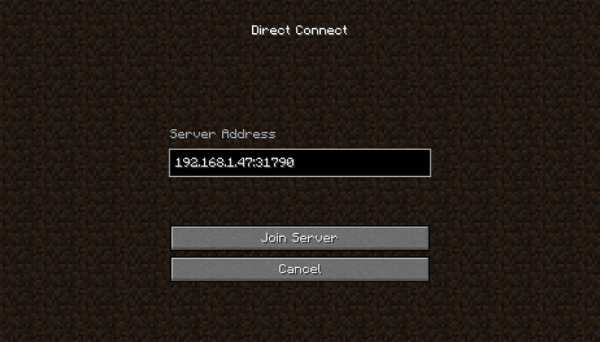
Настройка сервера при игре по интернет с другим игроком с помощью Hamachi
Если физически вы не можете находится с другим игроком в одной сети, компьютеры находятся далеко друг от друга, то можно создать специальную сеть используя интернет с помощью Hamachi.
На обоих компьютерах делаем следующие действия: Создаём аккаунт Hamachi и скачиваем их программу (после перехода по ссылке, кнопка Download по центру).
Устанавливаем программу и авторизуемся под созданными данными. Теперь, на одном из компьютеров в Hamachi кликаем на " Создать новую сеть", вводим ЛЮБОЕ название сети и любой пароль. Появится в окне новая сеть.
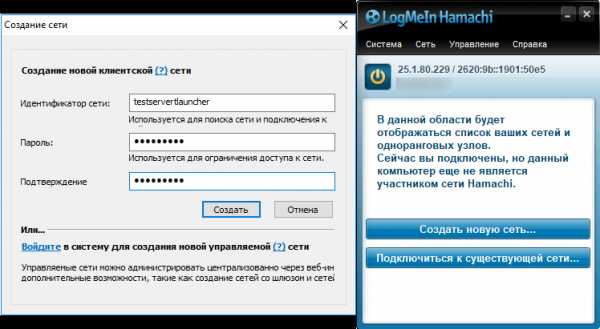
Теперь открываем TLauncher и выбираем версию с иконкой TL и запускаем игру (Под аккаунтом TLauncher.org тоже лучше авторизоваться). Если выбрать без иконки TL, то не сможете подключится к серверу без лицензии Mojang.
Заходим в свой мир и в меню Паузы (Esc) кликаем Open to Lan (Открыть для сети), в чате появится сообщение об успешном открытии сервера, а так же порт сервера, в примере это 60000 (у вас будет другой).
На другом компьютере жмём "Подключиться к существующей сети", вводим название сети и пароль, созданные ранее. При успешном подключении, в окне Хамачи будет виден компьютер вашего друга.
Потом необходимо так же открыть версию с иконкой TL (плюс, версия игры должна быть одинаковая с первым компьютером) , переходим в Multiplayer (Сетевая игра), открываем Direct connect (Прямое подключение).
Теперь вводим в поле IP адрес из Hamachi (компьютера, где открыт сервер) + порт, которые мы получили ранее, в примере это 25.1.80.229:60000. Если всё ок, то произойдёт подключение к серверу! Вы сможете теперь играть на сервере с другом.
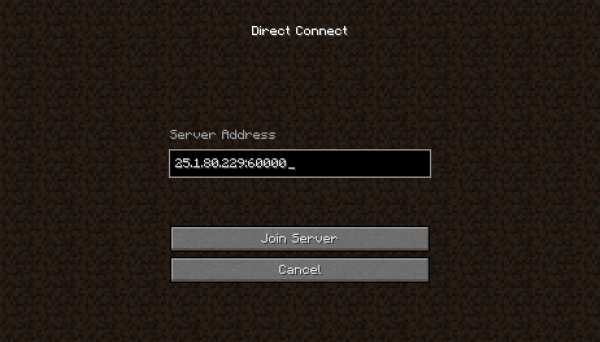
Настройка локального сервера Майнкрафт с модами
После того, как вы настроили сервер для игры в одной сети WiFi (Lan) или же с помощью Hamachi, вы сможете установить моды и играть с ними с друзьями. Инструкция очень простая.
Устанавливаем на все клиенты абсолютно такие же моды, чтобы всё было идентично, плюс сама версия Forge должна быть одинаковая, к примеру, ForgeOptiFine 1.12.2. Незабываем, что версия должна быть с иконкой TL!
Теперь создаём и подключаемся к серверу абсолютно по тем же инструкциями выше, в зависимости от вашей сети. Готово, можете играть с модами в Minecraft!
Возможные проблемы и их решения
- При подключении к серверу появляется: "Недопустимая сессия" или "Проверьте имя пользователя".
Решение: Необходимо запускать версию с иконкой TL (иначе нужна лицензия игры), если такую и запускаете, проверьте, стоит ли галочка (в лаунчере) в "Управление аккаунтами" -> "Использовать скины TLauncher".
Как исправить ошибки отсутствия подключения к Интернету в Minecraft на ПК
Как исправить ошибки отсутствия подключения к Интернету в Minecraft Главная ›Игры› Ошибка отсутствия подключения к Интернету в Minecraft от Мадалина ДинитаУправляющий редактор
- Игроки Minecraft сообщают о получении ошибка отсутствия интернет-соединения при запуске игры.
- Чтобы исправить проблемы с подключением к Интернету в Minecraft, попробуйте перезапустить маршрутизатор / модем, так как в некоторых случаях подключение к Интернету может быть заблокировано, хотя оно может казаться активным.
- Для получения дополнительных руководств о том, как исправить ошибки Minecraft, мы создали страницу, посвященную устранению неполадок Minecraft.
- Если вы хотите увидеть больше руководств и исправлений, мы рассмотрим большинство игр в разделе «Игры».
 .
.Как включить творческий режим в Minecraft
Как включить творческий режим в Minecraft 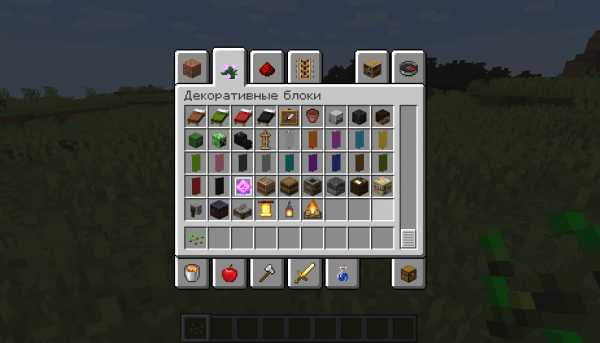
Творческий режим - это особый режим в Minecraft, который позволяет упростить строительство больших зданий. Он имеет ряд функций и условий для активации, которые описаны на этой странице с данными рекомендациями.
Состав:
Как активировать творческий режим
- в одиночной игре
- на сервере
Особенности творческого режима
Как активировать творческий режим
Активация в одиночной игре
0) Скачайте TLauncher и запустите игру.
1) Важным аспектом использования творческого режима является активация Cheats> при генерации мира. Это обязательный пункт, поэтому перейдите в меню игры и нажмите: «Одиночная игра» -> «Создать новый мир» -> «Дополнительные параметры мира» -> «Разрешить читы: на»
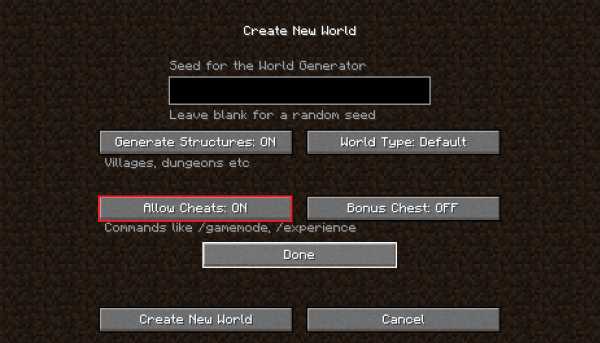
2) Откройте внутриигровой чат - нажмите « T », если настройки клавиатуры стандартные. Введите команду для активации творческого режима: «/ gamemode creative» (без кавычек) .
Активация на сервере
0) Скачиваем TLauncher и запускаем игру
1) Для получения права активировать творческий режим на сервере, вам нужно получить "админа" или попросить для этого другого администратора.
2) Если у вас уже есть права администратора, вы можете активировать творческий режим на сервере Minecraft с помощью команды: «/ gamemode creative» (без кавычек) .
Особенности творческого режима
- Получение бесконечного количества ресурсов в инвентаре.
- Бессмертие. Вы не можете получить урон.
- Полет. Нажав дважды кнопку «Пробел», вы сможете парить в воздухе.
- Как перейти в режим выживания из творческого режима: «/ gamemode survival». .
.
веб-дисплеев Mod 1.12.2 / 1.10.2 (Интернет, кино, Youtube)
Автор: BuildLight, montoyo ❘ 15 марта 2019 1252 067 просмотров
Web Displays Mod 1.12.2 / 1.10.2 добавляет блок веб-экрана. Это позволяет вам искать в Интернете, находясь в Minecraft. Это один из самых уникальных модов всех времен. Вы можете создать большой экран и делать в Интернете практически все, что вы обычно делаете.

Итак, что вы думаете, этот блок будет делать? Что ж, когда вы размещаете несколько таких блоков (144 на самом деле) в форме поверхности 16x9x1 и щелкаете по ней правой кнопкой мыши, появляется настоящий веб-браузер.Вы можете зайти на YouTube, посмотреть видео или послушать любимую музыку, или посмотреть трансляцию любимого стримера, и все это в игре.
Скриншоты:






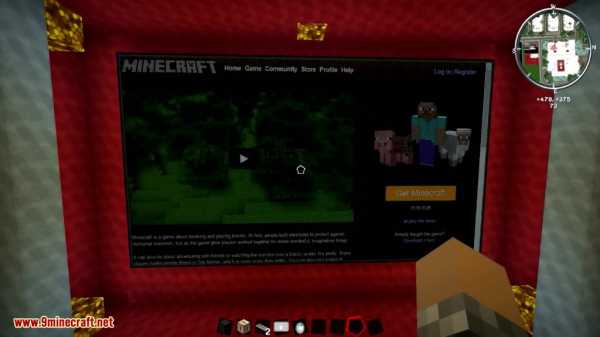


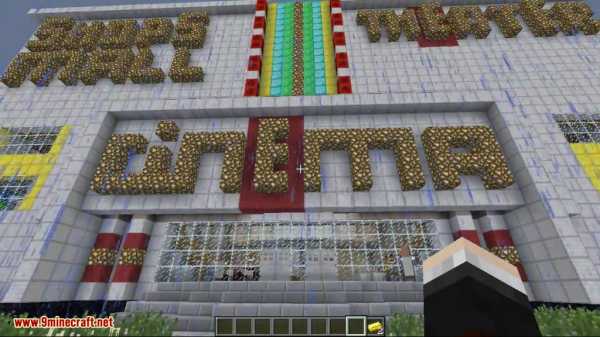
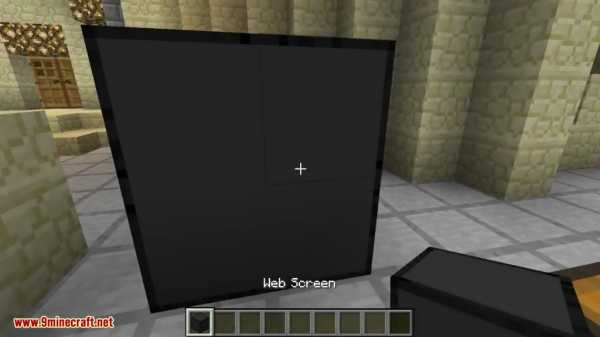
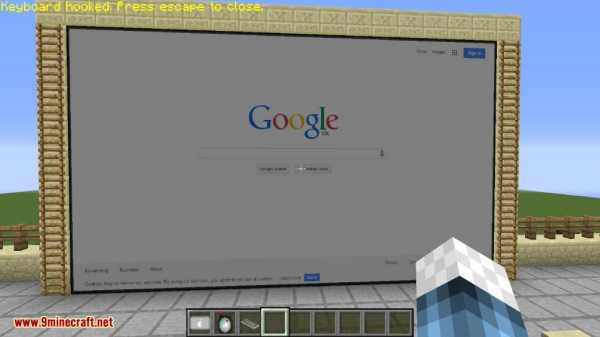
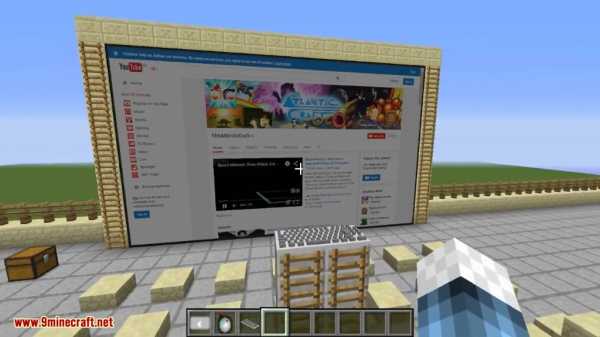
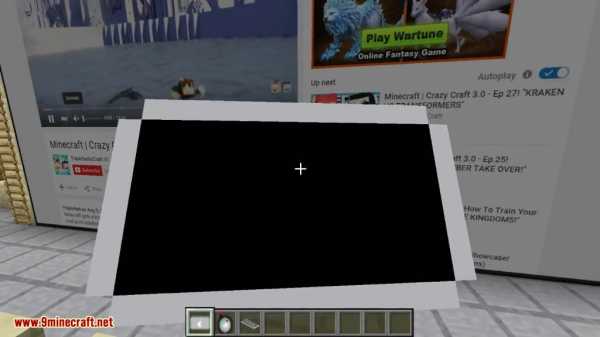
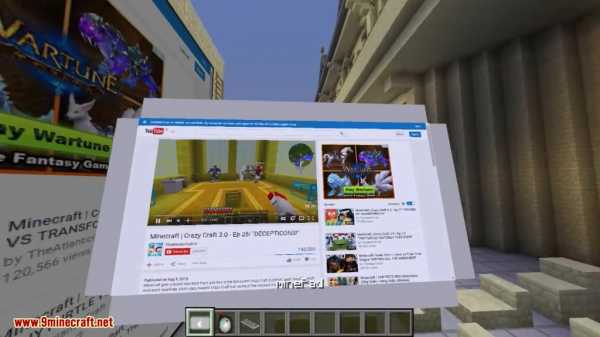
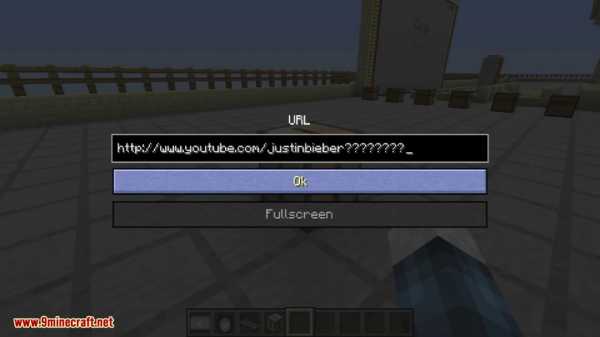


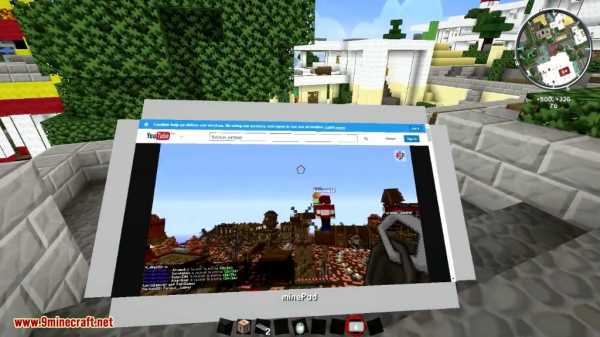

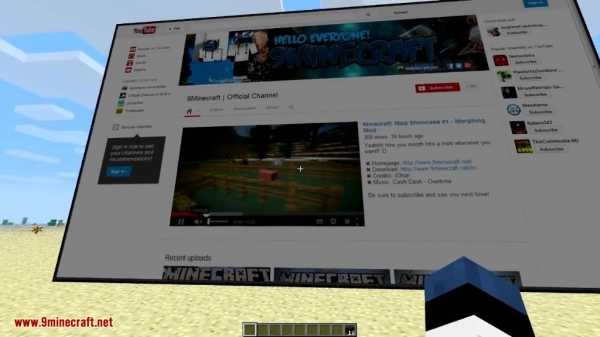
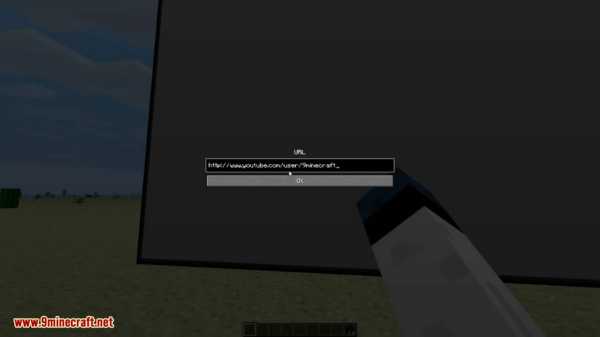
Рецепты крафта:
Экран:
Во-первых, вам нужно создать 16 × 9 = 144 = 64 + 64 + 16 блоков веб-экранов, созданных следующим образом:
Итак, на самом деле вам понадобится 9 красных роз, 9 зеленых кеткусов, 9 лазуритов и 54 стекла.Затем постройте из них стену 16 × 9 и щелкните правой кнопкой мыши на той стороне, где вы хотите, чтобы отображался экран (убедитесь, что у вас в руке нет никаких предметов). Вот и все, вы создали свой экран. Shift-щелчок правой кнопкой мыши, чтобы изменить URL-адрес. Чтобы щелкнуть ссылку / кнопку, просто щелкните ее правой кнопкой мыши, ничего не держа в руке.
MinePad:
Хорошо, значит, у вас есть веб-браузер в блоке; а как насчет веб-браузера в элементе? Вот и minePad: УРА!
Как только вы его создали; вам нужно щелкнуть правой кнопкой мыши реальный экран (сделанный из блоков веб-экранов), и вы увидите то, что отображается на экране, но на вашем планшете!
Периферийные устройства:
Периферийные устройства - это блоки, которые можно подключить к экрану с помощью Wireless Linker:
Вы должны сначала щелкнуть правой кнопкой мыши экран, а затем периферийное устройство с ним.Обратите внимание, что периферийные устройства могут быть где угодно в мире, нет никакого расстояния от ограничения экрана. Это просто должно быть в одном измерении.
Периферийное устройство №1: Клавиатура:
Чтобы вводить текст на веб-экране, вам понадобится клавиатура:
После привязки его к экрану с помощью компоновщика, просто щелкните его правой кнопкой мыши, ничего не держа в руке, введите все, что хотите, и нажмите Escape, когда закончите.
Периферийное устройство № 2: Компьютерный интерфейс:
Если вы хотите использовать ComputerCraft для взаимодействия с экраном, вот компьютерный интерфейс:
После связывания с экраном с помощью компоновщика поместите рядом с ним компьютер.Вы можете получить доступ к его функциям с помощью параметра «периферийное устройство» («SIDE_OF_THE_INTERFACE»)
Чтобы узнать, какие функции доступны; вы можете посмотреть небольшой учебник здесь:
Периферийное устройство № 3: Повторитель:
Это периферийное устройство немного особенное; он будет повторять то, что отображается на реальном экране (так называемый «источник»), но на другом экране (называемом «повторителем»).
Создайте два экрана 16 × 9 (используя блоки веб-экранов). Включите исходный экран (щелкните его правой кнопкой мыши, ничего не в руке).Затем выберите его, щелкнув его правой кнопкой мыши с помощью средства беспроводной связи. После выбора источника щелкните на втором экране с помощью компоновщика . Это
Периферийное устройство № 4: Пульт дистанционного управления:
Создается так:
После подключения пульта дистанционного управления к экрану вы сможете изменить URL-адрес связанного экрана в любом месте; это может быть полезно для создания диспетчерской экрана и изменения URL издалека.
Если у вас нет 32-битных окон:
Запустите средство запуска Minecraft.Убедитесь, что выбранный профиль - Forge, и нажмите «Редактировать профиль». В категории «Настройки Java» отметьте «Исполняемый файл» и в текстовом поле укажите путь к вашему javaw.exe из 32-битной Java! Щелкните Сохранить профиль и наслаждайтесь.
Чтобы найти 32-битный путь Java:
Обычно это Program Files (x86) >> Java >> jre7 >> bin >> javaw.exe, если этот файл не может быть найден, затем откройте Program Files (x86), если этот каталог не существует, тогда у вас есть 32-битные окна, просто запустите игру.Перейдите в каталог Java. Если его не существует или в нем нет папок, установите 32-разрядную версию Java.
Теперь откройте папку jreX или jdk1.X.Y_Z, где X не меньше 7 (может быть выше, но НЕ ниже. Если ниже, установите 32-разрядную версию java 7). Откройте папку bin. Вы нашли 32-битный путь java. Скопируйте его и вставьте в поле «Executable», не забудьте добавить javaw.exe после него.
Java 32bit загрузка:
Зайдите сюда и выберите «Windows offline (32-bit)».
Требуется:
Майнкрафт Кузница
Minecraft Chromium Embedded Framework (MCEF)
Как установить:
- Убедитесь, что вы уже установили Minecraft Forge и Minecraft Chromium Embedded Framework (MCEF).
- Найдите папку приложения minecraft.
- В Windows откройте «Выполнить» из меню «Пуск», введите % appdata% и нажмите «Выполнить».
- В Mac Open Finder, удерживая нажатой клавишу ALT, нажмите «Перейти», затем «Библиотека» в верхней строке меню.Откройте папку Application Support и найдите Minecraft.
- Поместите мод, который вы только что скачали (файл .jar), в папку Mods.
- Когда вы запускаете Minecraft и нажимаете кнопку модов, вы должны увидеть, что мод установлен.
Web Displays Mod 1.12.2 / 1.10.2 Ссылки для скачивания:
для Майнкрафт 1.6.4
Мод веб-дисплеев: загрузка с сервера 1 - загрузка с сервера 2
Minecraft Chromium Embedded Framework (MCEF): загрузка с сервера 1
Для Майнкрафт 1.7,2
Мод веб-дисплеев: загрузка с сервера 1 - загрузка с сервера 2
Minecraft Chromium Embedded Framework (MCEF): загрузка с сервера 1 - загрузка с сервера 2
Для Майнкрафт 1.7.10
Мод веб-дисплеев: загрузка с сервера 1 - загрузка с сервера 2
Minecraft Chromium Embedded Framework (MCEF): загрузка с сервера 1 - загрузка с сервера 2
Для Майнкрафт 1.10,2
Мод веб-дисплеев: загрузка с сервера 1 - загрузка с сервера 2
Minecraft Chromium Embedded Framework (MCEF): загрузка с сервера 1 - загрузка с сервера 2
Для Майнкрафт 1.12.2
.Мод веб-дисплеев: загрузка с сервера 1 - загрузка с сервера 2
Minecraft Chromium Embedded Framework (MCEF): загрузка с сервера 1 - загрузка с сервера 2
специальных возможностей Minecraft | Майнкрафт
Примечание. При запуске первым интерактивным экраном является титульная страница. Когда вы впервые слышите фоновую музыку, именно здесь вам нужно нажать любую кнопку. Как только вы это сделаете, игра будет искать ваш профиль сохранения.
Настройки специальных возможностей
Minecraft Dungeons включает меню специальных возможностей, выберите его в главном меню или через настройки в игре.
Настройки включают следующее:
Преобразование текста в речь: Вкл. / Выкл.
Субтитры: вкл. / Выкл.
Цвет контура врага: красный, оранжевый, желтый, золотой, зеленый, мятно-зеленый, розовый, пурпурный, фиолетовый, лавандовый и белый.
Тип колеса чата: удерживать и отпускать или нажать и выбрать
Доступная навигация по меню и повествование
Все версии Minecraft Dungeons (с использованием английского в качестве языка) включают возможность навигации по меню доступным способом с помощью клавиатуры (или контроллера).
О меню повествования пользовательского интерфейса:
· Если на вашем ПК включена программа чтения с экрана, Minecraft Dungeons автоматически включит повествование меню пользовательского интерфейса при запуске игры.
· Повествование пользовательского интерфейса меню может быть включено и отключено в меню специальных возможностей.
Советы по навигации по меню:
· Используйте контроллер (или клавиатуру на ПК) для навигации по всем меню в Minecraft Dungeons.
· Используйте клавишу Escape как ярлык, чтобы вернуться к предыдущему выбору или закрыть текущий экран в Minecraft Dungeons edition на ПК.
Программа запуска Minecraft включает звуковые подсказки, помогающие игрокам ориентироваться при входе в систему и запуске. Чтобы включить звуковые подсказки в Minecraft Launcher, используйте сочетание клавиш Ctrl + B. Вы должны услышать искрящийся звон, подтверждающий, что звук включен.
Советы по навигации в Minecraft Launcher:
Когда вы открыли программу запуска Minecraft Dungeons, перемещайтесь с помощью клавиши Tab, пока не дойдете до входа в систему (экранный диктор скажет «Кнопка входа»).
Нажмите Enter, и вам будет предложено выполнить вход в Xbox (экранный диктор произнесет «Добро пожаловать в Xbox»).
Перемещайтесь с помощью клавиши TAB, пока не дойдете до кнопки «Войти» (экранный диктор произнесет «Кнопка входа»), нажмите «Ввод» и следуйте инструкциям для входа.
После входа в систему вы можете перемещаться по панели запуска Minecraft Dungeons с помощью клавиши Tab.
Чтобы запустить игру Minecraft Dungeons, перейдите к кнопке «Играть» (экранный диктор произнесет «Кнопка воспроизведения»), затем нажмите Enter.
Включение меню друзей в многопользовательской игре
При запуске или игре в онлайн-игру в правом верхнем углу пользовательского интерфейса игрового экрана находится кнопка, которая открывает меню «Друзья».Нажмите F или левую кнопку мыши, чтобы войти в это меню. Оказавшись внутри, вы можете увидеть, кто из ваших друзей в сети, и у вас есть возможность пригласить их в свою игру.
Когда получено приглашение к игре, экранный диктор Windows 10 не будет читать сообщение, если используется геймпад. Игроки должны нажать кнопку «Меню» на своем контроллере, чтобы принять это приглашение.
Повторное подключение к Интернету
Если вы отключитесь, то при возврате в главное меню в левой нижней части экрана появится подсказка с просьбой нажать на левый стик контроллера.Это повторно подключит ваш сеанс.
Доступный чат с преобразованием текста в речь
Minecraft Dungeons включает возможность преобразования текста в речь для чата во время любой игровой сессии. Функция чата Minecraft Dungeons состоит из предопределенных команд на основе значков, которые объединены в колесо общения.
Чтобы включить преобразование текста в речь, используйте меню специальных возможностей в настройках.
Советы по преобразованию текста в речь в чате:
1. Посетите меню «Контроллер / привязка клавиш», чтобы узнать, как вызвать колесо связи.
2. Сообщения в виде значков, отправленные вами или другими игроками, отображаются в нижнем левом углу экрана. Если преобразование текста в речь включено, программа чтения с экрана объявит об отправленном сообщении чата.
3. Поскольку сообщения предопределены и короткие, в настоящее время пользователи не могут просматривать ранее отправленные сообщения.
Будущие специальные возможности
Minecraft Dungeons работает над улучшением существующих функций и добавлением дополнительных функций для обеспечения доступности в будущих обновлениях.Мы будем рады услышать ваши мысли и предложения о том, что для вас наиболее важно. Пожалуйста, отправляйте свои идеи на https://feedback.minecraft.net.
.

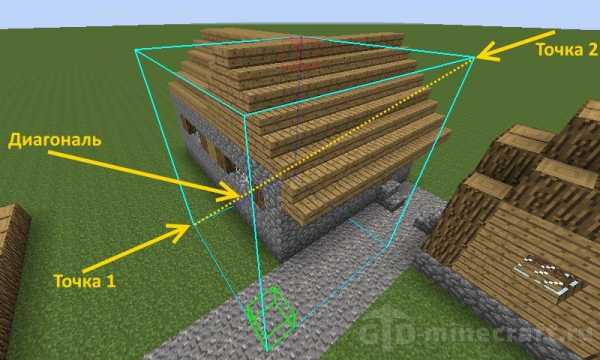
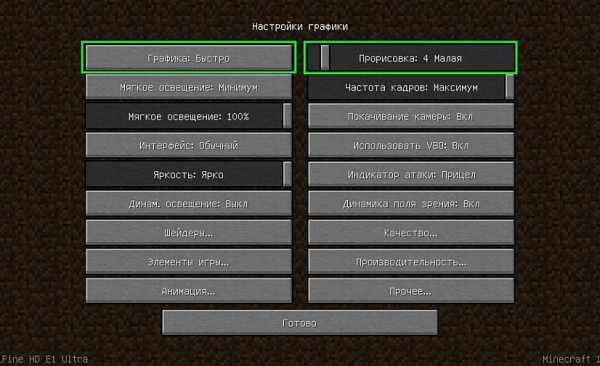
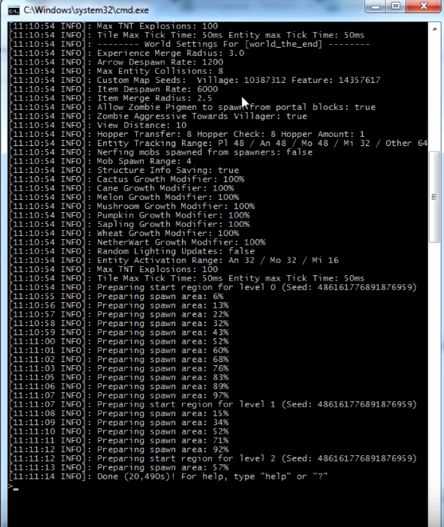

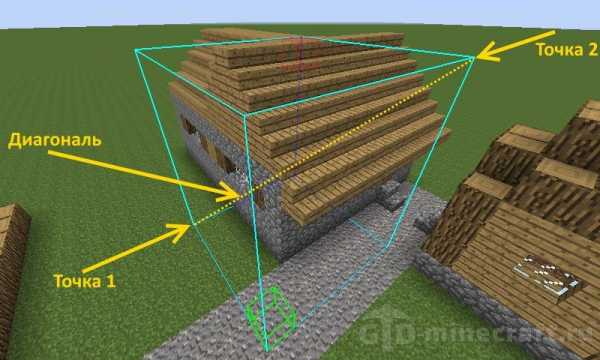



![[Furniture] Майнкрафт 1.10.2 мод на мебель. + 1.11.2! jooak-aofei1](https://minecraft247.ru/wp-content/uploads/2016/12/JOOAk-AOfEI1-70x70.jpg)