Как включить хамачи в майнкрафт
Как играть в Майнкрафт через Хамачи с другом
Чтобы убедиться, реально ли играть с другом в Майнкрафт через Хамачи по сети, я специально скачал демо-версию игры с официального сайта и сам попробовал в нее поиграть. Это оказалось очень просто, настройка не заняла много времени, я подготовил инструкцию, выполнив все шаги которой и вы сможете играть в Minecraft через Hamachi (а точнее через виртуальную локальную сеть, которую создает программа).
Шаг 1
Запустите Hamachi (скачать последнюю версию программы можно здесь) и создайте новую виртуальную сеть. Для этого запустите программу и нажмите на кнопку «Включить».
* перед включением Hamachi предложит авторизоваться или зарегистрировать аккаунт. Сделайте это обязательно, иначе вы не сможете создавать сети и подключаться к ним.
Кликните на кнопку «Создать новую сеть» либо выберите этот пункт через верхнее меню.
Придумайте идентификатор сети (он должен быть уникальным) и пароль (запомните его!), и нажмите «Создать».
Шаг 2
Запустите лаунчер Minecraft и нажмите кнопку «Играть». Показываю на демонстрационной версии:
В игре нажмите клавишу «ESC» и кликните на кнопку «Открыть для сети».
В следующем окне нажмите на «Открыть мир для сети».
После этого появится информация о том, что локальный сервер работает на порте «номер такой-то». Запишите номер порта, если этого не сделать, играть в Майнкрафт через Хамачи с другом не получится (номер порта понадобится ему при подключении).
Шаг 3
Теперь ваш друг должен к вам подключиться. Ему необходимо запустить Hamachi (зарегистрироваться в нем, если он еще не сделал этого ранее), нажать на кнопку «Включить»
и через меню выбрать «Сеть» - «Подключиться к существующей сети».
В открывшемся окне ему нужно ввести идентификатор вашей сети и пароль от нее (сообщите ему эти данные).
После того, как он подключится, ему необходимо скопировать ваш IP адрес из окна Hamachi. Для этого нужно щелкнуть правой кнопкой мыши на вашем логине и выбрать « Копировать адрес IPv4».
После этого, чтобы увидеть скопированный IP адрес, вставьте его в любой текстовый редактор.
Шаг 4
Теперь все готово, чтобы играть в Майнкрафт по Хамачи. Вашему другу нужно запустить игру и подключиться к вам. Для этого через меню пусть зайдет в «Сетевая игра» - «Прямое подключение» и введет скопированный IP адрес и через двоеточие порт, который был показан в лаунчере при создании локального сервера (второй шаг инструкции). Запись должна быть в формате IP:порт.
Как играть по Hamachi в Minecraft

Для тех, кто не знает как играть по Хамачи в Minecraft, мы написали подробный мануал.
Для начала вам нужно перейти в пост и скачать Hamachi на свой компьютер.
После этого запустите программу, зарегистрируйтесь в ней и включите сеть.

Создайте новую сеть, кликнув по соответствующей кнопке.

Придумайте уникальный ID сети и пароль. Обязательно запомните их и кликните по "Создать".

Далее запустите лаунчер игры, кликните "Одиночная игра". Запустите или создайте новый мир, если у вас его нет.

В самой игре нажмите на клавиатуре "ESC", кликните "Открыть для сети" и далее "Открыть мир для сети".


В чате у вас появится номер порта на котором будет работать локальный сервер. Этот номер понадобится вашему другу, чтобы подключится по сети. Обязательно запомните или запишите его.

После ваших манипуляций ваш друг сможет подключится к вам. Для этого ему нужно также запустить программу, зарегистрироваться и включить сеть.

Кликнуть по кнопке "Подключиться к существующей сети"

Сообщите ему ID сети и пароль, которые вы придумывали ранее. Их нужно ввести в соответствующие поля и нажать "Подключиться".

После подключения ему нужно будет скопировать ваш IP адрес. Нужно кликнуть на вашем логине правой кнопкой мышки, далее на "Копировать адрес IPv4".

Итак всё готово, чтобы играть через Hamachi в Майнкрафт с другом. Для этого ему нужно также запустить игру, перейти в "Сетевая игра" - "По адресу", ввести скопированный IP и через двоеточие порт, который был в чате. Формат должен быть таким: IP:порт.

Подключившись друг к другу вы сможете вместе бороздить и исследовать бескрайние просторы игры. Удачи.
Как решить Hamachi, не работая с Minecraft
HaMchi от LogMeIn - это удаленный сетевой сервис, который используется игроками по всему миру для игр с друзьями, которые живут в другом регионе. Одной из таких игр является Minecraft, и несколько пользователей сталкиваются с этой проблемой, когда они не могут подключиться к серверам Minecraft с помощью Hamachi.

Hamachi - мощное приложение, но оно создано для обычного пользователя. Тем не менее, проблема, кажется, широко распространена, учитывая, сколько людей делятся своим опытом в социальных сетях.Некоторые не могут создать сервер и пригласить других, в то время как другие не могут присоединиться к серверу Minecraft, созданному их друзьями.
Давайте рассмотрим некоторые решения, которые помогут вам решить Hamachi, не работающий с проблемой Minecraft.
1. Данные для входа в Hamachi
Хотя это кажется легким делом, были случаи, когда игроки Minecraft сообщали своим друзьям неправильный идентификатор пользователя и пароль. Случается так, что иногда создатель сервера использует специальные символы для обеспечения его безопасности, а другие пытаются вводить эти символы вместо их копирования.
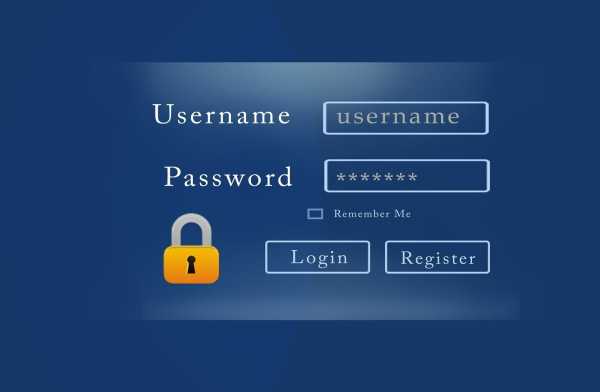

Это может привести к вводу неправильных учетных данных, что приведет к ошибке. Поэтому убедитесь, что вы указали правильные данные для входа, и, если вы пытаетесь войти в систему, не вводите его. Просто скопируйте и вставьте его, чтобы исключить вероятность ошибок.
2. Не более 5 компьютеров
Если вы используете Hamachi для создания сервера, то существует ограничение на количество игроков, которые могут присоединиться к вам. Для бесплатной версии установлено значение 5, и вы ничего не можете с этим поделать.Если 6-й игрок попытается присоединиться, он увидит ошибку. Эта ошибка обозначена синим треугольником, как описано здесь.

Некоторые пользователи Minecraft предложили альтернативу этому ограничению. Если вы настроили переадресацию портов, вы можете обойти это ограничение, но объяснение того, как это сделать, выходит за рамки данного руководства.
Еще один способ обойти ограничение на пять компьютеров в сети - перейти на платный тариф. Стандартный план поддерживает до 32 игроков по 49 долларов в год, Премиум-план поддерживает до 256 игроков по 199 долларов в год, и если вы хотите неограниченное количество игроков, вы будете платить 299 долларов в год за мульти-сеть.
3. Используйте последнюю версию
Используете ли вы последнюю версию Hamachi на вашем компьютере? Вы установили последнюю версию Minecraft на свой компьютер? А как насчет ваших друзей тогда? Это важно, поскольку несколько пользователей нашли это трудным путем.

Похоже, что если каждый игрок в сети не использует одну и ту же версию Hamachi и Minecraft, все может сломаться. Вместо того, чтобы пытаться выяснить, какая версия используется тем, кто создал сервер, я бы посоветовал вам, ребята, обновить все и Hamachi, и Minecraft до последней версии, чтобы избежать каких-либо взлетов или падений.Обновление до последней версии также исправит известные ошибки и принесет новые функции или функциональность.
4. Использовать IPv4-адрес
Вы используете правильный IP-адрес? Вам нужно получить IPv4, а не адрес IPv6. Есть два способа найти правильный. Один из них - просто щелкнуть рядом с кнопкой питания на интерфейсе Hamachi и выбрать «Копировать IPv4-адрес».
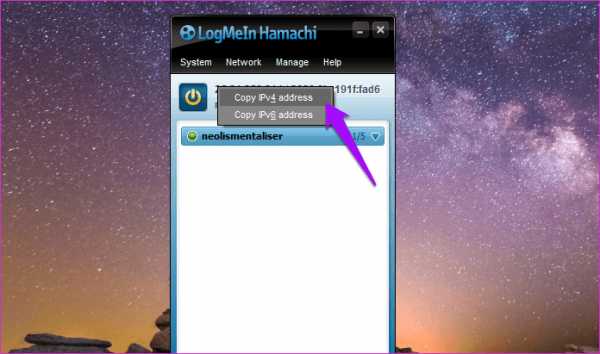

Или вы можете открыть командную строку и ввести следующую команду, чтобы найти адрес IPv4.
ipconfig
Теперь вы можете просматривать IPv4-адрес.Скопируйте его вместо того, чтобы вводить его вручную. Теперь найдите файл server.properties в папке, где вы установили Minecraft, и откройте его. Вы введете скопированный адрес IPv4 после строки «server-ip =» без пробелов.
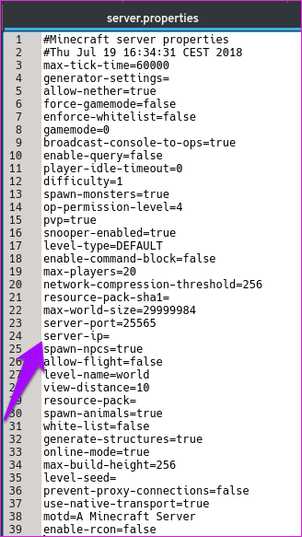
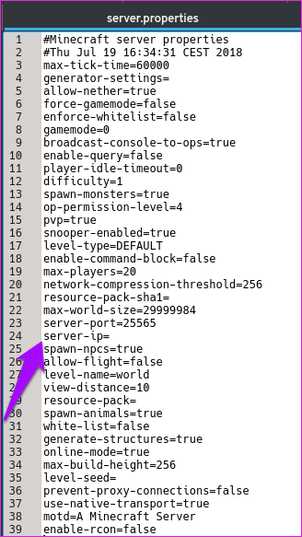
Сохраните его как свойства сервера (удалите точку) и повторите попытку.
5. Брандмауэр
Когда вы устанавливаете Minecraft, существует файл с именем «jawaw.exe», который необходимо разрешить в брандмауэре Windows, если он включен. Для этого откройте панель управления, выполнив поиск в меню «Пуск» и найдите брандмауэр .Нажмите Разрешить приложение через брандмауэр Windows.
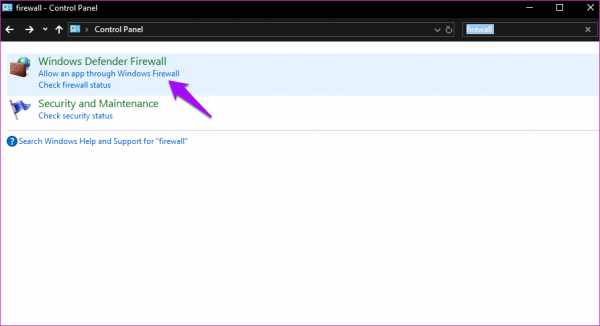
После этого вы нажмете на Изменить настройки и найдите запись jawaw.exe. Если существует более двух записей, вы разрешите все из них как в публичной, так и в приватной колонке.
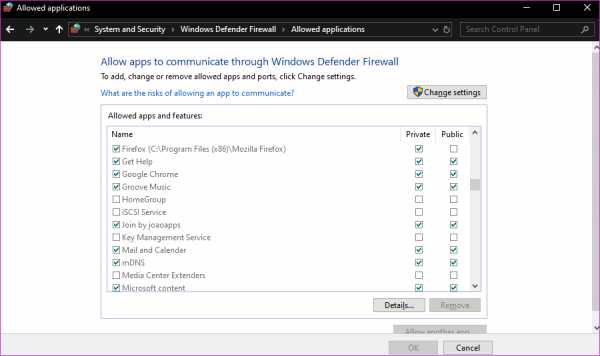
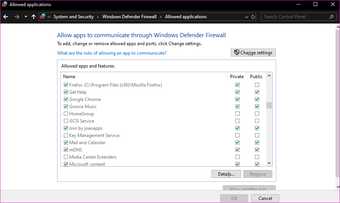
Если вы используете антивирус, управляющий брандмауэром (в моем случае это делает Kaspersky), вам придется разрешить его в соответствующем антивирусном приложении. Убедитесь, что Minecraft также не заблокирован.
Конечно, вы можете отключить брандмауэр и любое антивирусное или вредоносное приложение, которое вы установили, и повторить попытку.Если это все еще не работает, возможно, есть другая проблема.
6. Нет модов
Многие игроки используют моды в Minecraft, которые изменяют внешний вид игрока, игровой процесс или то, как они взаимодействуют с миром внутри игры. Хотя это круто и все, это может вызвать проблемы. Несколько пользователей сообщили, что использование модов привело к ошибке в работе локальной сети.
Попробуйте подключиться и играть без модов и посмотреть, сможете ли вы решить, что Hamachi не работает с ошибкой Minecraft.
7.Установить сеть как частную
Когда вы создаете новую сеть с Hamachi, вам нужно установить ее как частную вместо общедоступной в настройках WiFi. Нажмите клавишу Windows + I, чтобы открыть Настройки и нажмите Сеть и Интернет.
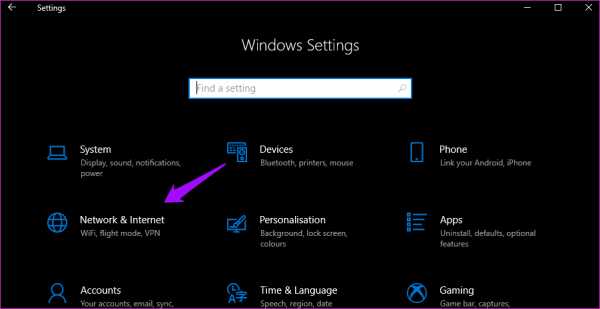
В разделе WiFi нажмите «Управление известными сетями».
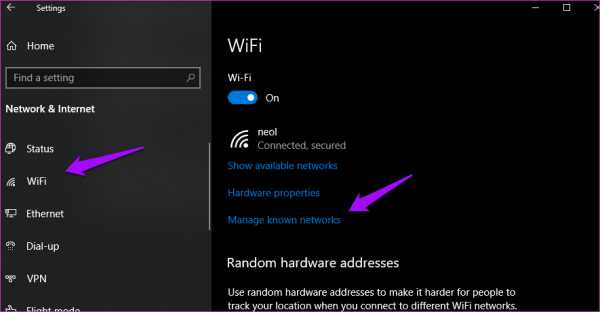
Выберите свою сеть и нажмите «Свойства».
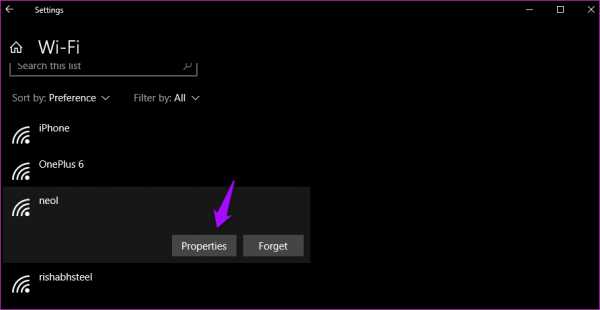
Установите здесь сеть как частную вместо общедоступной.
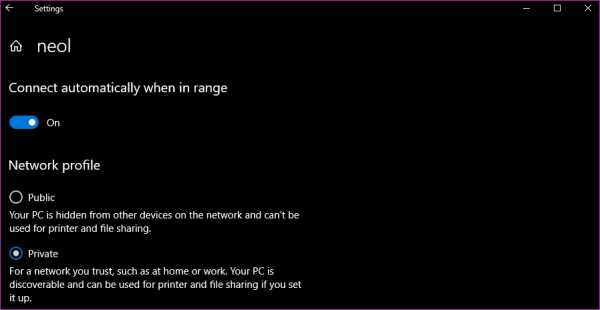
Один блок за раз
Это может быть неприятно из-за ошибок при устранении неполадок, когда все, что вы хотите сделать, это сыграть в несколько игр с друзьями.Одно из приведенных выше решений должно устранить ошибку Minecraft, не работающую с Hamachi.
Далее: Хамачи все еще не работает? Может быть, что-то в вашей ОС не так? Вот дополнительные шаги по устранению неполадок, чтобы заставить Hamachi работать с Windows 10.
Приведенная выше статья может содержать партнерские ссылки, которые помогают поддерживать Guiding Tech. Однако это не влияет на нашу редакционную целостность. Содержание остается непредвзятым и подлинным.
Minecraft является одной из самых популярных игр нашей эры, и игроки играют в эту игру с момента ее первоначального выпуска. Хотя игра была выпущена для многих различных платформ сегодня, самой популярной платформой для игры сегодня является ПК. Поскольку в игре также есть многопользовательский режим, многие используют Hamachi для игры в Minecraft со своими друзьями. И поскольку при игре в Майнкрафт через Хамачи играет много разных факторов, неизбежно возникают проблемы с Майнкрафт Лагом с Хамачи.
Что такое Minecraft Lag с Hamachi?
Если вы не один из немногих счастливчиков, которым удалось настроить Hamachi с помощью Minecraft после простой установки, вы один из многих, кто испытывает Minecraft Lag с Hamachi, когда вы хотите играть с друзьями в Интернете , Для тех, кому интересно, Minecraft - это программное обеспечение для сетевого туннелирования, которое позволяет вам и вашим друзьям играть в Minecraft онлайн через виртуальную частную сеть, созданную между вами и вашими друзьями.Так что, если вы испытываете Minecraft Lag с Hamachi, читайте некоторые наиболее распространенные причины проблемы вместе с их решениями.
.
Как установить / настроить Hamachi для сетевых игр
Hamachi - это бесплатный виртуальный частный сетевой адаптер, широко используемый для онлайн-игр. То, как вы можете настроить Hamachi для правильной работы для большинства видеоигр, - это то, на чем мы сосредоточимся.
Есть много вещей, которые вы можете сделать, чтобы Hamachi работал идеально. Среди них - сетевые настройки, настройка его под вашу ОС, уменьшение проблем с пингом, ошибка ограничения класса C и некоторые другие.
Правильно настроить / настроить Hamachi для сетевых игр
Шаг 1 | Брандмауэр и проверка переадресации портов
После установки Hamachi убедитесь, что вы правильно настроили брандмауэр и настроили переадресацию портов на маршрутизаторе.В некоторых случаях вам может потребоваться отключить брандмауэр для правильной работы Hamachi.
Шаг 2 | Приоритезация сетевого адаптера Hamachi
-Для XP / 2000
Перейдите в «Пуск»> «Панель управления»> «Сетевые подключения» и в меню нажмите «Расширенные», затем «Расширенные настройки» и поместите Hamachi вверху списка.
Перезагрузите компьютер.
-Для пользователей Vista
Перейдите в меню Пуск> Сеть, нажмите кнопку Центр управления сетями и общим доступом вверху.Нажмите «Управление сетевыми подключениями» слева и перейдите в «Дополнит.»> «Расширенные настройки». Теперь поместите Hamachi на вершину списка.
-Для Windows 7
То же самое (Просто поставьте Hamachi на вершину приоритета сетевых подключений).
Шаг 3 | Настройка шлюза и метрик для Hamachi
В сетевых подключениях щелкните правой кнопкой мыши Hamachi и перейдите к его свойствам. Выберите TCP / IP (v4) и выберите «Свойства»> «Дополнительно».Теперь убедитесь, что шлюз по умолчанию «5.0.0.1». Если это не так, то добавьте / отредактируйте и установите его метрику в автоматический режим. Ниже «Шлюзы по умолчанию» отметьте «Автоматическая метрика».
Шаг 4 | Отключить TCP / IP (v6) для Vista
Если вы используете Vista, вам необходимо отключить TCP / IP (v6). Для этого отмените выбор в свойствах Hamachi.
Шаг 5 | Hamachi A Частная сеть для Vista
Если вы используете Vista, убедитесь, что Hamachi отображается в «Центре управления сетями и общим доступом» как «Частная сеть».
Перезагрузите компьютер.
Шаг 6 | Создание / Присоединение к сети
Создание или присоединение к сети и проверка возможности проверки связи друг с другом. Если вы по-прежнему не можете проверить связь друг с другом, см. Ниже раздел «Общие проблемы и решения».
Hamachi Общие проблемы и решения
Ping / Chat Проблема Hamachi
1. Убедитесь, что вы пропустили Hamachi через брандмауэр на портах UDP и TCP.
2. Попробуйте отключить брандмауэр, если не можете решить эту проблему.
Настройка маршрутизатора для Hamachi
1. Откройте настройки Hamachi, выберите вкладку «Статус» с левой стороны и нажмите «Подробные конфигурации», если вы используете прокси-сервер, введите его здесь.
2. В разделе «Соединение через NAT» отметьте порт UDP и введите номер порта, что обычно превышает 45000, что обеспечивает хорошее соединение.
Примечание : не забудьте переслать этот порт для вашего маршрутизатора.
Не могу видеть сетевые игры, но могу пинговать
1. Откройте Hamachi.
2. Разрешите Hamachi подключаться, когда он подключен, отключить обычное подключение к Интернету или любые другие сетевые адаптеры.
3. Оставьте Hamachi включенным и дайте ему попытаться восстановить соединение.
4. Запустите игру и зайдите в сетевые игры. ALT + TAB для Windows и включить подключение к Интернету. Теперь вы сможете увидеть игры по локальной сети.
Примечание: и клиент, и хост должны сделать это, чтобы заставить игру использовать Hamachi в качестве основного сетевого адаптера.
Lag и High Ping On Hamachi
Если ваша игра отстает от Hamachi, есть несколько вещей, которые вы можете сделать, чтобы решить эту проблему:
1.Убедитесь, что вы ничего не загружаете и не загружаете, если делаете, и остановите это.
2. Получите более быстрое подключение к Интернету в случае его подключения.
3. Если у вас многоядерный процессор, откройте «Диспетчер задач» и перейдите на вкладку «Процессы». Найдите hamachi.exe, установите привязку и используйте только CPU0, отмените выбор других.
Hamachi Class C Ошибка ограничения Ограниченные псевдонимы
Для некоторых игр требуются сетевые адреса класса C для игры в локальной сети. В этих случаях вы можете сделать следующее, чтобы сыграть их на Hamachi.
Чтобы играть в эти игры, вы и ваши друзья должны иметь IP одного класса. Вы и ваши друзья должны поддерживать один и тот же класс IP, как «a.bb.ccc.4» и «a.bb.ccc.7».
Чтобы сохранить IP-адрес вашего и вашего друга в одном классе, просто введите свой IP-адрес Hamachi на его псевдониме VPN-партнера, добавив дополнительный модуль. Затем разместите игру, и теперь он сможет играть с вами.
,





![[Furniture] Майнкрафт 1.10.2 мод на мебель. + 1.11.2! jooak-aofei1](https://minecraft247.ru/wp-content/uploads/2016/12/JOOAk-AOfEI1-70x70.jpg)