Как в майнкрафте узнать свой пароль если забыл
Что делать, если забыл пароль в Майнкрафт? - Гид по играм
Контент
В патче 7.3.5, который должен скоро быть установлен на ПТР-серверах, Близзард добавят часть функций
Контент
Считанные дни до Близзкон-2017 и игроки в World of Warcraft, ждущие анонса следующего аддона,
Контент
Анторус, Пылающий Трон – финальный рейд в World of Warcraft: Legion. Это – оплот
Контент
Разрушитель миров Кингарота – это один из боссов в рейде Анторус Пылающий Трон. Подпишись
Контент
Ловец Душ Имонар, как можно догадаться по имени, выступает в Пылающем Легионе во вполне
Контент
Кингарота также называют Кузнецом Пылающего Легиона, тем нехорошим не-человеком, который создал все злобные, страшные,
Как войти в свою учетную запись Paytm, если я забыл пароль?

Вы забыли пароль своего аккаунта PayTM и не знаете, что делать? Что ж, не волнуйтесь, это довольно просто. Вместо того чтобы снова и снова вводить один и тот же неправильный пароль, попробуйте это простое руководство.
- Нажмите кнопку с надписью «забыл пароль» на экране входа в систему, чтобы сбросить пароль.
- Наберите 0120-3888388, используя номер телефона, который вы зарегистрировали в Paytm, затем нажмите «1» , чтобы сбросить пароль и следуйте инструкциям.
- Вы получите ссылку для сброса пароля по SMS или электронной почте.
- Щелкните ссылку paytm, отправленную на ваш телефон или электронную почту.
- Введите новый пароль (который запомнился на этот раз).
- Введите новый пароль в поле пароля.
- Подтвердите новый пароль и нажмите «Отправить» .
Готово. Теперь вы можете снова войти в свой аккаунт. Убедитесь, что вы приняли надлежащие меры, чтобы запомнить или зарегистрировать свой пароль!
.Если вы забыли мастер-пароль или не можете разблокировать 1Password
Получите помощь, если у вас возникли проблемы с разблокировкой 1Password из-за того, что вы потеряли мастер-пароль или он не принят. 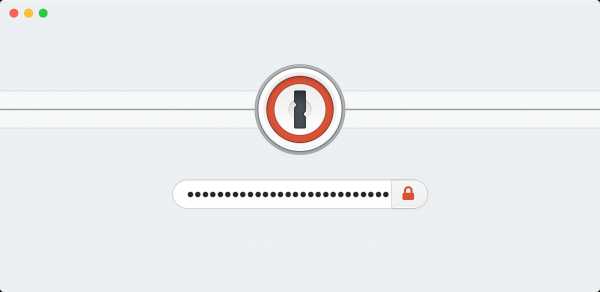
Пароль, который вы используете для разблокировки 1Password, называется вашим мастер-паролем. Это также пароль, который вы используете для входа на 1Password.com, если у вас есть учетная запись 1Password.
Если вы забыли свой мастер-пароль, выполните следующие действия, чтобы попытаться восстановить его. После разблокировки 1Password вы можете изменить свой мастер-пароль.
Если вы думаете, что помните свой мастер-пароль
Если вы считаете, что знаете свой мастер-пароль, но он не принимается, попробуйте следующие шаги:
-
Убедитесь, что вы правильно набираете строчные и прописные буквы. Если Caps Lock включен, в поле Master Password отображается символ Caps Lock ⇪.
-
Попробуйте старые пароли. Если вы можете разблокировать приложение со старым паролем, вы можете изменить свой мастер-пароль.
-
Введите пароль в другом приложении, например в текстовом редакторе, чтобы убедиться, что вы ввели его правильно.Затем скопируйте и вставьте его в 1Password.
-
Если у вас несколько хранилищ или учетных записей 1Password, попробуйте другие пароли.
-
Если в вашем главном пароле есть пробелы, попробуйте ввести его с пробелами и без них.
-
Если ваш мастер-пароль содержит диакритические знаки или специальные символы, попробуйте использовать их с ними и без них.
-
Если вы используете несколько языков, убедитесь, что вы используете правильную раскладку клавиатуры при вводе мастер-пароля.
Если вы не знаете свой мастер-пароль или он не принимается
Для вашей безопасности ваш мастер-пароль:
- никогда не передавался через Интернет
- никогда не регистрировался локально
- никогда не известен нам в 1Password
- известен только вам
- единственный способ расшифровать ваши данные
Это гарантирует безопасность ваших данных от злоумышленников, но это также означает, что никто не может сбросить ваш мастер-пароль.Однако вы можете восстановить доступ к своим данным.
Восстановление с помощью другого устройства
Если у вас есть 1Password на нескольких устройствах, посмотрите, работает ли ваш мастер-пароль на других. (Если у вас есть учетная запись 1Password, не забудьте попробовать войти на 1Password.com.)
Если ваш мастер-пароль работает везде, кроме одного устройства, вы сможете начать заново на устройстве, где он не работает, и затем синхронизируйте данные с других устройств.
Восстановление с использованием семейной или командной учетной записи
Другой член семьи или команды может восстановить вашу учетную запись.Это позволит вам выбрать новый мастер-пароль.
Восстановление с помощью Touch ID или Face ID
Если вы используете 1Password на устройстве iOS с Touch ID или Face ID, попробуйте разблокировать приложение с помощью Touch ID или Face ID. Если вам не предлагается сделать это при открытии 1Password, нажмите кнопку под полем Мастер-пароль.
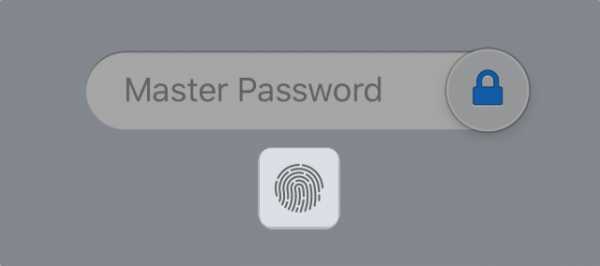
Ваша способность разблокировать приложение с помощью Touch ID или Face ID в конечном итоге истечет . Немедленно примите меры, чтобы найти свой мастер-пароль или спасти свои данные:
- Найдите в своем личном хранилище элемент входа под названием «Учетная запись 1Password».Он может содержать ваш мастер-пароль.
- Экспортируйте данные из 1Password, пока у вас есть доступ. Затем вы можете создать новую учетную запись или хранилище и импортировать в него свои данные.
Восстановление из резервной копии на вашем Mac
На вашем Mac 1Password выполняет ежедневное резервное копирование любых автономных хранилищ, которые у вас могут быть. Если вы используете 1Password для Mac без учетной записи 1Password, попробуйте восстановить резервную копию ваших автономных хранилищ с того времени, когда работал мастер-пароль. Все, что вы добавили или изменили с момента создания этой резервной копии, будет потеряно.
Если вы по-прежнему не можете разблокировать 1Password
Если вы выполнили все описанные выше действия или уверены, что никогда не вспомните свой мастер-пароль, удалите свои данные 1Password и начните заново.
Узнать больше
.Забыли свой Apple ID или пароль iCloud? 6 способов сбросить настройки
Ваш Apple ID - это учетная запись, которую вы используете для доступа к службам Apple, таким как App Store, Apple Music, iCloud, iMessage и т. Д. Хотя этот идентификатор выглядит как простое имя пользователя и пароль, его интеграция с экосистемой Apple идет гораздо глубже.
Хотя вы можете слышать, как используются термины iCloud и Apple ID , технически они одинаковы.Что произойдет, если вы забудете свой пароль Apple ID? Это распространенная проблема iCloud. К счастью, не стоит паниковать. Мы покажем вам несколько способов сбросить пароль, связанный с вашим Apple ID.
Примечание: Приведенные ниже инструкции относятся к iPad под управлением iOS 12.1.4 и macOS 10.13.6 High Sierra.
Если у вас включена двухфакторная аутентификация
В наши дни кажется, что каждый посещаемый вами веб-сайт пытается побудить вас использовать двухфакторную аутентификацию.С 2FA вы можете получить доступ к своей учетной записи только через устройства, которым вы доверяете, например ваш iPhone.
При первом входе в новое устройство требуются две части информации: ваш пароль и шестизначный проверочный код, указанный на вашем доверенном устройстве.
Вводя код, вы доверяете новому устройству. Вам больше не понадобится код подтверждения, если вы не выйдете из системы, не сбросите настройки устройства или не изменили пароль недавно. А на iOS 11.3 или новее вам может не понадобиться вводить код.Ваш доверенный номер телефона будет автоматически подтвержден в фоновом режиме.
Если для вашего Apple ID включена двухфакторная аутентификация, вы можете сбросить пароль iCloud с любого доверенного устройства.
1.Сброс пароля iCloud на iPhone или iPad
Прежде чем продолжить, убедитесь, что на вашем устройстве установлена iOS 10 или новее. Затем откройте приложение Settings . Нажмите [Ваше имя]> Пароль и безопасность , затем Изменить пароль .
Затем введите пароль, который вы используете для разблокировки устройства.На появившемся экране Изменить пароль введите новый пароль в оба поля и нажмите Изменить .
Теперь вы можете ввести этот новый пароль Apple ID на всех других устройствах.
2. Сброс пароля Apple ID на Mac
Перейдите в меню Apple > Системные настройки , затем щелкните iCloud .
Здесь нажмите Account Details .
В появившемся окне откройте вкладку Безопасность .
Теперь нажмите кнопку Изменить пароль . Вам нужно будет ввести пароль для учетной записи администратора вашего Mac. В появившемся поле введите новый пароль и повторно введите его в поле Verify .
Когда вы будете удовлетворены, нажмите Изменить . Вы успешно сбросили свой пароль iCloud и можете использовать его на других своих устройствах.
3.Сброс пароля Apple ID на веб-сайте Apple ID
Перейдите на сайт Apple iForgot. Введите свой Apple ID и нажмите Продолжить .
Введите номер телефона, который вы используете со своим Apple ID.Снова нажмите Продолжить . Теперь сообщение с инструкциями появится на всех ваших доверенных устройствах. Щелкните или коснитесь Разрешить в сообщении Сброс пароля .
Введите свой пароль iOS или пароль администратора macOS и нажмите Продолжить .Затем введите новый пароль и повторно введите его в поле Verify . Нажмите Изменить или нажмите Далее . Вы только что сбросили свой пароль Apple ID.
4. Сброс пароля iCloud с помощью приложения «Найди мой iPhone»
Этот метод работает при использовании приложения «Найти iPhone» на устройстве, не связанном с вашей учетной записью Apple ID.Вам нужно будет одолжить iPhone, iPad или iPod Touch друга или члена семьи и выполнить следующие действия.
Откройте приложение «Найди мой iPhone». Когда появится экран входа в систему, удалите данные Apple ID владельца. При необходимости щелкните или коснитесь Выйти .
На экране входа в систему выберите Забыли Apple ID или Пароль , затем следуйте инструкциям на экране. После смены пароля не забудьте выйти из системы с устройства владельца.
Теперь вы можете повторно ввести пароль iCloud на других устройствах. Говоря о «Найти iPhone», убедитесь, что вы знаете, как найти свой iPhone, если он потеряется.
Если вы используете двухэтапную аутентификацию
До двухфакторной аутентификации Apple предлагала двухэтапную аутентификацию.При этом Apple отправляет короткий числовой код с помощью системы Find My iPhone в iOS и через текстовое сообщение на другие устройства. Компьютеры Mac не могут получить эти коды.
Эта старая система также полагается на предоставленный код восстановления, чтобы вас не заблокировали.Если ваша учетная запись по какой-либо причине заблокирована и вы потеряете код восстановления, вы никогда не сможете восстановить доступ.
Доступна двухэтапная аутентификация для людей:
- Кто по какой-то причине не хочет или не может обновиться до iOS 9 или OS X El Capitan.
- Использование старых устройств Apple, которые больше не получают обновления (то есть они застряли на iOS 8 или OS X Yosemite).
2FA доступна, если у вас есть хотя бы одно устройство с iOS 9 или новее или OS X El Capitan или новее. При обновлении до iOS 11 или новее или macOS High Sierra или новее настройки безопасности вашего устройства автоматически обновятся до двухфакторной аутентификации.
5. Сброс пароля iCloud с включенной двухэтапной проверкой
Чтобы сбросить Apple ID, защищенный двухэтапной проверкой, у вас должен быть ключ восстановления и доверенное устройство или номер телефона.Затем выполните следующие действия:
- Перейдите на веб-сайт Apple iForgot.
- Введите свой Apple ID и щелкните Продолжить .
- Выберите вариант сброса пароля и снова нажмите Продолжить .
- Введите свой код восстановления и выберите Продолжить еще раз. Это 14-значный код, который создается при настройке двухэтапной проверки.
- Затем выберите доверенное устройство, чтобы получить код подтверждения.
- Введите код подтверждения.
- Выберите новый пароль, затем нажмите Сбросить пароль .
Согласно документу службы поддержки Apple по сбросу двухэтапного пароля, для успешного входа в систему вам понадобятся как минимум два из этих трех элементов. Один - ваш пароль Apple ID, второй - доверенное устройство, а третий - ваш ключ восстановления.
Если вы потеряли какие-либо два из этих предметов, вы не сможете войти или восстановить доступ к своей учетной записи. К сожалению, у вас нет вариантов, поэтому вам необходимо создать новый Apple ID.
6. Как сбросить парольную учетную запись iCloud
Забыли пароль iCloud и не используете двухэтапную или двухфакторную аутентификацию в своей учетной записи Apple ID? Вы по-прежнему можете сбросить пароль с помощью веб-сайта Apple iForgot. Поскольку у вас нет никаких из этих дополнительных мер безопасности, вы можете сбросить пароль по электронной почте или задать контрольные вопросы, если они у вас еще настроены.
После сброса пароля Apple ID вам следует серьезно подумать о добавлении дополнительных средств безопасности в свою учетную запись Apple.Нет причин использовать только защиту паролем, если двухфакторная аутентификация обеспечивает значительно более высокий уровень безопасности.
К счастью, это легко настроить. Следуйте нашему руководству по защите учетной записи Apple с помощью двухфакторной аутентификации (2FA). Вы также можете рассмотреть возможность включения 2FA для других онлайн-сервисов, которые вы используете. И как только вы это сделаете, используйте одно из этих приложений для Mac, чтобы легко генерировать коды 2FA. (Для создания кодов для вашей учетной записи Apple приложение-аутентификатор не требуется. Коды автоматически появятся на одном из ваших доверенных устройств Apple.)
Добавьте дополнительную информацию о самовосстановлении на будущее
Если вы потеряете устройство или пароль, вместо того, чтобы убеждать кого-то в Apple, что вы являетесь законным владельцем, вы можете быстро восстановить свою учетную запись, убедившись, что у нее есть дополнительные Восстановление информации. Чтобы сделать вашу жизнь намного проще, если вы когда-нибудь снова забудете свой пароль iCloud, войдите в свой Apple ID и выполните следующие простые шаги:
- Включите два или более адресов «достижимых по». Apple использует их при восстановлении учетной записи.
- Добавьте еще один резервный доверенный номер телефона. Например, вы можете добавить номер телефона вашего партнера или родителей в качестве резервного.
- Если вы используете двухэтапную проверку, распечатайте код восстановления и храните его в надежном месте.
Не забудьте: используйте менеджер паролей
Apple предлагает множество способов сбросить ваш Apple ID или пароль iCloud.Что использовать, зависит от того, как настроена ваша учетная запись. После смены пароля мы настоятельно рекомендуем вам использовать менеджер паролей для хранения паролей. Таким образом, вам не нужно запоминать пароли для каждой онлайн-учетной записи. Вам просто нужно запомнить один мастер-пароль.
Наряду с двухфакторной аутентификацией это один из лучших способов блокировки ваших онлайн-аккаунтов.Если вы не можете решить, какой менеджер паролей использовать, выясните, какой менеджер паролей соответствует вашим потребностям.
Нужно быстро отправлять сообщения сотням получателей? Вот приложения для Android для работы.
 Об авторе
Об авторе Рахул со степенью магистра Оптома по специальности "Офтальмология" много лет работал в колледже лектором. Писать и обучать других - всегда его страсть. Теперь он пишет о технологиях и делает их удобоваримыми для читателей, которые плохо их понимают.
Подробнее о Рахуле СайгалеПодпишитесь на нашу рассылку новостей
Подпишитесь на нашу рассылку, чтобы получать технические советы, обзоры, бесплатные электронные книги и эксклюзивные предложения!
Еще один шаг…!
Подтвердите свой адрес электронной почты в только что отправленном вам электронном письме.
.Забыли пароль для Android? 5 способов вернуться в
Забыли пароль для Android? Вот несколько способов, которые помогут вам вернуться в свой телефон Android, если вы не знаете свой PIN-код.
Блокировка экрана на смартфонах - жизненно важный способ сохранить конфиденциальность содержимого вашего устройства. В эпоху, когда на телефоне есть личная, профессиональная и финансовая информация, блокировка мобильного телефона стала необходимостью, а не выбором.
Но если вы забыли код доступа телефона, вы можете заблокировать свое устройство.Риск забыть повышается благодаря сканерам отпечатков пальцев на современных устройствах, которые отображают пароли в качестве резервной копии.
Вот несколько способов восстановить доступ к телефону Android, если вы забыли пароль.
Вы уверены, что забыли?
Перед тем, как продолжить, целесообразно уделить время и убедиться, что вы действительно забыли свой пароль.В отличие от iPhone, который раньше имел четырехзначные коды доступа и недавно перешел на шестизначные коды, Android позволяет вам выбрать любое количество цифр для вашего ПИН-кода.
Если вы пытаетесь вспомнить четырех- или шестизначный код, подумайте, действительно ли ваш пароль имеет другую длину.Это может помочь вам запомнить это.
1. Разблокировка с помощью Smart Lock
Smart Lock - это функция Android, которая позволяет указать определенные условия, которые обходят защиту экрана блокировки.Вы найдете его в разделе «Настройки »> «Безопасность и местоположение»> «Smart Lock ».
Вам необходимо ввести текущий пароль блокировки, чтобы внести изменения в функцию. Затем вы можете выбрать пять возможных вариантов разблокировки смартфона без пароля:
- Обнаружение на теле : телефон определяет, что вы носите его, автоматически остается разблокированным, пока он находится у вас.
- Надежные места: Использует ваше местоположение, чтобы разблокировать телефон, когда вы находитесь рядом с адресом, который вы выбрали.
- Надежные устройства: Сохраняет разблокировку устройства при подключении к надежному устройству Bluetooth, например фитнес-трекеру или автомобилю.
- Надежное лицо: Использует распознавание лиц для разблокировки телефона. Вы должны знать, что эта технология распознавания лиц вторгается в вашу частную жизнь.
- Сопоставление голоса: Разблокирует ваш телефон, когда он слышит ваш надежный голос.
Если вы уже настроили один или несколько из этих параметров до того, как забыли пароль, вы можете использовать его, чтобы вернуться в свой телефон. Однако вы не можете изменить настройки Smart Lock или пароля, не введя текущий пароль. Таким образом, вам все равно может потребоваться сброс к заводским настройкам, но, по крайней мере, вы можете сначала сделать резервную копию всего.
2. Опции для устройств Samsung
У вас есть устройство Samsung? Компания предлагает несколько способов сбросить код блокировки, если вы его забудете.
Использование резервного PIN-кода (только старые версии Android)
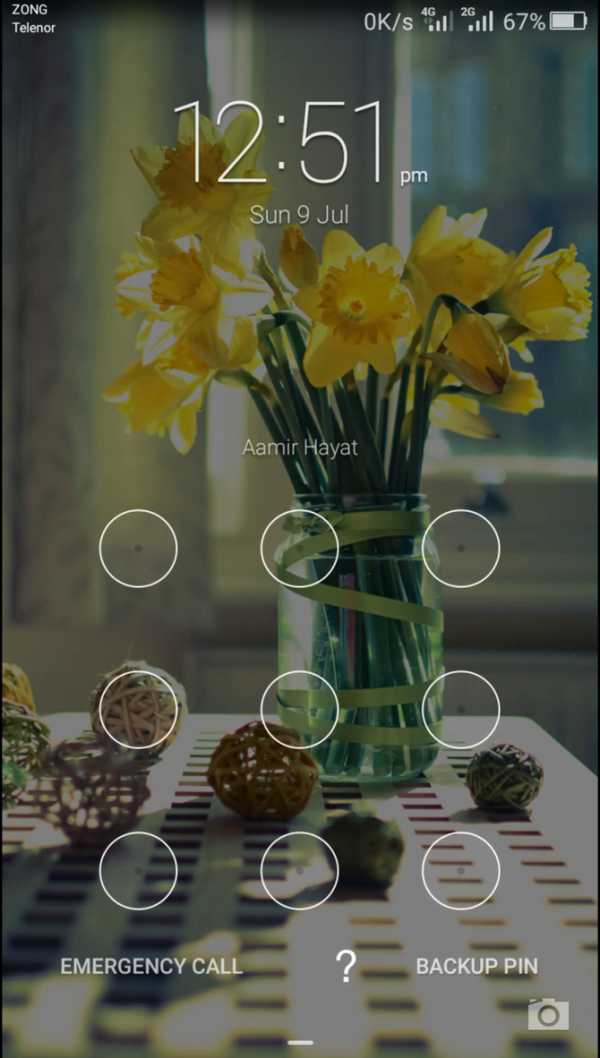
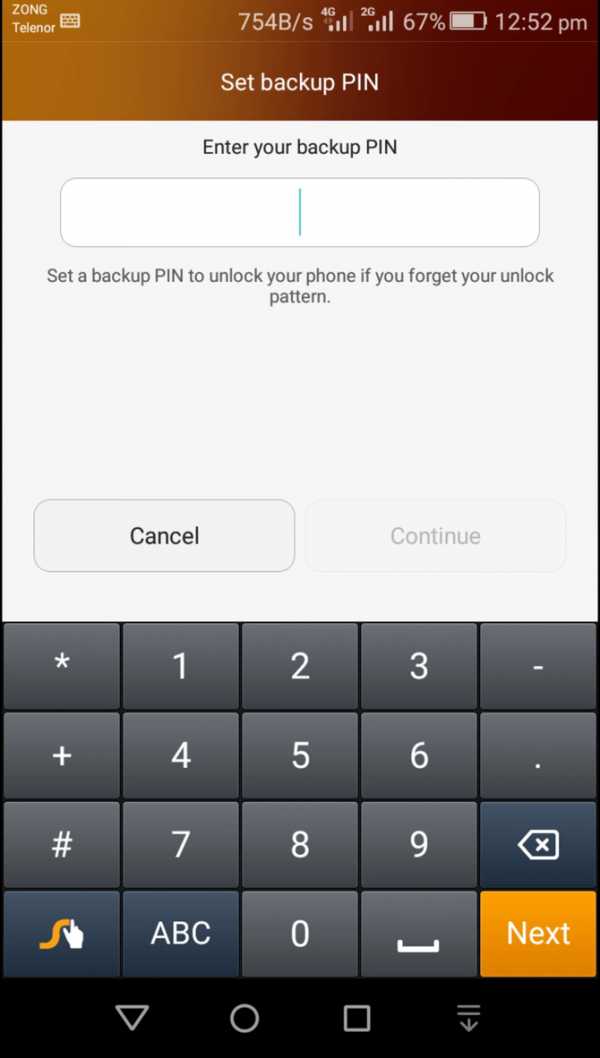
Если у вас старый телефон Samsung под управлением Android 4.4 KitKat или более ранней версии, вы могли установить резервный PIN-код. После неправильного ввода пароля или шаблона выполните следующие действия:
- Нажмите на Резервный PIN-код , если вы его помните.
- Введите свой PIN-код, затем нажмите Готово .
- Вы будете перенаправлены к настройкам Разблокировка экрана , чтобы сбросить графический ключ блокировки экрана.
Find My Mobile (все версии Android)
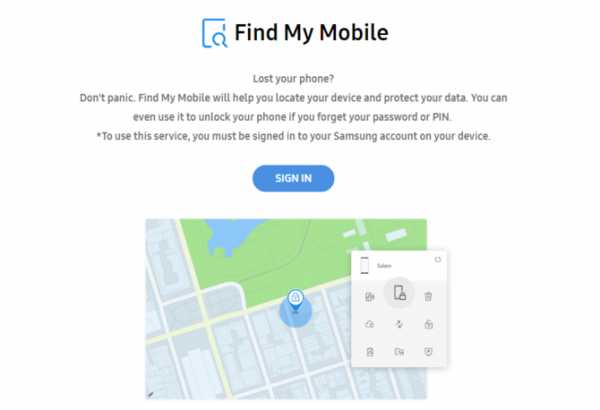
Для всех своих телефонов Samsung предлагает функцию, которая позволяет удаленно управлять устройством в случае его потери.Вам нужно будет войти в свою учетную запись Samsung на своем телефоне и иметь соединение Wi-Fi или мобильную передачу данных.
Чтобы сбросить пароль телефона с помощью Find My Mobile:
- Откройте findmymobile.samsung.com на своем компьютере.
- Войдите в свою учетную запись Samsung.
- Перейдите к опции Разблокировать мое устройство и следуйте инструкциям.
3. Воспользуйтесь сообщением о том, что забыли PIN-код (Android 4.4 или более ранней версии).
Если у вас старый телефон с Android 4.4 KitKat или более ранней версии, вы можете сбросить пароль через экран блокировки. Это использует вашу учетную запись Google и требует следующих шагов:
- Введите неправильный шаблон на экране блокировки, пока не увидите Вы сделали несколько неудачных попыток. Повторите попытку через 30 секунд сообщение .
- Нажмите на Забытый шаблон , и вы увидите приглашение ввести данные своей учетной записи Google.
- Введите свой адрес электронной почты и пароль.
- Теперь у вас есть возможность сбросить графический ключ блокировки экрана.Просто нажмите на вкладку Вход в , затем перейдите к настройкам Разблокировка экрана и установите новый шаблон экрана блокировки.
К сожалению, Google убрал эту опцию в современных версиях Android.
4. Попробуйте некоторые обходные пути
Если вы не настроили Smart Lock, у вас нет старого телефона или устройства Samsung, описанные выше методы не помогут. В таких случаях вам придется принять более решительные меры.
По сути, вы взламываете свой телефон.Их работа не гарантируется, и они могут испортить ваш телефон, если вы не будете осторожны. Таким образом, вам следует пробовать их только в том случае, если у вас нет других доступных вариантов.
Удалите PIN-файл с помощью ADB
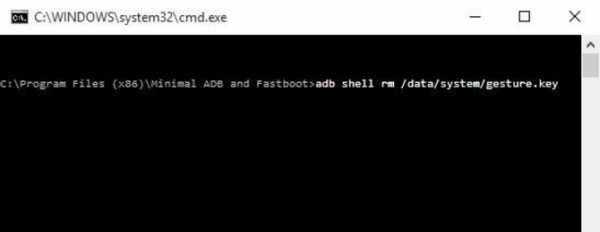
Используя утилиту Android Debug Bridge (ADB), вы можете получить доступ к файлам вашего телефона через компьютер. Вы можете использовать это, чтобы удалить файл, который контролирует безопасность экрана блокировки телефона.
Однако этот метод будет работать, только если:
- Отладка по USB включена на вашем телефоне.Если вы никогда не погружались в панель параметров разработчика, значит, она у вас не включена.
- Вы разрешили компьютеру подключаться к телефону через ADB. Если вы не знакомы, у нас есть руководство по использованию ADB.
- Ваш телефон не зашифрован. Начиная с Android 6.0 Marshmallow, Google требует, чтобы все телефоны Android поставлялись в зашифрованном виде. Таким образом, это не сработает для новых устройств.
Если ваш телефон соответствует этим требованиям, вы можете разблокировать его, выполнив следующие действия:
- Подключите телефон к компьютеру с помощью кабеля USB.
- Откройте командную строку или окно терминала в каталоге установки ADB.
- Введите adb shell rm /data/system/gesture.key и нажмите Введите .
- Перезагрузите телефон. Как только вы это сделаете, экран безопасной блокировки должен исчезнуть.
- Это временное состояние, поэтому перед повторной перезагрузкой сбросьте PIN-код или графический ключ.
Выключить экран блокировки
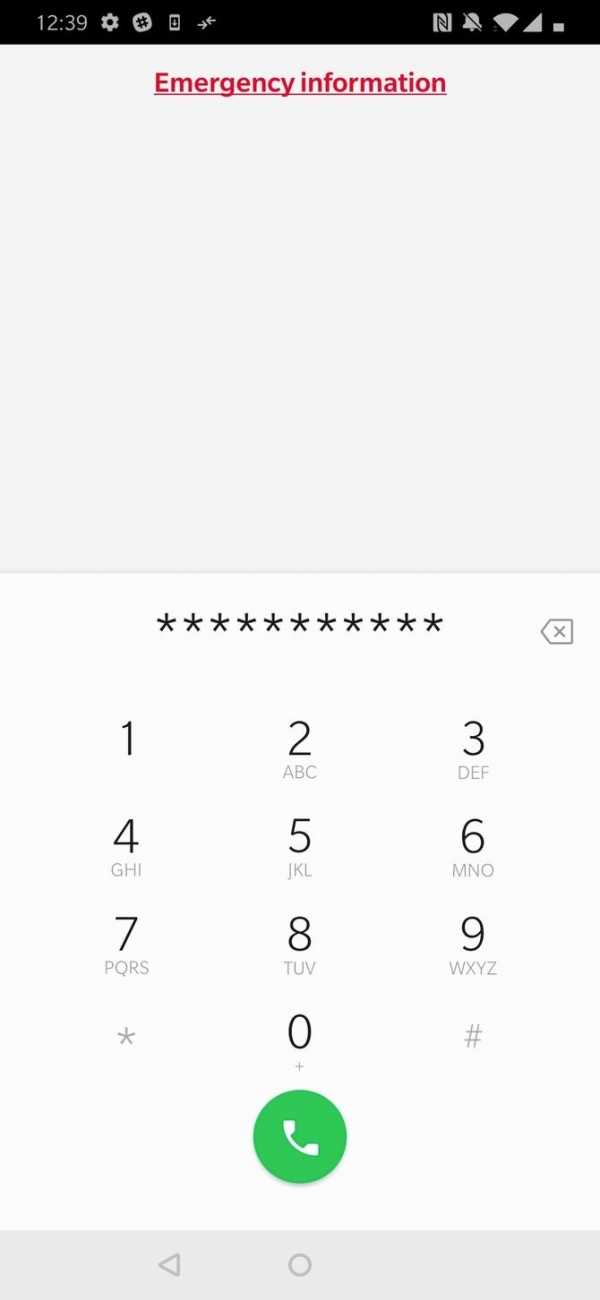
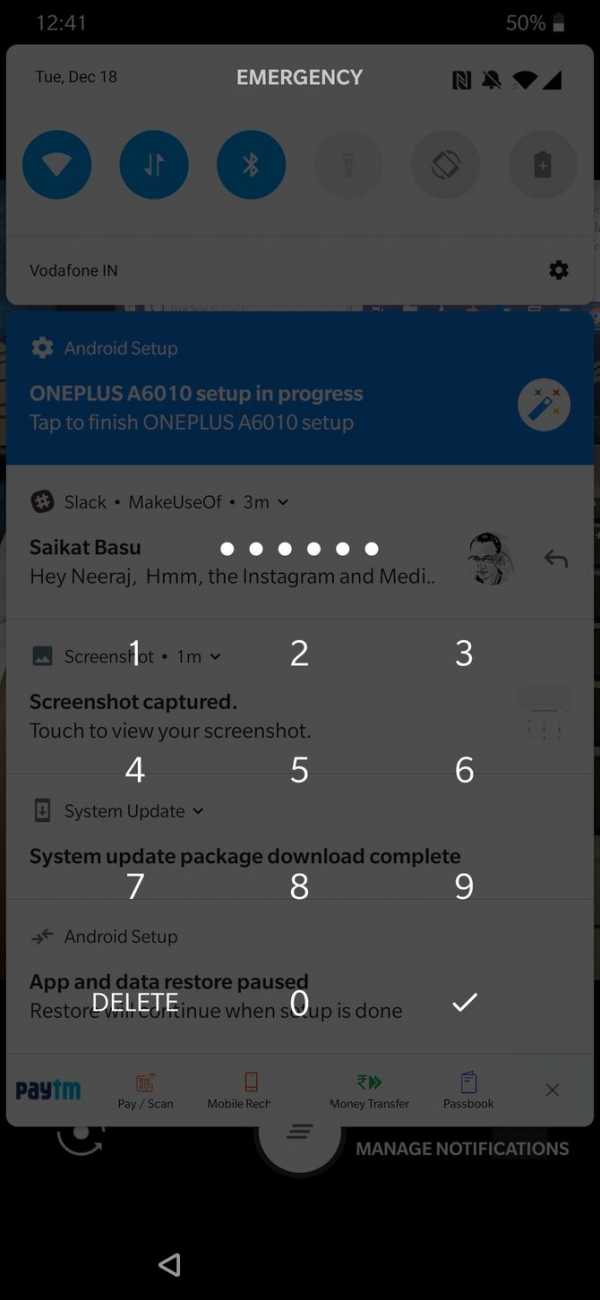
Этот метод работает для зашифрованных устройств под управлением Android 5.От 0 до 5.1.1. Таким образом, он подходит только для небольшого набора телефонов, но стоит попробовать, если вам посчастливилось вписаться в него.
Чтобы вывести из строя экран блокировки и получить доступ к телефону:
- Коснитесь опции Экстренный вызов на экране блокировки.
- Используйте номеронабиратель для ввода 10 звездочек.
- Дважды нажмите, чтобы выделить этот текст, и выберите Копировать .
- Вставьте выбранные символы рядом с исходными скопированными символами.
- Продолжайте повторять этот процесс добавления дополнительных символов в область пароля, пока двойное нажатие не перестанет выделять символы.
- Откройте ярлык камеры и опустите панель уведомлений.
- Коснитесь значка настроек , где вам будет предложено ввести пароль.
- Нажмите и удерживайте поле ввода и выберите опцию Вставить . Затем повторите процесс несколько раз, чтобы скопировать и вставить больше символов.
- В конце концов экран блокировки выйдет из строя, и вы получите доступ к устройству.
5. Выполните сброс настроек Android до заводских значений
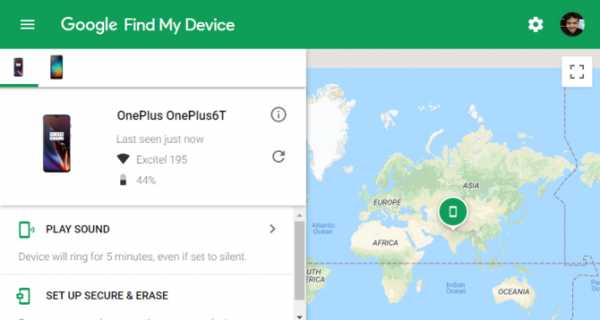
Если ничего из вышеперечисленного не помогло вам, вам придется прибегнуть к заводским настройкам.Конечно, при этом удаляются и все данные на вашем телефоне. Если вы вошли в свою учетную запись Google и сделали резервную копию, вы можете снова войти в ту же учетную запись после сброса и восстановить большую ее часть.
Поскольку вы заблокированы, вам нужно будет использовать другой метод для сброса. Самый простой способ - использовать веб-сайт Google Find My Device. Пока вы включили эту функцию на своем телефоне, вы можете щелкнуть опцию Erase Device на этой странице, чтобы сбросить ее.
Если вы не можете использовать этот метод, вам необходимо выполнить сброс настроек вручную.Для этого:
- Выключите устройство.
- После того, как экран станет полностью черным, одновременно нажмите и удерживайте кнопки уменьшения громкости, и питания, , чтобы открыть меню загрузчика Android. Эта комбинация кнопок может отличаться в зависимости от вашего телефона.
- Дважды нажмите кнопку уменьшения громкости , чтобы выделить параметр Recovery Mode , затем нажмите кнопку power , чтобы выбрать его.
- Удерживая кнопку питания и нажмите кнопку увеличения громкости один раз, чтобы войти в режим восстановления.
- Используйте кнопки регулировки громкости для перехода к опции Wipe data / Factory Reset . Выполните действия по восстановлению заводских настроек.
- После перезагрузки устройства выполните настройку еще раз. Вам будет предложено снова войти в свою учетную запись Google, что позволит восстановить все данные из резервной копии.
Предотвращение будущих блокировок на Android
Эти методы могут вернуть вас в телефон Android, но они не помогут вам запомнить пароль для входа в систему в будущем. Вам не нужно повторять эти шаги снова, поэтому лучше принять меры предосторожности, чтобы не забыть свой пароль в будущем.
Вот несколько советов по запоминанию пароля Android на будущее.
- Храните физическую копию вашего пароля в месте, доступном только вам, например, в сейфе или диспетчере паролей.
- Следуйте нашим советам по созданию надежного пароля, который вы можете запомнить. Не выбирайте что-то очевидное, но сделайте это запоминающимся.
- Убедитесь, что вы вошли в свою учетную запись Google (и Samsung, если применимо) и включили хотя бы одну опцию Smart Lock.
- Создайте резервную копию данных Android, чтобы смягчить удар, если вам снова придется вернуться к заводским настройкам.
Помните, что Android предлагает несколько способов блокировки экрана, так что вы можете сделать лучше с другим вариантом.
Хотя не все могут использовать Защитник Windows на Android, это знак того, что впереди.
Об автореНирадж - писатель-фрилансер, глубоко интересующийся мировыми технологиями и тенденциями поп-культуры.
Подробнее о Нирадж ЧандПодпишитесь на нашу рассылку новостей
Подпишитесь на нашу рассылку, чтобы получать технические советы, обзоры, бесплатные электронные книги и эксклюзивные предложения!
Еще один шаг…!
Подтвердите свой адрес электронной почты в только что отправленном вам электронном письме.
.






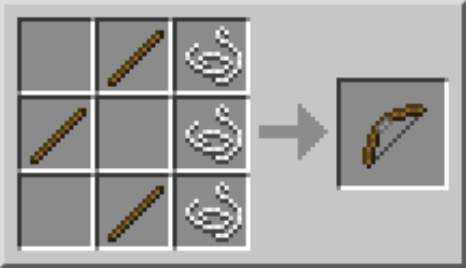




![[Furniture] Майнкрафт 1.10.2 мод на мебель. + 1.11.2! jooak-aofei1](https://minecraft247.ru/wp-content/uploads/2016/12/JOOAk-AOfEI1-70x70.jpg)