Как в майнкрафте создать людей
Как сделать человека в "Майнкрафт", или Наполняем мир жителями
Итак, сегодня мы можем поговорить с вами о том, как сделать человека в "Майнкрафт". Дело все в том, что в этом виртуальном мире обитает очень много существ. Так что видеть себе подобного будет очень приятно. Давайте же познакомимся с человечками.
Первый из первых
Наверное, сейчас в это трудно поверить, но одним из первых мобов в игре "Майнкрафт" был именно человек. Внешне он ничем не отличался от главного персонажа игры. Зато вот поведением − сильно. Поведение его было "пустым" − он постоянно вертел головой и размахивал руками.
Со временем люди в игре научились что-то делать и стали являться самыми настоящими жителями городков и деревень. Видеть себе подобных в игре было бы очень кстати. Давайте же поговорим, как сделать человека в "Майнкрафт".
Яйца жителей
Итак, первый способ, которым вы можете осуществить задумку и сделать себе несколько друзей − это использование так называемых яиц призывания. Они стали доступны игрокам в режиме "Творчество". Помните, что враждебные мобы на мирной территории не появляются. А вот если вы задумались, как сделать человека в "Майнкрафте", то легко сможете это осуществить там, где вам хочется.
Для того чтобы ваше желание стало реальностью, вы должны сначала "накопать" предмет, а потом использовать его на открытой, просторной местности. Если у вас установлены моды на скины людей "Майнкрафт", то каждый созданный персонаж будет существенно отличаться от предыдущего. Так что давайте попробуем с вами разобраться, каким образом можно получить яйцо.
Получаем итем
Как сделать человека в "Майнкрафт"? Конечно же, можно достать так называемое яйцо призыва, которое потом применяется на пустом месте. В ходе этого образуется новый персонаж. Но каким образом получают предметы создания?
Дело в том, что в игре существует всего два способа получения яиц призыва. Первый − это использование команды /give. Достаточно ввести /give @p spawn_egg 1 120, после чего в инвентаре у вас появится желаемый итем для призывания нового жителя. Все остальные яйца также можно сделать на верстаке при помощи куриных "плодов" и какого-нибудь предмета. Правда, к нашей сегодняшней теме это не относится. Яйца жителей можно получить только при помощи специальной команды. После использования яйца у вас получится так называемый житель деревни, наделенный определенными навыками. Так что в "Майнкрафт" 2 человека, которых вы создали самостоятельно, могут заниматься одним и тем же делом, причем вполне успешно. Все зависит от того, как они будут запрограммированы.
Перевоплощение
Если вы не знаете, как сделать человека в "Майнкрафт", то можете просто-напросто превратить самого обычного зомби в жителя. Так сказать, сделать его человеком. Правда, для этого придется немного постараться.
Первым делом вам потребуется очень много разных ресурсов и знаний. Да и зомби найти тоже не помешало бы. Итак, придется где-нибудь раздобыть яблоко, глаза паука, немного пороха, 8 золотых самородков, пузырек воды, гриб и горсточку сахара. После этого можно создать специальное зелье и чудо-яблочко для превращения.
Из всего перечисленного проблемы могут возникнуть с добыванием фрукта. Поиск по различным сокровищницам может оказаться безуспешным, а вероятность выпадения ресурса из листвы достаточно мала. Тем не менее, если вы поставите перед собой задачу, то обязательно справитесь с ней.
Достали все составляющие? Теперь приступим к крафту. Совместите яблоко и самородки − из них получится золотое яблочко. Теперь приступим к приготовлению зелья слабости. Для этого поместите глаз паука с грибочком и сахаром в варочную стойку. После этого вы получите флакон с жидкостью. Теперь следует повторно применить ее на варочной стойке, добавив туда воды и пороха. Готово? Берите зелье, яблоко и ступайте к зомби. Быстро киньте в "ходячего" зельем слабости, а затем и яблоком. Через несколько минут он станет человеком. Вот и все. Теперь вы знаете, как сделать человека в "Майнкрафт".
Как создать сервер Minecraft - Руководство Ultimate 2020
В этом бесплатном руководстве по CodaKid мы предоставим пошаговые инструкции о том, как создать и разместить свой собственный сервер Minecraft.
В дополнение к инструкциям по настройке бесплатного хостинга сервера Minecraft мы предоставляем пошаговые инструкции о том, как вы можете настроить многопользовательские игры, в которые вы можете играть со своими друзьями и семьей.
Мы в CodaKid живем и дышим Minecraft, и каждый год мы обучаем десятки тысяч студентов моддингу Minecraft, используя язык программирования Java.Надеемся, вам понравится это руководство!
Шаг 1. Получите Minecraft Java Edition
Для выполнения этих инструкций требуется, чтобы у вас была версия Minecraft Java Edition. Если у вас есть карманный компьютер, консоль или версия Minecraft для Windows 10, вы не сможете разместить свой собственный сервер. Minecraft Java Edition можно приобрести и скачать здесь.
Если у вас уже есть Minecraft Java Edition, вы можете перейти к Шагу 2.
Шаг 2: Получите последнюю версию Java
Первым шагом в настройке сервера Minecraft является выполнение убедитесь, что у вас установлена последняя версия Java.Minecraft требует Java для запуска игры, и наличие последней версии поможет нам запустить наш сервер без проблем.
Здесь вы можете установить последнюю версию Java. Оказавшись там, нажмите красную кнопку загрузки Java, как показано ниже:
Затем прочтите и примите условия, нажав красную кнопку «Принять и начать бесплатную загрузку».
Файл запуска установки Java теперь должен находиться в папке загрузки вашего компьютера.Если вам нужна помощь в поиске папки загрузок, введите «загрузки» в строку поиска вашего компьютера и откройте папку «Загрузки».
В папке загрузок найдите исполняемый файл JavaSetup и запустите это приложение. Может появиться всплывающее окно с вопросом, может ли приложение вносить изменения в ваш компьютер. Нажмите, чтобы разрешить доступ, вас могут попросить ввести пароль для этих разрешений.
После загрузки приложения щелкните, чтобы установить Java.
Вас могут попросить удалить предыдущую версию Java, так как сохранение старой версии не помогает при настройке нашего сервера.
После удаления всех предыдущих версий продолжайте выводить подсказки в окне, пока Java не будет загружена и обновлена.
Первый шаг в настройке сервера Minecraft не должен быть завершен.Следующим шагом, который мы должны сделать, является загрузка и настройка фактической папки сервера Minecraft.
Шаг 3. Загрузите сервер Minecraft
Первым шагом при загрузке сервера Minecraft является загрузка файла Server.jar с веб-сайта Minecraft.
Необязательно: Если вам нужна более старая версия, вы можете найти список версий Minecraft ниже. Убедитесь, что вы щелкнули по серверной банке той версии, которую хотите, чтобы убедиться, что у вас установлен сервер.jar требуется для следующего шага.
https://mcversions.net/
По следующей ссылке вы найдете последнюю версию для загрузки с официального сайта Minecraft.
https://www.minecraft.net/en-us/download/server
Оказавшись на странице, щелкните ссылку Загрузить серверную банку Minecraft, как показано.
Примечание. Номер версии может отличаться от показанного на рисунке. Это нормально, поскольку последняя версия Майнкрафт постоянно обновляется.
Ваш компьютер может уведомить вас о том, что файл может нанести вред вашему компьютеру. Это связано с тем, что любой файл .jar считается вредоносным при загрузке в большинстве браузеров и компьютеров. Просто нажмите «Сохранить», так как это официальный файл .jar сервера Minecraft, которому мы можем доверять.
Перед тем, как запустить этот файл .jar, мы хотим создать для него папку, в которой будут храниться все файлы. Распространенной практикой является создание папки сервера на рабочем столе.Для этого перейдите на рабочий стол и щелкните правой кнопкой мыши свободное место. Перейдите в New> Folder и щелкните, чтобы создать новую пустую папку.
После щелчка по ней вы сможете изменить имя папки, назовите ее как-нибудь, чтобы вы знали, что это ваш сервер Minecraft.
Теперь вернитесь в папку «Загрузки», как мы делали ранее, и щелкните правой кнопкой мыши на Server.jar, чтобы скопировать его, поскольку мы вставим его в новую папку, созданную на следующем шаге.
После того, как вы скопируете Server.jar, вернитесь на рабочий стол и откройте папку сервера, которую мы создали ранее. Затем щелкните правой кнопкой мыши пустую папку и вставьте скопированный файл .jar.
Находясь в папке с этим серверным файлом, щелкните его правой кнопкой мыши и нажмите «Открыть», чтобы запустить приложение. Это создаст некоторые файлы конфигурации, которые вам понадобятся для вашего сервера, и они будут аккуратно помещены в новую папку, которую мы создали.
С этими файлами нам необходимо принять лицензионное соглашение, чтобы наш сервер мог работать без немедленного завершения работы. Откройте файл eula.text.
При этом открытии вы должны увидеть строку eula = false. Измените это на eula = true, как показано ниже.
После внесения изменений выберите «Файл»> «Сохранить», чтобы сохранить текстовый документ и подписать соглашение.После этого вы можете выйти из текстового документа eula.
Следующим шагом будет повторный запуск файла server.jar для загрузки дополнительных папок. Откройте файл server.jar, чтобы запустить сервер.
Вы должны увидеть много новых текстовых документов, а также окно сервера, которое открывается, как показано ниже.
Ваш новый сервер официально запущен и готов к работе! Игроки должны иметь возможность найти вашу серверную игру на вкладке многопользовательской игры, если они подключены к тому же интернет-соединению, на котором настроен ваш сервер.Если вы хотите запустить сервер, чтобы ваши друзья могли присоединиться к вашей игре через другое подключение к Интернету, у нас есть раздел ниже, который охватывает это.
Прежде чем мы рассмотрим глобальную игру с друзьями, давайте рассмотрим некоторые команды, которые мы можем использовать с нашим сервером, а также некоторые настройки сервера.
Шаг 4: Команды для запуска сервера
Следующим шагом, который мы собираемся сделать, будет создание командного файла, который мы можем использовать для запуска нашего сервера и помочь ему работать более плавно, чтобы предотвратить как можно большую задержку ,Первым шагом будет создание нового текстового документа, который мы сохраним как файл .bat. Зайдите в папку вашего сервера и щелкните правой кнопкой мыши, чтобы создать новый текстовый документ.
Как только этот документ будет создан, назовите его чем-нибудь легко узнаваемым, как файл, который запустит наш сервер.
После переименования дважды щелкните документ, чтобы открыть документ и добавить текст, как показано ниже. Это команды, которые помогают нашему серверу работать бесперебойно.
Давайте разберемся, что это за команды и что они делают для нашего сервера. -Xms1024M и -Xmx1024M - это две строки, которые помогают серверу работать с большим объемом оперативной памяти. Это выделяет гигабайт оперативной памяти для работы сервера.
-jar и server.jar запускают файл jar сервера, который у нас есть в той же папке. Важное примечание: если ваш jar-файл назван иначе, чем server.jar, вам необходимо записать точное имя файла.
Наконец, пауза в конце позволяет окну, в котором выполняется командный файл, оставаться открытым. Это полезно для выявления любых проблем, которые могут приводить к сбою вашего сервера при запуске или во время игры.
Далее нам нужно сохранить этот файл. Перейдите в меню «Файл»> «Сохранить как», чтобы сохранить этот файл, поскольку мы будем преобразовывать его в пакетный файл вместо текстового документа.
В меню «Сохранить как» спуститесь туда, где написано «Сохранить как текстовый документ», и измените его на все файлы.Это позволяет нам изменить тип файла, в котором он будет сохранен.
Выделив все файлы, добавьте «.bat» в конец имени файла и затем сохраните. Это создаст новую версию файла стартового сервера, который теперь является пакетным файлом.
Следующим шагом будет удаление старого текстового документа, чтобы мы не запутались, какой файл нам нужен. В текстовом файле должно быть указано, что тип файла - это текстовый документ, который мы хотим удалить.
Теперь вы должны протестировать сервер и убедиться, что он запускается с командным файлом. Откройте наш новый файл и убедитесь, что сервер запустился. Если он не запускает наше окно сервера, убедитесь, что у вас есть правильное имя файла jar, которое команда должна запускать.
После того, как ваш сервер запускается правильно, перейдите к выходу из окна сервера, а также из окна команд, которое запустило сервер. Теперь мы продолжим настраивать наш сервер.
Шаг 5: Настройка свойств сервера
Теперь давайте посмотрим на некоторые свойства сервера, которые мы можем изменить, чтобы настроить, в какую игру Minecraft вы хотите играть на своем сервере. Откройте файл свойств сервера.
Попав сюда, вы увидите много текстовых разделов. Давайте рассмотрим наиболее важные из них и рассмотрим те свойства, которые вы, скорее всего, захотите изменить.
Свойства, выделенные на изображении выше, являются одними из наиболее важных, с которыми вам следует ознакомиться.Первое свойство «gamemode = survival» по умолчанию определяет режим игры, в который вы и ваши игроки будете играть на сервере. Он настроен на выживание, что означает, что у вас будет голод и здоровье, которыми вам придется управлять в игре. Установка этого параметра на «gamemode = creative» позволяет игрокам строить, ломать и летать, поскольку они неприкасаемы и неуязвимы в этом игровом режиме.
Следующее «spawn-monsters = true» - это свойство, которое сообщает серверам о появлении монстров и опасных врагов. Изменение этого параметра на «spawn-monsters = false» остановит появление монстров даже в режиме выживания.
Одним из наиболее важных свойств в нашем опыте работы с серверами minecraft является следующая выделенная строка «pvp = true». PvP означает «игрок против игры», так что это определяет, могут ли игроки наносить урон друг другу. По умолчанию установлено значение true, что означает, что игроки могут причинять друг другу вред в игре. Установка этого параметра на «pvp = false» отключит и возможность игроков наносить урон друг другу.
Командная строка «enable-command-block = false» - это строка, которая запрещает использование блока команд программирования на сервере.Установка этого параметра в «enable-command-block = true» позволит использовать командный блок. Командный блок - это полезный инструмент, с помощью которого можно начать обучение игроков Minecraft основам программирования. В CodaKid есть полезные курсы, в которых рассматривается использование командных блоков и основы программирования в Minecraft.
Справа под строкой командного блока находится строка, которая устанавливает максимальное количество игроков, которые могут присоединиться к серверу. По умолчанию здесь показано «max-player = 20», поэтому, если вы хотите, чтобы сервер поменьше, измените это число на меньшее, или если вы хотите разместить много людей, вы можете увеличить его.
Последние два выделенных свойства - это IP-адрес сервера и имя-уровня. Server-ip будет использоваться на следующем этапе переадресации портов, чтобы играть с друзьями по всему миру. Имя уровня - это мир, в который вы играете на своем сервере. По умолчанию для него установлено значение «мир», поскольку при создании файлов сервера создается случайный мир Minecraft. Вы можете заменить его любой пользовательской картой или уровнем, загружаемым из Интернета, но вам нужно убедиться, что вы поместили весь файл карты в папку вашего сервера, а затем измените «level-name = world» на «level-name». = »Название вашей новой карты.
Теперь у нас есть базовое представление о свойствах нашего сервера и о том, как настроить наш сервер. Теперь давайте поработаем еще немного, чтобы на нашем сервере можно было играть с друзьями.
Шаг 6. Перенаправление портов для глобальной игры (необязательно)
Перенаправление портов - это то, что необходимо для того, чтобы ваши друзья могли подключаться к вашему серверу, если они не находятся в одном локальном соединении. Если вы хотите играть на сервере локально через одно и то же соединение, этот шаг не требуется.Важно отметить, что переадресация портов может вызвать риски для безопасности, поэтому внимательно следуйте инструкциям по переадресации портов.
Каждый маршрутизатор отличается в том, что касается настройки переадресации портов. Маршрутизатор - это то, что используется для создания беспроводного подключения к Интернету. Вам необходимо выполнить следующие действия, чтобы перейти на страницу администратора вашего маршрутизатора, поскольку мы будем перенаправлять порт на определенный адрес порта, который будет использовать Minecraft. Перейдите по следующей ссылке ниже, щелкните список всех маршрутизаторов и найдите свой маршрутизатор.Пропустите всю рекламу и не загружайте никакого программного обеспечения с этого сайта. Дополнительное программное обеспечение для этого не требуется.
https://portforward.com/
Когда вы находитесь на странице своего конкретного маршрутизатора, следуйте инструкциям по настройке записи переадресации портов. Это будет отличаться от маршрутизатора к маршрутизатору, но общие шаги для большинства маршрутизаторов будут следующими.
Создайте статический IP-адрес
Войдите в свой маршрутизатор и перейдите в раздел перенаправления портов
Создайте запись перенаправления портов
На этом веб-сайте подробно объясняется каждый шаг для вашего конкретного маршрутизатора.Когда вы перейдете к этапу создания записи переадресации портов, убедитесь, что вы назвали ее как-нибудь узнаваемым, например, Minecraft, и номер порта должен быть 25565. На веб-сайте переадресации портов также есть очень полезное объяснение переадресации портов для Minecraft.
https://portforward.com/softwareguides/minecraft/portforward-minecraft.htm
После того, как вы все это настроили, пришло время наконец протестировать сервер Minecraft и посмотреть, все ли подключено правильно.Сложная часть проверки вашей работы по переадресации портов - это кто-то, кто использует другое соединение, чем вы, чтобы проверить и посмотреть, могут ли они подключиться к вашему серверу Minecraft. Переадресация портов содержит шаги для этого по ссылке выше, но мы также предоставим инструкции для этого ниже.
Шаг 7: Подключение к серверу Minecraft
Теперь давайте подключимся к серверу. Самый первый шаг - запустить наш командный файл для запуска сервера.
После запуска сервера откройте страницу запуска Minecraft и убедитесь, что вы загружаете версию Minecraft, которая соответствует загруженной вами банке.На момент написания этой статьи последней версией и сервером, который был загружен, была версия Minecraft 1.15. Однако, если он устареет, я могу создать новый сервер или просто загрузить версию Minecraft 1.15. Будет хорошей идеей сделать стартовую версию Minecraft, с которой мы всегда сможем подключиться к нашему серверу. Для этого вы можете перейти на вкладку Установки и нажать кнопку + Создать.
Оказавшись здесь, вы должны назвать установку с сервером и номером версии Minecraft и выбрать версию в качестве номера выпуска для загрузки вашего сервера.Это показано ниже для версии 1.15, поэтому убедитесь, что вы изменили это на версию своего сервера Minecraft. Обязательно нажмите «Создать», чтобы завершить установку.
Затем найдите его в своем списке и нажмите «Играть», чтобы запустить Minecraft.
После запуска Minecraft перейдите на вкладку «Многопользовательская игра».
На вкладке многопользовательской игры щелкните Добавить сервер.
На новой странице после нажатия кнопки добавления сервера обязательно добавьте имя сервера и в адресе сервера это должен быть ваш общедоступный IP-адрес, чтобы другие игроки могли подключиться к вам.Адрес, показанный на картинке, является лишь примером. Обязательно укажите свой уникальный общедоступный IP-адрес. Его можно найти по следующей ссылке. Вам также может потребоваться ввести двоеточие и порт 25565 после адреса. Например, 123.456.789.0:25565.
https://whatismyipaddress.com/
Как только это будет сделано, вы должны увидеть, что ваш сервер создан и пытается подключиться. Если у вас не удалось установить соединение, проверьте введенный вами IP-адрес, а также настройки переадресации портов.Если вы видите зеленую панель подключения с открытыми точками для подключения к вашему серверу, вы можете запустить игру и наслаждаться игрой на своем собственном сервере!
Следующие шаги
Игра с модифицированным сервером
Размещая свой сервер и играя с друзьями, вы можете поиграть с некоторыми модами. Ниже приведено полезное руководство, в котором рассказывается о добавлении модов на только что настроенный сервер! Чтобы ваши друзья могли играть с вами на модифицированном сервере, у них должны быть те же моды, что и у вас, а также модифицированная версия Minecraft.
https://www.instructables.com/id/How-to-Setup-a-Modded-Minecraft-Server-1122/
Создание собственных модов Minecraft
Если вам нравится Модификации Minecraft и вы хотите создавать свои собственные моды для использования на своих серверах, CodaKid предлагает серию курсов, которые научат вас создавать своих собственных существ, биомы, размеры, безумные взрывы, спецэффекты и многое другое!
Кодирование Minecraft - это увлекательное и творческое занятие, которое учит вас настоящему программированию на Java с помощью Eclipse IDE.
Наши курсы включают даже поддержку обмена сообщениями и демонстрацию экрана от живых инженеров, если вы когда-нибудь застрянете, а наши курсы даже включают двухнедельную бесплатную пробную версию!
Надеемся, вам понравилось Как создать свой собственный сервер Minecraft, Ultimate 2020 Guide. Если вам понравилось наше руководство по серверу Minecraft, мы были бы рады, если бы вы могли поделиться им с друзьями.
Если у вас есть вопросы или комментарии, пожалуйста, оставьте их ниже!
Поделитесь постом «Как создать сервер Minecraft - полное руководство 2020»
.Как собрать и настроить свой собственный сервер Minecraft
Как настроить сервер Minecraft
Minecraft было продано более 100 миллионов копий по всему миру. Дети и взрослые повсюду занимаются добычей полезных ископаемых, крафтингом и майнкрафтингом вместе в многопользовательских мирах; игроки развивают социальные навыки, улучшают свои способности решать проблемы и проявляют творческие способности при совместной работе в сети. В Minecraft так много образовательных преимуществ, что это просто поразительно.
На общедоступном интернет-сервере игроки могут вместе создавать большие и лучшие вещи, чем они могли бы сделать в одиночку; однако вы не можете точно контролировать, кто подключается к общедоступным серверам и, следовательно, с кем ваш ребенок взаимодействует в Интернете.Хорошие новости! Настроив собственный сервер, вы можете точно знать, кто общается и играет в мирах вашего ребенка.
Мы создали несколько загружаемых инструкций, чтобы вы начали размещать собственный сервер Minecraft для вашего ученика. Они были созданы с использованием iD Game Plan, той же системы управления обучением, которую студенты используют в лагере.
Во-первых, важно ...
Прежде чем вы попытаетесь сделать что-либо из этого дома, эти инструкции предназначены для родителей, которые помогают своим детям.Таким образом, дети ДОЛЖНЫ получить разрешение родителей и выбрать время, когда они смогут присматривать и помогать. Настройка и запуск онлайн-сервера означает, что любой, у кого есть ваш внешний IP-адрес, сможет присоединиться к вашему серверу и играть в вашем мире Minecraft. Тщательно продумайте, кого вы пригласите играть на своем сервере!
Убедитесь, что вы отслеживаете, кого вы и ваш ребенок приглашаете поиграть на своем сервере. Лучший способ сохранить ваш сервер безопасным и счастливым - это приглашать только тех игроков, которых вы знаете в реальной жизни.В Интернете много людей, но, ограничив свой сервер людьми, которых вы встречали, у вас не будет никаких сюрпризов с тем, с кем сталкиваются ваши дети.
Инструкции по настройке ПК:
1. Проверка последней версии Java
Поскольку Minecraft - это игра на основе Java, наш первый шаг - убедиться, что у вас установлена последняя версия Java. Если нет, скачайте Java здесь.
Нужна помощь в поиске и устранении неисправностей?
См. Статью Wiki по настройке онлайн-сервера Minecraft.ПОЖАЛУЙСТА, ОБРАТИТЕ ВНИМАНИЕ: некоторые решения проблем с сервером требуют изменения критических параметров на вашем компьютере. Если это будет сделано неправильно, вы можете повредить свой компьютер.
2. Minecraft_Server.jar
Во-первых, вам понадобятся файлы сервера. Вы можете получить их бесплатно на сайте Mojang:
1. Перейдите на страницу загрузок сервера Minecraft и загрузите minecraft_server.1.11.jar.
2. После завершения загрузки скопируйте minecraft_server.1.11.jar в новую папку на рабочем столе и назовите эту папку «Сервер Minecraft».
3. Дважды щелкните minecraft_server.1.11.jar, чтобы запустить его.
Вы увидите, что вместе с ним в папке появятся новые файлы.
3. Версия Майнкрафт
Если Minecraft обновится до новой версии, вышеприведенные инструкции по-прежнему будут применяться, но «1.11» будет заменено любым новым номером версии!
4. Пакетный файл для запуска сервера
1. Щелкните правой кнопкой мыши папку "Сервер", куда вы поместили Minecraft_Server.1.11.jar.
2.Выберите «Создать»> «Текстовый документ».
3. Назовите новый документ «Выполнить».
4. Внутри документа «Блокнот» вставьте следующую строку: 1 cmd / k java ‐Xms1G ‐Xmx1G ‐jar minecraft_server.1.11.jar
Важно
Если вы используете другую версию сервера, измените «minecraft_server.1.11.jar», чтобы оно соответствовало имени используемой вами версии.
Теперь сохранить как пакетный файл, который Windows использует для выполнения команд командной строки.
5. Щелкните Файл> Сохранить как.
6. В поле «Сохранить как тип» выберите «Все файлы».
7. Задайте имя файла «Run.bat».
Важно
Убедитесь, что вы удалили .txt в конце имени файла.
5. Согласие с EULA
Mojang предоставляет лицензионное соглашение, с которым вы должны согласиться перед запуском сервера Minecraft. Вам необходимо отредактировать файл eula.txt, чтобы указать, что вы согласны.
1.Дважды щелкните файл eula.txt.
Вы можете прочитать лицензионное соглашение здесь или скопировав и вставив текст из файла.
2. Измените строку eula = false на eula = true.
6. Запуск сервера
Теперь вы готовы запустить свой сервер!
Дважды щелкните Run.bat, и ваш сервер запустится.
Появится окно с некоторой информацией о вашем сервере. Пока вы оставляете это окно открытым, ваш сервер работает и игроки смогут подключаться!
7.Окно сервера
Ваш сервер предоставляет некоторую информацию, которая поможет вам отслеживать, что происходит, даже если вы не в игре.
1. Вы можете увидеть, сколько памяти использует сервер, на панели «Статистика».
2. Вы можете проверить, кто в данный момент подключен к серверу, на панели «Игроки».
3. Вы можете видеть сообщения сервера и чаты игроков на панели «Журнал и чат».
4. Вы можете использовать поле в правом нижнем углу для ввода команд сервера.
Серверные команды
Команды сервера позволяют опытным пользователям больше контролировать свой сервер.Здесь вы можете найти список всех возможных команд.
8. Присоединение к вашему серверу
Пришло время присоединиться к вашему серверу Minecraft.
1. Запустите Minecraft.
2. В главном меню щелкните Сетевая игра.
3. Щелкните Добавить сервер.
4. Назовите свой сервер в поле «Имя сервера».
5. Введите «localhost» в поле «Адрес сервера».
6. Щелкните Готово.
7. Выберите свой сервер и нажмите Присоединиться к серверу.
Теперь вы можете играть на своем домашнем сервере.Затем мы настроим подключение к Интернету, чтобы другие игроки могли подключиться к нему.
9. Перенаправление портов
На следующем этапе процесса необходимо изменить настройки вашего маршрутизатора, чтобы другие пользователи могли получить через него доступ к вашему компьютеру. Этот процесс будет отличаться для всех, потому что он зависит от типа вашего маршрутизатора.
1. Прежде чем начать, прочтите эту страницу на портале portforward.com, на которой представлена основная информация о переадресации портов.
2. Перейдите по этой ссылке, чтобы просмотреть список руководств по перенаправлению портов.
3. Выберите марку и модель вашего маршрутизатора из списка и следуйте инструкциям.
Ваш маршрутизатор отсутствует в списке?
Если вы не можете найти свой маршрутизатор в списке на этом сайте, попробуйте следующее:
- Если вы можете найти производителя, но не модель: попробуйте найти ближайший к вашей модели номер. Часто это похожие процессы.
- Найдите модель вашего маршрутизатора и "переадресацию портов" в Интернете.
- Обратитесь в службу поддержки вашего маршрутизатора и спросите, как перенаправить порты.
10. Определение внешнего IP-адреса
После того, как вы перенаправили свои порты, вам нужно будет найти свой внешний IP-адрес.
1. Откройте браузер и перейдите на google.com
2. Введите «external ip» в строку поиска и нажмите Enter или Return.
3. Google сообщит вам ваш внешний IP-адрес.
Ваш внешний IP-адрес будет либо IPv4, либо IPv6 и будет выглядеть как один из примеров ниже:
Пример IPv4-адреса: 12.34.456.789
Пример IPv6-адреса: 2001: 0db8: 0a0b: 12f0: 0000: 0000: 0000: 0001
Когда вы найдете свой внешний IP-адрес, сохраните этот номер - он понадобится другим людям для подключения к вашему серверу.
11. Подключение к серверу
Теперь, когда вы перенаправили свое соединение через порт, другие игроки могут подключаться, используя ваш внешний IP-адрес. Попросите игроков присоединиться к вашему серверу, выполнив следующие действия:
1. В Minecraft нажмите «Мультиплеер».
2.Щелкните Добавить сервер.
3. Введите имя сервера.
4. Введите адрес сервера.
Это будет ваш внешний IP-адрес, за которым следует номер порта: 25565 Это будет похоже на адрес на изображении справа.
Если у вас есть IPv6-адрес, заключите его в символы [], например: [2001: 0db8: 0a0b: 12f0: 0000: 0000: 0000: 0001]: 25565
5. Щелкните Готово. Minecraft попытается подключиться к серверу. После подключения выберите сервер и нажмите Присоединиться к серверу.
Приглашение игроков присоединиться
Любой, кому вы дадите свой внешний IP-адрес, сможет играть на вашем сервере Minecraft. Убедитесь, что вы доверяете тому, кого приглашаете в игру. Безопаснее всего приглашать знакомых. Спросите родителей, прежде чем приглашать новых игроков.
12. Файл Server.properties
Вы также можете настроить некоторые параметры игры, используя файл Server.properties в папке Server.
Откройте файл в любом текстовом редакторе, и вы можете изменить свойства своего мира Minecraft, отредактировав строки файла.
Наиболее частые свойства, которые вы можете изменить:
- gamemode = 0: измените это на gamemode = 1, чтобы перевести сервер в творческий режим.
- макс-игроков = 20: измените это число, чтобы увеличить или уменьшить количество игроков, которые могут одновременно присоединиться к вашему серверу.
Вы можете найти ссылку на все варианты, доступные на Minecraft Wiki.
Редактирование свойств сервера
Вам не нужно ничего менять в этом файле, чтобы ваш сервер работал.Не вносите изменения в файл, если вы не уверены в том, что делаете.
Обзор
Всегда спрашивайте разрешения у родителей, прежде чем начинать настройку онлайн-сервера!
Вы должны загрузить серверное программное обеспечение из Minecraft и использовать переадресацию портов, чтобы разрешить другим доступ к вашему серверу.
Попробуй!
Не забывайте, что вы можете дважды проверить шаги и получить дополнительную информацию о настройке серверов здесь.
Для тех, у кого Mac, вы можете найти инструкции здесь.
После того, как вы выполните эти указания, у вас будет собственный сервер Minecraft, на котором вы, ваши дети и их друзья сможете играть вместе! Вы можете передать информацию о своем подключении всем, кого знаете, и пригласить их к сотрудничеству и созданию вашего мира.
Когда вы действительно создаете сервер, обязательно заходите в систему время от времени, чтобы проверить, что строят игроки; вы будете удивлены, как многого добьются дети, если они будут работать вместе. Если у вас или ваших детей есть какие-нибудь крутые сборки, мы будем рады видеть их в комментариях!
И не забывайте, что вы можете поднять навыки своего ребенка в Minecraft на новый уровень на любом из наших суперпопулярных онлайн-курсов Minecraft и летних курсов по программированию и дизайну игр.Посмотрите их сегодня!
,команд Minecraft: рабочие читы Minecraft, которые вам нужно знать
Команды и читы Minecraft могут сделать вас богом в вашем собственном блочном маленьком мире. Если вы хотите скопировать существующую сборку, изменить режим игры, не загружая новый мир, или просто обмануть свой путь к своей идеальной вселенной, консольные команды Minecraft являются важной частью творческого стиля игры.
Хотя существует множество различных читов Minecraft, все разной сложности, у нас есть краткое изложение тех, которые вам нужно знать , и, конечно же, тех, которые вы можете использовать, чтобы троллить своих друзей.Что такое Minecraft без небольшого количества дружеских огорчений?
Как использовать читы Minecraft
Если вам интересно, как вводить команды консоли Minecraft, перечисленные ниже, все, что вам нужно сделать, это нажать клавишу с косой чертой (/), и появится небольшое окно. Введите код и нажмите Enter, и ваша команда активируется.
Сокращенные команды Minecraft
Ниже приведены сокращенные коды, которые помогут вам не вводить разные имена игроков. Их стоит запомнить, чтобы вам не приходилось вводить имена вроде «Sniper_Kitty_Bruv_91» каждый раз, когда к вашей игре присоединяется какой-нибудь джоббер.
- @p - ближайший к вам игрок
- @r - случайный игрок
- @a - все игроки
- @e - все сущности в мире.
- @s - себя
Minecraft clone command
/ clone
Клонирует выбранные блоки в другое место. Очень полезно, если вы строите городское пространство и хотите дублировать несколько зданий в разных областях.«
Пример: / clone 100 234-10 200 100 0 300 200 100
Команда сложности Minecraft
/ сложность <сложность>
Изменяет игровую сложность. Замените последний раздел кода одним из следующих:
- мирный
- простой
- нормальный
- жесткий
Пример: / сложность мирный
Команда эффекта Minecraft
/ effect
Добавляет эффект статуса для выбранного игрока.«[Секунды]», «[усилитель]» и «[hideParticles]» являются необязательными условиями, поэтому не стесняйтесь игнорировать их, если вы не хотите изменить длину, силу эффекта или отображение эффекта в виде частиц. или не. Если вы хотите удалить эффект с игрока, введите «/ effect
Пример: / effect PCGamer water_breathing 30
Minecraft enchant command
/ enchant
Добавляет чары к предмету, который держит игрок.Так что это поражение, проклятие членистоногих, острота - любое заклинание, которое вы извлечете из книги или стола чар. Вот список идентификаторов чар.
Пример: / enchant PCGamer minecraft: smite 1
Команда модификатора Minecraft Exp
/ xp <количество> [игрок]
Дает целевому игроку количество очков опыта. Если вместо этого вы просто хотите добавить уровни, что проще для наложения чар, попробуйте «/ xp <количество> L [игрок]».
Пример: / xp 100L PCGamer
Изменить команду игрового режима
/ gamemode
Изменяет игровой режим для всех участников сеанса.Добавьте имя игрока в конец кода, чтобы изменить режим для разных игроков. Замените «
- Survival
- Creative
- Adventure
- Spectator
Пример: / gamemode Survival
Minecraft give item command
/ give
Бросает предмет в инвентарь игрока. Идеально подходит, если вы хотите начать пробежку с полным комплектом алмазного снаряжения.Просто имейте в виду, что раздел количества работает только для штабелируемых предметов. Вы не можете получить 100 алмазных мечей за один присест, как бы круто это ни было. Чтобы просмотреть полный список идентификаторов предметов, перейдите сюда.
Пример: / give PCGamer diamond_sword 1
Справка, если команда не работает
/ help [имя команды]
Предлагает дополнительную информацию о любой консольной команде. Если вы пытаетесь выполнить команду, но она не работает должным образом, введите указанную выше команду перед названием команды, которая не работает, и вы получите более подробную информацию о том, как она работает.
Пример: / help kill
Minecraft keep inventory command
/ gamerule keepInventory true
Изменяет правила игры, поэтому, если вы умрете, вы сохраните все предметы в своем инвентаре. Замените «true» на «false», чтобы снова отключить его.
Minecraft kill command
/ kill
Убивает все, включая игрока. Но если вы хотите убить другого игрока, используйте « / kill
Minecraft play sound command
/ playsound
Воспроизводит определенный звуковой файл. Отлично подходит, если вы хотите использовать командный блок для воспроизведения звука, когда кто-то открывает дверь. Кто не любит хороший дверной звонок? Взгляните на все имена звуковых файлов здесь.
Пример: / playsound minecraft: entity.elder_guardian.ambient voice @a
Как проверить семя мира в Minecraft
/ Seed
Отображает семя для своего текущего мира, если вы хотите снова воспроизвести семя из поцарапайте или передайте его партнеру.
Установить мир возрождения в Minecraft
/ setworldspawn
Изменяет мир возрождения в зависимости от того, где стоит игрок. Если вы не хотите этого делать, вы также можете установить его в заранее определенное место с помощью «/ setworldspawn
Пример: / setworldspawn 100 80 0
Minecraft Dungeons
(Изображение предоставлено Mojang)
Ознакомьтесь со всем, что мы знаем о Minecraft Dungeons, включая дату выпуска, трейлеры и все необходимые сведения о многопользовательской игре.
Время остановки от изменения
/ gamerule doDaylightCycle false
Это полностью отключает дневной цикл, поэтому он всегда будет текущим временем дня. Чтобы возобновить цикл, замените «false» на «true».
Создать моба
/ summon
Призывает моба в определенное место. Удалите секцию «[x] [y] [z]» в конце, чтобы моб появлялся прямо над вами.Просто помните, что если вы создаете иссушителя, вам нужно будет как можно быстрее прикончить его.
Пример: / summon creeper
Minecraft teleport command
/ tp [target player]
Телепортирует выбранного игрока в указанное место. И да, вы действительно можете телепортировать друга в небо и смеяться, когда его тело падает обратно на землю.
Пример: / tp PCGamer 100 0 10
Изменить время игры Minecraft
/ time set <значение>
Устанавливает время в игре.Добавьте в конце одно из следующих чисел, чтобы изменить время дня на другое:
- 0 - Рассвет
- 1000 - Утро
- 6000 - Полдень
- 12000 - Сумерки
- 18000 - Nightist
Изменение Minecraft Команда погоды
/ weather
Изменяет погоду в игре на другой тип. То есть «/ Weather thunder» запустит грозу. Это обязательно, если вы собираетесь преследовать заряженных криперов.Ни у кого нет времени сидеть и ждать, пока грянет гром.
,Как сделать портал в Майнкрафт
В этом руководстве Minecraft объясняется, как создать End Portal со скриншотами и пошаговыми инструкциями.
В Minecraft End Portal действует как проход из Overworld в биом End. Есть 2 способа сделать портал Края: вы можете построить каркас самостоятельно или найти каркас, уже собранный в Крепости. Давайте рассмотрим оба пути.
Подписаться
Материалы, необходимые для создания конечного портала
В Minecraft это материалы, которые вы можете использовать для создания End Portal:
СОВЕТ: Фреймы Конечного портала необходимы только в том случае, если вы сами строите раму Конечного портала!
Как построить конечный портал с нуля
Самый быстрый способ добраться до биома Края - построить свой собственный Портал Края, используя 12 рамок конечных порталов и 12 Глаза Эндера.Покажем, как это сделать.
Конечный портал должен быть построен в одном месте, а рамки портала должны располагаться по кругу вокруг себя. Это гарантирует, что Глаза Эндера будут смотреть в правильном направлении для активации портала.
1. Постройте раму
Вы можете начать с создания фрейма для конечного портала, используя 12 оконечных фреймов портала. Поместите 3 крайних рамы портала, чтобы получилась первая сторона портала.
Затем поверните вправо и поместите еще 3 концевых рамы портала, чтобы получилась вторая сторона портала.Убедитесь, что зеленые выступы в верхней части оконечных рамок портала направлены внутрь портала.
Затем снова поверните вправо и поместите еще 3 концевых рамы портала, чтобы получилась третья сторона портала. Еще раз убедитесь, что зеленые выступы на верхней части оконечных рамок портала направлены внутрь портала.
Наконец, поверните вправо и поместите последние 3 концевых фрейма портала, чтобы завершить фрейм Конечного портала.
Рисунок оконных рам портала должен выглядеть точно так, как показано на рисунке выше.
ПРЕДУПРЕЖДЕНИЕ: Если все зеленые выступы на фреймах конечного портала не направлены внутрь, конечный портал не активируется на следующем шаге.
2. Завершите Портал Края, добавив Око Края
Чтобы закончить End Portal, вам нужно добавить 12 Eyes of Ender. Стоя в центре портала, поместите Глаза Эндера в каждый из оконечных блоков рамы портала.
На этом этапе мы добавили 11 Глаза Эндера. Будьте осторожны, чтобы не добавить 12-й Око Эндера, пока вы стоите в центре портала.Это активирует портал, и вы попадете в портал, отправив вас в биом Края!
Чтобы добавить последний Глаз Эндера, выйдите за пределы портала или пролетите немного над порталом и добавьте последний Глаз Эндера.
ПРЕДУПРЕЖДЕНИЕ: Все глаза Эндера должны быть обращены в одном направлении к центру портала, чтобы Портал Края мог активироваться.
Конечный портал будет активирован. Вы можете отправиться в биом Края и сразиться с Крайним Драконом! Это очень быстрый способ найти свой путь к концу.
End Portal в Java Edition (ПК / Mac)
Вот как будет выглядеть End Portal в Minecraft Java Edition (ПК / Mac):
End Portal в карманной версии (PE)
Вот как будет выглядеть End Portal в Minecraft Pocket Edition (PE):
Обратите внимание, что в Minecraft Pocket Edition белая точка на Глазе Эндера должна быть обращена внутрь к центру портала. Это противоположно тому, как это происходит в Minecraft Java Edition (ПК / Mac).
Как завершить Конец портала в цитадели
Если вы предпочитаете более традиционный способ, вы можете поискать каркас портала, уже собранный в Крепости. С помощью этого метода вам понадобится как минимум 10 Eyes of Ender, чтобы найти Stronghold и активировать портал.
1. Найдите крепость
В Minecraft вы сначала будете использовать Око Эндера, чтобы найти Цитадель в вашем мире. Для этого вам нужно выбрать Око Эндера на панели быстрого доступа, а затем подбросить его в воздух, чтобы увидеть, в каком направлении он движется.
Управление игрой бросить Око Эндера зависит от версии Minecraft:
- Для Java Edition (ПК / Mac) щелкните правой кнопкой мыши, чтобы открыть Eye of Ender.
- Для Pocket Edition (PE) коснитесь того места, куда хотите бросить Око Эндера.
- Для PS3 и PS4 нажмите кнопку L2 на контроллере PS.
- Для Xbox 360 и Xbox One нажмите кнопку LT на контроллере Xbox.
- Для Windows 10 Edition: щелкните правой кнопкой мыши, чтобы бросить Око Эндера.
- Для Wii U нажмите кнопку ZL на геймпаде.
- Для Nintendo Switch нажмите кнопку ZL на контроллере.
- Для Education Edition щелкните правой кнопкой мыши, чтобы бросить Око Эндера.
Вы увидите, как Око Эндера взлетает в воздух, парит, а затем падает на землю. Это то направление, в котором вам нужно двигаться. Если Око Эндера не сломалось, вы можете поднять его и бросить снова.
СОВЕТ: Если вы находитесь в творческом режиме, проще всего взлететь в воздух, чтобы лучше рассмотреть, куда вас ведет Око Эндера.
Продолжайте бросать Око Эндера в воздух, пока он не зависнет над одной точкой. Здесь находится ваша цитадель.
Начните копать прямо в этом месте.
Как только вы найдете Цитадель, вам нужно будет пройти по коридорам в поисках каркаса Портала Края. Скорее всего, вы не найдете его прямо там, где копаете, поэтому это может занять некоторое время и терпение.
Начните поиск через Крепость.Пока вы осматриваетесь, вы обнаруживаете сундуки, наполненные сокровищами, и в конце концов вы найдете Портал Края, который еще не был активирован.
2. Завершите Портал Края, добавив Око Края
Портал Края будет иметь 12 блоков, куда нужно поместить Глаза Эндера. Для вас уже должны быть размещены 1 или 2 Глаза Эндера, поэтому вам нужно только добавить другие 10-11 Глаза Эндера, чтобы завершить портал конца.
Как только вы поместите Глаза Эндера, портал активируется.Теперь вы можете пройти через конечный портал, чтобы добраться до конца.


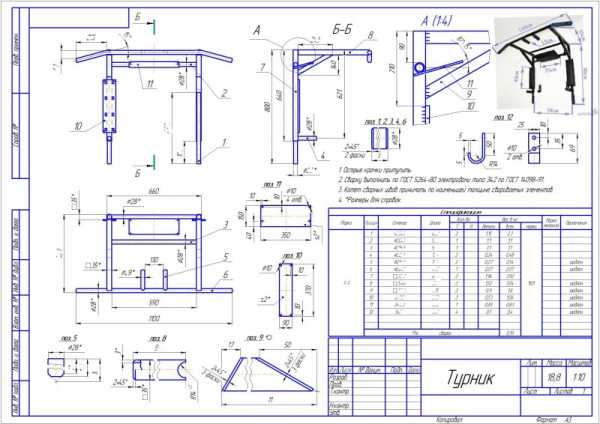

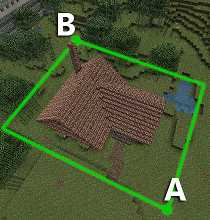




![[Furniture] Майнкрафт 1.10.2 мод на мебель. + 1.11.2! jooak-aofei1](https://minecraft247.ru/wp-content/uploads/2016/12/JOOAk-AOfEI1-70x70.jpg)