Как в майнкрафте создать группу
Управление группами [1.7.2] » MinecraftOnly
Если вы задумали создать свой сервер или проект, то вам скорее всего нужен будет плагин, который делит всех игроков на разные группы. К примеру вам нужны модераторы и хелперы, как же внести их в специальные группы и дать определенные права? На помощь приходит плагин с названием "PermissionsEX". Именно такой плагин и стоит у нас на серверах.
Благодаря этому плагину вы сможете вносить игроков в специальные группы и давать им разные права. Так же вплагин даёт возможность сделать глобальный и локальный чат, изменить цвет ника.
Настраиваем плагин:
Для начала нужно зайти в файл permissions.yml и немного подправить его.
Когда откроете файл, то увидите следующее:
Разберем каждое составляющее.
groups: - После этого параметра будут идти группы и права.
default: - группа по умолчанию. Туда попадут все игроки, которые только зашли.
default:true - с помощью этого параметра можно установить группу по умолчанию.
permissions: - ниже этого параметра можно вписать права для определенной группы.
modifyworld.* - Возможность вносить игрокам изменения в мир. Лучше оставить пустым.
Пример группы
Здесь показаны настройки для группы "Guest", что в переводе "Гость".
Команды:
Служебные
| Команда | Permission | Описание |
|---|---|---|
| /pex | permissions.manage | Показывает помощь по PEX |
| /pex toggle debug | permissions.manage | Вкл./откл. режим отладки (создает много отладочной информации в server.log) |
| /pex user <user> check <permission> | permissions.manage.<user> | Проверить право <permission> игрока <user> |
| /pex reload | permissions.manage.reload | Перезагружает плагин |
Как добавить игрока в пати на VimeWorld?
У игры Minecraft много поклонников. Несмотря на устаревшую графику, ломать старые и строить новые кубики нравится людям во всём мире.
Но чтобы игра была по-настоящему интересной, пользователь должен выбрать подходящий сервер. Среди них можно выделить VimeWorld – набор серверов с модификациями на любой вкус. Важно найти для себя и подходящего напарника, с которым будет интересно проводить время. Расскажем о начале игры и о том, как добавить игрока в пати на VimeWorld.
О VimeWorld
VimeWorld – это большое число серверов Minecraft. В некоторых нет модификаций, а другие снабжены разнообразными дополнениями. Отзывчивая администрация неустанно следит за порядком на серверах и старается добавлять новые возможности. Существует интересная система персонализации игроков, которая позволит вам стать непохожим на любого другого геймера. Вы можете выбрать себе шляпу, крылья и питомца.
Как начать?
Перед началом игры необходимо пройти процедуру регистрации на сайте. При создании ника обратите внимание на правила – он не должен нарушать ничьих прав. Когда этот процесс останется позади, скачайте лаунчер VimeWorld, с помощью которого будет загружен клиент игры.
После запуска не забудьте ввести свои логин и пароль, указанные при регистрации. Затем перед вами появится окно выбора серверов, где можно подобрать подходящий и подключиться к нему.
Как пригласить человека в группу?
Хотите, чтобы ваш партнёр находился с вами в группе? Такой функционал появился на серверах VimeWorld относительно недавно. Добавить другого игрока в группу можно посредством ряда простых действий.
- Введите простую команду /party invite «ник».
- Затем тот человек, к которому вы обратились, должен будет принять ваш запрос. Для этого следует ввести команду /party join «ник». Теперь вы в одной группе, и он может в любой момент телепортироваться к вам.
- Если пребывание с ним надоест вам или потребуется по какой-то причине распустить команду, введите /party disband «ник».
- Если вы в роли человека, который хочет покинуть группу, наберите /party leave.
Что делать, если войти в игру не получается?
Иногда на сервер попасть не получается. Основной причиной подобных проблем является несоответствие версии Java. Если у вас есть такая сложность, загляните на официальный форум, где есть ссылки на соответствующее ПО. Предварительно не забудьте удалить старую версию Java. В некоторых случаях помогает простой перезапуск лаунчера или перезагрузка компьютера.
Если же вы не можете самостоятельно справиться с проблемой, стоит обратиться к администрации, которая окажет помощь в устранении неполадок. Для человека, решившего начать играть в Minecraft, VimeWorld будет хорошим выбором. Только не забудьте найти подходящего партнера.
Как создавать команды с помощью табло в Minecraft
- Программирование
- Игры
- Minecraft
- Как создавать команды с помощью табло в Minecraft
Автор Jacob Cordeiro
Последняя функция табло создает команды игроков Minecraft и распределение игроков по ним. Это позволяет вам установить множество различных настроек, специфичных для определенных команд или группового распределения.
Вы можете создавать, удалять и изменять команды с помощью этих команд:
команд табло добавляют <имя> [отображаемое имя...]
Создает новую команду с указанным именем. Когда команда создается впервые, она не содержит игроков. Необязательный параметр [отображаемое имя…] позволяет отображать имя, отличное от официального имени команды - отображаемое имя может иметь пробел.
табло команд пусто <команда>
Удаляет всех участников из команды с указанным именем.
команд на табло присоединяются <команда> <игрок>
Целевой игрок присоединяется к целевой команде.
команд на табло покидают <игрок>
Целевой игрок покидает команду.
Турнирная таблица список команд
Перечисляет названия и отображаемые имена всех команд, а также количество игроков в каждой.
команда табло опция <команда> <опция> <значение>
Аналогично функции gamerule, эта команда позволяет вам изменять настройки целевой команды. <опция> может принимать следующие значения:
-
цвет: имена игроков в команде меняются на другой цвет.
-
deathMessageVisibility: когда игрок в команде умирает, эта опция решает, кому передавать эти новости в меню чата.
может равняться всегда, никогда, hideForOtherTeams или hideForOwnTeam. -
friendlyfire: <значение> может быть истинным или ложным. Если установлено значение false, игроки в этой команде не могут наносить друг другу непосредственный вред.
-
nametagVisibility: решает, будут ли видны ярлыки игроков в команде.
может равняться всегда, никогда, hideForOtherTeams или hideForOwnTeam. -
seeFriendlyInvisibles: <значение> может быть истинным или ложным. Если установлено значение true, игроки в этой команде могут видеть невидимых партнеров по команде как прозрачные изображения.
Табло команды
удалить <имя>
Удаляет команду с указанным именем.
Неигровые сущности также могут быть добавлены на табло (хотя их имена отображаются в виде длинных строк непонятных буквенно-цифровых символов).Затем вы можете использовать такие предметы, как зомби или огненные шары, чтобы хранить эти переменные для различных целей.
Об авторе книги
Джейкоб Кордейро играет в Minecraft с момента предварительного релиза Alpha. Он посещает онлайн-школу Стэнфорда и является автором Minecraft For Dummies, Portable Edition.
,Как добавить пользователя в группу в LuckPerms? | SpigotMC
- Домой
- Последние сообщения
- Недавние действия
- Форумы
- Поиск по форуму
- Последние сообщения
- Ресурсы
- Поисковые ресурсы
- Большинство ресурсов
- Последние отзывы
- Wiki
- Wiki Index
- Список страниц
- Недавние действия
- команда
- Администратор
- Модератор
- Спонсор
- Разработчик
- Wiki Team
- Обслуживающий персонал
- Junior Mod
- Ресурс Персонал
- IRC Staff
- Загрузки
- Spigot / BuildTools
- BungeeCord
- Дженкинс
- диссонанс
- хаб
- вопросы
- Чат
- члены
- Известные Члены
- Текущих посетителей
- Недавние действия
- Новые сообщения в профиле
- жертвовать
- Ваше имя или адрес электронной почты:
- Пароль:
- Забыли Ваш пароль?
- Оставаться в системе
Хотите лучше Minecraft
.Как создать сервер Minecraft - Руководство по Ultimate 2020
В этом бесплатном руководстве CodaKid мы предоставим пошаговые инструкции о том, как создать и разместить собственный сервер Minecraft.
В дополнение к руководству по настройке бесплатного хостинга серверов Minecraft мы предоставляем пошаговые инструкции по настройке многопользовательских игр, в которые можно играть с друзьями и семьей.
Мы в CodaKid живем и дышим Minecraft, и каждый год мы обучаем десятки тысяч студентов моддингу Minecraft с использованием языка программирования Java.Мы надеемся, что вам понравится это руководство!
Шаг 1. Получите Minecraft Java Edition
Для получения инструкций по этой версии вы должны обладать Minecraft Java Edition. Если у вас есть карманная, консольная или Windows 10 версия Minecraft, вы не сможете разместить свой собственный сервер. Minecraft Java Edition можно приобрести и скачать здесь.
Если у вас уже есть Minecraft Java Edition, вы можете перейти к шагу 2.
Шаг 2. Получить последнюю версию Java
Первым шагом при настройке сервера Minecraft является выполнение уверен, что у вас установлена последняя версия Java.Minecraft требует Java для запуска игры, и наличие последней версии поможет нам запустить наш сервер без проблем.
Вы можете установить последнюю версию Java здесь. Оказавшись там, нажмите красную кнопку загрузки Java, как показано ниже:
Затем прочитайте и примите условия, нажав красную кнопку «Принять и начать бесплатную загрузку».
Файл запуска установки Java должен теперь находиться в папке загрузки вашего компьютера.Если вам нужна помощь в поиске папки для загрузки, введите «downloads» в строку поиска вашего компьютера и откройте папку «Downloads».
Оказавшись в папке загрузок, найдите исполняемый файл JavaSetup и запустите это приложение. Может появиться всплывающее окно с вопросом, может ли приложение внести изменения в ваш компьютер. Нажмите, чтобы разрешить доступ, вас могут попросить предоставить пароль для этих разрешений.
После загрузки приложения нажмите для установки Java.
Вас могут попросить удалить предыдущую версию Java, так как сохранение более старой версии не помогает при настройке нашего сервера.
После удаления всех предыдущих версий продолжайте работу в окне, пока не загрузится Java и не обновится.
Первый шаг в настройке сервера Minecraft не должен быть завершен.Следующим шагом, который мы должны сделать, является загрузка и настройка фактической папки сервера Minecraft.
Шаг 3. Загрузите сервер Minecraft
Первым шагом при загрузке сервера Minecraft является загрузка файла Server.jar с веб-сайта Minecraft.
Необязательно: Если вы хотите более старую версию, вы можете найти список версий Minecraft ниже. Убедитесь, что вы щелкнули Jar-файл Server на той версии, которую вы хотите убедиться, что у вас есть сервер.банка необходима для следующего шага.
https://mcversions.net/
Следующая ссылка имеет последнюю версию для загрузки с официального сайта Minecraft.
https://www.minecraft.net/en-us/download/server
Находясь на странице, нажмите на ссылку Скачать файл сервера Minecraft, как показано на рисунке.
Примечание. Номер версии может отличаться от указанного на рисунке. Это нормально, так как последняя версия Minecraft постоянно обновляется.
Ваш компьютер может уведомить вас о том, что файл может быть вредным для вашего компьютера. Это связано с тем, что любой файл .jar считается вредоносным при загрузке в большинстве браузеров и компьютеров. Просто нажмите Сохранить, так как это официальный .jar-файл сервера Minecraft, которому мы можем доверять.
Прежде чем мы запустим этот файл .jar, мы хотим создать для него папку, в которой будут храниться все файлы. Обычной практикой является создание папки сервера на рабочем столе.Для этого перейдите на рабочий стол и щелкните правой кнопкой мыши на открытом пространстве. Перейдите в Создать> Папка и нажмите, чтобы создать новую пустую папку.
После того, как вы щелкнете по нему, вы сможете изменить имя папки, поэтому назовите ее так, чтобы вы знали, что это ваш сервер Minecraft.
Теперь вернитесь в папку «Загрузки» так же, как мы делали это ранее, и щелкните правой кнопкой мыши файл Server.jar, чтобы скопировать его, как мы вставим его в новую папку, созданную на следующем шаге.
После копирования Server.jar вернитесь на рабочий стол и откройте папку сервера, которую мы создали ранее. Затем щелкните правой кнопкой мыши в пустой папке и вставьте скопированный файл .jar.
Имея этот файл сервера в папке, щелкните по нему правой кнопкой мыши и нажмите "Открыть", чтобы запустить приложение. Это создаст некоторые файлы конфигурации, которые вам понадобятся для вашего сервера, и они будут аккуратно помещены в новую папку, которую мы создали.
С этими файлами нам нужно принять соглашение EULA, чтобы наш сервер работал без немедленного выключения. Откройте файл eula.text.
При этом открытии вы должны увидеть строку eula = false. Измените это на eula = true, как показано ниже.
После внесения изменений перейдите в меню Файл> Сохранить, чтобы сохранить текстовый документ, чтобы соглашение было выполнено.Затем вы можете выйти из текстового документа eula.
Следующий шаг - снова запустить файл server.jar, чтобы загрузить дополнительные папки. Откройте файл server.jar, чтобы запустить сервер.
Вы должны увидеть много новых текстовых документов, а также окно сервера, которое открывается, как показано ниже.
Ваш новый сервер официально запущен и готов к работе! Игроки должны быть в состоянии найти вашу серверную игру на многопользовательской вкладке, если они находятся в том же интернет-соединении, на котором настроен ваш сервер.Если вы хотите запустить сервер, чтобы ваши друзья могли присоединиться к вашей игре через другое интернет-соединение, у нас есть раздел, посвященный этой теме.
Прежде чем мы расскажем об игре глобально с вашими друзьями, давайте рассмотрим некоторые команды, которые мы можем использовать на нашем сервере, а также некоторые настройки сервера.
Шаг 4: Команды для запуска сервера
Следующий шаг, который мы собираемся сделать, - это создать пакетный файл, который мы можем использовать для запуска нашего сервера и помочь ему работать более плавно, чтобы предотвратить как можно большую задержку ,Первым шагом будет создание нового текстового документа, который мы сохраним в виде файла .bat. Перейдите в папку на сервере и щелкните правой кнопкой мыши, чтобы создать новый текстовый документ.
Как только этот документ сделан, назовите его как-нибудь легко узнаваемый как файл, который запустит наш сервер.
После того, как он переименован, дважды щелкните, чтобы открыть документ и добавить текст, как показано ниже. Эти команды помогают нашему серверу работать без сбоев.
Давайте разберемся, что это за команды и что они делают для нашего сервера. -Xms1024M и -Xmx1024M - это две строки, которые помогают серверу работать с большей оперативной памятью. Это выделяет гигабайт оперативной памяти для запуска сервера.
-jar и server.jar запускают файл jar сервера, который у нас находится в одной папке. Важное примечание: если ваш jar-файл имеет имя, отличное от server.jar, вам нужно записать точное имя файла.
Наконец, пауза в конце позволяет окну, в котором запущен пакетный файл, оставаться открытым. Это полезно для выявления любых проблем, которые могут вызвать сбой вашего сервера при запуске или во время игры.
Далее нам нужно сохранить этот файл. Перейдите в File> Save As, чтобы сохранить этот файл, так как мы изменим его на пакетный файл вместо текстового документа.
В меню «Сохранить как» перейдите к пункту «Сохранить как текстовый документ» и измените его для всех файлов.Это позволяет нам изменить тип файла, в котором он будет сохранен.
Выбрав все файлы, добавьте «.bat» в конец имени файла и затем сохраните. Это создаст новую версию файла стартового сервера, который теперь является командным файлом.
Следующим шагом является удаление старого текстового документа, чтобы нас не смущало, какой файл нам нужен. В текстовом файле должно быть указано, что тип файла - это текстовый документ, который мы хотим удалить.
Теперь вы должны протестировать сервер и убедиться, что он запускается с командным файлом. Откройте наш новый файл и убедитесь, что сервер запускается. Если он не запускает окно нашего сервера, убедитесь, что у вас есть правильное имя файла JAR, которое нужно запустить команде.
Как только ваш сервер будет запущен правильно, выйдите из окна сервера, а также из окна команд, запустивших сервер. Теперь мы будем настраивать наш сервер еще дальше.
Шаг 5. Настройка свойств сервера
Теперь давайте рассмотрим некоторые свойства сервера, которые мы можем изменить, чтобы настроить, в какую игру Minecraft вы хотите играть на своем сервере. Откройте файл свойств сервера.
Здесь вы увидите много текстовых разделов. Давайте рассмотрим наиболее важные из них и рассмотрим свойства, которые вы, скорее всего, захотите изменить.
Свойства, выделенные на изображении выше, являются одними из самых важных, с которыми вам следует ознакомиться.Первое свойство «Gamemode = Survival» определяет режим игры, по которому вы и ваши игроки будете играть на сервере по умолчанию. Это установлено на выживание, то есть у вас будет голод и здоровье, которыми вы будете управлять в игре. Установка этого параметра в «gamemode = creative» позволяет игрокам строить, разбивать и летать, поскольку они неприкасаемы и неубиваемы в этом игровом режиме.
Следующее «spawn-monsters = true» - это свойство, которое сообщает серверу о появлении монстров и опасных врагов. Если изменить его на «spawn-monsters = false», монстры не будут появляться даже в режиме выживания.
Одним из наиболее важных свойств нашего опыта работы с серверами Minecraft является следующая выделенная строка «pvp = true». PvP означает «игрок против игры», поэтому он определяет, могут ли игроки наносить друг другу урон. По умолчанию установлено значение true, означающее, что игроки могут причинять вред и наносить друг другу вред в игре. Установка этого параметра в «pvp = false» отключит и способность игроков наносить урон друг другу.
Командная строка «enable-command-block = false» - это строка, которая запрещает использование блока команд программирования на сервере.Установка этого параметра в «enable-command-block = true» позволит использовать командный блок. Блок команд является полезным инструментом для начала обучения основам программирования для игроков Minecraft. CodaKid предлагает полезные курсы, в которых рассматриваются вопросы использования командных блоков и основы программирования с помощью Minecraft.
Прямо под строкой командного блока находится строка, в которой задается максимальное количество игроков, которые могут присоединиться к серверу. Показанное здесь значение по умолчанию - «max-Players = 20», поэтому, если вы хотите меньший сервер, измените это число на меньшее или если вы хотите разместить много людей, вы можете увеличить его.
Два последних выделенных свойства - это IP-адрес сервера и имя-уровня. Сервер-ip будет использоваться на следующем шаге переадресации портов, чтобы играть по всему миру с вашими друзьями. Имя уровня - это то, в каком мире вы играете на своем сервере. По умолчанию он установлен в «мир», так как случайный мир Minecraft генерируется при создании файлов сервера. Вы можете заменить ее на любую пользовательскую карту или уровень, загруженный в Интернете, но вам нужно обязательно удалить весь файл карты в папке на сервере, а затем изменить «level-name = world» на «level-name». = ”Название вашей новой карты.
Теперь у нас есть общее представление о свойствах нашего сервера и о том, как его настроить. Теперь давайте сделаем немного больше, чтобы наш сервер можно было играть с друзьями.
Шаг 6. Перенаправление портов для глобальной игры (необязательно)
Переадресация портов - это то, что требуется для того, чтобы ваши друзья могли подключаться к вашему серверу, если они не подключены к одному и тому же локальному соединению. Если вы хотите играть на сервере локально с тем же соединением, этот шаг не требуется.Важно отметить, что переадресация портов может привести к угрозам безопасности, поэтому убедитесь, что вы тщательно выполняете шаги переадресации портов.
Каждый маршрутизатор отличается в настройке переадресации портов. Маршрутизатор - это то, что используется для создания беспроводного интернет-соединения. Вам нужно выполнить шаги, чтобы перейти на страницу администрирования вашего маршрутизатора, поскольку мы будем перенаправлять порты на определенный адрес порта, который будет использовать Minecraft. Перейдите по следующей ссылке ниже и нажмите на список всех маршрутизаторов и найдите свой маршрутизатор.Пропустить все объявления и не загружать программное обеспечение на этом сайте. Дополнительное программное обеспечение для этого не требуется.
https://portforward.com/
Когда вы находитесь на своей конкретной странице маршрутизатора, выполните шаги по настройке записи переадресации порта. Это будет отличаться от маршрутизатора к маршрутизатору, но общие шаги, общие для большинства маршрутизаторов, будут следующими.
Создание статического IP-адреса
Войдите в свой маршрутизатор и перейдите в раздел переадресации портов
Создайте запись переадресации портов
Этот веб-сайт подробно описывает каждый шаг для вашего конкретного маршрутизатора.Когда вы приступите к созданию записи переадресации портов, убедитесь, что вы называете ее чем-то узнаваемым, например Minecraft, и номер порта должен быть 25565. Веб-сайт переадресации портов также содержит очень полезное объяснение переадресации портов для Minecraft здесь.
https://portforward.com/softwareguides/minecraft/portforward-minecraft.htm
После того, как вы настроите все это, настало время, наконец, протестировать ваш сервер Minecraft и проверить, все ли правильно подключено.Сложнее всего проверить вашу работу по переадресации портов, если кто-то подключен не так, как вы, и вам нужно проверить, могут ли они подключиться к вашему серверу Minecraft. У Port forward есть шаги для этого в ссылке выше, но мы также предоставим инструкции для этого ниже.
Шаг 7. Подключение к вашему серверу Minecraft
Теперь давайте подключимся к серверу. Самый первый шаг - запустить наш пакетный файл для запуска сервера.
Запустив сервер, откройте страницу запуска Minecraft и убедитесь, что вы загружаете версию Minecraft, которая соответствует загруженной банке.На момент написания этой статьи, Minecraft версии 1.15 был последней версией и сервером, который был загружен. Однако, если это устарело, я могу создать новый сервер или просто загрузить версию Minecraft 1.15. Будет хорошей идеей создать стартовую версию Minecraft, с которой мы всегда сможем подключиться к нашему серверу. Для этого перейдите на вкладку «Установки» и нажмите кнопку «+».
Здесь вы должны указать имя установки с сервером и номером версии Minecraft и выбрать версию в качестве номера выпуска, который загружает ваш сервер.Это показано ниже для версии 1.15, поэтому убедитесь, что вы изменили это на версию вашего сервера Minecraft. Не забудьте нажать кнопку «Создать», чтобы завершить установку.
Затем найдите его в своем списке и нажмите Play, чтобы запустить Minecraft.
После запуска Minecraft перейдите на вкладку Мультиплеер.
.

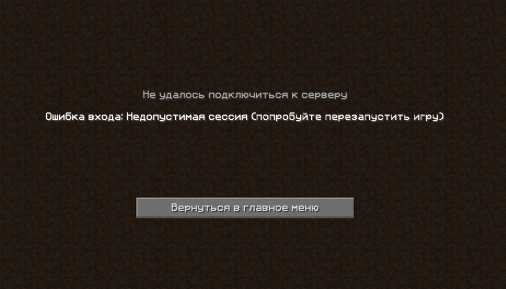

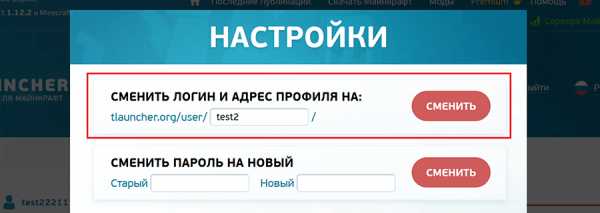
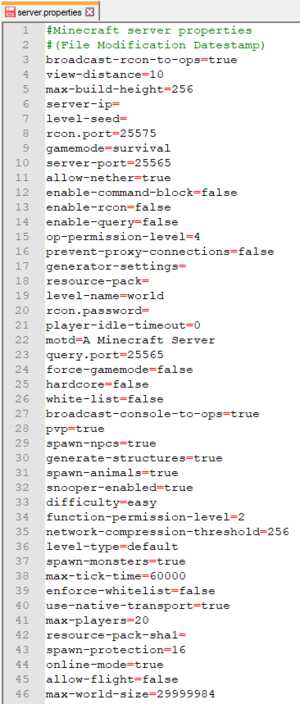


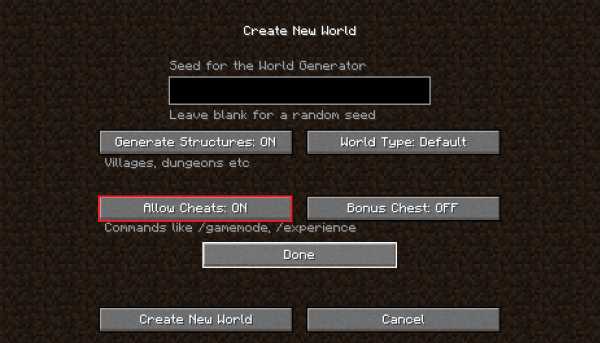



![[Furniture] Майнкрафт 1.10.2 мод на мебель. + 1.11.2! jooak-aofei1](https://minecraft247.ru/wp-content/uploads/2016/12/JOOAk-AOfEI1-70x70.jpg)