Как в майнкрафте создать город
Как сделать город в майнкрафте без модов, видео
Самым простым и быстрым вариантом создания города будет установка уже готовых карт. Огромные мегаполисы или небольшие уютные пригороды, карты сделанные по мотивам мультфильмов или фильмов. Всех их можно скачать и установить буквально одним кликом.
Самому строить большой город будет довольно проблематично во первых из за ограниченных ресурсов, а во вторых потому что это занятие потребует очень много времени и сил. Построив такую карту самостоятельно у вас может и не остаться желания играть на ней.
Мегаполис с небоскребами
Довольно большая карта среднестатистического мегаполиса с небоскребами и простыми многоэтажками. Так же на карте вы сможете найти озеро и внушительных размеров мост. Множество офисов, ресторанчиков быстрого питания и даже подземных парковок в целом смогут создать атмосферу большого города.
Скачать карту
Бикини Боттом
Родной городишка Спанч Боба теперь появился и в майнкрафте. В городе присутствуют оригинальные постройки из мультфильма. Сам он расположен как бы на дне океана и закрыт от внешней среды стеклянным куполом.
Скачать карту 1.7.10\1.8.9
Скачать карту 1.12.2
Минас Тирит — город из властелина колец
Крепость и столица Гондора — Минас Тирит появился в майнкрафте. Отлично проработанный и весьма реалистичный город довольно масштабных размеров. В самой крепости располагаются всевозможные домики, а в центре можно найти смотровую площадку откуда должен открываться превосходный вид на всю крепость.
Скачать крепость (1 вариант)
Скачать крепость (2 вариант)
Как сделать карту в Майнкрафт
В этом руководстве Minecraft объясняется, как создать карту со скриншотами и пошаговыми инструкциями.
В Minecraft карта - еще один важный предмет в вашем инвентаре.
Давайте рассмотрим, как сделать пустую карту.
Поддерживаемые платформы
Карта доступна в следующих версиях Майнкрафт:
* Версия, в которой он был добавлен или удален, если применимо.
ПРИМЕЧАНИЕ. Pocket Edition (PE), Xbox One, PS4, Nintendo Switch и Windows 10 Edition теперь называются Bedrock Edition.Мы продолжим показывать их индивидуально для истории версий.
Где найти карту в творческом режиме
- Ява
- PE
- Xbox
- PS
- Нинтендо
- Win10
- Edu
Minecraft Java Edition (ПК / Mac)
Вот где вы можете найти карту в меню Creative Inventory:
| Платформа | Версия (и) | Расположение креативного меню |
|---|---|---|
| Java Edition (ПК / Mac) | 1.8 - 1.16.2 | Разное |
Minecraft Pocket Edition (PE)
Вот где вы можете найти карту в меню Creative Inventory:
Minecraft Xbox Editions
Вот где вы можете найти карту в меню Creative Inventory:
Minecraft PS Editions
Вот где вы можете найти карту в меню Creative Inventory:
Minecraft Nintendo
Вот где вы можете найти карту в меню Creative Inventory:
Minecraft Windows 10 Edition
Вот где вы можете найти карту в меню Creative Inventory:
Minecraft Education Edition
Вот где вы можете найти карту в меню Creative Inventory:
Определения
- Платформа - это подходящая платформа.
- Версия (и) - это номера версий Minecraft, где элемент можно найти в указанном месте меню ( мы протестировали и подтвердили этот номер версии ).
- Расположение меню "Креатив" - это расположение элемента в меню "Креатив".
Материалы, необходимые для создания карты
В Minecraft это материалы, которые вы можете использовать для создания карты в Minecraft:
Как создать карту в режиме выживания
1.Откройте меню крафта
Во-первых, откройте свой верстак, чтобы у вас была крафтовая сетка 3x3, которая выглядела так:
2. Добавьте предметы для создания карты
В меню крафта вы должны увидеть область крафта, которая состоит из сетки крафта 3x3. Чтобы сделать карту, поместите 8 листов и 1 компас на Java Edition (PC / Mac), Xbox и PS в сетку крафта 3x3. В PE и Windows 10 вам понадобится 9 листов для создания карты.
При создании карты важно, чтобы элементы располагались в точном соответствии с рисунком ниже.Для ПК, Xbox и PS поместите 1 компас в центральную коробку и 8 листов вокруг него. Для PE и Windows 10 поместите 9 листов, заполнив все поля. Это рецепт крафта карты в Minecraft.
Теперь, когда вы заполнили область крафта правильным узором, карта появится в поле справа.
3. Переместите карту в инвентарь
После того, как вы создали карту, вам нужно переместить новый предмет в свой инвентарь.
Поздравляю, вы сделали карту в Майнкрафт!
Идентификатор и название предмета
- Ява
- PE
- Xbox
- PS
- Нинтендо
- Win10
- Edu
Minecraft Java Edition (ПК / Mac)
В Minecraft карта имеет следующие Имя, ID и DataValue:
| Арт. | Описание ( Minecraft ID Name ) | Майнкрафт ID | Minecraft Данные Значение | Платформа | Версия (и) |
|---|---|---|---|---|---|
| Карта ( minecraft: | 395 | 0 | Java Edition (ПК / Mac) | 1.8 - 1,12 | |
| Карта ( minecraft: | 395 | Java Edition (ПК / Mac) | 1,13 - 1,16,2 |
См. Полный интерактивный список идентификаторов Minecraft с возможностью поиска.
Карманное издание Minecraft (PE)
В Minecraft карта имеет следующие Имя, ID и DataValue:
| Арт. | Описание ( Minecraft ID Name ) | Майнкрафт ID | Minecraft Данные Значение | Платформа | Версия (и) |
|---|---|---|---|---|---|
| Карта ( minecraft: | 395 | 0 | Карманное издание (PE) | 0.16,0 - 1,16,20 |
См. Полный интерактивный список идентификаторов Minecraft с возможностью поиска.
Minecraft Xbox One
В Minecraft карта имеет следующие Имя, ID и DataValue:
| Арт. | Описание ( Minecraft ID Name ) | Майнкрафт ID | Minecraft Данные Значение | Платформа | Версия (и) |
|---|---|---|---|---|---|
| Карта ( minecraft: | 395 | 0 | Xbox One | 1.6.0 - 1.16.20 |
См. Полный интерактивный список идентификаторов Minecraft с возможностью поиска.
Майнкрафт PS4
В Minecraft карта имеет следующие Имя, ID и DataValue:
| Арт. | Описание ( Minecraft ID Name ) | Майнкрафт ID | Minecraft Данные Значение | Платформа | Версия (и) |
|---|---|---|---|---|---|
| Карта ( minecraft: | 395 | 0 | PS4 | 1.14,0 - 1,16,20 |
См. Полный интерактивный список идентификаторов Minecraft с возможностью поиска.
Майнкрафт Nintendo Switch
В Minecraft карта имеет следующие Имя, ID и DataValue:
| Арт. | Описание ( Minecraft ID Name ) | Майнкрафт ID | Minecraft Данные Значение | Платформа | Версия (и) |
|---|---|---|---|---|---|
| Карта ( minecraft: | 395 | 0 | Nintendo Switch | 1.6.0 - 1.16.20 |
См. Полный интерактивный список идентификаторов Minecraft с возможностью поиска.
Minecraft Windows 10 Edition
В Minecraft карта имеет следующие Имя, ID и DataValue:
| Арт. | Описание ( Minecraft ID Name ) | Майнкрафт ID | Minecraft Данные Значение | Платформа | Версия (и) |
|---|---|---|---|---|---|
| Карта ( minecraft: | 395 | 0 | Windows 10, выпуск | 0.16,0 - 1,16,20 |
См. Полный интерактивный список идентификаторов Minecraft с возможностью поиска.
Minecraft Education Edition
В Minecraft карта имеет следующие Имя, ID и DataValue:
| Арт. | Описание ( Minecraft ID Name ) | Майнкрафт ID | Minecraft Данные Значение | Платформа | Версия (и) |
|---|---|---|---|---|---|
| Карта ( minecraft: | 395 | 0 | , выпуск для учебных заведений | 1.0 - 1.14.31 |
См. Полный интерактивный список идентификаторов Minecraft с возможностью поиска.
Определения
- Описание - это то, что называется элементом, а ( Minecraft ID Name ) - строковое значение, которое используется в игровых командах.
- Minecraft ID - это внутренний номер предмета.
- Minecraft DataValue (или значение урона) определяет вариант блока, если для Minecraft ID существует более одного типа.
- Платформа - это подходящая платформа.
- Версия (и) - это номера версий Minecraft, для которых действительны идентификатор и имя Minecraft.
Дать команду для карты
- Ява
- PE
- Xbox
- PS
- Нинтендо
- Win10
- Edu
Отдать команду в Minecraft Java Edition (ПК / Mac)
В Minecraft Java Edition (ПК / Mac) 1.13, 1.14, 1.15, 1.16 и 1.16.2, команда / give для Map:
/ give @p map 1
В Minecraft Java Edition (ПК / Mac) 1.8, 1.9, 1.10, 1.11 и 1.12 команда / give для карты:
/ give @p map 1 0
Дайте команду в Minecraft Pocket Edition (PE)
В Minecraft Pocket Edition (PE) 0.16.0, 1.0, 1.1, 1.2, 1.4.0, 1.5.0, 1.6.0, 1.7.0, 1.8.0, 1.9.0, 1.10.0, 1.11.0, 1.12.0, 1.13.0, 1.14.0, 1.16.0 и 1.16.20, команда / give для Map:
/ give @p emptymap 1 0
Дайте команду в Minecraft Xbox One
В Minecraft Xbox One 1.6.0, 1.7.0, 1.8.0, 1.9.0, 1.10.0, 1.11.0, 1.12.0, 1.13.0, 1.14.0, 1.16.0 и 1.16.20, команда / give для Map:
/ give @p emptymap 1 0
Дайте команду в Minecraft PS4
В Minecraft PS4 1.14.0, 1.16.0 и 1.16.20 команда / give для карты:
/ give @p emptymap 1 0
Дайте команду в Minecraft Nintendo Switch
В Minecraft Nintendo Switch 1.6.0, 1.7.0, 1.8.0, 1.9.0, 1.10.0, 1.11.0, 1.12.0, 1.13.0, 1.14.0, 1.16.0 и 1.16.20 команда / give для Map:
/ give @p emptymap 1 0
Дайте команду в Minecraft Windows 10 Edition
В Minecraft Windows 10 Edition 0.16.0, 1.0, 1.1, 1.2, 1.4.0, 1.5.0, 1.6.0, 1.7.0, 1.8.0, 1.9.0, 1.10.0, 1.11.0, 1.12. 0, 1.13.0, 1.14.0, 1.16.0 и 1.16.20, команда / give для Map:
/ give @p emptymap 1 0
Дайте команду в Minecraft Education Edition
В Minecraft Education Edition 0.14.2, 1.0, 1.0.18, 1.0.21, 1.4.0, 1.7.0, 1.9.0, 1.12.0, 1.12.60 и 1.14.31, команда / give для карты:
/ give @p emptymap 1 0
Видео
Посмотрите это видео, чтобы узнать о картах Locator Maps, для чего они используются и как создавать карты разных размеров в Minecraft. Не все карты одинаковы!
Подписаться
Что делать с картами
Вот некоторые действия, которые вы можете делать с картами в Minecraft:
.Как создать мир с семенем в Minecraft
В этом уроке Minecraft объясняется, как использовать семя для создания мира. Давайте посмотрим, как это сделать.
Фон
Когда вы создаете новый мир в Minecraft, у вас есть возможность создать свой мир, введя семя, которое используется Генератором мира. Когда вы используете семя, ваш мир будет постоянно генерироваться с одними и теми же биомами и структурами каждый раз, когда вы используете это семя.
Чаще всего начальные числа представляют собой числовые значения различной длины, которые могут быть положительными или отрицательными.Если вы не укажете начальное значение при создании своего мира, игра будет использовать случайное начальное значение.
Шаги к созданию мира из семени
Minecraft Java Edition (ПК / Mac)
Чтобы создать мир с помощью семени в Minecraft Java Edition (ПК / Mac), откройте Minecraft Java Edition и нажмите кнопку Create New World .
Затем нажмите кнопку Дополнительные параметры мира ... в меню.
Затем введите семя для Генератора мира.В этом примере мы ввели начальное значение 400061.
Когда вы закончите вводить свой seed и настраивать свой мир, нажмите кнопку Create New World . Это создаст новый мир, используя только что введенное вами семя.
Minecraft Bedrock издание
Чтобы создать мир с помощью семени в Minecraft Bedrock Edition, откройте Minecraft и нажмите кнопку Create New .
Прокрутите вниз до поля Seed и введите свое начальное значение, например 1000.
Когда вы закончите вводить свой seed и настраивать свой мир, нажмите кнопку Create . Это создаст новый мир, используя только что введенное вами семя.
Другие уроки для начинающих
.Как сделать портал в Майнкрафт
В этом руководстве Minecraft объясняется, как создать End Portal со скриншотами и пошаговыми инструкциями.
В Minecraft End Portal действует как проход из Overworld в биом End. Есть 2 способа сделать портал Края: вы можете построить каркас самостоятельно или найти каркас, уже собранный в Крепости. Давайте рассмотрим оба пути.
Подписаться
Материалы, необходимые для создания конечного портала
В Minecraft это материалы, которые вы можете использовать для создания End Portal:
СОВЕТ: Фреймы Конечного портала необходимы только в том случае, если вы сами строите раму Конечного портала!
Как построить конечный портал с нуля
Самый быстрый способ добраться до биома Края - построить свой собственный Портал Края, используя 12 рамок конечных порталов и 12 Глаза Эндера.Покажем, как это сделать.
Конечный портал должен быть построен в одном месте, а рамки портала должны располагаться по кругу вокруг себя. Это гарантирует, что Глаза Эндера будут смотреть в правильном направлении для активации портала.
1. Постройте раму
Вы можете начать с создания фрейма для конечного портала, используя 12 оконечных фреймов портала. Поместите 3 крайних рамы портала, чтобы получилась первая сторона портала.
Затем поверните вправо и поместите еще 3 концевых рамы портала, чтобы получилась вторая сторона портала.Убедитесь, что зеленые выступы в верхней части оконечных рамок портала направлены внутрь портала.
Затем снова поверните вправо и поместите еще 3 концевых рамы портала, чтобы получилась третья сторона портала. Еще раз убедитесь, что зеленые выступы на верхней части оконечных рамок портала направлены внутрь портала.
Наконец, поверните вправо и поместите последние 3 концевых фрейма портала, чтобы завершить фрейм Конечного портала.
Рисунок оконных рам портала должен выглядеть точно так, как показано на рисунке выше.
ПРЕДУПРЕЖДЕНИЕ: Если все зеленые выступы на фреймах конечного портала не направлены внутрь, конечный портал не активируется на следующем шаге.
2. Завершите Портал Края, добавив Око Края
Чтобы закончить End Portal, вам нужно добавить 12 Eyes of Ender. Стоя в центре портала, поместите Глаза Эндера в каждый из оконечных блоков рамы портала.
На этом этапе мы добавили 11 Глаза Эндера. Будьте осторожны, чтобы не добавить 12-й Око Эндера, пока вы стоите в центре портала.Это активирует портал, и вы попадете в портал, отправив вас в биом Края!
Чтобы добавить последний Глаз Эндера, выйдите за пределы портала или пролетите немного над порталом и добавьте последний Глаз Эндера.
ПРЕДУПРЕЖДЕНИЕ: Все глаза Эндера должны быть обращены в одном направлении к центру портала, чтобы Портал Края мог активироваться.
Конечный портал будет активирован. Вы можете отправиться в биом Края и сразиться с Крайним Драконом! Это очень быстрый способ найти свой путь к концу.
End Portal в Java Edition (ПК / Mac)
Вот как будет выглядеть End Portal в Minecraft Java Edition (ПК / Mac):
End Portal в карманной версии (PE)
Вот как будет выглядеть End Portal в Minecraft Pocket Edition (PE):
Обратите внимание, что в Minecraft Pocket Edition белая точка на Глазе Эндера должна быть обращена внутрь к центру портала. Это противоположно тому, как это происходит в Minecraft Java Edition (ПК / Mac).
Как завершить Конец портала в цитадели
Если вы предпочитаете более традиционный способ, вы можете поискать каркас портала, уже собранный в Крепости. С помощью этого метода вам понадобится как минимум 10 Eyes of Ender, чтобы найти Stronghold и активировать портал.
1. Найдите крепость
В Minecraft вы сначала будете использовать Око Эндера, чтобы найти Цитадель в вашем мире. Для этого вам нужно выбрать Око Эндера на панели быстрого доступа, а затем подбросить его в воздух, чтобы увидеть, в каком направлении он движется.
Управление игрой бросить Око Эндера зависит от версии Minecraft:
- Для Java Edition (ПК / Mac) щелкните правой кнопкой мыши, чтобы открыть Eye of Ender.
- Для Pocket Edition (PE) коснитесь того места, куда хотите бросить Око Эндера.
- Для PS3 и PS4 нажмите кнопку L2 на контроллере PS.
- Для Xbox 360 и Xbox One нажмите кнопку LT на контроллере Xbox.
- Для Windows 10 Edition: щелкните правой кнопкой мыши, чтобы бросить Око Эндера.
- Для Wii U нажмите кнопку ZL на геймпаде.
- Для Nintendo Switch нажмите кнопку ZL на контроллере.
- Для Education Edition щелкните правой кнопкой мыши, чтобы бросить Око Эндера.
Вы увидите, как Око Эндера взлетает в воздух, парит, а затем падает на землю. Это то направление, в котором вам нужно двигаться. Если Око Эндера не сломалось, вы можете поднять его и бросить снова.
СОВЕТ: Если вы находитесь в творческом режиме, проще всего взлететь в воздух, чтобы лучше рассмотреть, куда вас ведет Око Эндера.
Продолжайте бросать Око Эндера в воздух, пока он не зависнет над одной точкой. Здесь находится ваша цитадель.
Начните копать прямо в этом месте.
Как только вы найдете Цитадель, вам нужно будет пройти по коридорам в поисках каркаса Портала Края. Скорее всего, вы не найдете его прямо там, где копаете, поэтому это может занять некоторое время и терпение.
Начните поиск через Крепость.Пока вы осматриваетесь, вы обнаруживаете сундуки, наполненные сокровищами, и в конце концов вы найдете Портал Края, который еще не был активирован.
2. Завершите Портал Края, добавив Око Края
Портал Края будет иметь 12 блоков, куда нужно поместить Глаза Эндера. Для вас уже должны быть размещены 1 или 2 Глаза Эндера, поэтому вам нужно только добавить другие 10-11 Глаза Эндера, чтобы завершить портал конца.
Как только вы поместите Глаза Эндера, портал активируется.Теперь вы можете пройти через конечный портал, чтобы добраться до конца.
Что дальше?
Другие дополнительные учебные пособия
.Как использовать карту в Minecraft
В этом руководстве Minecraft объясняется, как использовать карту со снимками экрана и пошаговыми инструкциями.
В Minecraft вы можете использовать карту, чтобы помочь вам ориентироваться в вашем мире. Давайте посмотрим, как использовать карту.
Необходимые материалы
В Minecraft это необходимые материалы для использования карты:
Фон
Интересно исследовать новые области в вашем мире Minecraft. Как и в реальной жизни, вы не хотите заблудиться, поэтому вы можете создавать и использовать карты, чтобы ориентироваться в игре.
Когда вы начнете, неплохо было бы создать карту, где находится ваше убежище, чтобы вы могли найти дорогу домой. По мере того, как вы путешествуете, вы можете создавать дополнительные карты, исследуя за пределами своей области карты.
Шаги по использованию карты
1. Держите пустую карту
Создать свою карту очень просто. Сначала вам нужно создать пустую карту и выбрать ее на панели быстрого доступа.
2. Заполните карту
Чтобы заполнить карту вашего текущего местоположения, вам нужно будет использовать пустую карту.Управление игрой для использования пустой карты зависит от версии Minecraft:
- Для Java Edition (ПК / Mac) щелкните правой кнопкой мыши.
- Для Pocket Edition (PE) нажмите на кнопку Create Map .
- Для PS3 и PS4 нажмите кнопку L2 на контроллере PS.
- Для Xbox 360 и Xbox One нажмите кнопку LT на контроллере Xbox.
- Для Windows 10 Edition щелкните правой кнопкой мыши.
- Для Wii U нажмите кнопку ZL на геймпаде.
- Для Nintendo Switch нажмите кнопку ZL на контроллере.
- Для Education Edition щелкните правой кнопкой мыши.
Пустая карта будет заменена на карту на панели быстрого доступа и отобразит карту области, основанную на вашем текущем положении в игре.
СОВЕТ: Карта не будет отображать весь мир Minecraft из-за ее обширности. На карте будет отображаться только часть карты в зависимости от вашего текущего местоположения.
3. Посмотрите, где вы находитесь на карте
Вам нужно будет сместить линию обзора вниз, чтобы можно было просматривать карту напрямую.
На карте вы увидите все основные строения в этом районе, такие как здания, заборы, воду, деревья и траву.
POCKET EDITION (PE) и WINDOWS 10:
Для PE и Windows 10 убедитесь, что вы создали пустую карту из 8 листов бумаги и 1 компаса.
Не используйте старый рецепт для карты, в которой используется бумага 9 и нет компаса. Если вы попробуете использовать карту без компаса в рецепте, ваше местоположение не будет отображаться на карте в виде белой точки.
Вы - белая точка на карте.И если вы будете двигаться, удерживая карту, вы увидите, как ваша белая точка перемещается по карте.
СОВЕТ: После того, как вы создали карту, она подходит только для определенной области вашего мира. Если вы переместитесь в область, которая находится за пределами вашей текущей карты, просто создайте другую карту для новой области. Затем переключайтесь между картами, чтобы перемещаться по миру Minecraft.
Поздравляю, вы только что научились использовать карту в Майнкрафт.
Видео
Посмотрите это видео, чтобы узнать о картах Locator Maps, для чего они используются и как создавать карты разных размеров в Minecraft.Не все карты одинаковы!
Подписаться


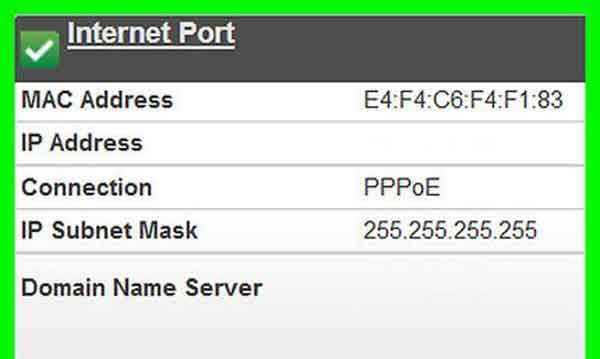


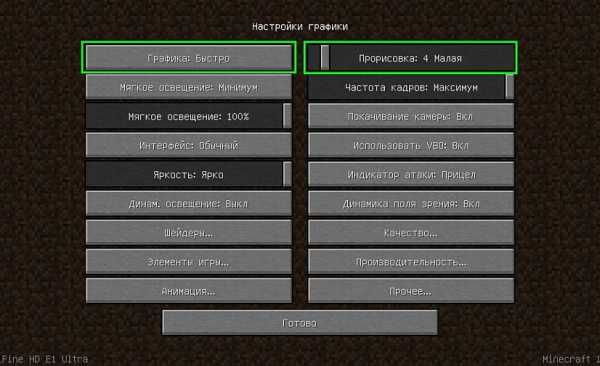


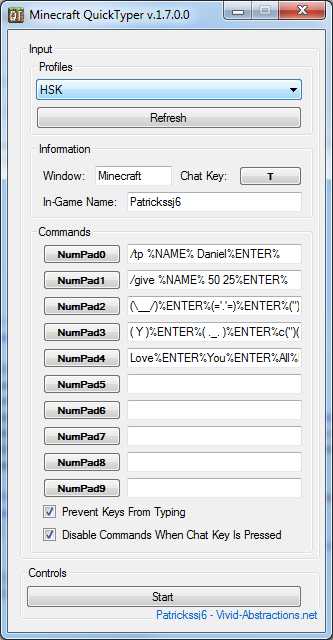
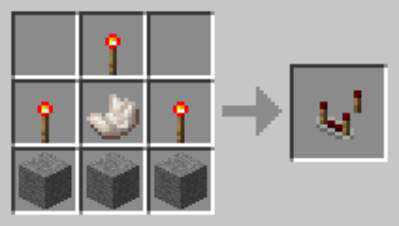



![[Furniture] Майнкрафт 1.10.2 мод на мебель. + 1.11.2! jooak-aofei1](https://minecraft247.ru/wp-content/uploads/2016/12/JOOAk-AOfEI1-70x70.jpg)