Как в майнкрафте сохраняться
Как сохраняться в Майнкрафте
Заходи и скачивай последние версии карт, модов, текстур и клиентов игры Minecraft 2020 года.- Minecraft для ПК
- 1.17
- 1.16
- 1.15
- 1.14
- Minecraft PE
- 1.16
- 1.16.20
- 1.16.100.53
- 1.16.100.52
- 1.16.100.51
- 1.16.100.50
- 1.16.20.54
- 1.16.10
- 1.16.20.53
- 1.16.20.52
- 1.16.1
- 1.16.20.50
- 1.16.0
- 1.16.0.68
- 1.16.0.67
- 1.16.0.66
- 1.16.0.64
- 1.16.0.63
- 1.16.0.61
- 1.16.0.60
- 1.16.0.59
- 1.16.0.58
- 1.16.0.57
- 1.16.0.55
- 1.16.0.53
- 1.16.0.51
- 1.15
- 1.15.0.56
- 1.15.0.55
- 1.15.0.54
- 1.15.0.53
- 1.15.0.51
- 1.14
- 1.14.60
- 1.14.30
- 1.14.30.51
- 1.16
Как переместить файлы сохранения Minecraft в Windows «Игры для ПК :: WonderHowTo
В этой статье вы узнаете, как переместить файлы сохранения Minecraft. Эти знания очень полезны, если вы хотите подарить друзьям копию своего офлайн-мира или поиграть в одном из них. Вы также можете делать резервные копии или перемещать автономный мир в папку на сервере, чтобы играть в сети.
Шаг 1 Откройте папку и скопируйте файлы
- Запустите Minecraft, но не входите в систему. Вместо этого нажмите «Параметры», которая находится прямо над кнопкой «Войти».
- Теперь щелкните ссылку под Force Update! кнопка.
- Найдите папку «Сохранения» во всплывающем окне и щелкните по ней.
- Внутри будут все ваши оффлайн миры Minecraft. Чтобы скопировать их на флешку или что-нибудь еще, щелкните правой кнопкой мыши папку мира, которую вы хотите скопировать, и выберите «Копировать».
- Теперь перейдите в папку с флешкой (или в любую другую папку) и щелкните правой кнопкой мыши. Затем выберите «Вставить».
- Сохранение будет скопировано в эту папку, а оригинал останется без изменений.
- Чтобы скопировать файл сохранения с флешки в папку сохранений, проделайте то же самое. Просто скопируйте файл сохранения с флешки в папку сохранений игры.
Если шаги A-B не удались ...
Иногда на школьных или рабочих компьютерах шаги A и B не открывают папку Minecraft. Есть 2 способа обойти это.
Метод № 1
- Откройте меню «Пуск» и введите «% appdata%» без «в начале поиска».
- Единственным результатом будет папка с названием «Роуминг». Открой это.
- В самом верху списка должна быть папка с именем .minecraft.
- Откройте эту папку и выполните шаги после A и B на шаге 1.
Метод № 2
- Чтобы это работало, вам нужно будет включить «Показать скрытые файлы и папки».
- Зайдите в Мой компьютер или Компьютер.
- Найдите ОС (Диск C :) и щелкните по ней.
- Найдите папку «Пользователи» и щелкните по ней.
- Затем найдите свое имя пользователя и щелкните его.
- Найдите скрытую папку с именем «appdata». Подсказка: скрытые папки частично прозрачны.
- Когда вы находитесь в appdata, выберите «Roaming», затем «.minecraft»
- Выполните шаги после A и B в Шаге 1, чтобы закончить
Tip
- Часто делайте резервные копии ваших миров, поэтому не t потерять прогресс в случае аварии.
Хотите освоить Microsoft Excel и вывести свои перспективы работы на дому на новый уровень? Начните свою карьеру с нашего пакета обучения Microsoft Excel Premium A-to-Z из нового магазина гаджетов и получите пожизненный доступ к более чем 40 часам инструкций от базового до расширенного по функциям, формулам, инструментам и многому другому.
Купить сейчас (97% скидка)>
.Как сохранить ваши творения Minecraft в многопользовательских мирах «Minecraft :: WonderHowTo
После недавнего объявления о закрытии нашего сервера пришло время войти и сохранить сделанные вами вещи. Однако это будет работать и на любом сервере CraftBukkit, и не создает дополнительной нагрузки на сервер, поскольку вся работа выполняется на вашем локальном компьютере.
На нашем сервере в настоящее время работает Minecraft 1.3.1, поэтому в этом руководстве мы будем использовать соответствующие версии. Однако просто измените свою версию соответствующим образом, если вы используете что-то другое.
Мы будем использовать плагин под названием World Downloader, и это действительно легко и просто!
Шаг 1. Загрузите подходящую версию
В зависимости от вашей версии Minecraft вам понадобится другая версия World Downloader.
Для этого я получил версию 1.3.1 и сохранил ее в папке Minecraft. Однако не имеет значения, где вы его сохраните.
Шаг 2: Извлеките файл
Мне лично нравится WinRAR, но вы можете использовать любую программу сжатия / извлечения, какую захотите, чтобы поместить файлы в их собственный каталог.
Там полно файлов .class, с которыми вы, вероятно, не знаете, что делать. Не волнуйтесь! Все будет объяснено!
Шаг 3. Убедитесь, что вы используете правильную версию Minecraft
Прежде чем мы продолжим, вам следует убедиться, что вы в настоящее время используете 1.3.1. Этот процесс будет включать редактирование вашего файла minecraft.jar, поэтому вам действительно нужно перейти на 1.3.1 на данном этапе.
У нас есть полное руководство по переходу на более раннюю версию, но в основном вы хотите использовать Minecraft Version Changer (или другую аналогичную программу).
Просто выберите «Полная 1.3.1» из списка и нажмите «Изменить», и все готово.
Это довольно просто!
Шаг 4: Найдите Minecraft.jar
Сначала вам нужно найти файл minecraft.jar.
Если вы используете Windows, он будет в:
% APPDATA% \. Minecraft \ bin
Если вы используете Linux, он будет в:
~ / .minecraft / bin /
И если вы используйте Mac, он будет в:
Библиотека / Поддержка приложений / minecraft / bin
Вот как это выглядело для меня:
Обратите внимание, что у вас может быть minecraft.jar в вашей основной папке Minecraft, но важно найти тот, который находится в определенных местах, перечисленных выше. В противном случае этот процесс не сработает.
Шаг 5: Откройте Minecraft.jar
Используя ту же программу сжатия / извлечения, что и ранее, откройте свой Minecraft.jar. Если вы воспользуетесь какой-либо программой, отличной от утилиты сжатия, это будет искаженная ерунда.
Вот как должно выглядеть содержимое:
Это много всего!
Шаг 6: Обезьяна со своими внутренностями
Теперь вам нужно скопировать содержимое файла World Downloader в minecraft.банка. Не помещайте его ни в один из подкаталогов. Там уже есть масса файлов .class ... Просто добавьте еще несколько!
Если появится запрос на перезапись, скажите «Да».
Также удалите каталог META-INF, если он у вас есть. Если у вас его нет, не беспокойтесь.
Шаг 7: Откройте Minecraft и войдите на сервер
Теперь просто откройте Minecraft и войдите на сервер, с которого вы хотите что-то сохранить. Все должно работать как обычно, за исключением того, что когда вы нажимаете клавишу выхода, вы получаете дополнительную кнопку:
Скачать этот мир!
Шаг 8: Загрузите этот мир!
Перейдите в то место, куда вы хотите загрузить, и нажмите кнопку.Он сразу же начнет загрузку. Любые фрагменты, загруженные в течение этого времени, будут автоматически сохранены. Летайте и загружайте все куски, которые хотите сохранить!
Не забудьте также вручную остановить загрузку из escape-меню. Все, что сохраняется, автоматически сохраняется в вашей учетной записи в формате однопользовательского мира, названном в честь сервера, на котором вы были. Для меня это был mc.wonderhowto.com.
Вы можете открыть этот мир, и все материалы с вашего многопользовательского сервера будут там!
На этом этапе вы можете использовать такую программу, как WorldEdit, для создания схемы, которую можно загрузить на другой многопользовательский сервер, или делать снимки экрана, или делать что угодно!
Предупреждения
World Downloader будет загружать только те вещи, которые загружаются, пока он активен.Это означает, что если вы хотите, чтобы блоки нот сохраняли свои ноты, вы должны их воспроизвести. Если вы хотите, чтобы в сундуках были их предметы, вы должны их открывать и т. Д.
Хотите освоить Microsoft Excel и вывести свои перспективы работы на дому на новый уровень? Начните свою карьеру с нашего пакета обучения Microsoft Excel Premium A-to-Z из нового магазина гаджетов и получите пожизненный доступ к более чем 40 часам инструкций от базового до расширенного по функциям, формулам, инструментам и многому другому.
Купить сейчас (97% скидка)>
.Как сохранять и загружать схемы с помощью WorldEdit
В последнее время наблюдается рост числа людей, желающих получить правильный учебник о том, как использовать схемы в Minecraft с WorldEdit, из-за нескольких некорректных руководств, распространенных в Интернете. WorldEdit - один из самых простых способов импортировать схемы в Minecraft.
Если вы разработчик и ищете руководство по API, см. Здесь.
WorldEdit сохраняет схемы в папке worldedit / schematics.На серверах на основе Bukkit он находится внутри папки плагинов. В Forge и Fabric это находится в папке config. Если папка schematics не существует, создайте новую папку с именем schematics .
Как использовать файл схемы?
Если вы загрузили файл схемы Minecraft и хотите загрузить его в свой мир Minecraft, сделайте следующее:
- Поместите файл схемы в папку worldedit / schematics.
- Загрузите его в игру с помощью команды
// schem load filename. - Встаньте в том месте, где должна располагаться схема, и запустите
// вставьте. - Если вы поместили его не в то место, вы можете использовать
// отменитьи повторить попытку.
Как сделать файл схемы?
Если вы что-то создали в Minecraft и хотите сохранить это в файл схемы, чтобы поделиться с друзьями или в Интернете, сделайте следующее:
- Выберите нужную область с помощью палочки WorldEdit.
- Используйте команду
// copy. - Сохраните его в файл с помощью команды
// schem save filename. - Возьмите файл схемы, который вы создали из папки worddit / schematics
Дополнительная помощь
Если вам все еще нужна помощь, не стесняйтесь спрашивать в официальной гильдии разногласий EngineHub.
.подземелий Minecraft | Сохранение в облаке - резервное копирование файлов ПК
Посмотрите это руководство Minecraft Dungeons по сохранению в облаке и резервному копированию файлов сохранения на ПК - где найти файл сохранения, если есть сохранение в облаке, ПК, Playstation 4 (PS4), Xbox One и Switch.
Ознакомьтесь с системными требованиями к ПК!Есть ли облачное сохранение в Minecraft Dungeons?
Сохранение в облаке доступно только для консолей
Согласно официальному сайту Minecraft Dungeon, сохранение в облаке доступно только для консольных платформ, таких как Playstation 4, Xbox One и Nintendo Switch.
Узнайте, как купить игру для PS4!Сохранение и перенос на разные платформы недоступно
К сожалению, игроки не смогут делиться своими персонажами и передавать их на разные платформы, на которых можно играть в игру.
Как сделать резервную копию файлов сохранения с ПК
Найдите папку с файлами сохранения на ПК
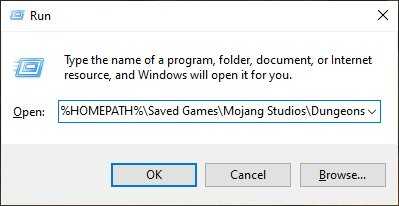
Чтобы найти файлы сохранения, откройте меню «Пуск» и найдите «Выполнить» в поиске. Введите "% HOMEPATH% \ Saved Games \ Mojang Studios \ Dungeons", чтобы открыть папку.
Копировать содержимое папки в другое место
После того, как вы открыли папку, скопируйте ее содержимое в другое место. Это ваша резервная копия файла сохранения.
После переустановки скопировать из резервной копии
Если вы удалите игру, вы можете скопировать содержимое из резервного файла сохранения в указанную выше папку, чтобы сохранить сохранение игры, персонажа, предметы и прогресс.
Связанные статьи о подземельях Minecraft
Советы и избранные статьи для начинающих

Статьи по теме
База данных игры и полезная информация
Вернуться на главную страницу Mojang © 2009-2020.«Minecraft» является товарным знаком Mojang Synergies AB. ВСЕ ПРАВА ЗАЩИЩЕНЫ.
Товарные знаки являются собственностью соответствующих владельцев. Его лицензиары не одобряли этот сайт иным образом и не несут ответственности за работу или содержание этого сайта.
▶ Minecraft Dungeons - Официальная страница

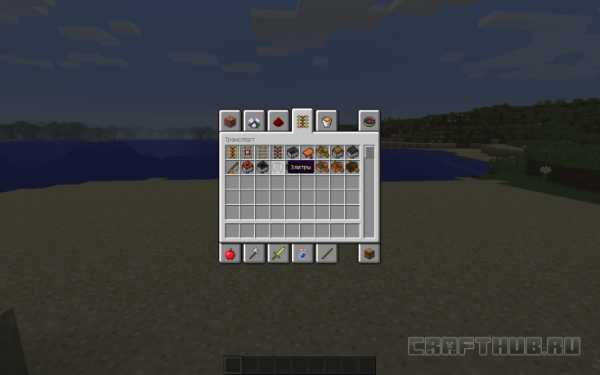



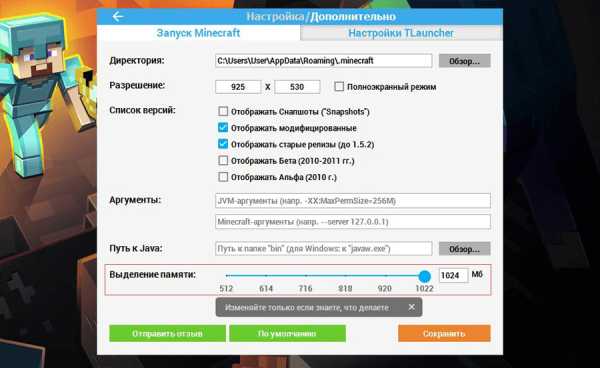

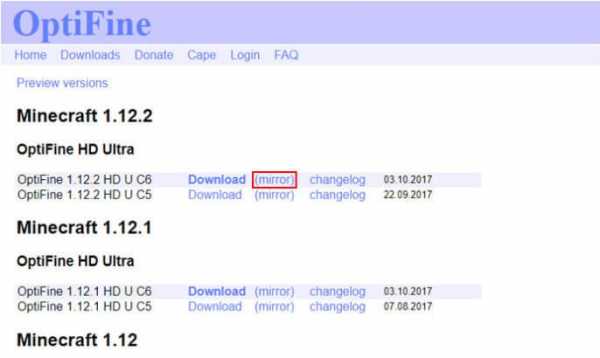
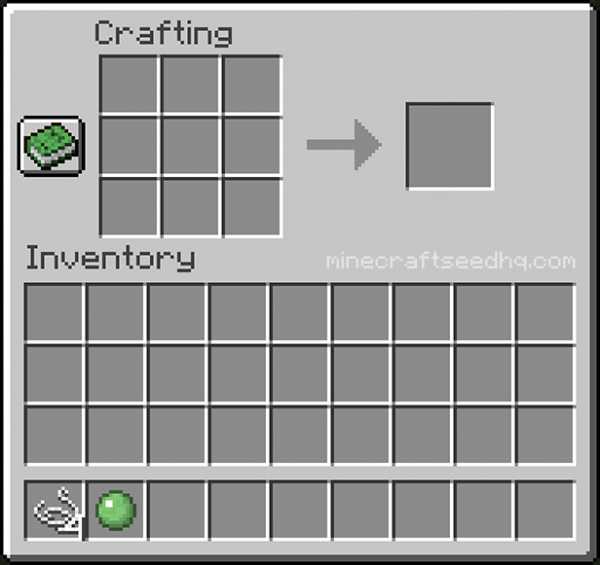
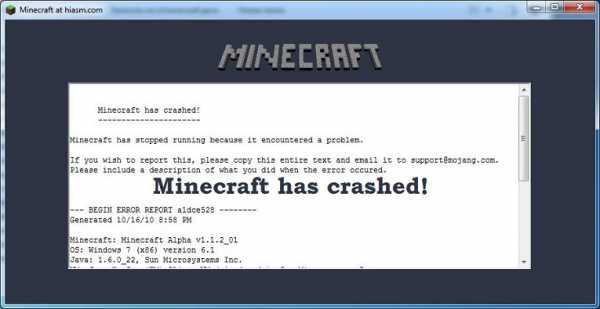



![[Furniture] Майнкрафт 1.10.2 мод на мебель. + 1.11.2! jooak-aofei1](https://minecraft247.ru/wp-content/uploads/2016/12/JOOAk-AOfEI1-70x70.jpg)