Как в майнкрафте сохранять место
Как сохранить место в майнкрафт
Как сохраняться в Майнкрафте
Заходи и скачивай последние версии карт, модов, текстур и клиентов игры Minecraft 2020 года.- Minecraft для ПК
- Minecraft PE
- 1.16
- 1.16.100.50
- 1.16.20.54
- 1.16.10
- 1.16.20.53
- 1.16.20.52
- 1.16.1
- 1.16.20.50
- 1.16.0
- 1.16.0.68
- 1.16.0.67
- 1.16.0.66
- 1.16.0.64
- 1.16.0.63
- 1.16.0.61
- 1.16.0.60
- 1.16.0.59
- 1.16.0.58
- 1.16.0.57
- 1.16.0.55
- 1.16.0.53
- 1.16.0.51
- 1.15
- 1.15.0.56
- 1.15.0.55
- 1.15.0.54
- 1.15.0.53
- 1.15.0.51
- 1.14
- 1.14.60
- 1.14.30
- 1.14.30.51
- 1.14.20
- 1.14.25.1
- 1.14.2.51
- 1.14.1
- 1.16
Как поставить точку дома в "Майнкрафте", а также другие способы попасть домой
Многие из нас играли в замечательную игру "Майнкрафт", в которой архитектурные постройки, механизмы любой сложности и возможности ограничиваются лишь полетом нашей фантазии. В ней можно абсолютно все, ведь мир в игре громаден, а это и составляет немалую долю сложности, ведь один раз потеряв дом, можно никогда больше его не найти. Сегодня мы расскажем, как поставить точку дома в "Майнкрафте".
Место, где можно поставить точку
Как поставить точку дома в "Майнкрафте"? Первым делом вам необходимо построить тот самый дом или же пещеру, в которой вы хотите развиваться и обитать. Мир "Майнкрафта" большой, тем самым мест, где можно обитать, нескончаемое множество. Каждый мир по-своему уникален, потому что с каждым созданием формируется неповторимая карта, которая отличается от всех других. Но вернемся все же к дому. Перед выбором тщательно осмотритесь, может быть, что выбранная вами точка не является тактически выгодной. Хорошим выбором станет потайная комната или же чердак, а для любителей посмотреть на закат, идеальным выбором станет терраса.
Если вы определились с тем, куда требуется возвращаться домой после каждой вылазки, то нужно сделать следующее:
- Встаньте ровно на тот блок, на который вам больше всего хочется.
- Теперь надо открыть чат, чтоб ввести туда консольную команду. Делается это просто, нужно лишь нажать букву «T» (или другую, которую вы установили для открытия чата).
- В крайнем левом нижнем углу появится полупрозрачное окно, внизу которого можно ввести что-либо, хоть сообщение другим игрокам (если, конечно, вы играете на сервере), но нам же надо ввести следующую команду латинскими символами: «/sethome».
Поздравляем, вы теперь после смерти или по своему желанию можете отправиться домой без лишних усилий! Делается это весьма просто, надо опять же включить окно чата и ввести команду «/home», после чего вы мгновенно телепортируетесь домой. Будьте внимательными, слэш должен быть только таким: «/», иначе игра выдаст ошибку.
Установка точки дома на сервере
Как поставить точку дома на сервере "Майнкрафт"? Здесь дела обстоят немного сложнее, ведь не на всех серверах разрешено использовать несколько точек респавна, но если же хотите несколько, то требуется донатить. Все же, одну точку дома можно ставить, и делается это ровно так же, как и в обычной игре:
- Выбираете место, где расположен ваш дом.
- Открываете чат нажатием кнопки «T».
- Пишите туда «/sethome».
Готово, у вас теперь есть точка дома на сервере "Майнкрафта". Если вас кто-то убьет, то вы мгновенно вернетесь на место, где вы поставили точку дома.
Установка второй точки дома
Как поставить 2 точку дома в "Майнкрафте"? Когда у вас слишком большой дом или же их несколько, то на помощь придет тот же метод, что и для остальных случаев, а именно:
- выберите место для постройки вашего второго д
/ save - Official Minecraft Wiki
Эти команды управляют сохранениями на сервере.
Содержание
- 1 сохранить все
- 1.1 Синтаксис
- 1.2 Результат
- 1,3 Выход
- 2 скидка
- 2.1 Синтаксис
- 2.2 Результат
- 2.3 Выход
- 3 экономии
- 3.1 Синтаксис
- 3.2 Результат
- 3,3 Выход
- 4 сохранить
- 4.1 Синтаксис
- 4.2 Результат
- 5 История
сохранить все [править]
сохранить все
| Ограничения | Многопользовательская игра |
|---|---|
| Впервые представлен | Java Edition Alpha v1.0.16_02 |
| Эта функция является эксклюзивной для Java Edition . |
Сохраняет сервер на устройство хранения данных. Заставляет сервер отмечать все блоки и данные игрока как требующие сохранения
.Как сохранить свои творения Minecraft в многопользовательских мирах «Minecraft :: WonderHowTo
После недавнего объявления о закрытии нашего сервера пришло время войти и сохранить то, что вы сделали. Однако это будет работать и на любом сервере CraftBukkit, и не создает дополнительной нагрузки на сервер, поскольку вся работа выполняется на вашем локальном компьютере.
На нашем сервере в настоящее время работает Minecraft 1.3.1, поэтому в этом руководстве мы будем использовать соответствующие версии. Однако просто измените свою версию соответствующим образом, если вы используете что-то другое.
Мы будем использовать плагин под названием World Downloader, и это действительно легко и просто!
Шаг 1. Загрузите подходящую версию
В зависимости от вашей версии Minecraft вам понадобится другая версия World Downloader.
Для этого я получил версию 1.3.1 и сохранил ее в папке Minecraft. Однако не имеет значения, где вы его сохраните.
Шаг 2: Извлеките файл
Мне лично нравится WinRAR, но вы можете использовать любую программу сжатия / извлечения, какую захотите, чтобы поместить файлы в их собственный каталог.
Там полно файлов .class, с которыми вы, вероятно, не знаете, что делать. Не волнуйтесь! Все будет объяснено!
Шаг 3. Убедитесь, что вы используете правильную версию Minecraft
Прежде чем мы продолжим, вам следует убедиться, что вы в настоящее время используете 1.3.1. Этот процесс будет включать редактирование вашего файла minecraft.jar, поэтому вам действительно нужно перейти на 1.3.1 на данном этапе.
У нас есть полное руководство по переходу на более раннюю версию, но в основном вы хотите использовать Minecraft Version Changer (или другую аналогичную программу).
Просто выберите «Полная 1.3.1» из списка и нажмите «Изменить», и все готово.
Это довольно просто!
Шаг 4: Найдите Minecraft.jar
Сначала вам нужно найти файл minecraft.jar.
Если вы используете Windows, он будет в:
% APPDATA% \. Minecraft \ bin
Если вы используете Linux, он будет в:
~ / .minecraft / bin /
И если вы используйте Mac, он будет в:
Библиотека / Поддержка приложений / minecraft / bin
Вот как это выглядело для меня:
Обратите внимание, что у вас может быть minecraft.jar в вашей основной папке Minecraft, но важно найти тот, который находится в определенных местах, перечисленных выше. В противном случае этот процесс не сработает.
Шаг 5: Откройте Minecraft.jar
Используя ту же программу сжатия / извлечения, что и ранее, откройте свой Minecraft.jar. Если вы воспользуетесь какой-либо программой, кроме утилиты сжатия, это будет искаженная ерунда.
Вот как должно выглядеть содержимое:
Это много всего!
Шаг 6: Обезьяна со своими внутренностями
Теперь вам нужно скопировать содержимое файла World Downloader в minecraft.банка. Не помещайте его ни в один из подкаталогов. Там уже есть масса файлов .class ... Просто добавьте еще несколько!
Если появится запрос на перезапись, скажите «Да».
Также удалите каталог META-INF, если он у вас есть. Если у вас его нет, не беспокойтесь.
Шаг 7: Откройте Minecraft и войдите на сервер
Теперь просто откройте Minecraft и войдите на сервер, с которого вы хотите что-то сохранить. Все должно работать как обычно, за исключением того, что когда вы нажимаете клавишу выхода, вы получаете дополнительную кнопку:
Скачать этот мир!
Шаг 8: Загрузите этот мир!
Перейдите в то место, куда вы хотите загрузить, и нажмите кнопку.Он сразу же начнет загрузку. Любые фрагменты, загруженные в течение этого времени, будут автоматически сохранены. Летайте и загружайте все куски, которые хотите сохранить!
Не забудьте также вручную остановить загрузку из escape-меню. Все, что сохраняется, автоматически сохраняется в вашей учетной записи в формате однопользовательского мира, названном в честь сервера, на котором вы были. Для меня это был mc.wonderhowto.com.
Вы можете открыть этот мир, и все материалы с вашего многопользовательского сервера будут там!
На этом этапе вы можете использовать такую программу, как WorldEdit, для создания схемы, которую можно загрузить на другой многопользовательский сервер, или делать снимки экрана, или делать что угодно!
Предупреждения
World Downloader будет загружать только те вещи, которые загружаются, пока он активен.Это означает, что если вы хотите, чтобы блоки нот сохраняли свои ноты, вы должны их воспроизвести. Если вы хотите, чтобы в сундуках были их предметы, вы должны их открывать и т. Д.
Хотите освоить Microsoft Excel и вывести свои перспективы работы на дому на новый уровень? Начните свою карьеру с помощью нашего пакета обучения Microsoft Excel Premium A-to-Z из нового магазина гаджетов и получите пожизненный доступ к более чем 40 часам инструкций от базового до расширенного по функциям, формулам, инструментам и многому другому.
Купить сейчас (97% скидка)>
.Как использовать блок структуры для сохранения структуры (режим сохранения) в Minecraft
В этом руководстве Minecraft объясняется, как использовать структурный блок (в режиме сохранения) для сохранения структуры со снимками экрана и пошаговыми инструкциями.
В Minecraft вы можете использовать структурный блок, чтобы сохранить структуру в вашем мире, а затем загрузить эту структуру везде, где вы хотите создавать собственные карты.
Давайте рассмотрим, как использовать структурный блок в режиме сохранения.
Необходимые материалы
В Minecraft это необходимые материалы для этого урока:
Шаги по использованию структурного блока в режиме сохранения
1.Отметьте структуру
Самый простой способ сохранить структуру в Minecraft заключается в том, чтобы сначала пометить структуру с помощью 2 блоков конструкции в угловом режиме, которые размещаются в противоположных углах конструкции.
Как видите, мы уже отметили нашу структуру под названием Garden, используя 2 структурных блока в угловом режиме. Убедитесь, что вы выполнили этот шаг, прежде чем продолжить.
2. Поместите структурный блок
Далее мы разместим структурный блок, который позже будет запрограммирован в режиме сохранения.
Вы не можете разместить структурный блок более чем на 32 блока от конструкции.
3. Запрограммируйте структурный блок
Теперь пора запрограммировать структурный блок. Щелкните правой кнопкой мыши, чтобы открыть меню блока структуры. Блок структуры по умолчанию будет работать в режиме данных, но нам нужно запрограммировать его в режиме сохранения.
Чтобы перейти в режим сохранения, нажмите кнопку [D] и циклически перебирайте различные режимы, пока на кнопке не будет указано [S] .Для перехода в этот режим потребуется 1 нажатие кнопки (Данные → Сохранить).
Затем введите имя конструкции. Это ДОЛЖНО быть то же имя, которое использовалось при маркировке конструкции в угловом режиме. В этом примере мы введем Garden в качестве имени нашей структуры.
Если вы хотите сохранить какие-либо объекты, которые есть в структуре, нажмите кнопку под «Включить объекты», чтобы переключить его на ON . Это гарантирует, что, когда вы загрузите эту структуру позже, объекты тоже будут загружены.
4. Определение положения и размера конструкции
Следующим шагом является обнаружение конструкции.
Для этого нажмите кнопку DETECT. Это заполнит значения относительного положения и размера структуры в меню блока структуры. В настоящее время для параметра Relative Positon установлено значение 0 1 0, а для параметра Structure Size установлено значение 0 0 0.
На вашем экране появится сообщение «Размер успешно определен для« Сада »», и вы должны увидеть ограничивающую рамку вокруг своей конструкции.Если все в порядке, вы можете перейти к следующему шагу и сохранить структуру.
Обратите внимание, что внешний вид структурного блока изменился на:
Это указывает на то, что структурный блок в настоящее время находится в режиме сохранения.
5. Сохраните структуру в файл
Ваш структурный блок должен теперь отображать имя Save: Garden и содержать информацию о положении и размере структуры, называемой Garden. Но на данный момент структура еще не сохранена в файл.
Затем щелкните правой кнопкой мыши блок структуры, чтобы снова открыть меню структуры.
Теперь вы можете видеть, что значения относительного положения установлены на -8 0 -8, а значения размера структуры установлены на 9 2 7. Эти значения были сконфигурированы процессом обнаружения на предыдущем шаге.
Теперь вы можете нажать кнопку СОХРАНИТЬ, чтобы сохранить эту структуру в файл.
На экране должно появиться сообщение «Структура сохранена как« Сад »».Теперь новый файл с именем Garden.nbt будет создан в каталоге структур для текущего мира. Этот файл содержит всю информацию для загрузки структуры позже. Поскольку этот файл копируется в каталог только для этого мира, вам нужно будет скопировать этот файл в каталог structure для другого мира, чтобы использовать его на другой карте.
СОВЕТ: После сохранения структуры в файл можно безопасно удалить блоки структуры.
Поздравляю, вы только что узнали, как сохранить структуру с помощью структурного блока в Minecraft. Далее мы покажем вам, как использовать блок структуры для загрузки этой структуры в любом месте вашей карты.
Что делать со структурным блоком
Вот некоторые действия, которые вы можете делать со структурным блоком в Minecraft:
Другие дополнительные учебные пособия
.Как использовать команду опыта в Minecraft
В этом руководстве Minecraft объясняется, как использовать команду / experience для увеличения очков опыта с помощью снимков экрана и пошаговых инструкций.
Если вам нужен быстрый способ получить очки опыта или даже уровни опыта в игре, вы можете использовать команду / experience, чтобы добавить столько опыта, сколько вам нужно (см. Также команду / xp). Давайте разберемся, как использовать этот чит (игровую команду).
Поддерживаемые платформы
Команда / experience доступна в следующих версиях Minecraft:
* Версия, в которой он был добавлен или удален, если применимо.
ПРИМЕЧАНИЕ. Pocket Edition (PE), Xbox One, PS4, Nintendo Switch и Windows 10 Edition теперь называются Bedrock Edition. Мы продолжим показывать их индивидуально для истории версий.
Требования
Чтобы запускать игровые команды в Minecraft, вы должны включить читы в своем мире.
Команда опыта
Команда опыта в Minecraft Java Edition (ПК / Mac)
В Minecraft Java Edition (ПК / Mac) есть разные синтаксисы в зависимости от того, хотите ли вы добавить, запросить или настроить возможности игрока.
Чтобы добавить опыта игроку:
/ опыт добавить <цели> <количество> [уровни¦ баллы]
Чтобы узнать об опыте игрока:
/ запрос опыта <цели> <уровни¦ точки>
Чтобы установить опыт игрока:
/ набор опыта <цели> <количество> [уровни¦ баллы]
Определения
- цели или игрок - это имя игрока (или селектора целей), на которого вы хотите нацелить.
- сумма сумма опыта
- уровней используется для обозначения уровней опыта.
- очков используется для обозначения очков опыта.
Примеры
Пример в Java Edition (ПК / Mac)
Чтобы дать 20 уровней опыта игроку под названием DigMinecraft в Minecraft Java Edition (ПК / Mac):
/ опыт добавить DigMinecraft 20 уровней
Чтобы дать 8 очков опыта ближайшему игроку:
/ опыта добавить @p 8 баллов
Чтобы убрать 3 очка опыта со всех игроков:
/ опыта добавить @a -3 балла
Чтобы установить уровень опыта случайного игрока на 50:
/ набор опыта @r 50 уровней
Чтобы запросить уровень опыта ближайшего игрока (, вы можете запросить только одного игрока за раз ):
/ запрос опыта @p уровни
Как ввести команду
1.Откройте окно чата
Самый простой способ запустить команду в Minecraft - в окне чата. Управление игрой для открытия окна чата зависит от версии Minecraft:
- Для Java Edition (ПК / Mac) нажмите клавишу T , чтобы открыть окно чата.
2. Введите команду
В этом примере мы добавим 20 уровней опыта игроку под названием DigMinecraft с помощью следующей команды:
/ опыт добавить DigMinecraft 20 уровней
Введите команду в окне чата.По мере ввода вы увидите, что команда появляется в нижнем левом углу окна игры. Нажмите клавишу Enter , чтобы запустить команду.
Как только чит введен, уровни опыта будут добавлены на шкалу опыта игрока.
В левом нижнем углу окна игры появится сообщение «Дано 20 уровней опыта в DigMinecraft».
Теперь вы дали 20 уровней опыта игроку под названием DigMinecraft.
Поздравляем, вы только что научились использовать команду / experience в Minecraft!
Прочая информация об опыте работы
Другие игровые команды
Вы можете использовать другие команды и читы в Minecraft, например:
.


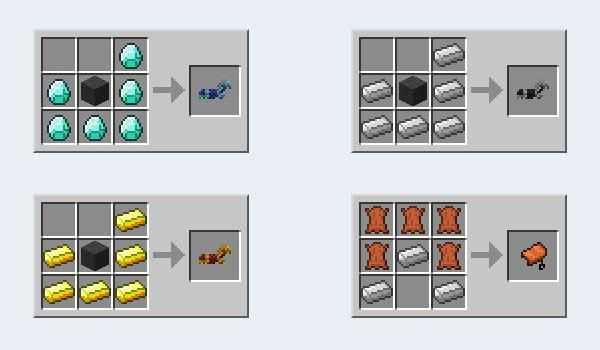



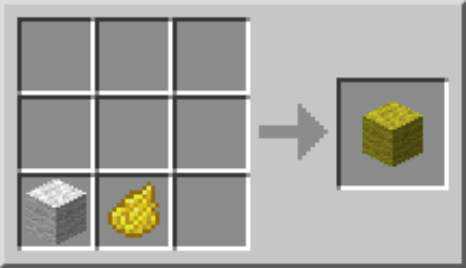





![[Furniture] Майнкрафт 1.10.2 мод на мебель. + 1.11.2! jooak-aofei1](https://minecraft247.ru/wp-content/uploads/2016/12/JOOAk-AOfEI1-70x70.jpg)