Как в майнкрафте сделать утро
Как сделать утро в Майнкрафте?
В Майнкрафте солнце встает утром и садится ночью, создавая реальные условия смены времени суток. Но на начальных стадиях игры, когда нет ресурсов, нет времени на их добычу и нет убежища, ночь приходится просто пережидать. Ждать, спасаясь от ужасных монстров: скелетов, зомби, пауков и прочей нечисти. Как сделать утро в Майнкрафте?
Как сделать утро в Майнкрафте?Такая ночь отнимает у игрока огромное количество реального времени, но есть способ пропускать ночь в Minecraft.
Итак, Как сделать утро (ночь) в Майнкрафте?
Вариант первый. Кровать.
Если у Вас есть кровать — это прекрасно, ведь можно просто «отдохнуть» ночью и время промчится быстрее. Но вначале игры в Minecraft такой возможности у игрока нет.
Вариант второй. Команда /time set
В случае, когда незамедлительно необходимо пропустить ночь, то можно использовать команду — /time set day и нажать Enter. Эта команда сразу сделает все вокруг светлым — наступит день.
Другие команды /time set
- day
- night
- цифры от 0 до 24000
Например, /time set 0 (ноль) это рассвет, и это же /time set day. И наоборот, /time set night это тоже само, что и /time set 12500
Разные цифры включают разное время суток, можете экспериментировать
- полдень: /time set 6000
- сумерки: /time set 12000
- полночь: /time set 18000
Теперь Вы знаете как включать разное время суток, не только утро. Теперь Вы знаете как включать ночь или полдень в Майнкрафте.
Brewing 101: Как делать зелья
Собери все, что тебе понадобится
Это самая сложная часть! Вам нужны вещи, которые можно найти только в Пустота.
Отправиться в Пустоту
Вам нужно построить портал в Нижний мир, чтобы добраться до Пустота. Если это ваша первая поездка туда, будьте осторожны! Вам понадобится хорошее доспехи, лук и множество стрел. Если у вас есть броня с сопротивлением огню чары, тем лучше.
Найдите крепость Пустоты
Найдите крепость Нижнего мира; это здание из пустотных кирпичей.
Нижняя крепость; обратите внимание на темные Кирпичи Пустоты.
Получите Nether Wart
Исследуйте крепость, пока не найдете Nether Wart; он будет расти в Души и песок внизу лестницы.
Соберите все бородавки Пустоты и выкопайте песок души, пока вы на нем. Если на обратном пути к порталу вы видите еще Soul Sand, получите еще.
Получить жезлы пламени
Найдите пламени, убейте их и соберите хотя бы один огненный жезл.
Будьте осторожны, Blazes - опасный враг, и лучше их убить со стрелками на расстоянии.
Вы можете найти Пламени, болтающихся где угодно в Крепости Пустоты, но иногда вы найдете комнаты с Blaze Spawner: слишком близко подходить к эти.
Теперь возвращайтесь к своему порталу и приготовьтесь варить!
Создайте свою пивоварню
Ферма бородавок Пустоты
Сначала поместите Души, которые вы принесли, и поместите на них бородавку Пустоты.Это ваша Ферма Бородавок Пустоты. Бородавка пустоты входит в состав почти всех полезных зелий.
Создайте подставку для заваривания
Используйте свой огненный жезл и немного булыжника.
Установите подставку для заваривания. Рядом вам также понадобится сундук, верстак, и колодец.
Водоснабжение, варочный стенд и склад.
Чтобы начать варку, вам понадобится стакан, немного Пустоты и немного зелья. ингредиенты (посмотрите рецепты, чтобы узнать, что тебе понадобиться).
Зелья пивоварения
Приготовьте бутылки с водой
Сделайте стеклянные бутылки:
Наполните три бутылки водой, щелкнув правой кнопкой мыши по колодцу (вода бутылки не штабелируются; они появятся где-нибудь в вашем инвентаре, поэтому сделайте сначала убедитесь, что у вас есть несколько свободных слотов.
Загрузите варочную стойку
Если щелкнуть правой кнопкой мыши на подставке для заваривания, откроется интерфейс заваривания.
Поместите фляги с водой в три нижних места.
Добавьте первый ингредиент
Первым ингредиентом почти всегда будет Nether Wart. Поместите это наверх слот. Вам также нужно будет добавить немного порошка Blaze Powder для ускорения процесса заваривания. Когда вы добавите и то, и другое, начнется заваривание.
Когда заваривание завершится (это займет 20 секунд), ваши бутылки с водой будут превратились в зелья! Это зелье называется «Зелье неловкости», и это бесполезен сам по себе. Вы должны добавить второй ингредиент.
Добавьте второй ингредиент
Пора добавить второй ингредиент. Этот ингредиент определит, какой зелья, которое вы делаете. Сверкающая дыня даст вам зелье здоровья; использовать сахар для Зелье быстроты, Пылающий порошок для зелья силы, или ознакомьтесь с другими рецептами здесь.
Когда этот шаг закончится, у вас будет три полезных зелья!
Дополнительные ингредиенты
Можно добавить другие ингредиенты, чтобы сделать зелье сильнее или всплеск . зелье , которое можно бросить в друзей или врагов.
Редстоун
Продлевает действие вашего зелья.
Светящийся камень
Усиливает действие вашего зелья.
Порох
Создает всплесковое зелье, которое можно бросить и которое воздействует на ближайших игроков и мобы, когда он ломается.
Дыхание дракона
Превращает всплесковое зелье в стойкое зелье, которое можно приготовить, и которое сформирует облако зелья газа, которое поразит любого, кто войдет в него.
Пить зелье
Удерживайте правую кнопку мыши, как еду.
.
Как создать свой собственный мод Minecraft
Что произойдет, если вам надоест играть в Minecraft? Моддинг - это ответ! От печенья до ракет, моды меняют все и вся в игре Minecraft, но разве не было бы весело создать свой собственный мод?
Следуя этим простым шагам, вы можете начать свой собственный путь к созданию пользовательских модов Minecraft.
Начало работы с MCreator
Рекламируемый как «Лучший создатель модов для Minecraft», MCreator - это бесплатный инструмент для создания ваших собственных модов для Minecraft.Вам не нужно писать код, хотя вы можете, если хотите.
Начните с посещения страницы загрузки MCreator и загрузки версии, соответствующей вашей текущей версии Minecraft.
На странице загрузки указано, какая версия MCreator вам нужна, но если вы используете Minecraft версии 1.12.2, то вам понадобится MCreator версии 1.7.9.
После того, как вы выбрали версию, загрузите MCreator для своей операционной системы.Поддерживаются все операционные системы Windows, Mac и Linux.
Если вы работаете в Windows, загрузите и запустите исполняемый файл (EXE).Если вы используете Mac или Linux, установка немного сложнее, но руководство по установке MCreator содержит подробные инструкции по установке.
После запуска MCreator потребуется немного времени, чтобы навести порядок. Необходимо загрузить Minecraft Forge Development Kit, а также загрузить зависимости и скомпилировать.Это может занять некоторое время в зависимости от вашего компьютера и скорости интернета, но после того, как он будет завершен в первый раз, этого не потребуется делать снова.
После настройки MCreator спросит, хотите ли вы войти в свою учетную запись Pylo.Продолжайте и нажмите Пропустите , если у вас его нет.
Теперь все готово к работе. Экран, который вы видите, является главным меню MCreator.Вы можете импортировать или экспортировать текущие настройки, установить моды, разработанные другими людьми, или начать писать свои собственные моды.
Написание вашего первого мода для Minecraft
В этом примере мода мы собираемся произвести супер-алмазную руду, которая будет производить огромное количество алмазов при добыче вместо обычных одного или двух.
Для начала вам понадобится текстура для вашего нового блока. Это изображение, которое определяет, как выглядит ваш блок. Это может быть камень, дерево или любое другое произведение искусства. В этом примере будет использоваться алмазная руда, но вы можете использовать любое искусство, какое захотите.
В верхней части главного меню выберите Инструменты . Выберите Создать текстуру элемента / блока . Это откроет Texture Maker , где вы можете создать свою собственную текстуру на основе существующих иллюстраций Minecraft.
Создатель текстуры содержит четыре слоя , элемента управления. Это позволяет вам выбрать изображение и цвет, которые будут объединены в вашу окончательную текстуру.
За исключением Layer 1 , элементы управления слоями содержат те же три параметра.Слева направо:
- Селектор иллюстраций: Используйте раскрывающееся меню или всплывающий интерфейс, чтобы выбрать произведение искусства.
- Палитра цветов: Выберите три точки, чтобы выбрать цвет для этого слоя.
- Заблокировать насыщенность и яркость: Они ограничивают яркость цвета слоя. Поиграйте, чтобы увидеть, что вам нравится.
После того, как вы создали свою иллюстрацию, выберите Использовать внизу, а затем Блок для типа текстуры.Выберите Exit , чтобы вернуться на страницу Workspace . На странице рабочей области теперь будет отображаться ваша текстура.
В левом меню вкладки Workspace выберите Mod Elements .Здесь вы создадите свой мод, используя свою текстуру.
Выберите Новый элемент мода кнопку в верхнем левом углу, которая выглядит как большой плюс.
Этот новый элемент мода страница может выглядеть ошеломляющей, но это простой инструмент в использовании.
В поле Имя элемента введите уникальное имя.Этого нет в Minecraft, он используется как идентификатор в MCreator и коде Minecraft.
Для типа элемента вы можете выбрать, к какому типу относится ваш новый элемент.Для этого супер-ромба подойдет значение по умолчанию , блок . Если вы работаете над другим модом, таким как моб, команда или инструмент, выберите соответствующий тип.
Выберите ОК , чтобы вернуться на страницу Текстура .Здесь вы можете назначить текстуру блоку, а также настроить прозрачность и размеры блока.
Слева находится область текстур блоков .Шесть квадратов представляют каждую сторону вашего блока. Можно использовать разные текстуры для каждой стороны, но в этом примере все они будут использовать одну и ту же текстуру.
Щелкните каждый квадрат, выберите текстуру и нажмите Ok .Оставьте для всех остальных параметров значения по умолчанию, а затем выберите Next .
На этом экране есть различные настройки, но начните с Name в GUI .Это название блока в вашем инвентаре. Подойдет любое имя, но убедитесь, что оно информативное. Для этого блока подходящее название - «супер алмаз».
Если вы не уверены, что делает параметр, выберите маленький вопросительный знак рядом с именем.Это загрузит документацию MCreator.
Чтобы из этого блока выпадал другой блок при майнинге, отметьте галочкой поле рядом с Не выпадает сам . Рядом с блоком , из которого выпадает , нажмите маленький прямоугольник.Это загрузит Селектор блока / элемента . Используйте это меню для поиска и выбора блока, который вы хотите удалить.
Наконец, измените Drop amount на подходящее число.Поскольку мы хотим, чтобы супер-бриллиант давал большое количество бриллиантов, 10 - хорошее место для начала.
Выберите Next , чтобы перейти к настройкам частиц . Здесь вы можете изменить анимацию блока.Не стесняйтесь экспериментировать здесь, но это не требуется для этого супер алмазного мода.
Оставьте настройки инвентаря блока по умолчанию и выберите Next .Страница Процедуры позволяет вам настроить, что происходит, когда происходит какое-либо событие, связанное с этим блоком. Для этого мода это не требуется, поэтому нажмите кнопку Next .
Наконец, страница свойств создания / создания блока позволяет вам настроить, когда, где и как часто появляется ваш новый блок.Если вы хотите, чтобы ваш модифицированный блок появлялся в игре, отметьте Создать в мире .
Остальные настройки могут оставаться в значениях по умолчанию, или вы можете настроить их, чтобы сделать ваш модифицированный блок более или менее распространенным.
Экспорт вашего мода Minecraft
После того, как вы создали свой мод, вам нужно экспортировать его готовым для использования в Minecraft.
В нижнем левом углу панели инструментов Workspace выберите Export workspace into mod file button.Это объединит ваш мод в отдельный пакет, готовый для импорта Minecraft. Если вы изменили более одного блока, все они будут отображаться в вашем моде.
Примечание: Если вы хотите работать над несколькими модами одновременно, переключитесь на другое рабочее пространство из главного меню.
Описание мода Меню предоставляет варианты упаковки вашего мода. Вы можете ввести имя, версию, описание и сведения о создателе.Загрузите изображение, если хотите. Наиболее важным из этих параметров является расширение файла . Оставьте это значение по умолчанию - .JAR .
Когда будете готовы, нажмите Перекомпилировать и экспортировать .Это упакует ваш мод, но это может занять некоторое время в зависимости от вашего компьютера и количества вещей, которые вы изменили.
Вам нужно будет согласиться с условиями использования, но после компиляции закончите, выбрав место в файловой системе для хранения готового мода.
Импорт модов Minecraft с помощью Minecraft Forge
Теперь, когда ваш мод готов, все, что осталось сделать, это импортировать его в Minecraft.
Чтобы установить этот мод или любой другой мод, вам необходимо установить Minecraft Forge. Forge предоставляет простой и легкий способ установки пользовательских модов в сам Minecraft.
С домашней страницы Forge загрузите установщик, подходящий для вашей операционной системы и версии Minecraft.Запустите установщик и при появлении запроса выберите Установить клиент .
После установки запустите или перезапустите Minecraft.Из Minecraft Launcher нажмите стрелку вверх, справа от кнопки воспроизведения внизу. Выберите Forge . Это загрузит Minecraft с Forge, поэтому вам нужно будет делать это каждый раз, когда вы захотите использовать свой мод.
В Minecraft все будет по-другому с запущенной Forge.Внизу есть дополнительный текст, а также кнопка Mods .
Нажмите кнопку Mods , и вы увидите, что ваш мод не отображается. Вам необходимо установить свой мод в Forge / Minecraft. Установка включает в себя копирование и вставку вашего мода в папку mods Minecraft.
- В Windows это находится в AppData / .minecraft /
- На Mac это в Библиотека / Поддержка приложений / minecraft /
Вам может потребоваться перезапустить Minecraft, если вы вставили свой мод, пока он это работает.Войдите в меню модов , и ваш мод появится с описанием, названием, изображением и информацией о создателе. Отлично сработано!
В этом примере "super_diamond" теперь виден рядом со всеми другими блоками.
Куда подойдут ваши модификации Minecraft?
Моддинг Minecraft - отличный способ разнообразить игру, но даже лучше, если вы сделаете мод самостоятельно.Как только вы изучите эти базовые строительные блоки, вы можете приступить к созданию более сложных модификаций.
Если вы хотите продолжить настройку, посмотрите, как использовать командные блоки в Minecraft.И если вам нравится такой пользовательский игровой контент, возможно, вы посмеетесь над некоторыми из лучших сбоев в видеоиграх.
Надеемся, вам понравились товары, которые мы рекомендуем! MakeUseOf имеет партнерские отношения, поэтому мы получаем часть дохода от вашей покупки. Это не повлияет на цену, которую вы платите, и поможет нам предложить лучшие рекомендации по продуктам.
Большинство портативных солнечных панелей имеют крошечные размеры и предназначены только для непрерывной зарядки смартфона. Если у вас есть большой портативный аккумулятор, найдите достаточно мощную и действительно портативную солнечную батарею...
Об автореДжо - выпускник компьютерных наук Линкольнского университета, Великобритания. Он профессиональный разработчик программного обеспечения, и когда он не пилотирует дроны и не пишет музыку, его часто можно встретить фотографирующим или снимающим видео.
Подробнее о Джо КобернеПодпишитесь на нашу рассылку новостей
Подпишитесь на нашу рассылку, чтобы получать технические советы, обзоры, бесплатные электронные книги и эксклюзивные предложения!
Еще один шаг…!
Подтвердите свой адрес электронной почты в только что отправленном вам электронном письме.
.Сделайте кузнечный стол в Minecraft
Кузнечный стол - это элемент в Minecraft, который в настоящее время является декоративным. В следующих выпусках кузнечный стол будет играть роль в создании или ремонте предметов.
Версии Minecraft • Необходимые предметы • Инструкции
Версии Minecraft
| Платформа | Версия |
| Minecraft Bedrock Edition | 1.9.0 |
| Minecraft Java Edition | 1.14.0 |
Необходимые элементы
- 2 железных слитка
- 4 деревянные доски
Инструкции
Необходимое время: 1 минута.
Кузнечный стол изготавливается с верстаком из 2 железных слитка и 4 деревянных доски . В процессе изготовления создается 1 кузнечный стол для каждого набора используемых ингредиентов.
- Откройте меню крафта
С 2 железными слитками и 4 деревянными досками в вашем инвентаре откройте меню крафта.Вам будет представлена сетка крафта 3 × 3.
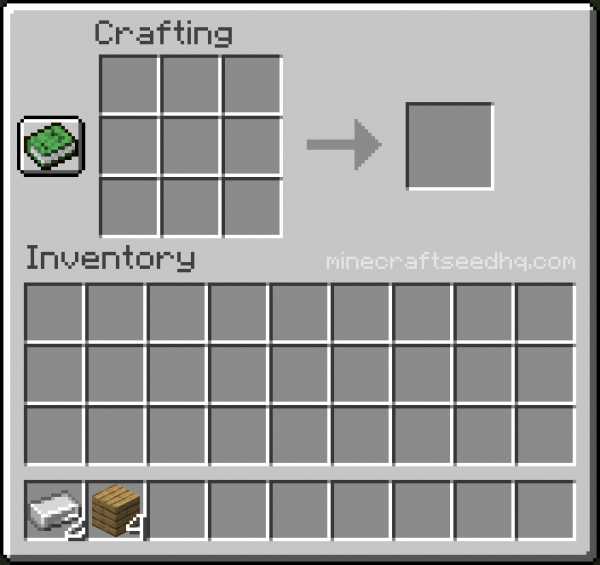
- Разместите предметы на сетке для крафта
Чтобы сделать кузнечный стол, расположите железные слитки и деревянные доски на решетке для крафта. Каждый предмет должен быть размещен на месте, указанном в рецепте изготовления кузнечного стола ниже. По завершении кузнечный стол появится справа от сетки крафта 3 × 3.
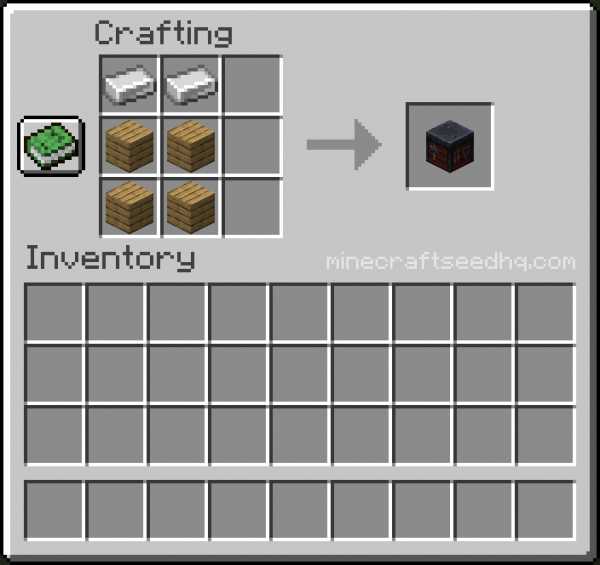
Рецепт изготовления кузнечного стола: 2 железных слитка и 4 деревянные доски, расположенные следующим образом:
Ряд 1: железный слиток , железный слиток , пустой
Ряд 2: деревянная доска , древесина доска , пустая
Ряд 3: деревянная доска , деревянная доска , пустая
- Поместите готовый кузнечный стол в инвентарь игрока
Выберите кузнечный стол и перетащите его в инвентарь игрока.
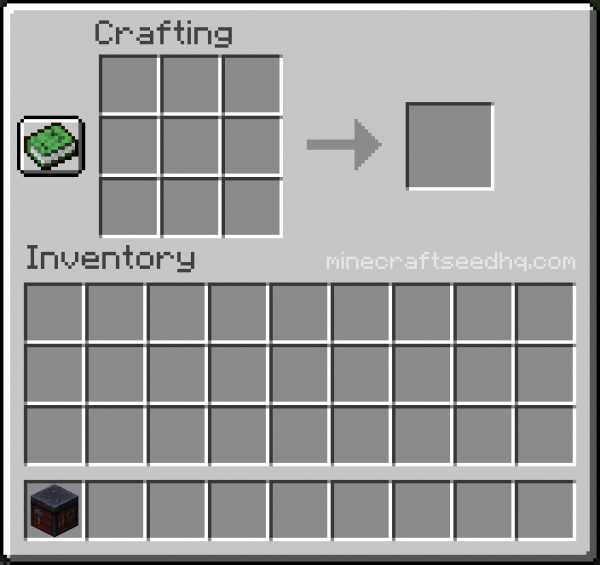
Посмотреть все инструкции по Minecraft
.


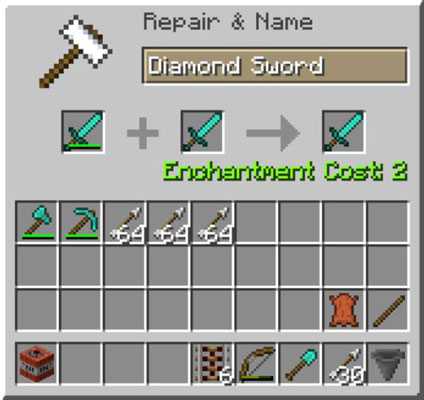
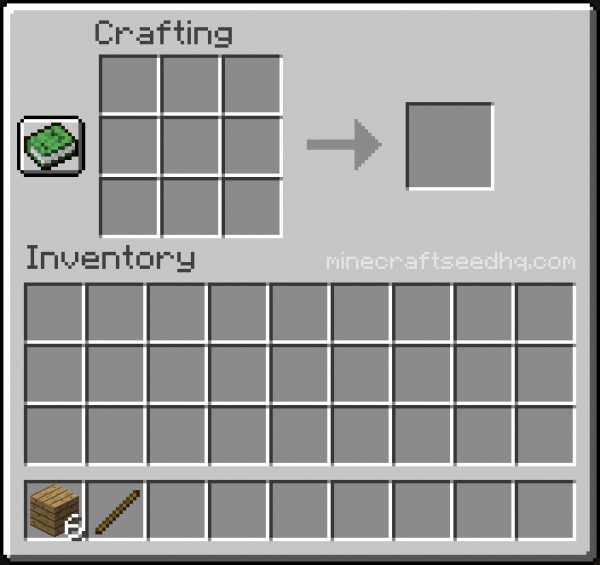







![[Furniture] Майнкрафт 1.10.2 мод на мебель. + 1.11.2! jooak-aofei1](https://minecraft247.ru/wp-content/uploads/2016/12/JOOAk-AOfEI1-70x70.jpg)