Как в майнкрафте сделать скриншот
Снимок экрана — Официальная Minecraft Wiki
Скриншот, сделанный после скрытия игровой панелиСкриншот — это снимок, сделанный во время игры при нажатии клавиши F2 (либо ⇧ Левый Shift/fn+F2 для некоторых других типов клавиатур). Также можно делать скриншоты в главном меню и любом подменю, однако характерного сообщения о создании скриншота не появится. Скриншоты автоматически сохраняются в папке screenshots директории .minecraft.
Скриншоты сохраняются в PNG формате и содержат в своём названии дату и время создания скриншота: YYYY-MM-DD_HH.MM.SS.png. Например, название файла «2012-01-11_14.36.02.png», говорит о том, что скриншот был сделан 11 января 2012 года в 14:36:02.
Дополнительные опции
Скриншот - официальная Minecraft Wiki
Скриншоты - это изображения, сделанные в игре при нажатии (по умолчанию) клавиши F2 или Fn + F2 для Mac и некоторых других клавиатур. Скриншоты автоматически сохраняются в папке "screenshots" в каталоге .minecraft.
Как и другие клавиши управления в Minecraft, клавишу снимка экрана можно настроить (в «Параметры .. Управление ... Разное»), поэтому посмотрите туда, если клавиша по умолчанию ничего не делает.
Система отметок времени [править]
Снимки экрана сохраняются как файлы .png с форматом именования, основанным на текущей дате и времени: ГГГГ-ММ-ДД_ЧЧ.ММ.СС.png . Например, снимок экрана, сделанный 10 августа 2020 года в 20:15:00, получит название «2020-08-10_08.15.00.png». Если в течение одной секунды сохраняется несколько снимков экрана, к имени файла добавляется номер версии (например, «2020-08-10_08.15.00_1.png» - это второй снимок экрана, сделанный в то время).
Скриншот о
.Руководство по созданию снимков экрана | Minecraft
Какой смысл создавать что-то великое в Minecraft, если вы не можете потом показать это миру? Именно! Поэтому мы составили это удобное руководство, чтобы помочь вам найти лучшие экраны в каждой версии.
ПК / JAVA Нажмите F2 , чтобы сделать снимок экрана.Используйте функцию поиска вашего компьютера, введите «% appdata%» и откройте эту папку. Откройте папку .minecraft , а затем Screenshots . И вот они!
Windows 10 Edition Откройте игровую панель Windows, одновременно удерживая кнопки Windows и G , затем выберите значок камеры, чтобы сделать снимок экрана. Или удерживайте кнопку Windows , Alt и Prtscn вместе, чтобы сразу сделать снимок экрана.
Mac При одновременном нажатии Shift , Cmd и 4 будет сделан полноэкранный снимок экрана. Они сохраняются на вашем рабочем столе.
Xbox One Дважды нажмите кнопку Xbox на геймпаде.Теперь вы можете нажать Y , чтобы сделать снимок экрана, или X , чтобы записать видеоклип. Затем посетите Xbox.com, войдите в свою учетную запись Xbox Live , и вы найдете все свои скриншоты в разделе Captures на странице своего профиля.
.инструментов для создания скриншота Minecraft
Minecraft - игра-песочница, которая очень популярна у большинства людей. Игроки могут построить свой собственный мир, используя блоки и некоторые другие ресурсы, которые можно найти в игровой среде. Более того, игрокам необходимо следить за своим здоровьем и голодом, чтобы выжить. Помимо этого, есть и другие существа, которых нужно победить, чтобы выжить.
Некоторые энтузиасты игры Minecraft делают скриншоты мира, которые они сделали, чтобы показать их другим игрокам.Сделать снимок экрана просто, особенно если вы знаете, какие сочетания клавиш использовать. Однако эти сочетания клавиш иногда не дают пользователям точного снимка экрана, который они хотят получить. Это связано с тем, что они обычно захватывают только весь экран или одно окно. На самом деле, вы также можете делать скриншоты в Minecraft с помощью различных бесплатных инструментов для создания скриншотов. С их помощью вы можете сделать снимок любой части экрана.
I. Рекомендуемый инструмент - бесплатный онлайн-скриншот
II.Простое приложение - Screen Capturer
III. Популярный метод - Snagit
Решение 1: Бесплатный онлайн-снимок экрана
Это один из самых простых инструментов, который вы можете использовать для создания скриншотов Minecraft. Его не нужно устанавливать на ваш компьютер, так как он работает в Интернете. Вы можете захватить Minecraft одним щелчком мыши или просто нажав клавишу «Prnt Scr». Помимо этого, этот инструмент также позволяет пользователям делиться изображениями непосредственно на сайтах социальных сетей или даже загружать их в бесплатное облачное пространство, предоставляемое сайтом.Помимо захвата и обмена изображениями Minecraft, он также может позволить пользователям редактировать сделанный снимок экрана. Инструмент редактирования появится в нижней части захваченного изображения, позволяя пользователям добавлять текст, цвета, стрелки, формы, выделения и многое другое.
Чтобы узнать, как сделать снимок экрана в Minecraft с помощью этого инструмента, выполните следующие действия:
- Перейдите на страницу screenshot.net.
- Щелкните вкладку «Сделать снимок экрана» и запустите приложение на своем компьютере. Обратите внимание, что для запуска этого приложения вам необходимо активировать подключаемый модуль Java.
- Когда инструмент появится на вашем компьютере, нажмите клавишу «Prnt Scr» на клавиатуре.
- Перетащите область, которую вы хотите захватить, и отпустите мышь.
- Захваченное изображение появится вместе с инструментами редактирования. Отредактируйте изображение как хотите.
- Загрузите изображение в свободное облачное пространство, щелкнув значок загрузки, или поделитесь им прямо в социальных сетях. Эти кнопки находятся в боковой части захваченного изображения, они выровнены по вертикали.
Кроме того, пользователи также могут загрузить и установить настольную версию инструмента. Он имеет те же функции, что и онлайн.
Скачать
Решение 2: Screen Capturer
Еще один бесплатный инструмент для создания снимков экрана Minecraft - Screen Capturer. Этот инструмент настолько прост в использовании. Вам просто нужно скачать и установить его. Чтобы использовать его, вы можете просто нажать кнопку «Prnt Scr», и откроется окно. В этом окне пользователи могут выбрать желаемые параметры захвата, такие как полный экран, текущее окно, окно или область экрана.Поскольку Minecraft - это игра и обычно отображается в полноэкранном режиме, перед началом игры установите источник захвата инструмента в полноэкранном режиме. После запуска игры нажмите «Prnt Scr», чтобы захватить Minecraft. Этот инструмент не имеет функции редактирования.
Решение 3. Snagit
У этого инструмента захвата экрана есть бесплатная и платная версии. Он может захватывать все, что угодно на экране. Как и в первом варианте, этот инструмент имеет функцию редактирования, позволяющую пользователям улучшать скриншот Minecraft.Чтобы использовать этот инструмент, загрузите, установите и запустите Snagit. Инструмент появится в верхней части экрана. Просто нажмите горячую клавишу «Prnt Scr», перетащите область экрана, которую вы хотите захватить, и отпустите мышь. После того, как вы отпустите кнопку мыши, захваченное изображение автоматически появится на доске редактирования инструмента. При необходимости отредактируйте изображение, а затем сохраните его на своем компьютере.
Это некоторые из сторонних инструментов, которые вы можете использовать для создания снимков экрана Minecraft. С помощью этих инструментов любителям Minecraft не составит труда запечатлеть мир, который есть у них в игре, в которую они играют.
Рейтинг: 4.3 / 5 (на основе 12 оценок) Спасибо за вашу оценку!
,


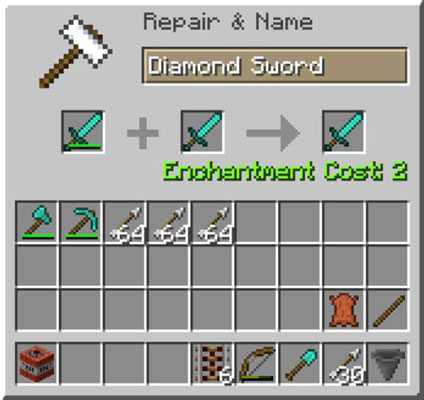

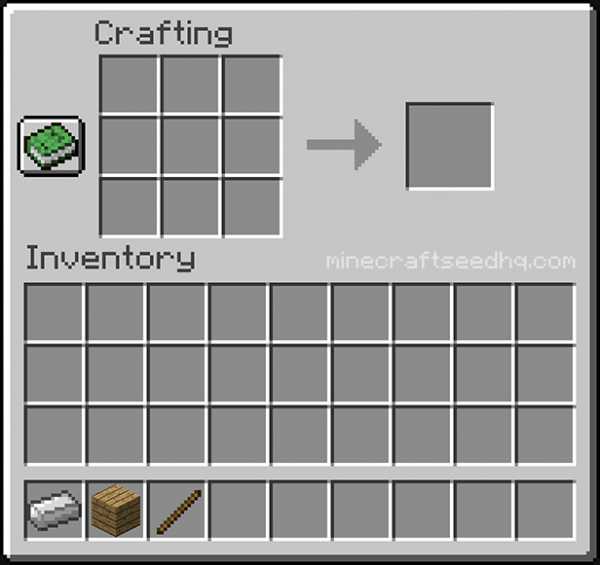

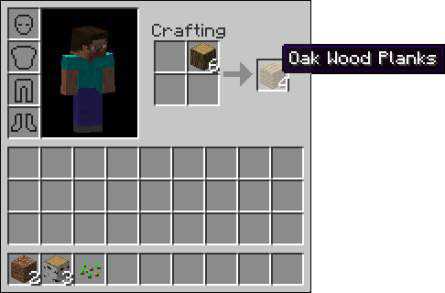
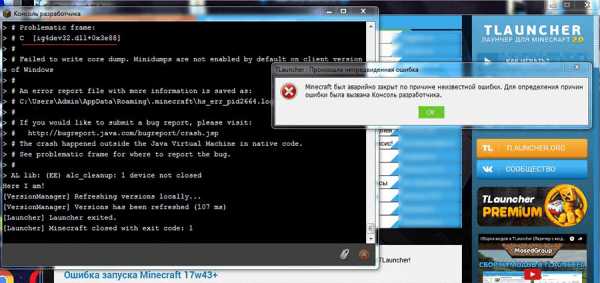



![[Furniture] Майнкрафт 1.10.2 мод на мебель. + 1.11.2! jooak-aofei1](https://minecraft247.ru/wp-content/uploads/2016/12/JOOAk-AOfEI1-70x70.jpg)