Как в майнкрафте сделать раздатчик фото
Раздатчик — Официальная Minecraft Wiki
Завершился перенос серверов Gamepedia, используемых для хранения загруженных файлов. Загрузка новых файлов снова возможна. Обратите внимание, что вследствие переноса возник ряд ошибок в системе работы с файлами. Отчёты о большинстве ошибок уже отправлены сотрудникам.
Материал из Minecraft Wiki
Раздатчик (англ. Dispenser) — специальный блок, предназначенный для выдачи или выброса предметов. Предмет выбирается случайным образом из меню раздатчика, размером 3 на 3 клетки, куда можно положить предметы, как в сундук. Р
Как делать отличные рендеры
С помощью этих простых шагов вы получите что-то вроде этого (щелкните эту ссылку, чтобы перейти на Sketchfab.com и посмотреть!)
Это особняк с карты 10-летия Minecraft. Представьте, что у вас есть любимая сборка и вы хотите поделиться ею со всем миром? Теперь вы можете! Это не идеально, но работает. И вы можете настроить параметры SketchFab, чтобы отмечать области, если хотите, чтобы люди восхищались вашей работой. Mineways автоматически помечает загрузки, чтобы вы могли видеть, что сделали другие.
трудный путь: коренастый
Если вам нужна более высокая точность рендеринга, включая источники света, тогда вам нужно использовать Chunky, программу настолько широкую и глубокую, что это может быть овраг. Итак, давайте рассмотрим Chunky.
Chunky уже рассматривался здесь ранее, но мы никогда не объясняли, как его использовать. Это требует проб и ошибок, хорошего ПК и много времени. Вы можете приготовить замысловатую еду из пяти блюд и съесть ее в роскошном темпе, пока открывается вид, но если вы не усложняете задачу, это может пойти намного быстрее!
Убедитесь, что у вас установлена 64-битная Java, затем возьмите Chunky Launcher (не установщик) и загрузите его.Теперь откройте дополнительные параметры и измените сервер загрузки на http://chunkyupdate2.llbit.se/ и убедитесь, что установлен флажок «Загрузить снимки». Если у вас много оперативной памяти, ползунок «Ограничение памяти» можно перетащить на большее число. После этого вы получите последнюю версию программы, когда нажмете «Обновить».
В настоящее время он полностью работает только с Minecraft Java 1.13, но мы делаем это таким образом, чтобы в некоторой степени защитить ваши настройки от будущего. Это версия, на которой разработчик сосредоточен в будущем.Попытка загрузить более раннюю сборку, которую вы не оптимизировали, или более позднюю сборку вызовет проблемы, поэтому просто придерживайтесь версии 1.13 и выполняйте загрузку.
Первое, что вам нужно сделать, это переименовать сцену из «По умолчанию» в что-нибудь подходящее для вашего мира. Если вы этого не сделаете, вы можете потерять все свое прекрасное искусство, поскольку программа будет перезаписывать его при каждом новом сеансе рендеринга.
Все, о чем вам нужно позаботиться, - это верхний правый угол, где написано «Изменить мир». Направьте это на свои сейвы. Я выбрал Cube Block от XxRexRaptorxX.Он достаточно мал для быстрой визуализации, но выглядит потрясающе. Вот как это сделать:
.Как создать свой собственный мод Minecraft
Что произойдет, если вам надоест играть в Minecraft? Моддинг - это ответ! От печенья до ракет, моды меняют все и вся в игре Minecraft, но разве не было бы весело создать свой собственный мод?
Следуя этим простым шагам, вы можете начать свой собственный путь к созданию пользовательских модов Minecraft.
Начало работы с MCreator
Рекламируемый как «Лучший создатель модов для Minecraft», MCreator - это бесплатный инструмент для создания ваших собственных модов для Minecraft.Вам не нужно писать код, хотя вы можете, если хотите.
Начните с посещения страницы загрузки MCreator и загрузки версии, соответствующей вашей текущей версии Minecraft.
На странице загрузки указано, какая версия MCreator вам нужна, но если вы используете Minecraft версии 1.12.2, то вам понадобится MCreator версии 1.7.9.
После того, как вы выбрали версию, загрузите MCreator для своей операционной системы.Поддерживаются все операционные системы Windows, Mac и Linux.
Если вы работаете в Windows, загрузите и запустите исполняемый файл (EXE).Если вы используете Mac или Linux, установка немного сложнее, но руководство по установке MCreator содержит подробные инструкции по установке.
После запуска MCreator потребуется немного времени, чтобы навести порядок.Необходимо загрузить Minecraft Forge Development Kit, а также загрузить зависимости и скомпилировать. Это может занять некоторое время в зависимости от вашего компьютера и скорости интернета, но после того, как он будет завершен в первый раз, этого не потребуется делать снова.
После настройки MCreator спросит, хотите ли вы войти в свою учетную запись Pylo.Продолжайте и нажмите Пропустите , если у вас его нет.
Теперь все готово к работе. Экран, который вы видите, является главным меню MCreator.Вы можете импортировать или экспортировать текущие настройки, установить моды, разработанные другими людьми, или начать писать свои собственные моды.
Написание вашего первого мода для Minecraft
В этом примере мода мы собираемся произвести супер-алмазную руду, которая будет производить огромное количество алмазов при добыче вместо обычных одного или двух.Вы также можете вдохновиться некоторыми отличными существующими модами Minecraft.
Для начала вам понадобится текстура для вашего нового блока. Это изображение, которое определяет, как выглядит ваш блок. Это может быть камень, дерево или любое другое произведение искусства. В этом примере будет использоваться алмазная руда, но вы можете использовать любое искусство, какое захотите.
В верхней части главного меню выберите Инструменты . Выберите Создать текстуру элемента / блока . Это откроет Texture Maker , где вы можете создать свою собственную текстуру на основе существующих иллюстраций Minecraft.
Создатель текстуры содержит четыре слоя , элемента управления.Это позволяет вам выбрать изображение и цвет, которые будут объединены в вашу окончательную текстуру.
За исключением Layer 1 , элементы управления слоями содержат те же три параметра.Слева направо:
- Селектор произведения искусства: Используйте раскрывающееся меню или всплывающий интерфейс, чтобы выбрать произведение искусства.
- Палитра цветов: Выберите три точки, чтобы выбрать цвет для этого слоя.
- Заблокировать насыщенность и яркость: Они ограничивают яркость цвета слоя. Поиграйте, чтобы увидеть, что вам нравится.
После того, как вы создали свою иллюстрацию, выберите Использовать внизу, а затем Блок для типа текстуры.Выберите Exit , чтобы вернуться на страницу Workspace . На странице рабочей области теперь будет отображаться ваша текстура.
В левом меню вкладки Workspace выберите Mod Elements .Здесь вы создадите свой мод, используя свою текстуру.
Выберите Новый элемент мода кнопку в верхнем левом углу, которая выглядит как большой плюс.
Этот новый элемент мода страница может выглядеть ошеломляющей, но это простой инструмент в использовании.
В поле Имя элемента введите уникальное имя. Этого нет в Minecraft, он используется как идентификатор в MCreator и коде Minecraft.
Для типа элемента вы можете выбрать, к какому типу относится ваш новый элемент. Для этого супер-ромба подойдет значение по умолчанию , блок . Если вы работаете над другим модом, таким как моб, команда или инструмент, выберите соответствующий тип.
Выберите ОК , чтобы вернуться на страницу Текстура . Здесь вы можете назначить текстуру блоку, а также настроить прозрачность и размеры блока.
Слева находится область текстур блоков .Шесть квадратов представляют каждую сторону вашего блока. Можно использовать разные текстуры для каждой стороны, но в этом примере все они будут использовать одну и ту же текстуру.
Щелкните каждый квадрат, выберите текстуру и нажмите Ok .Оставьте для всех остальных параметров значения по умолчанию, а затем выберите Next .
На этом экране есть различные настройки, но начните с Name в GUI .Это название блока в вашем инвентаре. Подойдет любое имя, но убедитесь, что оно информативное. Для этого блока подходящее название - «супер алмаз».
Если вы не уверены, что делает параметр, выберите маленький вопросительный знак рядом с именем.Это загрузит документацию MCreator.
Чтобы из этого блока выпадал другой блок при майнинге, поставьте галочку рядом с Не выпадает сам . Рядом с блоком , из которого выпадает , нажмите маленький прямоугольник.Это загрузит Селектор блока / элемента . Используйте это меню для поиска и выбора блока, который вы хотите удалить.
Наконец, измените Drop amount на подходящее число.Поскольку мы хотим, чтобы супер-бриллиант давал большое количество бриллиантов, 10 - хорошее место для начала.
Выберите Next , чтобы перейти к настройкам частиц .Здесь вы можете изменить анимацию блока. Не стесняйтесь экспериментировать здесь, но это не требуется для этого супер алмазного мода.
Оставьте настройки инвентаря блока по умолчанию и выберите Next .Страница Процедуры позволяет вам настроить, что происходит, когда происходит какое-либо событие, связанное с этим блоком. Для этого мода это не требуется, поэтому нажмите кнопку Next .
Наконец, страница свойств создания / создания блока позволяет вам настроить, когда, где и как часто появляется ваш новый блок.Если вы хотите, чтобы ваш модифицированный блок появлялся в игре, отметьте Создать в мире .
Остальные настройки могут оставаться в значениях по умолчанию, или вы можете настроить их, чтобы сделать ваш модифицированный блок более или менее распространенным.
Экспорт вашего мода Minecraft
После того, как вы создали свой мод, вам нужно экспортировать его готовым для использования в Minecraft.
В нижнем левом углу панели инструментов Workspace выберите Export workspace into mod file button. Это объединит ваш мод в отдельный пакет, готовый для импорта Minecraft.Если вы изменили более одного блока, все они будут отображаться в вашем моде.
Примечание: Если вы хотите работать над несколькими модами одновременно, переключитесь на другое рабочее пространство из главного меню.
Описание мода Меню предоставляет варианты упаковки вашего мода. Вы можете ввести имя, версию, описание и сведения о создателе. Загрузите изображение, если хотите. Наиболее важным из этих параметров является расширение файла .Оставьте это значение по умолчанию - .JAR .
Когда будете готовы, нажмите Перекомпилировать и экспортировать . Это упакует ваш мод, но это может занять некоторое время в зависимости от вашего компьютера и количества вещей, которые вы изменили.
Вам нужно будет согласиться с условиями использования, но после компиляции закончите, выбрав место в файловой системе для хранения готового мода.
Импорт модов Minecraft с помощью Minecraft Forge
Теперь, когда ваш мод готов, все, что осталось сделать, это импортировать его в Minecraft.
Чтобы установить этот мод или любой другой мод, вам необходимо установить Minecraft Forge. Forge предоставляет простой и легкий способ установки пользовательских модов в сам Minecraft.
С домашней страницы Forge загрузите установщик, подходящий для вашей операционной системы и версии Minecraft. Запустите установщик и при появлении запроса выберите Установить клиент .
После установки запустите или перезапустите Minecraft. Из Minecraft Launcher нажмите стрелку вверх, справа от кнопки воспроизведения внизу.Выберите Forge . Это загрузит Minecraft с Forge, поэтому вам нужно будет делать это каждый раз, когда вы захотите использовать свой мод.
В Minecraft все будет по-другому с запущенной Forge.Внизу есть дополнительный текст, а также кнопка Mods .
Нажмите кнопку Mods , и вы увидите, что ваш мод не отображается. Вам необходимо установить свой мод в Forge / Minecraft.Установка включает в себя копирование и вставку вашего мода в папку mods Minecraft.
- В Windows это находится в AppData /.minecraft /
- На Mac это находится в Library / Application Support / minecraft /
. Вам может потребоваться перезапустить Minecraft, если вы вставили свой мод во время его работы. Войдите в меню модов , и ваш мод появится с описанием, названием, изображением и информацией о создателе. Отлично сработано!
В этом примере "super_diamond" теперь виден рядом со всеми другими блоками.
Куда подойдут ваши модификации Minecraft?
Моддинг Minecraft - отличный способ разнообразить игру, но даже лучше, если вы сделаете мод самостоятельно.Как только вы изучите эти базовые строительные блоки, вы можете приступить к созданию более сложных модификаций.
Если вы хотите продолжить настройку, посмотрите, как использовать командные блоки в Minecraft. И если вам нравится такой пользовательский игровой контент, возможно, вы посмеетесь над некоторыми из лучших сбоев в видеоиграх.
Если ваш ноутбук подключен к сети, но не заряжается, вот что вы можете сделать, чтобы аккумулятор снова зарядился.
Об автореДжо - выпускник компьютерных наук Линкольнского университета, Великобритания. Он профессиональный разработчик программного обеспечения, и когда он не пилотирует дроны и не пишет музыку, его часто можно встретить фотографирующим или снимающим видео.
Подробнее о Джо КобернеПодпишитесь на нашу рассылку новостей
Подпишитесь на нашу рассылку, чтобы получать технические советы, обзоры, бесплатные электронные книги и эксклюзивные предложения!
Еще один шаг…!
Подтвердите свой адрес электронной почты в только что отправленном вам электронном письме.
.Как сделать предмет
Создание нового предмета
Предмет - это предмет, который можно держать в руке, им тоже можно пользоваться. Он также может иметь настраиваемое значение урона.
Выбор текстуры
Если вам нужна помощь в создании новой текстуры, перейдите к разделу Создание новой текстуры.
- Сначала перейдите в рабочую область.
- Щелкните «Создать новый элемент».
- Элемент: Выберите Элемент и нажмите «Далее».
- Текстура предмета: Выберите текстуру предмета.
- Особая информация: Это добавит текст, похожий на то, как отображаются чары.
- Тип рендеринга: Если вы хотите иметь 3D-модель для вашего предмета.
- Нормальный: Нормальный рендеринг
- Инструмент: Инструмент похож на рендеринг
- Пользовательская текстура модели: Вам понадобится карта текстуры для вашей 3D-модели.
- Пользовательская модель элемента: Выберите файл JSON или OBJ
Недвижимость
- Имя в графическом интерфейсе: Это имя, которое отображается в Minecraft.
- Вкладка «Креатив»: Это вкладка «Креатив», где вы можете найти свой элемент в творческом режиме.
- Размер стопки: Это количество ваших предметов, которое может поместиться в стопке.
- Зачарование: Вот как легко получить хорошие чары.
- Макс. Продолжительность использования предмета: Это сколько раз можно использовать предмет.
- Тип инструмента: Набор 1 , если не инструмент , Набор 1,5 , если это меч ", Набор 2> , если это инструмент .
- Счетчик повреждений предмета: Это сколько раз можно использовать предмет, оставьте 0, если бесконечно
- Может уничтожить любой блок ?: Установите этот флажок, если хотите, чтобы он уничтожил любой блок, даже основание.
- Остается ли предмет в крафтовой сетке ?: Установите этот флажок, если хотите, чтобы предмет оставался в верстаке.
- Можно сбросить как семена травы: Установите этот флажок, если хотите, чтобы семена травы падали.
- "Коробка:" Это как редко выпадет.
Параметры инвентаризации
- Привязать этот элемент к GUI: Этот параметр привяжет ваш элемент к выбранному графическому интерфейсу. Когда этот параметр выбран, он автоматически создает код для открытия графического интерфейса, когда игрок щелкает правой кнопкой мыши по элементу. Если вы выполните процедуру, элементы не будут сохранены внутри элемента.
- Размер инвентаря: Количество слотов внутри вашего графического интерфейса. (ID самого большого слота в графическом интерфейсе пользователя + 1)
- Максимальный размер стопки: Максимальное количество предметов в стопке.
Процедуры
- Сделайте необходимую процедуру
- Нажмите далее
Видеоурок
Создание элемента мода предмета
Если вы предпочитаете смотреть видео, вы можете найти вики-страницу выше, обобщенную в виде видео:
Изделие нестандартной модели
.
Как сделать диспенсер в Майнкрафт
Диспенсер - это блок в Minecraft, который может выдавать самые разные предметы. Диспенсеры также могут использоваться для стрельбы снарядами, такими как стрелы.
Версии Minecraft
| Платформа | Версия |
| Minecraft Bedrock Edition | 0.14.0 |
| Minecraft Java Edition | 1.2.1 |
Требуемые элементы
- 7 Булыжник
- 1 Лук
- 1 Пыль красного камня
Инструкции
Необходимое время: 1 минута.
Диспенсер создается с верстаком из 7 булыжников , 1 лук и 1 пыль красного камня . В процессе изготовления создается 1 дозатор для каждого использованного набора ингредиентов.
- Откройте меню крафта
С 7 булыжником, 1 луком и 1 пылью красного камня в вашем инвентаре откройте меню крафта. Вам будет представлена сетка крафта 3 × 3.
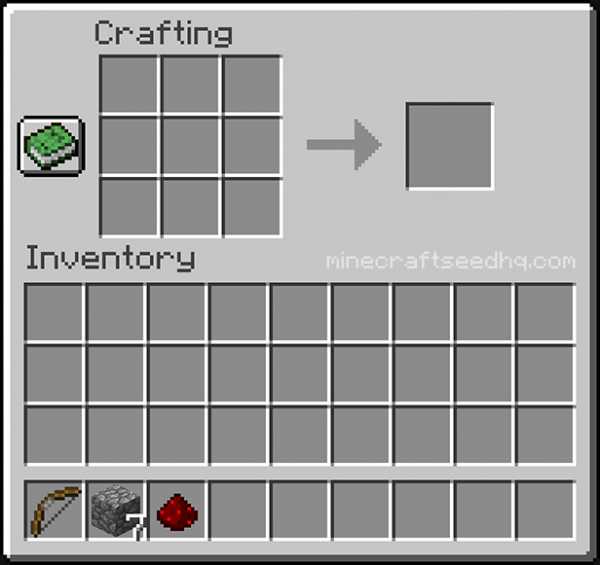
- Разместите предметы на сетке для крафта
Чтобы сделать крючок для раздатчика, разместите булыжник, лук и пыль из красного камня на сетке для крафта.Каждый предмет должен быть помещен в положение, указанное в рецепте изготовления раздатчика ниже. По завершении раздаточное устройство появится справа от сетки крафта 3 × 3.
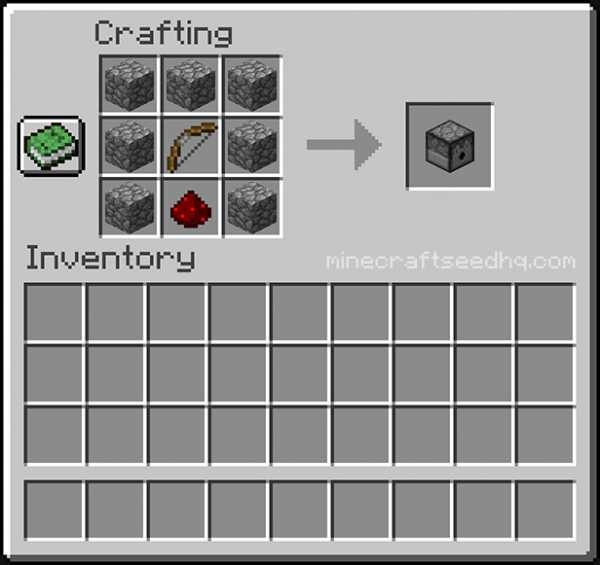
Рецепт изготовления раздатчика: 7 булыжников, 1 лук и 1 пыль из красного камня, расположенные следующим образом:
Ряд 1: булыжник , булыжник , булыжник
Ряд 2: булыжник лук , булыжник
Ряд 3: булыжник , пыль из красного камня , булыжник - Поместите готовый раздатчик в инвентарь игрока
Выберите раздатчик и переместите его в инвентарь игрока.
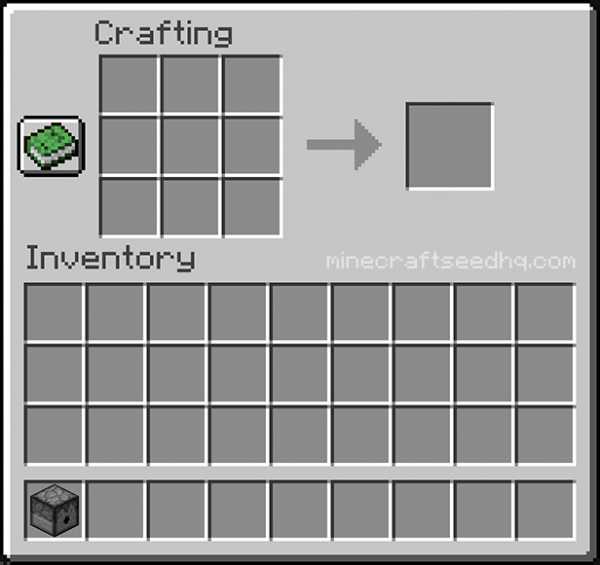
Связанные
Посмотреть все инструкции по Minecraft
.









![[Furniture] Майнкрафт 1.10.2 мод на мебель. + 1.11.2! jooak-aofei1](https://minecraft247.ru/wp-content/uploads/2016/12/JOOAk-AOfEI1-70x70.jpg)