Как в майнкрафте сделать прикольные механизмы
инструкции, механизмы, заводы, гайды для профессионалов » Страница 27
Самоходная машина вверх и вниз.В следующий раз я расскажу как совместить две наши части лифта в одну.
Итак, нам понадобится:
1. Редстоун(как без него)
2. Повторители (очень много)
3. Любой не сыпучий блок
4. Кнопка
Туториал будет делиться на две части:
1. Сигнал
2. Постройка самого лифта
Начнем с самого сложного - сигнала.
Нам нужно раздробить сигнал с кнопки на 10001010001
Начнем.
Итак, строим лимитер сигнала
Выглядит он так:
(Повторитель на второй задержке)
Далее подключаем его к кнопке:
Именно таким образом!
(повторитель на четвертой задержке)
Следующим этапом нам нужно подключить еще один лимитер:
Дальше следует к блоку с кнопкой подключить еще один лимитер (он почти идентичен прошлому)
Далее сделайте так же как на скриншоте:
Сигнал почти готов, осталось поставить несколько повторителей:
Можете поздравить самого себя, и кинуться в пляс, ведь самая сложная часть закончена!
Теперь переходим ко второй части:
Строим серпантин, да-да серпантин, новый год же)
Одно ребро нашей спирали - 6 блоков
Далее добавляем узоры на нашем серпантине ,повторителями и редстоуном:
На каждое ребро по 4 повторителя.
Делаем так до нужной вам высоты, ваш лифт готов!
Ставим поршни:
Внизу обычный поршень, вверху липкий.
Чтобы поршни двигались вниз, нужно подать сигнал сверху вниз, и все задержки перевернуть. Поршни тоже нужно будет перевернуть: вверху обычный поршень, внизу - липкий.
Прототип лифта который двигается вверх и вниз:
Всем спасибо, с вами был WhiteStripes, это мой первый туториал. Пока!
Статья взята из открытого источника. Если вы против размещения статьи, свяжитесь с администратором сайта.
Как майнить в Майнкрафт
В этом руководстве Minecraft объясняется, как майнить с помощью кирки, со скриншотами и пошаговыми инструкциями.
В Minecraft есть некоторые предметы, которые нужно добывать, чтобы добавить в свой инвентарь. Эти предметы тверже, чем блок грязи, и для их разрушения требуются такие инструменты, как кирка. Давайте посмотрим, как добывать.
Материалы, необходимые для добычи
В Minecraft вы можете добывать следующие материалы:
Шаги к добыче с помощью кирки
В Minecraft вы можете добавлять в инвентарь такие предметы, как алмазы, добывая алмазную руду.Итак, приступим!
1. Держите кирку
Во-первых, вам нужно найти блок алмазной руды, который нужно выкопать. Далее вам нужно держать в руке алмазную кирку или железную кирку. Это единственные инструменты, достаточно прочные, чтобы добывать алмазную руду.
В этом примере мы собираемся использовать алмазную кирку, чтобы выкопать алмазную руду, поэтому мы выбрали алмазную кирку на панели быстрого доступа.
2. Используйте кирку
Затем поместите указатель (знак плюса) на блок алмазной руды, который вы хотите добыть.Вы должны увидеть, как блок будет выделен в окне игры.
Управление в игре для добычи алмазной руды зависит от версии Minecraft:
- Для Java Edition (ПК / Mac): щелкните левой кнопкой мыши и удерживайте блок алмазной руды.
- Для Pocket Edition (PE) вы нажимаете и удерживаете блок алмазной руды.
- Для Xbox 360 и Xbox One: нажмите и удерживайте кнопку RT на контроллере Xbox.
- Для PS3 и PS4: нажмите и удерживайте кнопку R2 на контроллере PS.
- Для Wii U нажмите и удерживайте кнопку ZR на геймпаде.
- Для Nintendo Switch: нажмите и удерживайте кнопку ZR на контроллере.
- Для Windows 10 Edition: щелкните левой кнопкой мыши и удерживайте блок алмазной руды.
- Для Education Edition щелкните левой кнопкой мыши и удерживайте блок алмазной руды.
Вам нужно будет продолжать копать, пока блок не сломается и наконец не появится ромб.
3. Подобрать добытые предметы
Алмаз будет плавать по земле.Убедитесь, что вы подобрали алмаз, прежде чем он исчезнет.
Как только вы возьмете алмаз, он появится на панели быстрого доступа.
Алмазы - очень полезные предметы, и их следует хранить в инвентаре, чтобы использовать их позже.
Поздравляю, вы только что научились майнить в Minecraft.
Другие уроки для начинающих
.Как сделать зачарованную алмазную кирку в Minecraft
В этом руководстве Minecraft объясняется, как создать зачарованную алмазную кирку, со скриншотами и пошаговыми инструкциями.
В Minecraft зачарованная алмазная кирка - один из многих инструментов, которые вы можете сделать. Чары могут быть добавлены к предметам с помощью стола наложения чар, наковальни или игровой команды.
Давайте посмотрим, как сделать зачарованную алмазную кирку с помощью стола для зачарования.
Поддерживаемые платформы
Зачарованная алмазная кирка доступна в следующих версиях Minecraft:
* Версия, в которой он был добавлен или удален, если применимо.
ПРИМЕЧАНИЕ. Pocket Edition (PE), Xbox One, PS4, Nintendo Switch и Windows 10 Edition теперь называются Bedrock Edition. Мы продолжим показывать их индивидуально для истории версий.
Материалы, необходимые для изготовления зачарованной алмазной кирки
В Minecraft это материалы, из которых вы можете создать зачарованную алмазную кирку:
Чары для алмазной кирки
В Minecraft вы можете зачаровать алмазную кирку следующими чарами:
| Чары | Описание |
|---|---|
| Проклятие исчезновения | Проклятый предмет исчезнет после смерти игрока |
| КПД | Увеличивает скорость добычи |
| Фортуна | Увеличивает выпадение блоков при добыче |
| Ремонт | Использует опыт, чтобы починить ваши инструменты, оружие и доспехи |
| Шелковое прикосновение | Сами блоки мины (хрупкие предметы) |
| Неразрывная | Увеличивает прочность предмета |
Определения
- Чары - так называется чары.
- Описание - это описание того, что делают чары.
См. Полный интерактивный список Minecraft Enchantments с возможностью поиска.
Шаги для зачарования алмазной кирки
1. Откройте стол наложения чар
Во-первых, откройте таблицу наложения чар, чтобы у вас появилось меню чар, которое выглядит так:
2. Чары на алмазную кирку
В меню чар поместите алмазную кирку в первую коробку.Затем поместите 3 лазурита во вторую коробку.
СОВЕТ: В творческом режиме вам не нужно помещать лазурит во второй ящик.
После того, как вы поместите свою алмазную кирку и лазурит в два ящика, вы увидите, что в слотах для зачарования отображается до 3 вариантов зачарования. Для каждого чара справа будет отображаться число, которое представляет собой количество уровней опыта, которые вы должны иметь, чтобы разблокировать и просмотреть чары (, это , а не , стоимость применения чар ).
В этом примере первое зачарование разблокируется, если у вас есть 7 уровней опыта, второе разблокируется, если у вас 14 уровней опыта, а для третьего зачарования вам нужно 30 уровней опыта, чтобы его разблокировать.
Чем больше очков опыта требуется для открытия чар, тем лучше чары. Если у вас недостаточно уровней, вы всегда можете заработать больше очков опыта, убивая мобов или используя команду / xp.
СОВЕТ : Если вы наведете курсор на слот, вы увидите название чар и его стоимость.
Когда вы наводите курсор на третье чары, появляется надпись «Шелковое прикосновение I», а стоимость чар составляет 3 лазурита и 3 уровня чар (т.е. 3 уровня на шкале опыта). Silk Touch I - одно из 3 чар, которые вы можете выбрать из таблицы чар.
Выберите чары, которые вы хотите наложить на алмазную кирку.
После того, как вы выбрали чары, ваши ляпис-лазури и очки опыта будут потрачены, а алмазная кирка загорится фиолетовым светом.Вы можете навести курсор мыши на зачарованную алмазную кирку, чтобы увидеть ее новые возможности.
СОВЕТ: Довольно часто стол зачарования добавляет больше, чем только одно изначально выбранное зачарование. Таким образом, вы можете получить предмет, который зачарован 2 или 3 чарами ( или, возможно, даже 4 чарами )!
Алмазная кирка теперь является зачарованной алмазной киркой, и вы можете переместить ее обратно в свой инвентарь.
Поздравляю, вы сделали в Майнкрафт зачарованную алмазную кирку!
Урон от атаки и прочность
Урон от атаки - это количество урона, которое предмет будет наносить при атаке моба.
Долговечность показывает, сколько прослужит предмет. Для инструментов, оружия и транспорта долговечность - это количество полезных действий до того, как предмет будет уничтожен. Для предметов брони долговечность - это количество ударов (которые могут быть заблокированы броней) до того, как предмет будет уничтожен. Таким образом, чем выше показатель прочности, тем дольше прослужит предмет.
В следующей таблице показаны урон от атаки и прочность каждой кирки в Minecraft:
Прочие зачарованные предметы
В Minecraft вы можете создавать другие зачарованные предметы, например:
.Как сделать щит в Майнкрафт
В этом уроке Minecraft объясняется, как создать щит со скриншотами и пошаговыми инструкциями.
В Minecraft щиток - это предмет, который нельзя сделать с помощью верстака или печи. Вместо этого вам нужно найти и собрать этот предмет в игре. Щиток - это кусок панциря черепахи, который остается, когда черепаха вырастает.
Давайте посмотрим, как добавить щит в свой инвентарь.
Поддерживаемые платформы
Щиток доступен в следующих версиях Minecraft:
* Версия, в которой он был добавлен или удален, если применимо.
ПРИМЕЧАНИЕ. Pocket Edition (PE), Xbox One, PS4, Nintendo Switch и Windows 10 Edition теперь называются Bedrock Edition. Мы продолжим показывать их индивидуально для истории версий.
Где найти щиток в творческом режиме
Определения
- Платформа - это подходящая платформа.
- Версия (и) - это номера версий Minecraft, где элемент может быть найден в указанном месте меню ( мы протестировали и подтвердили этот номер версии ).
- Расположение меню Creative - это расположение элемента в меню Creative.
Материалы, необходимые для изготовления Scute
В Minecraft это материалы, которые вы можете использовать для сбора щитков:
Как получить щит в режиме выживания
Вы можете добавить щиток в свой инвентарь в режиме выживания, дождавшись, пока детеныш черепахи вырастет во взрослую особь, а затем соберите щиток.
1. Найдите детеныша черепахи
Во-первых, вам нужна черепаха в вашем мире Minecraft.Самый распространенный способ завести детеныша черепахи - развести черепах на их домашнем пляже.
Если у вас возникли проблемы с поиском детеныша черепахи, вы можете вызвать детеныша черепахи с помощью чит-кода или с помощью яйца призыва.
2. Покормите черепаху водорослями
Если вы хотите ускорить превращение черепахи во взрослую особь, можно покормить ее водорослями.
Когда вы кормите маленькую черепаху водорослями, вы будете видеть вокруг нее зеленые частицы. Значит, стареет.Продолжайте кормить черепаху, пока она не станет взрослой.
3. Поднимите Scute
Когда детеныш черепахи наелся достаточно ( или прошло достаточно времени ), детеныш черепахи вырастет до размеров взрослой особи и уронит щиток.
Убедитесь, что вы подняли щиток, прежде чем он исчезнет.
Щиток - полезный предмет, и его нужно держать в инвентаре, чтобы использовать позже.
Идентификатор и название предмета
- Ява
- PE
- Xbox
- PS
- Нинтендо
- Win10
- Edu
Minecraft Java Edition (ПК / Mac)
В Minecraft scute имеет следующие Имя, ID и DataValue:
| Арт. | Описание ( Minecraft ID Name ) | Minecraft ID | Minecraft Данные Значение | Платформа | Версия (и) |
|---|---|---|---|---|---|
| щиток ( minecraft: | Java Edition (ПК / Mac) | 1.13 - 1.16.2 |
См. Полный интерактивный список идентификаторов Minecraft с возможностью поиска.
Майнкрафт Карманное издание (PE)
В Minecraft scute имеет следующие Имя, ID и DataValue:
| Арт. | Описание ( Minecraft ID Name ) | Minecraft ID | Minecraft Данные Значение | Платформа | Версия (и) |
|---|---|---|---|---|---|
| Scute ( minecraft: | 0 | Карманное издание (PE) | 1.5,0 - 1,16,20 |
См. Полный интерактивный список идентификаторов Minecraft с возможностью поиска.
Майнкрафт Xbox One
В Minecraft scute имеет следующие Имя, ID и DataValue:
| Арт. | Описание ( Minecraft ID Name ) | Minecraft ID | Minecraft Данные Значение | Платформа | Версия (и) |
|---|---|---|---|---|---|
| Scute ( minecraft: | 0 | Xbox One | 1.6.0 - 1.16.20 |
См. Полный интерактивный список идентификаторов Minecraft с возможностью поиска.
Майнкрафт PS4
В Minecraft scute имеет следующие Имя, ID и DataValue:
| Арт. | Описание ( Minecraft ID Name ) | Minecraft ID | Minecraft Данные Значение | Платформа | Версия (и) |
|---|---|---|---|---|---|
| Scute ( minecraft: | 0 | PS4 | 1.14,0 - 1,16,20 |
См. Полный интерактивный список идентификаторов Minecraft с возможностью поиска.
Майнкрафт Nintendo Switch
В Minecraft scute имеет следующие Имя, ID и DataValue:
| Арт. | Описание ( Minecraft ID Name ) | Minecraft ID | Minecraft Данные Значение | Платформа | Версия (и) |
|---|---|---|---|---|---|
| Scute ( minecraft: | 0 | Nintendo Switch | 1.6.0 - 1.16.20 |
См. Полный интерактивный список идентификаторов Minecraft с возможностью поиска.
Майнкрафт Windows 10 Edition
В Minecraft scute имеет следующие Имя, ID и DataValue:
| Арт. | Описание ( Minecraft ID Name ) | Minecraft ID | Minecraft Данные Значение | Платформа | Версия (и) |
|---|---|---|---|---|---|
| Scute ( minecraft: | 0 | Windows 10 Edition | 1.5,0 - 1,16,20 |
См. Полный интерактивный список идентификаторов Minecraft с возможностью поиска.
Майнкрафт: Образовательное издание
В Minecraft scute имеет следующие Имя, ID и DataValue:
| Арт. | Описание ( Minecraft ID Name ) | Minecraft ID | Minecraft Данные Значение | Платформа | Версия (и) |
|---|---|---|---|---|---|
| Scute ( minecraft: | 0 | , выпуск для учебных заведений | 1.7,0 - 1,14,31 |
См. Полный интерактивный список идентификаторов Minecraft с возможностью поиска.
Определения
- Описание - так называется элемент, а ( Minecraft ID Name ) - строковое значение, которое используется в игровых командах.
- Minecraft ID - это внутренний номер предмета.
- Minecraft DataValue (или значение урона) определяет вариант блока, если для идентификатора Minecraft ID существует более одного типа.
- Платформа - это подходящая платформа.
- Версия (и) - это номера версий Minecraft, для которых действительны идентификатор и имя Minecraft.
Дать команду на щит
- Ява
- PE
- Xbox
- PS
- Нинтендо
- Win10
- Edu
Дать команду в Minecraft Java Edition (ПК / Mac)
В Minecraft Java Edition (ПК / Mac) 1.13, 1.14, 1.15, 1.16 и 1.16.2, команда / give для Scute:
/ give @p scute 1
Дайте команду в Minecraft Pocket Edition (PE)
В Minecraft Pocket Edition (PE) 1.5.0, 1.6.0, 1.7.0, 1.8.0, 1.9.0, 1.10.0, 1.11.0, 1.12.0, 1.13.0, 1.14.0, 1.16. 0 и 1.16.20, команда / give для Scute:
/ give @p turtle_shell_piece 1 0
Дайте команду в Minecraft Xbox One
В Minecraft Xbox One 1.6.0, 1.7.0, 1.8.0, 1.9.0, 1.10.0, 1.11.0, 1.12.0, 1.13.0, 1.14.0, 1.16.0 и 1.16.20, команда / give для Scute:
/ give @p turtle_shell_piece 1 0
Дайте команду в Minecraft PS4
В Minecraft PS4 1.14.0, 1.16.0 и 1.16.20 команда / give для Scute:
/ give @p turtle_shell_piece 1 0
Отдать команду в Minecraft Nintendo Switch
В Minecraft Nintendo Switch 1.6.0, 1.7.0, 1.8.0, 1.9.0, 1.10.0, 1.11.0, 1.12.0, 1.13.0, 1.14.0, 1.16.0 и 1.16.20 / дать команду для Scute:
/ give @p turtle_shell_piece 1 0
Дайте команду в Minecraft Windows 10 Edition
В Minecraft Windows 10 Edition 1.5.0, 1.6.0, 1.7.0, 1.8.0, 1.9.0, 1.10.0, 1.11.0, 1.12.0, 1.13.0, 1.14.0, 1.16.0 и 1.16.20, команда / give для Scute:
/ give @p turtle_shell_piece 1 0
Дайте команду в Minecraft Education Edition
В Minecraft Education Edition 1.7.0, 1.9.0, 1.12.0, 1.12.60 и 1.14.31 команда / give для Scute:
/ give @p turtle_shell_piece 1 0
Что делать со щитками
Вы можете использовать щитки для создания предметов в Minecraft, таких как:
.Как создать свой собственный мод Minecraft
Что произойдет, если вам надоест играть в Minecraft? Моддинг - это ответ! От печенья до ракет, моды меняют все и вся в игре Minecraft, но разве не было бы весело создать свой собственный мод?
Следуя этим простым шагам, вы можете начать свой собственный путь к созданию пользовательских модов Minecraft.
Начало работы с MCreator
Рекламируемый как «Лучший создатель модов для Minecraft», MCreator - это бесплатный инструмент для создания ваших собственных модов для Minecraft.Вам не нужно писать код, хотя вы можете, если хотите.
Начните с посещения страницы загрузки MCreator и загрузки версии, соответствующей вашей текущей версии Minecraft.
На странице загрузки указано, какая версия MCreator вам нужна, но если вы используете Minecraft версии 1.12.2, то вам понадобится MCreator версии 1.7.9.
После того, как вы выбрали версию, загрузите MCreator для своей операционной системы.Поддерживаются все операционные системы Windows, Mac и Linux.
Если вы работаете в Windows, загрузите и запустите исполняемый файл (EXE).Если вы используете Mac или Linux, установка немного сложнее, но руководство по установке MCreator содержит подробные инструкции по установке.
После запуска MCreator потребуется немного времени, чтобы навести порядок.Необходимо загрузить Minecraft Forge Development Kit, а также загрузить зависимости и скомпилировать. Это может занять некоторое время в зависимости от вашего компьютера и скорости интернета, но после того, как он будет завершен в первый раз, этого не потребуется делать снова.
После настройки MCreator спросит, хотите ли вы войти в свою учетную запись Pylo.Продолжайте и нажмите Пропустите , если у вас его нет.
Теперь все готово к работе. Экран, который вы видите, является главным меню MCreator.Вы можете импортировать или экспортировать текущие настройки, установить моды, разработанные другими людьми, или начать писать свои собственные моды.
Написание вашего первого мода для Minecraft
В этом примере мода мы собираемся произвести супер-алмазную руду, которая будет производить огромное количество алмазов при добыче вместо обычных одного или двух.Вы также можете вдохновиться некоторыми отличными существующими модами Minecraft.
Для начала вам понадобится текстура для вашего нового блока. Это изображение, которое определяет, как выглядит ваш блок. Это может быть камень, дерево или любое другое произведение искусства. В этом примере будет использоваться алмазная руда, но вы можете использовать любое искусство, какое захотите.
В верхней части главного меню выберите Инструменты . Выберите Создать текстуру элемента / блока . Это откроет Texture Maker , где вы можете создать свою собственную текстуру на основе существующих иллюстраций Minecraft.
Создатель текстуры содержит четыре слоя , элемента управления.Это позволяет вам выбрать изображение и цвет, которые будут объединены в вашу окончательную текстуру.
За исключением Layer 1 , элементы управления слоями содержат те же три параметра.Слева направо:
- Селектор произведения искусства: Используйте раскрывающееся меню или всплывающий интерфейс, чтобы выбрать произведение искусства.
- Палитра цветов: Выберите три точки, чтобы выбрать цвет для этого слоя.
- Заблокировать насыщенность и яркость: Они ограничивают яркость цвета слоя. Поиграйте, чтобы увидеть, что вам нравится.
После того, как вы создали свою иллюстрацию, выберите Использовать внизу, а затем Блок для типа текстуры.Выберите Exit , чтобы вернуться на страницу Workspace . На странице рабочей области теперь будет отображаться ваша текстура.
В левом меню вкладки Workspace выберите Mod Elements .Здесь вы создадите свой мод, используя свою текстуру.
Выберите Новый элемент мода кнопку в верхнем левом углу, которая выглядит как большой плюс.
Этот новый элемент мода страница может выглядеть ошеломляющей, но это простой инструмент в использовании.
В поле Имя элемента введите уникальное имя. Этого нет в Minecraft, он используется как идентификатор в MCreator и коде Minecraft.
Для типа элемента вы можете выбрать, к какому типу относится ваш новый элемент. Для этого супер-ромба подойдет значение по умолчанию , блок . Если вы работаете над другим модом, таким как моб, команда или инструмент, выберите соответствующий тип.
Выберите ОК , чтобы вернуться на страницу Текстура . Здесь вы можете назначить текстуру блоку, а также настроить прозрачность и размеры блока.
Слева находится область текстур блоков .Шесть квадратов представляют каждую сторону вашего блока. Можно использовать разные текстуры для каждой стороны, но в этом примере все они будут использовать одну и ту же текстуру.
Щелкните каждый квадрат, выберите текстуру и нажмите Ok .Оставьте для всех остальных параметров значения по умолчанию, а затем выберите Next .
На этом экране есть различные настройки, но начните с Name в GUI .Это название блока в вашем инвентаре. Подойдет любое имя, но убедитесь, что оно информативное. Для этого блока подходящее название - «супер алмаз».
Если вы не уверены, что делает параметр, выберите маленький вопросительный знак рядом с именем.Это загрузит документацию MCreator.
Чтобы из этого блока выпадал другой блок при майнинге, отметьте галочкой поле рядом с Не выпадает сам . Рядом с блоком , из которого выпадает , нажмите маленький прямоугольник.Это загрузит Селектор блока / элемента . Используйте это меню для поиска и выбора блока, который вы хотите удалить.
Наконец, измените Drop amount на подходящее число.Поскольку мы хотим, чтобы супер-бриллиант давал большое количество бриллиантов, 10 - хорошее место для начала.
Выберите Next , чтобы перейти к настройкам частиц .Здесь вы можете изменить анимацию блока. Не стесняйтесь экспериментировать здесь, но это не требуется для этого супер алмазного мода.
Оставьте настройки инвентаря блока по умолчанию и выберите Next .Страница Процедуры позволяет вам настроить, что происходит, когда происходит какое-либо событие, связанное с этим блоком. Для этого мода это не требуется, поэтому нажмите кнопку Next .
Наконец, страница свойств создания / создания блока позволяет вам настроить, когда, где и как часто появляется ваш новый блок.Если вы хотите, чтобы ваш модифицированный блок появлялся в игре, отметьте Создать в мире .
Остальные настройки могут оставаться в значениях по умолчанию, или вы можете настроить их, чтобы сделать ваш модифицированный блок более или менее распространенным.
Экспорт вашего мода Minecraft
После того, как вы создали свой мод, вам нужно экспортировать его готовым для использования в Minecraft.
В нижнем левом углу панели инструментов Workspace выберите Export workspace into mod file button. Это объединит ваш мод в отдельный пакет, готовый для импорта Minecraft.Если вы изменили более одного блока, все они будут отображаться в вашем моде.
Примечание: Если вы хотите работать над несколькими модами одновременно, переключитесь на другое рабочее пространство из главного меню.
Описание мода Меню предоставляет варианты упаковки вашего мода. Вы можете ввести имя, версию, описание и сведения о создателе. Загрузите изображение, если хотите. Наиболее важным из этих параметров является расширение файла .Оставьте это значение по умолчанию - .JAR .
Когда будете готовы, нажмите Перекомпилировать и экспортировать . Это упакует ваш мод, но это может занять некоторое время в зависимости от вашего компьютера и количества вещей, которые вы изменили.
Вам нужно будет согласиться с условиями использования, но после компиляции закончите, выбрав место в файловой системе для хранения готового мода.
Импорт модов Minecraft с помощью Minecraft Forge
Теперь, когда ваш мод готов, все, что осталось сделать, это импортировать его в Minecraft.
Чтобы установить этот мод или любой другой мод, вам необходимо установить Minecraft Forge. Forge предоставляет простой и легкий способ установки пользовательских модов в сам Minecraft.
С домашней страницы Forge загрузите установщик, подходящий для вашей операционной системы и версии Minecraft. Запустите установщик и при появлении запроса выберите Установить клиент .
После установки запустите или перезапустите Minecraft. Из Minecraft Launcher нажмите стрелку вверх, справа от кнопки воспроизведения внизу.Выберите Forge . Это загрузит Minecraft с Forge, поэтому вам нужно будет делать это каждый раз, когда вы захотите использовать свой мод.
В Minecraft все будет по-другому с запущенной Forge.Внизу есть дополнительный текст, а также кнопка Mods .
Нажмите кнопку Mods , и вы увидите, что ваш мод не отображается. Вам необходимо установить свой мод в Forge / Minecraft.Установка включает в себя копирование и вставку вашего мода в папку mods Minecraft.
- В Windows это находится в AppData /.minecraft /
- На Mac это находится в Library / Application Support / minecraft /
. Вам может потребоваться перезапустить Minecraft, если вы вставили свой мод во время его работы. Войдите в меню модов , и ваш мод появится с описанием, названием, изображением и информацией о создателе. Отлично сработано!
В этом примере "super_diamond" теперь виден рядом со всеми другими блоками.
Куда подойдут ваши модификации Minecraft?
Моддинг Minecraft - отличный способ разнообразить игру, но даже лучше, если вы сделаете мод самостоятельно.Как только вы изучите эти базовые строительные блоки, вы можете приступить к созданию более сложных модификаций.
Если вы хотите продолжить настройку, посмотрите, как использовать командные блоки в Minecraft. И если вам нравится такой пользовательский игровой контент, возможно, вы посмеетесь над некоторыми из лучших сбоев в видеоиграх.
Вы еще не заблокировали YouTube Kids? Вот еще несколько веб-сайтов, которые все родители должны блокировать ради своих детей.
Об автореДжо - выпускник компьютерных наук Линкольнского университета, Великобритания. Он профессиональный разработчик программного обеспечения, и когда он не пилотирует дроны и не пишет музыку, его часто можно встретить фотографирующим или снимающим видео.
Подробнее о Джо КобернеПодпишитесь на нашу рассылку новостей
Подпишитесь на нашу рассылку, чтобы получать технические советы, обзоры, бесплатные электронные книги и эксклюзивные предложения!
Еще один шаг…!
Подтвердите свой адрес электронной почты в только что отправленном вам электронном письме.
.



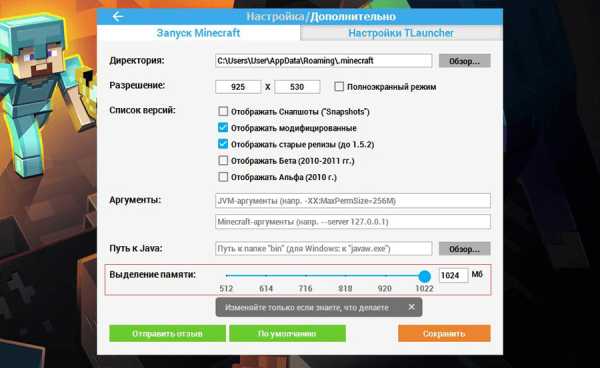
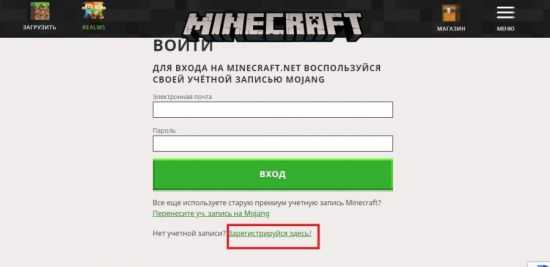



![[Furniture] Майнкрафт 1.10.2 мод на мебель. + 1.11.2! jooak-aofei1](https://minecraft247.ru/wp-content/uploads/2016/12/JOOAk-AOfEI1-70x70.jpg)