Как в майнкрафте сделать лодку без модов
Как в Майнкрафте сделать лодку и пользоваться ей?
Лодка в игре Minecraft – одно из многих транспортных средств, которое вы можете изготовить самостоятельно.
В этом руководстве содержится пошаговая инструкция по созданию данного объекта, а также советы по управлению на воде. Разумеется, сначала надо разобраться, как сделать лодку в Майнкрафте и пользоваться ей, а затем разбирать прочие нюансы. Итак!
Перед вами популярная компьютерная игра в жанре "песочница". Когда проект только появился на свет, никто не ожидал, что мир, обделенный сюжетной линией и качественной графикой, наберет столь большое число пользователей. Однако до сих новые игроки открывают для себя мир игры Майнкрафт!
Новичкам и заядлым геймерам будет интересно и полезно узнать о создании вещей, например, о крафте лодки. Новые игроки обделяют вниманием воду, предпочтение отдавая исследованию суши, при этом лишая себя многих сюрпризов, таящихся на водном пространстве.
Как скрафтить лодку в Minecraft?
Крафт лодки – процесс незамысловатый. Следуя пошаговой инструкции, вы с легкостью создадите себе это простое, но необходимое средство передвижения по воде.
Перед созданием убедитесь, что у вас имеются необходимые материалы и свободный верстак. В данном случае понадобятся всего лишь пять деревянных досок – материал нередкий и доступный. В меню крафта вы увидите область, размером 3*3. Чтобы создать лодку, расположите доски на верстаке в определенном порядке, а именно: 2 доски в первом ряду по краям (средний блок должен остаться свободным) и 3 доски во втором ряду.
Если вы создаете лодку в Minecraft PE, необходимо добавить еще один элемент – деревянную лопату, расположив ее в верхнем ряду посередине (между досками). После правильного заполнения и активации верстака появится дубовая лодка, которую необходимо переместить в инвентарь.
Как управлять лодкой в Майнкрафт?
После создания вам, наверняка, захочется опробовать созданное транспортное средство. Для этого необходимо научиться им управлять, что сделать довольно просто! Для начала разместите лодку на поверхности воды. Сядьте в ваше транспортное средство, кликнув по нему правой кнопкой мыши. Если вы желаете выбраться, снова кликните правой кнопкой мыши по лодке.
Лодка управляется клавишами передвижения игрока: она будет медленно двигаться в том направлении, в котором движется герой вне лодки. Однако для повышения маневренности вы можете использовать мышку. Не забывайте, что за перед принимается то направление, в котором повернута камера. При нажатии кнопки "вперед" и правой кнопки мыши ваша лодка будет двигаться по кругу, постоянно меняя свое направление.
При достаточно высокой скорости перемещения вы увидите брызги, исходящие из-под лодки. Если вы передвигаетесь через область с одним блоком воздуха, находящимся между водой и небом, вы получите урон от удушья, но даже в этом случае сможете двигаться в том же направлении, что и лодка. Кстати, в этом транспортном средстве персонаж может вставать, что дает возможность совершать разнообразные действия. Для того, чтобы встать в лодке, нажмите клавишу "Shift".
Можно ли сломать лодку?
Одним из преимуществ лодки является скорость движения. Она передвигается быстрее вашего персонажа, однако уступает в скорости другим транспортным средствам, например, вагонетке. При неаккуратной езде лодка может разбиться о твердое препятствие. В таком случае от нее останется лишь три доски и две палки. Поскольку разрушение дает меньше материалов, чем было затрачено на постройку, не рекомендуется разрушать лодку. Аккуратно ставьте лодку перед выходом.
Забавно, что при самостоятельной ликвидации этого транспортного средства из него появляется не материал, а новая лодка, которую вы сможете взять и перенести в другое место.
Вывод
К сожалению, простая лодка не обладает важными характеристиками и является довольно посредственным предметом в игре. Вот создание подводной лодки – сложный процесс со множеством нюансов, имеющий множество преимуществ.
Однако новичкам, да и любителям, будет полезно знать, как изготавливается, ломается и управляется данное транспортное средство. Кроме того, лодка не требует использования редких материалов, а ее скорость, как уже говорилось ранее, превосходит скорость движения вашего героя.
Помимо этого, она позволяет персонажу оставаться на поверхности без необходимости удерживать кнопку «прыжок» и не потребляет энергию персонажа, делая его голодным. Поэтому нельзя сказать, что лодка – совсем ненужный предмет.
Теперь вы знаете, как создать лодку в Майнкрафте. Если информация оказалась для вас полезной, поделитесь ей с друзьями! Также вы можете оценить статью и оставить комментарий. Спасибо за внимание!
Мы ждём Ваши комментарии, смело пишите!
Как сделать лодку в Minecraft - информация о Minecraft
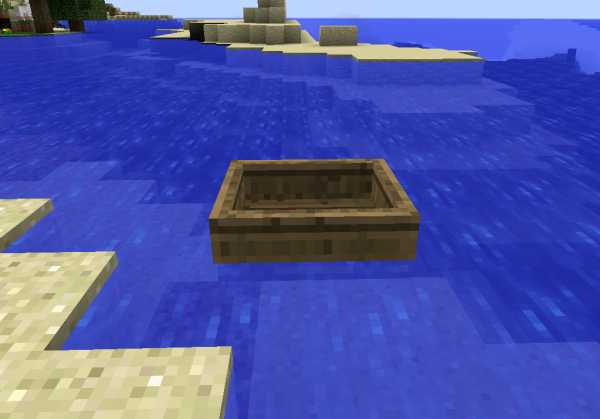 Лодки - одно из самых крутых дополнений, внесенных в игру Minecraft. Лодка дает вам возможность использовать ее в качестве транспорта для навигации по другим областям мира. Вот инструкция, как сделать лодку в Майнкрафт. Чтобы узнать больше о лодках, перейдите на его страницу здесь.
Лодки - одно из самых крутых дополнений, внесенных в игру Minecraft. Лодка дает вам возможность использовать ее в качестве транспорта для навигации по другим областям мира. Вот инструкция, как сделать лодку в Майнкрафт. Чтобы узнать больше о лодках, перейдите на его страницу здесь.
Как скрафтить лодку в Майнкрафт
Использование рецепта крафта - самый простой и лучший способ получить лодку в Майнкрафте.Сначала игроку нужно будет сделать верстак. Каждый игрок начинает с крафтовой сетки 2 × 2, расположенной в их инвентаре, однако этот рецепт намного сложнее и требует сетки 3 × 3. Это можно сделать, открыв ящик инвентаря (нажав «E») и поместив 4 деревянные доски в сетку 2 × 2, расположенную в правом верхнем углу. Вы можете использовать любые типы деревянных досок, такие как дуб, ель, береза, джунгли, акация или темный дуб. В примере ниже мы используем дубовые доски.
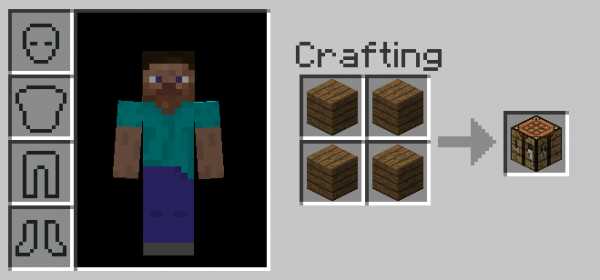
Как только вы закончите с этим шагом, вы должны увидеть верстак справа от стрелки. Щелчок правой кнопкой мыши по предмету поместит ваш новый верстак в ваш инвентарь.
После того, как вы закончите рецепт, вам нужно будет оборудовать стол себе в руки. Это делается путем перетаскивания предмета в нижний левый ряд окна инвентаря. Последний шаг - положить предмет на землю. Для этого вам нужно будет найти открытое место, где вам понравится стол, затем щелкните правой кнопкой мыши, чтобы поставить его на землю.Это позволит вам затем нажать на верстак и использовать сетку 3 × 3 для создания рецептов, а не 2 × 2 по умолчанию из вашего инвентаря. Теперь, когда у вас есть верстак, давайте сделаем лодку.
Ингредиенты для изготовления лодки
Совет: рецепт крафта лодки в Minecraft требует, чтобы деревянные доски были одного типа. Это позволяет создавать лодки разного цвета в зависимости от используемого типа.
При щелчке правой кнопкой мыши на коробке для крафта появится всплывающее окно.Поместите ингредиенты в коробку для крафта, используя схему, показанную ниже:

Сначала вам нужно положить 3 деревянные доски вдоль нижнего ряда сетки. Оставшиеся 2 доски уйдут слева и справа от среднего ряда. После того, как вы все разместите, лодка появится в пустом поле справа. Щелкните правой кнопкой мыши по нему, чтобы перенести предмет в свой инвентарь.
Теперь, когда вы научились делать Лодку в Майнкрафт, Лодка используется как средство передвижения по воде.Вы можете щелкнуть правой кнопкой мыши по лодке, когда она находится в воде, и контролировать направление с помощью кнопок движения. Если вы хотите сойти с лодки, вы можете выйти, щелкнув правой кнопкой мыши или нажав кнопку прыжка. При атаке на лодку она упадет в предмет, который вы сможете снова унести.
.Как построить лодку в Майнкрафт
Хотя постройка лодки намного более управляема, чем постройка корабля, ограничение размера создает немало проблем, которые затрудняют постройку этих меньших лодок.
Я всегда использую одну и ту же базу этой лодки, но меняю верх, чтобы каждая лодка выглядела более уникальной. Эту основу довольно легко сделать и ее довольно легко запомнить, поэтому вам не придется часто использовать пример изображения.
Полные инструкции почти полностью представлены на изображении ниже, вы можете щелкнуть по нему, чтобы увидеть большую версию.Обратите внимание, что не каждое изображение - это еще один шаг, некоторые из изображений просто показывают вам лодку под другим углом, чтобы вам было легче понять, что я изменил.
Я обычно не создаю паруса на таких маленьких лодках, потому что очень сложно заставить паруса хорошо выглядеть в маленьком масштабе. Тем не менее, диагональные паруса обычно выглядят неплохо, и баннеры тоже неплохо подходят.Я лично считаю, что эти лодки лучше всего смотрятся в больших группах, особенно когда они являются частью небольшой гавани или, возможно, небольшого военного флота.
.Как создать свой собственный мод Minecraft
Что произойдет, если вам надоест играть в Minecraft? Моддинг - это ответ! От печенья до ракет, моды меняют все и вся в игре Minecraft, но разве не было бы весело создать свой собственный мод?
Следуя этим простым шагам, вы можете начать свой собственный путь к созданию пользовательских модов Minecraft.
Начало работы с MCreator
Рекламируемый как «Лучший создатель модов для Minecraft», MCreator - это бесплатный инструмент для создания ваших собственных модов для Minecraft.Вам не нужно писать код, хотя вы можете, если хотите.
Начните с посещения страницы загрузки MCreator и загрузки версии, соответствующей вашей текущей версии Minecraft.
На странице загрузки указано, какая версия MCreator вам нужна, но если вы используете Minecraft версии 1.12.2, то вам понадобится MCreator версии 1.7.9.
После того, как вы выбрали версию, загрузите MCreator для своей операционной системы.Поддерживаются все операционные системы Windows, Mac и Linux.
Если вы работаете в Windows, загрузите и запустите исполняемый файл (EXE).Если вы используете Mac или Linux, установка немного сложнее, но руководство по установке MCreator содержит подробные инструкции по установке.
После запуска MCreator потребуется немного времени, чтобы навести порядок.Необходимо загрузить Minecraft Forge Development Kit, а также загрузить зависимости и скомпилировать. Это может занять некоторое время в зависимости от вашего компьютера и скорости интернета, но после того, как он будет завершен в первый раз, этого не потребуется делать снова.
После настройки MCreator спросит, хотите ли вы войти в свою учетную запись Pylo.Продолжайте и нажмите Пропустите , если у вас его нет.
Теперь все готово к работе. Экран, который вы видите, является главным меню MCreator.Вы можете импортировать или экспортировать текущие настройки, установить моды, разработанные другими людьми, или начать писать свои собственные моды.
Написание вашего первого мода для Minecraft
В этом примере мода мы собираемся произвести супер-алмазную руду, которая будет производить огромное количество алмазов при добыче вместо обычных одного или двух.Вы также можете вдохновиться некоторыми отличными существующими модами Minecraft.
Для начала вам понадобится текстура для вашего нового блока. Это изображение, которое определяет, как выглядит ваш блок. Это может быть камень, дерево или любое другое произведение искусства. В этом примере будет использоваться алмазная руда, но вы можете использовать любое искусство, какое захотите.
В верхней части главного меню выберите Инструменты . Выберите Создать текстуру элемента / блока . Это откроет Texture Maker , где вы можете создать свою собственную текстуру на основе существующих иллюстраций Minecraft.
Создатель текстуры содержит четыре слоя , элемента управления.Это позволяет вам выбрать изображение и цвет, которые будут объединены в вашу окончательную текстуру.
За исключением Layer 1 , элементы управления слоями содержат те же три параметра.Слева направо:
- Селектор произведения искусства: Используйте раскрывающееся меню или всплывающий интерфейс, чтобы выбрать произведение искусства.
- Палитра цветов: Выберите три точки, чтобы выбрать цвет для этого слоя.
- Заблокировать насыщенность и яркость: Они ограничивают яркость цвета слоя. Поиграйте, чтобы увидеть, что вам нравится.
После того, как вы создали свою иллюстрацию, выберите Использовать внизу, а затем Блок для типа текстуры.Выберите Exit , чтобы вернуться на страницу Workspace . На странице рабочей области теперь будет отображаться ваша текстура.
В левом меню вкладки Workspace выберите Mod Elements .Здесь вы создадите свой мод, используя свою текстуру.
Выберите Новый элемент мода кнопку в верхнем левом углу, которая выглядит как большой плюс.
Этот новый элемент мода страница может выглядеть ошеломляющей, но это простой инструмент в использовании.
В поле Имя элемента введите уникальное имя. Этого нет в Minecraft, он используется как идентификатор в MCreator и коде Minecraft.
Для типа элемента вы можете выбрать, к какому типу относится ваш новый элемент. Для этого супер-ромба подойдет значение по умолчанию , блок . Если вы работаете над другим модом, таким как моб, команда или инструмент, выберите соответствующий тип.
Выберите ОК , чтобы вернуться на страницу Текстура . Здесь вы можете назначить текстуру блоку, а также настроить прозрачность и размеры блока.
Слева находится область текстур блоков .Шесть квадратов представляют каждую сторону вашего блока. Можно использовать разные текстуры для каждой стороны, но в этом примере все они будут использовать одну и ту же текстуру.
Щелкните каждый квадрат, выберите текстуру и нажмите Ok .Оставьте для всех остальных параметров значения по умолчанию, а затем выберите Next .
На этом экране есть различные настройки, но начните с Name в GUI .Это название блока в вашем инвентаре. Подойдет любое имя, но убедитесь, что оно информативное. Для этого блока подходящее название - «супер алмаз».
Если вы не уверены, что делает параметр, выберите маленький вопросительный знак рядом с именем.Это загрузит документацию MCreator.
Чтобы из этого блока выпадал другой блок при майнинге, отметьте галочкой поле рядом с Не выпадает сам . Рядом с блоком , из которого выпадает , нажмите маленький прямоугольник.Это загрузит Селектор блока / элемента . Используйте это меню для поиска и выбора блока, который вы хотите удалить.
Наконец, измените Drop amount на подходящее число.Поскольку мы хотим, чтобы супер-бриллиант давал большое количество бриллиантов, 10 - хорошее место для начала.
Выберите Next , чтобы перейти к настройкам частиц .Здесь вы можете изменить анимацию блока. Не стесняйтесь экспериментировать здесь, но это не требуется для этого супер алмазного мода.
Оставьте настройки инвентаря блока по умолчанию и выберите Next .Страница Процедуры позволяет вам настроить, что происходит, когда происходит какое-либо событие, связанное с этим блоком. Для этого мода это не требуется, поэтому нажмите кнопку Next .
Наконец, страница свойств создания / создания блока позволяет вам настроить, когда, где и как часто появляется ваш новый блок.Если вы хотите, чтобы ваш модифицированный блок появлялся в игре, отметьте Создать в мире .
Остальные настройки могут оставаться в значениях по умолчанию, или вы можете настроить их, чтобы сделать ваш модифицированный блок более или менее распространенным.
Экспорт вашего мода Minecraft
После того, как вы создали свой мод, вам нужно экспортировать его готовым для использования в Minecraft.
В нижнем левом углу панели инструментов Workspace выберите Export workspace into mod file button. Это объединит ваш мод в отдельный пакет, готовый для импорта Minecraft.Если вы изменили более одного блока, все они будут отображаться в вашем моде.
Примечание: Если вы хотите работать над несколькими модами одновременно, переключитесь на другое рабочее пространство из главного меню.
Описание мода Меню предоставляет варианты упаковки вашего мода. Вы можете ввести имя, версию, описание и сведения о создателе. Загрузите изображение, если хотите. Наиболее важным из этих параметров является расширение файла .Оставьте это значение по умолчанию - .JAR .
Когда будете готовы, нажмите Перекомпилировать и экспортировать . Это упакует ваш мод, но это может занять некоторое время в зависимости от вашего компьютера и количества вещей, которые вы изменили.
Вам нужно будет согласиться с условиями использования, но после компиляции закончите, выбрав место в файловой системе для хранения готового мода.
Импорт модов Minecraft с помощью Minecraft Forge
Теперь, когда ваш мод готов, все, что осталось сделать, это импортировать его в Minecraft.
Чтобы установить этот мод или любой другой мод, вам необходимо установить Minecraft Forge. Forge предоставляет простой и легкий способ установки пользовательских модов в сам Minecraft.
С домашней страницы Forge загрузите установщик, подходящий для вашей операционной системы и версии Minecraft. Запустите установщик и при появлении запроса выберите Установить клиент .
После установки запустите или перезапустите Minecraft. Из Minecraft Launcher нажмите стрелку вверх, справа от кнопки воспроизведения внизу.Выберите Forge . Это загрузит Minecraft с Forge, поэтому вам нужно будет делать это каждый раз, когда вы захотите использовать свой мод.
В Minecraft все будет по-другому с запущенной Forge.Внизу есть дополнительный текст, а также кнопка Mods .
Нажмите кнопку Mods , и вы увидите, что ваш мод не отображается. Вам необходимо установить свой мод в Forge / Minecraft.Установка включает в себя копирование и вставку вашего мода в папку mods Minecraft.
- В Windows это находится в AppData /.minecraft /
- На Mac это находится в Library / Application Support / minecraft /
. Возможно, вам потребуется перезапустить Minecraft, если вы вставили свой мод во время его работы. Войдите в меню модов , и ваш мод появится с описанием, названием, изображением и информацией о создателе. Отлично сработано!
В этом примере "super_diamond" теперь виден рядом со всеми другими блоками.
Куда подойдут ваши модификации Minecraft?
Моддинг Minecraft - отличный способ разнообразить игру, но даже лучше, если вы сделаете мод самостоятельно.Как только вы изучите эти базовые строительные блоки, вы можете приступить к созданию более сложных модификаций.
Если вы хотите продолжить настройку, посмотрите, как использовать командные блоки в Minecraft. И если вам нравится такой пользовательский игровой контент, возможно, вы посмеетесь над некоторыми из лучших сбоев в видеоиграх.
пользователей Android, устанавливающих приложения из сторонних магазинов приложений, подвергаются риску заражения вредоносным ПО BlackRock.Как можно остановить это вредоносное ПО?
Об автореДжо - выпускник компьютерных наук Линкольнского университета, Великобритания. Он профессиональный разработчик программного обеспечения, и когда он не пилотирует дроны и не пишет музыку, его часто можно встретить фотографирующим или снимающим видео.
Подробнее о Джо КобернеПодпишитесь на нашу рассылку новостей
Подпишитесь на нашу рассылку, чтобы получать технические советы, обзоры, бесплатные электронные книги и эксклюзивные предложения!
Еще один шаг…!
Подтвердите свой адрес электронной почты в только что отправленном вам электронном письме.
.


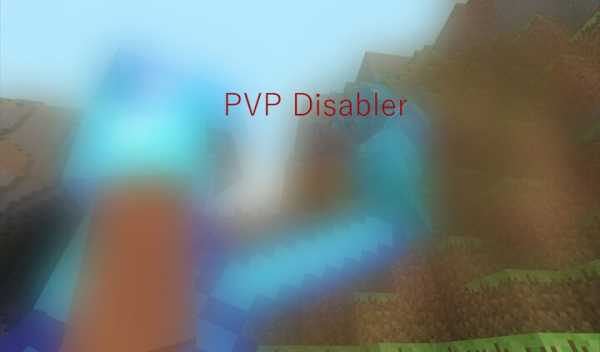




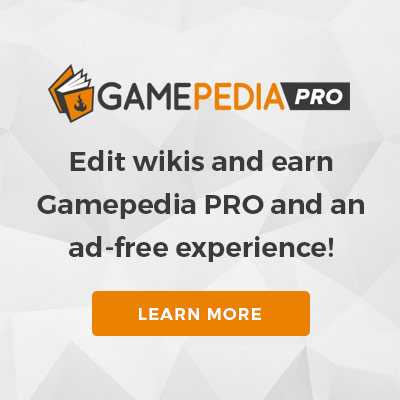



![[Furniture] Майнкрафт 1.10.2 мод на мебель. + 1.11.2! jooak-aofei1](https://minecraft247.ru/wp-content/uploads/2016/12/JOOAk-AOfEI1-70x70.jpg)