Как в майнкрафте поменять графику
Настройки — Официальная Minecraft Wiki
Настройки в Minecraft используются для изменения условий игрового процесса и визуального восприятия. Чтобы выбрать определённый параметр, необходимо нажать кнопку Настройки в главном меню.
Дополнительные значения изменяются путём редактирования файла options.txt (Java Edition).
- официальная Minecraft Wiki
Пользовательская среда Minecraft может быть настроена с помощью параметра Параметры . Некоторые дополнительные параметры можно изменить только вручную отредактировав файл options.txt и используя моды. Настройки видео влияют на производительность устройства.
Содержание
- 1 Java Edition
- 1.1 Опции
- 1.1.1 Настройка скина
- 1.1.2 Музыка и звуки
- 1.1.3 Настройки видео
- 1.1.4 Органы управления
- 1.1.4.1 Настройки мыши
- 1.1.5 Язык
- 1.1.6 Настройки чата
- 1.1.7 Пакеты ресурсов
- 1.1.8 Настройки специальных возможностей
- 1.1.9 Параметры сервера
- 1.1 Опции
- 2 Bedrock Edition
- 2.1 Доступность
- 2.2 Органы управления
- 2.2.1 Клавиатура и мышь
- 2.2.2 Контроллер
- 2.2.3 Сенсорный
- 2.3 Общие
- 2.3.1 Профиль
- 2.3.2 Видео
- 2.3.3 Аудио
- 2.4 Глобальные ресурсы
- 2,5 Хранение
- 2.6 Язык
- 3 Видео
- 4 История
Minecraft | Как изменить игровые текстуры
Ознакомьтесь с этим руководством для новичков Minecraft о том, как изменить текстуры вашей игры с помощью пакетов ресурсов. Используйте настройки вашей игры и измените внешний вид вашей игры.
 Узнайте, как и где купить Minecraft!
Узнайте, как и где купить Minecraft! Содержание
- Как изменить текстуры Minecraft
- Что такое пакеты ресурсов?
Как изменить текстуры Minecraft
Процедура изменения текстур Minecraft Quick-Chart
| 1 | Загрузите пакет текстур, чтобы получить файл.zip-файл |
|---|---|
| 2 | Щелкните правой кнопкой мыши и «скопируйте» файл .zip |
| 3 | Откройте Minecraft: приложение Java Edition |
| 4 | В главном меню выберите «Параметры», затем нажмите "Пакеты ресурсов |
| 5 | Откройте папку пакетов ресурсов |
| 6 | Вставьте файл .zip в папку, которая только что открылась |
| 7 | Выйдите из папки и вернитесь в игру. |
| 8 | Проверьте «Пакеты ресурсов», чтобы найти все доступные пакеты ресурсов, чтобы найти новый добавленный пакет текстур. |
Изменить текстуры Minecraft - подробности процедуры
1.Загрузите пакет текстур и скопируйте файл .Zip
Первый шаг - загрузить пакет текстур, который вы хотите внедрить в свою игру Minecraft. Скопируйте этот файл .zip после завершения загрузки.
2. Откройте игру Minecraft
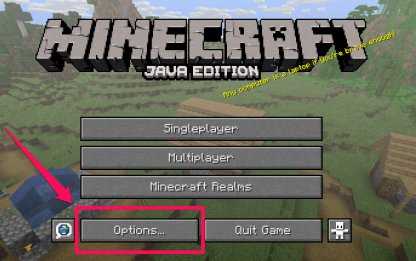
После копирования файла откройте приложение Minecraft: Java Edition, чтобы запустить игру.
3. Из главного меню> Параметры> Пакеты ресурсов
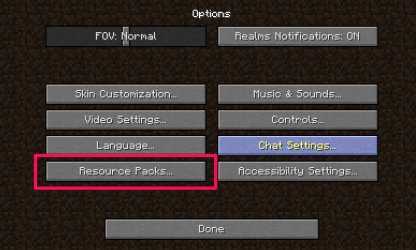
В главном меню щелкните «Параметры», затем найдите «Пакеты ресурсов» в списке настроек.
4. Откройте папку пакета ресурсов и вставьте ZIP-файл
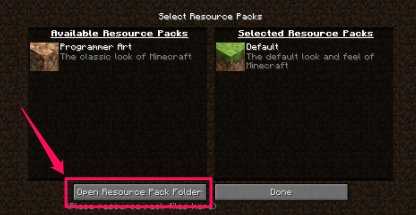
Щелкните «Пакеты ресурсов», затем выберите «Открыть папку пакета ресурсов». После того, как папка открыта, вставьте только что скопированный файл .zip в эту папку.
5. Отметьте «Пакеты ресурсов» в игре, чтобы найти пакет текстур.
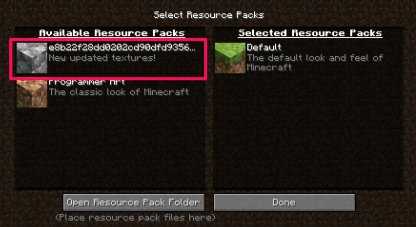
После копирования файла .zip выйдите из папки и вернитесь в игру. Отметьте «Пакеты ресурсов», чтобы найти список всех доступных пакетов ресурсов в вашей игре - вы найдете там недавно добавленный пакет текстур.
Что такое пакеты ресурсов Minecraft?
Загружаемый контент, который меняет внешний вид вашей игры

Текстуры в Minecraft можно изменить, чтобы изменить внешний вид вашей игры и то, как объекты сочетаются друг с другом, будь то материалы, вода, пейзажи и даже животные.
Внимание! Возможные ошибки могут возникнуть!
При применении пакетов текстур в игре возможны ошибки. Убедитесь, что все пакеты ресурсов, которые вы внедряете в свою игру, совместимы с вашей текущей версией игры, чтобы предотвратить возможную потерю и повреждение данных.
Пользовательские пакеты ресурсов также доступны
Поклонники Minecraft также с энтузиазмом создают пакеты ресурсов, которые они загружают в Интернет. Это делает игры и учетные записи Minecraft очень индивидуализированными. Но будьте осторожны с возможной несовместимостью, которая может привести к появлению ошибок в вашей игре.
.Minecraft | Руководство по настройкам игры
Изменение настроек, привязок клавиш и звука может улучшить ваше удовольствие от Minecraft! Вот краткое руководство по настройкам, что они делают с игрой, а также некоторые рекомендации, которые сделают ваш игровой процесс более плавным!
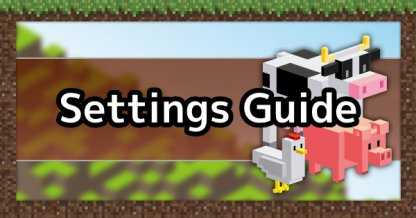
Заголовок содержания здесь
Общие параметры
FOV или поле зрения

Это изменяет ширину обзора игрового мира. Чем ниже значение параметра, тем уже вы будете видеть, а увеличение FOV расширяет ваш обзор, позволяя видеть больше мира.
FOV Сравнение
Сложность
Позволяет изменять сложность игры между мирной, легкой, нормальной и сложной. Не может быть изменено при игре в хардкорном режиме или при игре на сервере.
Уведомления Realms
Включение этого параметра позволит вам получать обновления о Realms, а также новые сообщения в блогах о Realms. Значок газеты появится рядом с Micecraft Realms на главном экране, если появятся новые уведомления.
Объяснение настроек видео
Полноэкранное разрешение
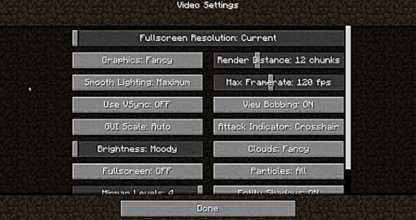
Это изменяет разрешение экрана вашей игры.Всегда лучше согласовывать разрешение вашей игры с максимальным разрешением, которое может обрабатывать ваше устройство отображения. Установка меньшего значения может снизить резкость изображения. Однако не стесняйтесь выключать это, если ваша игра тормозит или тормозит.
Графика

Позволяет изменить степень отображения деталей и эффектов. «Необычный» позволяет визуализировать такие эффекты, как прозрачные листья и больше частиц дождя. «Быстро» отключает эти эффекты для повышения производительности.
Smooth Lighting

Этот параметр изменяет влияние света на поверхности объектов в игровом мире.Отключение этого параметра приведет к созданию плоской среды, а переключение на Минимум или Максимум добавляет немного сложности и глубины к освещению.
Сравнение плавного освещения
Использовать VSync
Этот параметр ограничивает количество кадров в секунду в соответствии с частотой обновления экрана, что устраняет разрыв экрана. Однако это также может увеличить задержку ввода на более медленном или старом оборудовании.
Масштаб GUI
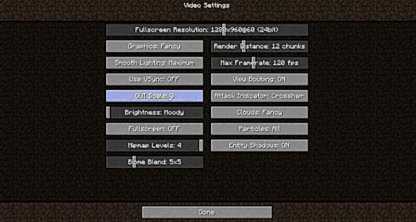
Это увеличивает размер графического интерфейса пользователя (GUI), в основном размер текста и кнопок, которые появляются на вашем экране и HUD.Количество опций также зависит от разрешения вашего экрана. Чем выше настройка графического интерфейса, тем крупнее отображаются элементы.
Яркость
Увеличивает или уменьшает яркость игры и то, как темные поверхности будут выглядеть при игровом освещении.
Полноэкранный режим
Устанавливает, будет ли Minecraft воспроизводиться в полноэкранном режиме. Отключение этого параметра запустит Minecraft в окне.
Уровни Mipmap
Изменяет гладкость визуализированных текстур. Чем выше уровень, тем более гладкими они будут.
Biome Blend

Устанавливает, насколько сложно визуализируются биомы игровой среды. Чем ниже значение параметра, тем проще визуализируются биомы, а более высокое значение позволяет отображать несколько элементов биома в области.
Biome Blend Comparison
Render Distance

Изменяет степень визуализации игрового мира. Чем ниже этот параметр, тем меньше визуализируется игра, а при более высоких настройках объекты визуализируются издалека.
Сравнение расстояния рендеринга
Макс. Частота кадров
Устанавливает максимальное количество кадров в секунду, которое может визуализировать ваш графический процессор. Всегда лучше согласовывать это с частотой обновления вашего монитора. Чем выше значение параметра, тем плавнее будут анимация и движение.
View Bobbing
Отключение этого параметра отключает имитацию покачивания головой с точки зрения вашего персонажа во время движения.
Индикатор атаки

Изменяет место отображения индикатора атаки.Отключение этого параметра отключает индикаторы атаки. Установка этого параметра на «Перекрестие» помещает индикатор атаки рядом с перекрестием, а установка на «Панель быстрого доступа» отображает индикатор справа от панели быстрого доступа.
Облака

Этот параметр изменяет способ визуализации облаков в игре. «Fast» делает облака плоскими, а «Fancy» визуализирует облака в 3D. Установка этого параметра «Выкл.» Полностью отключает облака.
Clouds Comparison
Particles
Переключает различные эффекты частиц, такие как частицы лавы, дождя и капель воды.
Entity Shadows
Включает эффекты тени, отбрасываемые существами в игровом мире.
Сравнение теней объектов
Параметры музыки и звуков
Изменение различных уровней звука и звука в игре
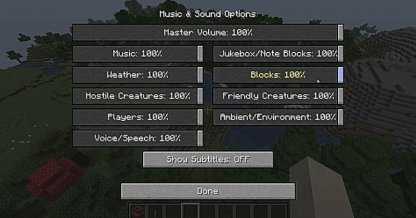
| Настройка | Описание |
|---|---|
| Общая громкость | Регулировка громкости всех звуков |
| Музыка | Регулировка громкости игровой музыки |
| Погода | Регулятор громкости звуковых эффектов погоды, таких как дождь и гром |
| Враждебные существа | Регулятор громкости для вражеских существ |
| Игроки | Регулятор громкости звуков игроков |
| Голос | Регулятор громкости речи |
| Музыкальный автомат / Блоки нот | Регулятор громкости музыки и звуков, воспроизводимых из музыкальных автоматов и блоков нот |
| Блоки | Регулятор громкости звуковых эффектов блоков |
| Friendly Creatures | 121 Регулятор громкости для друзей и пассивных существ|
| Окружающая среда / Окружающая среда | Регулятор громкости для окружающих звуковых эффектов, таких как звуки пещеры и т. Д. |
| Показать субтитры | Определяет, отображаются ли субтитры. Переключайтесь между ВКЛ и ВЫКЛ. |
Параметры настройки скинов
Включение пользовательских скинов и предметов декора
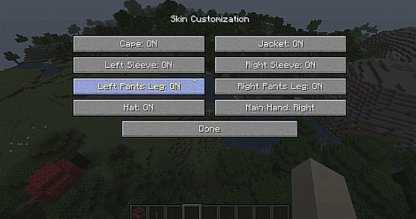
| Настройка | Описание |
|---|---|
| Накидка | Определяет, отображается ли ваша накидка |
| Левый рукав | Определяет, будет ли второй слой отображается |
| Левая штанина | Определяет, отображается ли второй слой брюк для левой руки |
| Шляпа | Включает отображение шляпы |
| Куртка | Определяет, отображается ли куртка | 12
| Определяет, отображается ли второй слой рукава правой руки | |
| Штанина правой руки | Определяет, отображается ли второй слой брюк правой руки |
| Основная рука | Переключает основную руку, левую или правую |
Параметры управления
Назначение клавиш
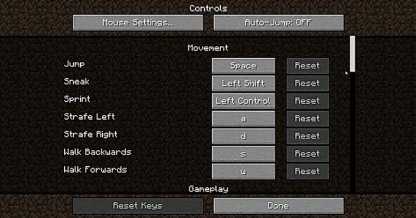
| Функция | Клавиша | |||||
|---|---|---|---|---|---|---|
| Прыжок | Пробел | |||||
| Sneak | Левый Shift | |||||
| Левый Shift | ||||||
| Левый 9011 9012 9012 Спринт 9012 A | ||||||
| Strafe Right | D | |||||
| Walk Backwards | S | |||||
| Walk Forward | W | |||||
| Attack / Destroy | Left Mouse Pick Block | Кнопка|||||
| Использовать элемент / место блока | Правая кнопка мыши | |||||
| Отбросить выбранный элемент | Q | |||||
| Слот 1 панели быстрого доступа | 1 | |||||
| Слот панели 2 | Слот 3 90 122 | 3 | ||||
| Слот для панели быстрого доступа 4 | 4 | |||||
| Слот для панели быстрого доступа 5 | 5 | |||||
| Слот для панели быстрого доступа 6 | 6 | |||||
| Слот для панели управления 7 | 8 | |||||
| Слот панели быстрого доступа 9 | 9 | |||||
| Открыть / закрыть инвентарь | E | |||||
| Обменять предмет в руках | F | |||||
| Панель инструментов Creative Load 9011 (Creative Load) | ||||||
| Сохранить активатор панели инструментов (Creative) | C | |||||
| Список игроков (Mutliplayer) | Вкладка | |||||
| Открыть чат (Mutliplayer) | T | |||||
| Open Commander (Mutward) ) | ||||||
| Достижения | L | |||||
| Выделить P слои (Зрители) | (Пусто) | |||||
| Сделать снимок экрана | F2 | |||||
| Переключить кинематографическую камеру | (Пусто) | |||||
| Переключить полноэкранный режим | F11 |
Настройки мыши и настройки управления
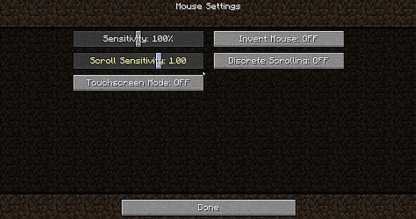
| Настройка | Описание |
|---|---|
| Auto-Jump | Переключает, прыгает ли ваш персонаж, когда вы приближаетесь к стене |
| Чувствительность | Устанавливает, насколько чувствительны движения мыши быть |
| Инвертировать мышь | Устанавливает, будет ли движение мыши инвертировано по вертикали |
| Чувствительность прокрутки | Устанавливает, насколько чувствительны будут движения колеса прокрутки |
| Дискретная прокрутка | Переключает, выполняется ли постепенная прокрутка nts |
| Режим сенсорного экрана | Позволяет вам взаимодействовать с элементами на экране с помощью сенсорного экрана |
Параметры пакетов ресурсов
Настройка внешнего вида игры
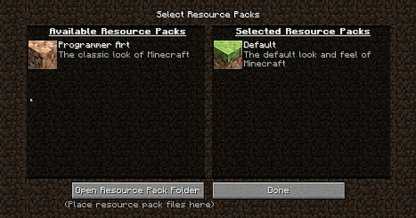
Пакеты ресурсов позволяют настраивать внешний вид Minecraft в игре без изменения кода игры.
Прочие настройки и параметры
Настройки языка

Позволяет изменить язык, используемый в игре, из более чем 100 языковых параметров.
Настройки чата
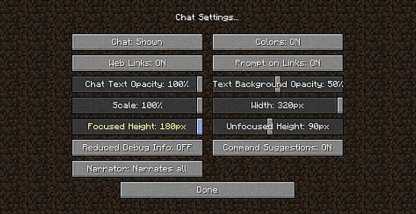
Позволяет изменить способ отображения внутриигрового чата в игре.
| Настройка | Описание |
|---|---|
| Чат | Включает отображение чата на сервере. Выберите между «Показано», «Только команды» или «Скрыто». |
| Веб-ссылки | Переключает, отображается ли URL-адрес в чате или блокируется. |
| Непрозрачность текста чата | Изменяет прозрачность чата |
| Масштаб | Изменяет способ большой или маленький чат это |
| Высота в фокусе | Максимальная высота, на которой отображается чат, когда он находится в фокусе |
| Уменьшенная информация отладки | Уменьшает информацию на экране отладки |
| Экранный диктор | Переключает ли диктор, для озвучивания всего текста, текста в виде символов или текста в меню |
| Цвета | Позволяет отображать чат в нескольких цветах или в сером цвете |
| Подсказка по ссылкам | Переключает, появляется ли подсказка при нажатии по URL в чате |
| Непрозрачность фона текста | Изменяет прозрачность фона текста в чате |
| Ширина | Какая ширина будет отображаться в чате |
| Несфокусированная высота | Максимальная высота, на которой отображается чат, когда он не в фокусе |
| Предложения команд | Переключает отображаются ли предложения команд или нет |
Настройки специальных возможностей
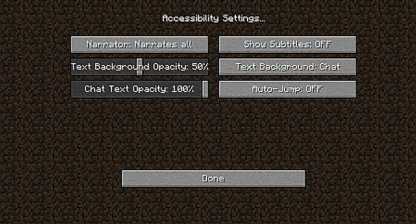
Эти настройки позволяют упростить доступ и использовать определенные функции по мере необходимости.Эти настройки можно найти и в других категориях опций.
| Настройка | Описание |
|---|---|
| Экранный диктор | Переключает диктора, следует ли озвучивать весь текст, текст в виде символов или текст в меню. |
| Показать субтитры | Определяет, будут ли отображаться субтитры. Переключайтесь между ВКЛ и ВЫКЛ. |
| Непрозрачность фона текста | Изменяет прозрачность фона текста в чате |
| Фон текста | Переключает, используется ли фон для чата |
| Автопереход | Переключает, прыгает ли ваш персонаж, когда вы у стены |
Mojang © 2009-2019.Все права защищены.
Все товарные знаки, персонажи и / или изображения, используемые в этой статье, являются собственностью их соответствующих владельцев, охраняемых авторским правом.
▶ Официальный сайт Minecraft
Minecraft | Как изменить скин персонажа на ПК
Ознакомьтесь с этим руководством для новичков в Minecraft, чтобы узнать, как изменить скин вашего персонажа на ПК! Измените свой профиль, загрузите разные скины и многое другое.
 Узнайте, как изменить текстуры игры!
Узнайте, как изменить текстуры игры! Как изменить скины персонажей Minecraft на ПК
Процедура смены скинов Minecraft Quick-Chart
| 1 | Выберите и загрузите скин, чтобы получить изображение |
|---|---|
| 2 | Зайдите в minecraft.net и щелкните меню в правом верхнем углу страницы. |
| 3 | В раскрывающемся меню щелкните «Профиль» - вам необходимо войти в свою учетную запись |
| 4 | Щелкните страницу скинов , затем выберите тип скина, совместимый с выбранным скином - Classic или Slim |
| 5 | Прокрутите вниз и выберите файл для загрузки пользовательского скина |
| 6 | Войдите в игру под той же учетной записью, чтобы отразить изменение скина |
Изменить скин Minecraft - подробности процедуры
1.Выберите и загрузите скин персонажа
Первый шаг к изменению скина вашего персонажа - это найти и загрузить пакет скинов. Существует целый ряд веб-сайтов и источников, которые предоставляют различные скины, независимо от предпочтений игрока.
2. Перейдите на Minecraft.net и войдите в свою учетную запись.
После загрузки пакета скинов перейдите на minecraft.net, затем используйте учетную запись Minecraft для входа на сайт. Используйте данные для входа в скин персонажа, который хотите изменить.
3. Нажмите «Меню»> затем «Профиль».
В правом верхнем углу страницы нажмите кнопку «Меню», чтобы открыть раскрывающееся меню. Нажмите «Профиль», затем нажмите «Скин», чтобы получить доступ к странице скинов.
4. Выберите «Классический» или «Тонкий».
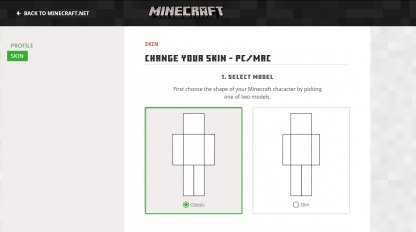
В зависимости от загруженного вами пакета скинов вам необходимо выбрать совместимый с ним тип скина. Выбирать нужно между «классическим» или «тонким» типом кожи.
5. Загрузите собственный скин
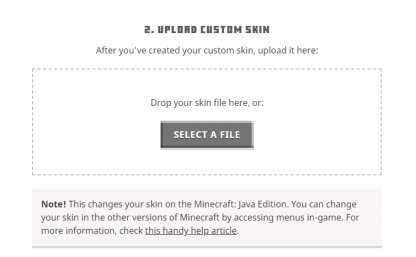
После выбора типа скина прокрутите вниз и загрузите загруженный вами скин.Нажмите «Загрузить», чтобы применить новый скин персонажа.
6. Войдите в Minecraft с теми же данными для реализации нового скина
После загрузки скина откройте игру и войдите в систему, используя данные учетной записи, которые вы использовали для смены скина вашего персонажа. Вы увидите, что ваш скин был изменен на выбранный вами пакет скинов.
Что такое скины персонажей Minecraft?
Загружаемые пакеты, которые изменяют внешний вид персонажа
Скины персонажей в Minecraft могут быть изменены в зависимости от личного выбора пользователя.Скины персонажей персонализируют и изменяют внешний вид игрока, позволяя погрузиться в мир Minecraft.
Внимание! Возможные ошибки могут возникнуть!
При применении пакетов скинов в игре возможны ошибки. Чтобы предотвратить появление этих ошибок, загрузите пакеты скинов из безопасных источников, а затем проверьте наличие проблем совместимости.
Пользовательские пакеты скинов также могут быть загружены
Существует множество пользовательских пакетов скинов, которые можно загрузить онлайн.В зависимости от вашего вкуса вы можете найти целый ряд различных костюмов и скинов, чтобы персонализировать внешний вид вашего персонажа.
Игроки могут создавать свои собственные скины
Игроки Minecraft также могут создавать свои собственные скины, используя базовое программное обеспечение, такое как Paint и т. Д. Образцы форматов скинов «Классический» и «Тонкий» можно использовать для создания своих рабочие скины к игре. Шаблоны скинов можно найти на официальной странице Minecraft.
Mojang © 2009-2019.Все права защищены.
Все торговые марки, персонажи и / или изображения, использованные в этой статье, являются собственностью их соответствующих владельцев, охраняемых авторским правом.
▶ Официальный сайт Minecraft


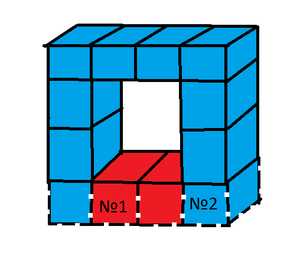



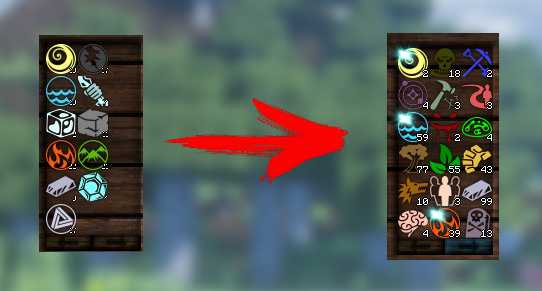

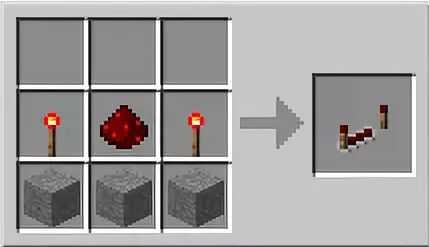


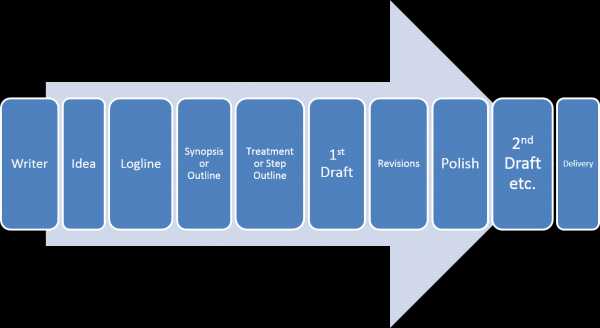



![[Furniture] Майнкрафт 1.10.2 мод на мебель. + 1.11.2! jooak-aofei1](https://minecraft247.ru/wp-content/uploads/2016/12/JOOAk-AOfEI1-70x70.jpg)