Как в майнкрафте на сервере удалить друга из привата
Как в Майнкрафте удалить друга из привата дома и территории?
В данной статье рассматриваются некоторые проблемы и тонкости, с которыми сталкиваются люди, играющие в Minecraft. В частности, рассказывается, как можно закрыть приват для других игроков и даже друзей.
Заблокировать пользователя в регионе игрового мира иногда бывает попросту необходимо. Причин этому может быть много, начиная от смены правил и заканчивая сугубо неадекватным поведением игрока. Перед рассмотрением того, как удалить друга из привата в Майнкрафте для дома и территории, давайте ознакомимся с содержанием данной статьи.
- Как убрать товарища из членов или совладельцев территории.
- Отключение привата.
- Нюансы и некоторые особенности привата.
- Почему важно освобождать территорию после ухода?
- Команды.
- Наглядное видео.
Людям хочется использовать творческую энергию. Часть из них делает попытки реализоваться с помощью компьютера. Изучать новые миры интереснее вместе с друзьями – и веселее, и производительность прокачки выше. Спустя несколько часов освоения Майнкрафта некоторые начинают искать информацию о том, как удалить союзника из своей зоны влияния. Часть пользователей становится неадекватной. И реальная дружба здесь не имеет значения. Они могут разрушить все, что попадется, под влиянием плохого настроения, а также отдавать или блокировать права в регионе.
Как убрать человека из привата в Майнкрафт?
Желаете поставить друга на место? Открываем чат, пишем:
/region removemember имя_области никнейм_игрокаЧтобы удалить пользователя с полными правами в регионе, измените слово на removeowner. Остальная процедура остается без изменений. Отключение привата - одноразовый процесс: не заносит человека в черные списки, не накладывает бан, не снижает его привилегии. Только исключает права в отдельно взятом округе.
Если в будущем вы передумаете, сотоварища доступно вновь включить в зону, с помощью простой команды за пару секунд. Можно так и объяснить это другу, с которым не хочется портить отношения из-за его неадекватной деятельности.
Как выключить приват?
Стереть саму территорию (убрать ваши права на владение ею) также не составит особого труда. В начале нужно печатать слеш и пару букв - rg. Выглядеть должно следующим образом:
/rg название_командыПара самых используемых директив, помогающих вам получить основные знания:
Они полезны в случаях, когда не помните, какое имя носит ваша зона, либо забыли, каких участников, с какими привилегиями в нее добавили. Внимательно смотрите на имя области: если вы опечатаетесь или ошибетесь при написании, можете получить проблемы с удалением. Каждые 9 из 10 проваленных случаев стереть приват, основаны на неверном имени зоны.
Сама операция по удалению проста. Существует два вида директивы:
Не имеет значения, которую из команд вы будете исполнять. Если, вдруг, первая оказалась неудачна по каким-то причинам, берите в работу вторую. Сложности вероятны и в сокращении прописанного слова region (rg). В том случае, если повторяются неудачные заходы, а приват без изменений, вам следует напечатать все слово целиком, а не только пару букв.
Когда вышесказанное не помогает, то лучше переустановить игру, или можно написать администрации сервера. Но бывает и так, что администраторы заняты, а инсталляция заново не дает гарантий корректной работы игры. Некоторые пользователи могут просто бросить все как есть, что не рекомендуется по ряду причин.
Функции и особенности привата
Что же такое приват? В занятую зону условного мира имеют доступ некоторые игроки. Доступ можно заблокировать или ограничить, забронировав участок под свои нужды. Ранее, чем появился тренд на гриферство, это не несло никакого смысла. Однако пользователей с каждым годом становится все больше: попадаются среди них и те, кто испытывает удовлетворение от разрушения построек, кропотливо созданных другими участниками.
А некоторые игроки хотят получать моментальную и легкую наживу. Для чего тратить усилия и время, когда так легко отыскать кандидата, у которого просто надо отобрать все, без последствий.
Существует способ значительно облегчить Minecraft с помощью операции, защищающей от действий неадекватных участников. Прежде всего, следует прописать команду /region, далее claim и имя местности. Название вам надо придумать: оно должно быть уникальным. Перед этим выделяем тот район, который вы планируете добавить в приват. Фактически, это ровный куб геометрической формы. Выбираем пару точек, которые станут диагонально верхними углами выбранного куба. Если вы были на уроках по геометрии, то легко сможете себе представить, как это должно выглядеть.
Освобождение территории
Многие пользователи спрашивают о том, для чего нужно удалять свою область? Потому что спустя некоторое время после начала игры основная масса пользователей, изучив все, что можно в избранной зоне, утрачивает заинтересованность, и они желают двигаться дальше в новые районы. Часть из них даже уходят на другой сервер. Геймеры оставляют все, что построили в своем регионе, сделав невозможным посещение этого игрового пространства оставшимся участникам.
Это может быть допустимо, когда вы создаете склад или в будущем вновь вернетесь в район. Также возможно, если планируете его передать другому человеку. А когда результат ваших трудов вам уже не нужен, и вы не даете остальным использовать оставшееся место, это плохо. Пространство, разумеется, имеет много свободных зон, но оставляя после своей игры с десяток подобных приватных территорий, вы просто-напросто замусорите карту.
Предположим, что подобное сделали не только вы, и пользователей игры, оставивших ненужные регионы, около ста человек. На сервере повсюду стоят брошенные замки, домики и хозяйства, в которые нельзя внести никаких изменений. Игра становится статична и скучна. Игроки уходят, и сервер умирает. Поэтому отнеситесь внимательно и убирайте мусор за собой.
Команды
Итак, теперь мы знаем, как стереть друга из привата. Вы ознакомились с директивой, показывающей данные в конкретно взятом районе. Теперь запишем перечень команд для управления зоны, чтобы ничего не перепутать.
- /region remove название региона
- /region delete название региона
- /region removemember название региона ник персонажа
- /region removeowner название региона ник персонажа
- /region info
- /region list
Дополнительный совет для начинающих игроков! Данный перечень директив, выписываем на стикер, и приклеиваем поблизости с экраном. Когда вы хорошо запомните написание и значение команд, бумажку можно будет убрать. А до того времени пусть висит: они понадобятся в нужный момент, когда кто-то хочет занять интересующий вас район или уже начал крушить вашу территорию. Не впадайте в панику, просто следуйте командам написанным на бумаге.
Заключение
Далее вы можете посмотреть обучающее видео, в котором описывается, как убрать друга из привата региона. Будем рады, если помогли вам. Оцените статью и пишите комментарии, а также поделитесь советами с друзьями. Спасибо!
Мы ждём Ваши комментарии, смело пишите!
Как удалить друга из привата в Майнкрафте 1.5.2, 1.6.4, 1.7.2, 1.7.5, 1.7.10, 1.8
Если вы не разобрались с текстом, то в самом низу есть видео инструкция с комментариями. Команду для удаления друга из региона, смотрите ниже.
Как удалить жителей из региона
Плагин привата, установленный на большинстве серверов, позволяет не только приватить территории, но и управлять ими. Одной из функций является удаление жителей.
Оно производится при помощи команды:
-adsense-
/region removemember [Название региона] [Имя игрока]
(вводится в чат без кавычек, так же можно использовать /rg)
После использования данной команды ранее добавленный игрок больше не сможет принимать участие в жизни вашего региона: строить, ломать, брать вещи их сундуков, а также открыть двери (однако на некоторых серверах из-за нестабильной работы аппаратной части деревянные двери все-таки можно открывать, не будучи добавленным в приват).
Играя в Майнкрафт на серверах, вы часто можете встретить территории, занятые игроками или, как еще говорят, заприваченные. Заприватить территорию можно при помощи специального плагина, который устанавливается админом на сервер. Обычно так называемый приват есть на всех серверах.
Размер региона определяется админами сервера: где-то доступная для привата территория составляет 100 кубов, а где-то она не ограничена. Бывалые игроки советуют приватить регион до того, как вы начали что-то строить. Подроднее о привате территорий вы можете прочитать в нашей статье «Как приватить территорию».
А сейчас давайте разберемся, как управлять вашим регионом. Самым главным действием, доступным хозяину региона, является добавление и удаление жителей региона, то есть людей, которые могут ломать и строить, открывать сундуки и печи на вашей территории. Предположим, что, играя на сервере, вы подружились с другим игроком. Он показался вам славным малым, и вы решили пустить его пожить к себе. Однако в один прекрасный момент он начал без спросу брать вещи из ваших сундуков, ломать постройки или строить уродливые фигуры. Тут встает вопрос, как удалить друга из привата в Майнкрафте.
Как удалить друга из привата в Майнкрафте видео
Таким образом, мы выяснили, что делать, если ваш друг оказался грифером, а также как удалить его из списка жителей заприваченной территории.
Добавьте друзей на свой частный сервер Minecraft LearnToMod
- Программирование
- Игры
- Minecraft
- Добавьте друзей на свой частный сервер Minecraft LearnToMod
Сара Гутхалс, Стивен Фостер, Линдси Хэндли с использованием
Одно преимущество Помимо обучения программированию, у вас есть собственный частный сервер Minecraft . Вы можете запускать все свои моды или просто играть! Хотя иногда весело играть с друзьями.И, к счастью, у вас есть способ добавить своих друзей из LearnToMod на свой частный сервер Minecraft, чтобы вы могли показать им все замечательные модификации, которые вы создали, или сыграть в одну из созданных вами мини-игр, следуя инструкциям в этой книге.
Чтобы добавить друзей из LearnToMod на сервер Minecraft, выполните следующие пять шагов:
-
Подключитесь к серверу LearnToMod.
-
Войдите в свой частный сервер.
-
Откройте сервер, дав команду / open.
-
Поделитесь номером своего сервера с друзьями.
-
Пусть ваши друзья присоединятся, дав команду / join ##.
Шаг 1. Подключитесь к серверу LearnToMod
Прежде чем что-либо делать, вы должны убедиться, что ваша учетная запись LearnToMod подключена к вашей учетной записи Minecraft. Просто заполните значок Minecraft Connect на сайте LearnToMod. Значок выглядит так:
Подключиться к Minecraft.
Шаг 2. Войдите в свой частный сервер Minecraft LearnToMod
Каждая учетная запись LearnToMod имеет свой собственный частный сервер, на котором вы можете запускать созданные вами моды.Вы можете войти на частный сервер в любое время, выбрав «Сетевая игра» на главном экране Minecraft, например:
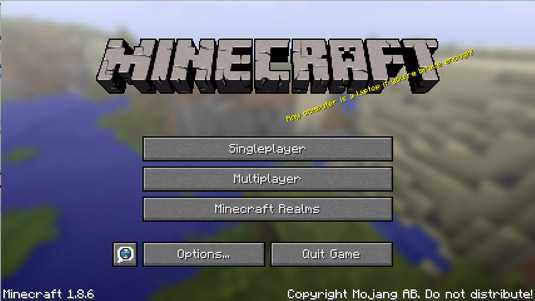
Выберите «Мультиплеер», чтобы войти на частный сервер.
Затем присоединитесь к серверу LearnToMod, как показано здесь (заполните значок Minecraft Connect, если у вас еще нет опции сервера LearnToMod):
Пришло время LearnToMod.
Затем вы видите главное лобби сервера, где ваши друзья ждут загрузки частного сервера. Продолжительность ожидания зависит от объема трафика на сервере, хотя обычно это всего от 1 до 5 минут.
Шаг 3: Откройте сервер и добавьте друзей
Прежде чем другие игроки смогут присоединиться к вашему частному серверу, вам необходимо открыть его. Как владелец сервера, вы можете предоставить открытый доступ к нему, набрав команду / open в Minecraft и нажав Enter, например:
Откройте свой частный сервер.
После открытия сервера вы увидите сообщение, показывающее статус и номер сервера, как показано на этом рисунке:
Добро пожаловать на ваш частный сервер.
Шаг 4. Помогите друзьям подключиться к вашему серверу
Прежде чем ваши друзья смогут подключиться к вашему частному серверу, они должны иметь эти две вещи:
Дайте вашим друзьям номер вашего сервера, и, если они не подключены к серверу LearnToMod, скажите им, что им нужно это сделать.
Пусть ваши друзья присоединятся к вашему серверу
Когда ваши друзья завершат предварительные шаги и будут готовы присоединиться к вам, попросите их запустить команду / join ## на своих серверах, заменив ## на ваш фактический номер сервера, например:
Вам нужен номер сервера.
Узнайте, сколько друзей может присоединиться к
На одном частном сервере может быть до десяти человек, что означает, что к вашему серверу могут присоединиться девять друзей. Тем не менее, мы рекомендуем вам сохранить это число ближе к трем или четырем друзьям, потому что добавление большого количества людей иногда может вызывать задержки.
Осознайте опасность присоединения друзей к вашему серверу
Если вы пригласите своих друзей присоединиться к вашему серверу, имейте в виду, что они будут иметь полный доступ ко всему в вашем личном мире. Например, если ваши друзья взволнованы взрывами жезлов, они могут случайно разрушить строения, которые вы строили несколько дней.
Установите основные правила для вашего сервера. Прежде чем вы позволите своим друзьям присоединиться, сообщите им, что они могут уничтожить, а что нет. Если друг просто «грустит» (уничтожает предметы, чтобы уничтожить их), вы можете выгнать этого человека, дав команду / kick [playername] (где [playername] - имя вашего друга в Minecraft).
С друзьями веселее играть.
,Как мне добавить друзей на сервер? »Поддержка» TheHive
В The Hive есть полнофункциональная система друзей, доступная всем игрокам. Вы можете найти всю информацию о нашей системе ниже.
Основные команды
-
/ приглашение друга [игрок]: Отправить другу приглашение указанному игроку. -
/ друг удалить [игрок]: удалить друга из вашего списка. -
/ msg [player] [message]: отправить личное сообщение указанному игроку.Игрок должен быть вашим другом. -
/ joinfriend [player]: присоединяется к текущему серверу указанного игрока. Игрок должен быть вашим другом и сервером. (Примечание: вы можете ввести / jf как ярлык для / joinfriend)
Все команды
Для начала просто используйте команду / friend. Вы можете использовать эту команду на любом сервере, хабе или мини-игре! При вводе этой команды откроется следующее меню:
-
/ friend help: отправляет вам этот обзор. -
/ пригласить друга [игрок]: Отправить другу Пригласить указанного игрока. -
/ друг приглашает: просмотр ваших неотвеченных приглашений в друзья (которые вам отправляют другие). -
/ friend toggle: Включает возможность людей отправлять вам приглашения в друзья. -
/ трансляция друга [сообщение]: Позволяет отправить сообщение всем друзьям. -
/ любимый друг [игрок]: добавление игрока в избранное, чтобы он отображался в верхней части списка друзей. -
/ друг удалить [игрок]: удалить друга из вашего списка. -
/ friend deny [player]: отклонить приглашение друга от указанного игрока. -
/ friend accept [игрок]: принять друга от указанного игрока. -
/ список друзей [страница]: Получите обзор своих друзей. -
/ friend retract [player]: отзывает (удаляет) ваше ожидающее приглашение от указанного игрока. -
/ friend reload: перезагружает ваших друзей, приглашенных и приглашенных. -
/ друг приглашен: просмотр ваших неотвеченных приглашений в друзья (которые вы отправляете другим). -
/ msg [player] [message]: отправить личное сообщение указанному игроку. Игрок должен быть вашим другом. -
/ joinfriend [player]: присоединяется к текущему серверу указанного игрока. Игрок должен быть вашим другом и сервером. (Примечание: вы можете ввести/ jfкак ярлык для/ joinfriend)
Ограничения
Чтобы это работало бесперебойно, мы наложили несколько ограничений на систему.Вы ограничены количеством друзей (и выдающимися приглашениями). Лимиты друзей следующие:
- Обычные (без ранга): 25
- Любой премиум-ранг: 75
- VIP и модератор: 100
- Старший персонал: Без ограничений
Если вы не являетесь участником, вы должны быть участником этой группы.
Еще слоты для друзей можно купить в нашем магазине. Они просто навсегда останутся на вершине вашего обычного или премиального членства, поэтому не имеет значения, какой у вас рейтинг.
Советы и хитрости
- На вкладке можно выполнить команды удаления, отклонения, принятия и отзыва! Просто введите команду, нажмите вкладку, и вы получите предложения, основанные на вашем вводе и текущем списке друзей.
- Не хотите использовать систему друзей? Автоматически отклонять любые приглашения с помощью переключателя
/ friend - Не VIP-пользователи не могут приглашать Они могут добавить вас, но помните, что рассылать им спам - это нарушение правил!
- Личные сообщения не отображаются , если пользователь не в сети.
Как создать сервер Minecraft - Руководство Ultimate 2020
В этом бесплатном руководстве по CodaKid мы предоставим пошаговые инструкции о том, как создать и разместить свой собственный сервер Minecraft.
В дополнение к инструкциям по настройке бесплатного хостинга серверов Minecraft, мы предоставляем пошаговые инструкции о том, как вы можете настроить многопользовательские игры, в которые вы можете играть со своими друзьями и семьей.
Мы в CodaKid живем и дышим Minecraft, и каждый год мы обучаем десятки тысяч студентов моддингу Minecraft, используя язык программирования Java.Надеемся, вам понравится это руководство!
Шаг 1. Получите Minecraft Java Edition
Для выполнения этих инструкций требуется, чтобы у вас была версия Minecraft Java Edition. Если у вас есть карманный компьютер, консоль или версия Minecraft для Windows 10, вы не сможете разместить свой собственный сервер. Minecraft Java Edition можно приобрести и загрузить здесь.
Если у вас уже есть Minecraft Java Edition, вы можете перейти к Шагу 2.
Шаг 2: Получите последнюю версию Java
Первым шагом в настройке сервера Minecraft является выполнение убедитесь, что у вас установлена последняя версия Java.Minecraft требует Java для запуска игры, и наличие последней версии поможет нам запустить наш сервер без проблем.
Здесь вы можете установить последнюю версию Java. Оказавшись там, нажмите красную кнопку Java Download, как показано ниже:
Затем прочтите и примите условия, нажав красную кнопку «Принять и начать бесплатную загрузку».
Файл запуска установки Java теперь должен находиться в папке загрузки на вашем компьютере.Если вам нужна помощь в поиске папки загрузок, введите «загрузки» в строку поиска вашего компьютера и откройте папку «Загрузки».
В папке загрузок найдите исполняемый файл JavaSetup и запустите это приложение. Может появиться всплывающее окно с вопросом, может ли приложение вносить изменения в ваш компьютер. Нажмите, чтобы разрешить доступ, вас могут попросить ввести пароль для этих разрешений.
После загрузки приложения щелкните, чтобы установить Java.
Вас могут попросить удалить предыдущую версию Java, так как сохранение старой версии не помогает при настройке нашего сервера.
После удаления всех предыдущих версий продолжайте выводить подсказки в окне до тех пор, пока Java не будет загружена и обновлена.
Первый шаг в настройке сервера Minecraft не должен быть завершен.Следующим шагом, который мы должны сделать, является загрузка и настройка фактической папки сервера Minecraft.
Шаг 3. Загрузите сервер Minecraft
Первым шагом при загрузке сервера Minecraft является загрузка файла Server.jar с веб-сайта Minecraft.
Необязательно: Если вам нужна более старая версия, вы можете найти список версий Minecraft ниже. Убедитесь, что вы щелкнули серверную банку той версии, которую хотите, чтобы убедиться, что у вас установлен сервер.jar, необходимая для следующего шага.
https://mcversions.net/
По следующей ссылке вы найдете последнюю версию для загрузки с официального сайта Minecraft.
https://www.minecraft.net/en-us/download/server
Оказавшись на странице, щелкните ссылку Загрузить серверную банку Minecraft, как показано.
Примечание. Номер версии может отличаться от показанного на рисунке. Это нормально, поскольку последняя версия Майнкрафт постоянно обновляется.
Ваш компьютер может уведомить вас о том, что файл может нанести вред вашему компьютеру. Это связано с тем, что любой файл .jar считается вредоносным при загрузке в большинстве браузеров и компьютеров. Просто нажмите «Сохранить», так как это официальный файл .jar сервера Minecraft, которому мы можем доверять.
Перед тем, как запустить этот файл .jar, мы хотим создать для него папку, в которой будут храниться все файлы. Распространенной практикой является создание папки сервера на рабочем столе.Для этого перейдите на рабочий стол и щелкните правой кнопкой мыши свободное место. Перейдите в New> Folder и нажмите, чтобы создать новую пустую папку.
После щелчка по ней вы сможете изменить имя папки, назовите ее как-нибудь, чтобы вы знали, что это ваш сервер Minecraft.
Теперь вернитесь в папку Downloads, как мы делали ранее, и щелкните правой кнопкой мыши на Server.jar, чтобы скопировать его, поскольку мы вставим его в новую папку, которую мы создали на следующем шаге.
После того, как вы скопировали Server.jar, вернитесь на рабочий стол и откройте папку сервера, которую мы создали ранее. Затем щелкните правой кнопкой мыши пустую папку и вставьте скопированный файл .jar.
Находясь в папке с этим серверным файлом, щелкните его правой кнопкой мыши и нажмите «Открыть», чтобы запустить приложение. Это создаст некоторые файлы конфигурации, которые вам понадобятся для вашего сервера, и они будут аккуратно помещены в новую папку, которую мы создали.
С этими файлами нам нужно принять лицензионное соглашение, чтобы наш сервер работал без немедленного выключения. Откройте файл eula.text.
При этом открытии вы должны увидеть строку eula = false. Измените это на eula = true, как показано ниже.
После внесения изменений перейдите в меню «Файл»> «Сохранить», чтобы сохранить текстовый документ и подписать соглашение.Затем вы можете выйти из текстового документа eula.
Следующим шагом будет повторный запуск файла server.jar для загрузки дополнительных папок. Откройте файл server.jar, чтобы запустить сервер.
Вы должны увидеть много новых текстовых документов, а также окно сервера, которое открывается, как показано ниже.
Ваш новый сервер официально запущен и готов к работе! Игроки должны иметь возможность найти вашу серверную игру на вкладке многопользовательской игры, если они подключены к тому же интернет-соединению, на котором настроен ваш сервер.Если вы хотите запустить сервер, чтобы ваши друзья могли присоединиться к вашей игре через другое подключение к Интернету, у нас есть нижний раздел, посвященный этому.
Прежде чем мы рассмотрим глобальную игру с друзьями, давайте рассмотрим некоторые команды, которые мы можем использовать с нашим сервером, а также некоторые настройки сервера.
Шаг 4: Команды для запуска сервера
Следующим шагом, который мы собираемся сделать, будет создание командного файла, который мы можем использовать для запуска нашего сервера и помочь ему работать более плавно, чтобы предотвратить как можно большую задержку ,Первым шагом будет создание нового текстового документа, который мы сохраним как файл .bat. Зайдите в папку вашего сервера и щелкните правой кнопкой мыши, чтобы создать новый текстовый документ.
Как только этот документ будет создан, назовите его чем-нибудь легко узнаваемым, как файл, который запустит наш сервер.
После переименования дважды щелкните документ, чтобы открыть документ и добавить текст, как показано ниже. Это команды, которые помогают нашему серверу работать бесперебойно.
Давайте разберемся, что это за команды и что они делают для нашего сервера. -Xms1024M и -Xmx1024M - это две строки, которые помогают серверу работать с большим объемом оперативной памяти. Это выделяет гигабайт оперативной памяти для работы сервера.
-jar и server.jar запускают файл jar сервера, который у нас есть в той же папке. Важное примечание: если ваш jar-файл назван иначе, чем server.jar, вам необходимо записать точное имя файла.
Наконец, пауза в конце позволяет окну, в котором выполняется командный файл, оставаться открытым. Это полезно для выявления любых проблем, которые могут приводить к сбою вашего сервера при запуске или во время игры.
Далее нам нужно сохранить этот файл. Перейдите в меню «Файл»> «Сохранить как», чтобы сохранить этот файл, поскольку мы будем преобразовывать его в пакетный файл, а не в текстовый документ.
В меню «Сохранить как» перейдите к пункту «Сохранить как текстовый документ» и измените его для всех файлов.Это позволяет нам изменить тип файла, в котором он будет сохранен.
Выделив все файлы, добавьте «.bat» в конец имени файла и затем сохраните. Это создаст новую версию файла стартового сервера, который теперь является пакетным файлом.
Следующим шагом будет удаление старого текстового документа, чтобы мы не запутались, какой файл нам нужен. В текстовом файле должно быть указано, что тип файла - это текстовый документ, который мы хотим удалить.
Теперь вы должны протестировать сервер и убедиться, что он запускается с командным файлом. Откройте наш новый файл и убедитесь, что сервер запустился. Если он не запускает наше окно сервера, убедитесь, что у вас есть правильное имя файла jar, которое команда должна запускать.
После того, как ваш сервер запускается правильно, перейдите к выходу из окна сервера, а также из окна команд, которое запустило сервер. Теперь мы продолжим настраивать наш сервер.
Шаг 5: Настройка свойств сервера
Теперь давайте посмотрим на некоторые свойства сервера, которые мы можем изменить, чтобы настроить, в какую игру Minecraft вы хотите играть на своем сервере. Откройте файл свойств сервера.
Попав сюда, вы увидите много текстовых разделов. Давайте рассмотрим самые важные из них и рассмотрим те свойства, которые вы, скорее всего, захотите изменить.
Свойства, выделенные на изображении выше, являются одними из наиболее важных, с которыми вам следует ознакомиться.Первое свойство «gamemode = survival» определяет режим игры, в который вы и ваши игроки будете играть на сервере по умолчанию. Он настроен на выживание, что означает, что у вас будет голод и здоровье, которыми вам придется управлять в игре. Установка этого параметра на «gamemode = creative» позволяет игрокам строить, ломать и летать, поскольку они неприкасаемы и неуязвимы в этом игровом режиме.
Следующее «spawn-monsters = true» - это свойство, которое сообщает серверам о появлении монстров и опасных врагов. Изменение этого параметра на «spawn-monsters = false» остановит появление монстров даже в режиме выживания.
Одним из наиболее важных свойств в нашем опыте работы с серверами minecraft является следующая выделенная строка «pvp = true». PvP означает «игрок против игры», поэтому он определяет, могут ли игроки наносить урон друг другу. По умолчанию установлено значение true, что означает, что игроки могут причинять друг другу вред в игре. Установка этого параметра на «pvp = false» отключит и возможность игроков наносить урон друг другу.
Командная строка «enable-command-block = false» - это строка, которая запрещает использование блока команд программирования на сервере.Установка этого параметра на «enable-command-block = true» позволит использовать командный блок. Командный блок - это полезный инструмент, с помощью которого можно начать обучение игроков Minecraft основам программирования. В CodaKid есть полезные курсы, в которых рассматривается использование командных блоков и основы программирования в Minecraft.
Справа под строкой командного блока находится строка, которая устанавливает максимальное количество игроков, которые могут присоединиться к серверу. По умолчанию здесь показано «max-player = 20», поэтому, если вы хотите, чтобы сервер поменьше, измените это число на меньшее, или если вы хотите разместить много людей, вы можете увеличить его.
Последние два выделенных свойства - это IP-адрес сервера и имя-уровня. Server-ip будет использоваться на следующем этапе переадресации портов для игры по всему миру с вашими друзьями. Имя уровня - это мир, в который вы играете на своем сервере. По умолчанию для него установлено значение «мир», поскольку при создании файлов сервера создается случайный мир Minecraft. Вы можете заменить его любой пользовательской картой или уровнем, который вы загружаете в Интернете, но вам нужно убедиться, что вы поместили весь файл карты в папку вашего сервера, а затем измените «level-name = world» на «level-name. = »Название вашей новой карты.
Теперь у нас есть базовое представление о свойствах нашего сервера и о том, как настроить наш сервер. А теперь давайте поработаем еще немного, чтобы на нашем сервере можно было играть с друзьями.
Шаг 6. Перенаправление портов для глобальной игры (необязательно)
Перенаправление портов - это то, что необходимо для того, чтобы ваши друзья могли подключаться к вашему серверу, если они не находятся в одном локальном соединении. Если вы хотите играть на сервере локально через одно и то же соединение, этот шаг не требуется.Важно отметить, что переадресация портов может вызвать риски для безопасности, поэтому обязательно внимательно следуйте инструкциям по переадресации портов.
Каждый маршрутизатор отличается в том, что касается настройки переадресации портов. Маршрутизатор - это то, что используется для создания беспроводного подключения к Интернету. Вам необходимо выполнить следующие действия, чтобы перейти на страницу администратора вашего маршрутизатора, поскольку мы будем перенаправлять порт на конкретный адрес порта, который будет использовать Minecraft. Перейдите по следующей ссылке ниже, щелкните список всех маршрутизаторов и найдите свой маршрутизатор.Пропустите всю рекламу и не загружайте никакого программного обеспечения с этого сайта. Дополнительное программное обеспечение для этого не требуется.
https://portforward.com/
Когда вы находитесь на странице вашего конкретного маршрутизатора, следуйте инструкциям по настройке записи переадресации портов. Это будет отличаться от маршрутизатора к маршрутизатору, но общие действия с большинством маршрутизаторов будут следующими.
Создайте статический IP-адрес
Войдите в свой маршрутизатор и перейдите в раздел перенаправления портов
Создайте запись перенаправления портов
На этом веб-сайте подробно объясняется каждый шаг для вашего конкретного маршрутизатора.Когда вы перейдете к этапу создания записи переадресации порта, убедитесь, что вы назвали его как-нибудь узнаваемым, например, Minecraft, и номер порта должен быть 25565. На веб-сайте переадресации портов также есть очень полезное объяснение переадресации портов для Minecraft.
https://portforward.com/softwareguides/minecraft/portforward-minecraft.htm
После того, как вы все настроили, пришло время наконец протестировать сервер Minecraft и посмотреть, все ли подключено правильно.Сложная часть проверки вашей работы по переадресации портов - это кто-то, кто использует другое соединение, чем вы, чтобы проверить, и посмотреть, могут ли они подключиться к вашему серверу Minecraft. Переадресация портов содержит шаги для этого по ссылке выше, но мы также предоставим инструкции для этого ниже.
Шаг 7. Подключение к серверу Minecraft
Теперь давайте подключимся к серверу. Самый первый шаг - запустить наш командный файл для запуска сервера.
После запуска сервера откройте страницу запуска Minecraft и убедитесь, что вы загружаете версию Minecraft, которая соответствует загруженной вами банке.На момент написания этой статьи последней версией и сервером, который был загружен, была версия Minecraft 1.15. Однако, если он устареет, я могу создать новый сервер или просто загрузить версию Minecraft 1.15. Будет хорошей идеей сделать стартовую версию Minecraft, с которой мы всегда сможем подключиться к нашему серверу. Для этого перейдите на вкладку «Установки» и нажмите кнопку + Создать.
Оказавшись здесь, вы должны назвать установку с сервером и номером версии Minecraft и выбрать версию в качестве номера выпуска, который загружается на ваш сервер.Это показано ниже для версии 1.15, поэтому убедитесь, что вы изменили ее на версию своего сервера Minecraft. Обязательно нажмите «Создать», чтобы завершить установку.
Затем найдите его в своем списке и нажмите «Играть», чтобы запустить Minecraft.
После запуска Minecraft перейдите на вкладку «Многопользовательская игра».
На вкладке многопользовательской игры щелкните Добавить сервер.
На новой странице после нажатия кнопки добавления сервера обязательно добавьте имя сервера и в адресе сервера это должен быть ваш публичный IP-адрес, чтобы другие игроки могли подключиться к вам.Адрес, показанный на картинке, является лишь примером. Обязательно укажите свой уникальный общедоступный IP-адрес. Его можно найти по следующей ссылке ниже. Вам также может потребоваться ввести двоеточие и порт 25565 после адреса. Например, 123.456.789.0:25565.
https://whatismyipaddress.com/
Как только это будет сделано, вы должны увидеть, что ваш сервер создан и пытается подключиться. Если у вас не удалось установить соединение, проверьте введенный вами IP-адрес, а также настройки переадресации портов.Если вы видите зеленую панель подключения с открытыми точками для подключения к вашему серверу, вы можете запустить игру и наслаждаться игрой на своем собственном сервере!
Следующие шаги
Игра с модифицированным сервером
Размещая свой сервер и играя с друзьями, вы можете захотеть поиграть с некоторыми модами. Ниже приведено полезное руководство, в котором рассказывается о добавлении модов на только что настроенный сервер! Чтобы ваши друзья могли играть с вами на модифицированном сервере, у них должны быть те же моды, что и у вас, а также модифицированная версия Minecraft.
https://www.instructables.com/id/How-to-Setup-a-Modded-Minecraft-Server-1122/
Создание собственных модов Minecraft
Если вам нравится Модификации Minecraft и вы хотите создавать свои собственные моды для использования на своих серверах, CodaKid предлагает серию курсов, которые могут научить вас создавать своих собственных существ, биомы, размеры, безумные взрывы, спецэффекты и многое другое!
Кодирование Minecraft - это увлекательное и творческое занятие, которое учит вас настоящему программированию на Java с помощью Eclipse IDE.
Наши курсы включают даже поддержку обмена сообщениями и демонстрацию экрана от живых инженеров, если вы когда-нибудь застрянете, а наши курсы даже включают двухнедельную бесплатную пробную версию!
Мы надеемся, что вам понравилось Как создать свой собственный сервер Minecraft, Ultimate 2020 Guide. Если вам понравилось наше руководство по серверу Minecraft, мы были бы рады, если бы вы могли поделиться им с друзьями.
Если у вас есть вопросы или комментарии, пожалуйста, оставьте их ниже!
Поделитесь постом «Как создать сервер Minecraft - полное руководство 2020»
.

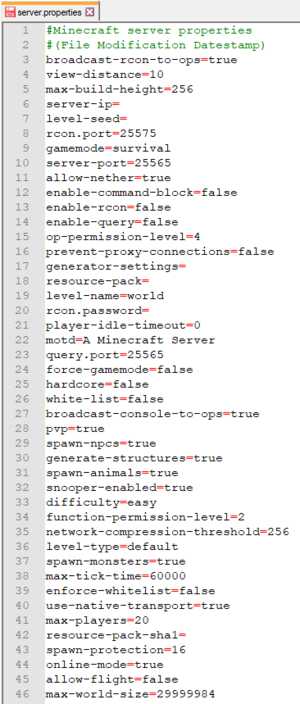


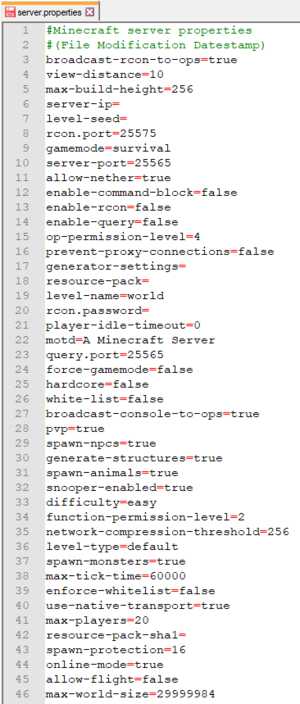
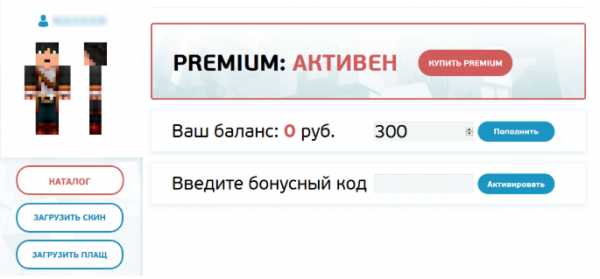
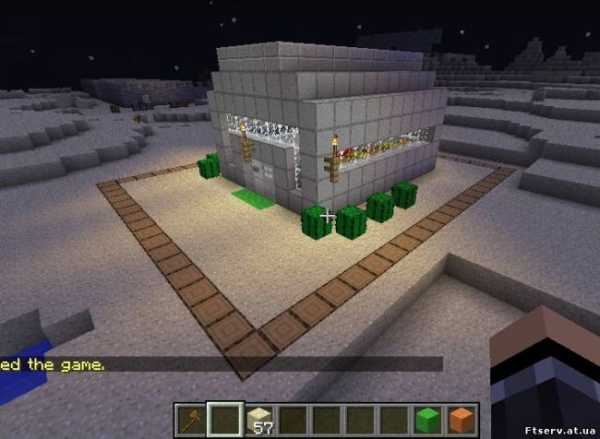

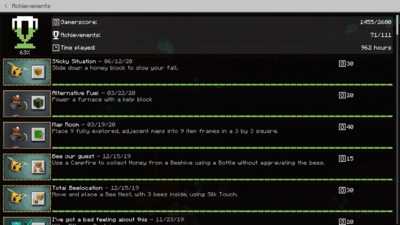




![[Furniture] Майнкрафт 1.10.2 мод на мебель. + 1.11.2! jooak-aofei1](https://minecraft247.ru/wp-content/uploads/2016/12/JOOAk-AOfEI1-70x70.jpg)