Как в майнкрафте на сервере сделать разноцветный ник
Как изменить цвет ника в майнкрафте на сервере
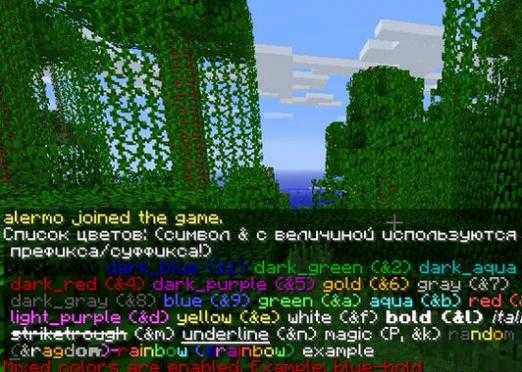
Смотрите видео
Если вы устали от одноцветного ника в вашей любимой игре, то стоит разобраться в том, как сделать цветной ник, и таким образом разнообразить вашу игровую атмосферу.
Общие правила
В большинстве игр цвет ника можно поменять следующим образом:
Меняем цвет ника в Майнкрафт
Существует несколько плагинов, позволяющих менять цвет ника в Майнкрафте.
Если вы хотите сделать цветной ник в Майнкрафт, то вам понадобится плагин Command book. Если его у вас нет, его можно скачать с сайта minecraft-cafe.ru. Установив плагин, меняем цвет ника:
- Прописываем в чате команду /scoreboard teams add [название]
- Вводим /scoreboard teams option [название] color [цвет (red, green, blue и т.д.)]
- Прописываем /scoreboard team join [название].
После этого ник поменяет цвет на выбранный вами. Таким образом все остальные игроки будут видеть ваш новый ник.
Цветной ник в МТА
Если вы хотите сделать свой ник цветным в игре МТА, то необходимо проделать следующее:
- Выберите подходящий цвет из цветовой палитры и скопируйте его номер.
- Вставьте номер цвета перед вашим ником и сохраните изменения.
Таким образом можно менять цвет вашего ника тогда, когда вам этого захочется.

Всем привет! В этот раз я хочу написать очень большую и объемную статью о том, как сделать цветной ник в Minecraft PE. И так! Для начала давайте подумаем, зачем нам это надо? Ну, к примеру, на тот момент когда я интересовался этим, мне очень хотелось выпендриться перед друзьями, сделать то, чего не могут они. Я в своем классе был разносчиком информации о Minecraft PE, все узнавали именно от меня о выходе новой версии, багах и новостях.
Как сделать цветной ник с помощью BlockLauncher?
Для начала давайте зайдем в игру. Теперь посмотрите на свой ник, он не цветной, ведь так? Хорошо, теперь сверните майн и зайдите в файловый менеджер (я буду делать с помощью ES Менеджера). Теперь делаем по списку:
Вот список цветов в Minecraft PE:
- Черный;
- Синий ;
- Зеленый ;
- Бирюзовый ;
- Красный ;
- Фиолетовый ;
- Оранжевый ;
- Светло-серый ;
- Темно-серый .
- Голубой ;

Вы можете добавить эту страницу в закладки и подсматривать на номера нужных вам цветов. Вы уже определились с цветом? Теперь самое важно! Нам нужно сделать ник цветным. Для этого, ставим курсор на, найденную нами ранее, строку ( mp_username: ВашНик ) между двоеточием и вашим ником. Далее пишем знак параграфа § Да да! Именно параграфа! Если вы не смогли найти у себя на клавиатуре кнопку параграфа, то просто скопируйте с сайта и вставьте в документе. Теперь пишем цифру нужного вам цвета, в моем случае это 2 ( зеленый цвет ). Сохраните документ. Теперь ваш ник должен выглядеть вот так в текстовом документе:
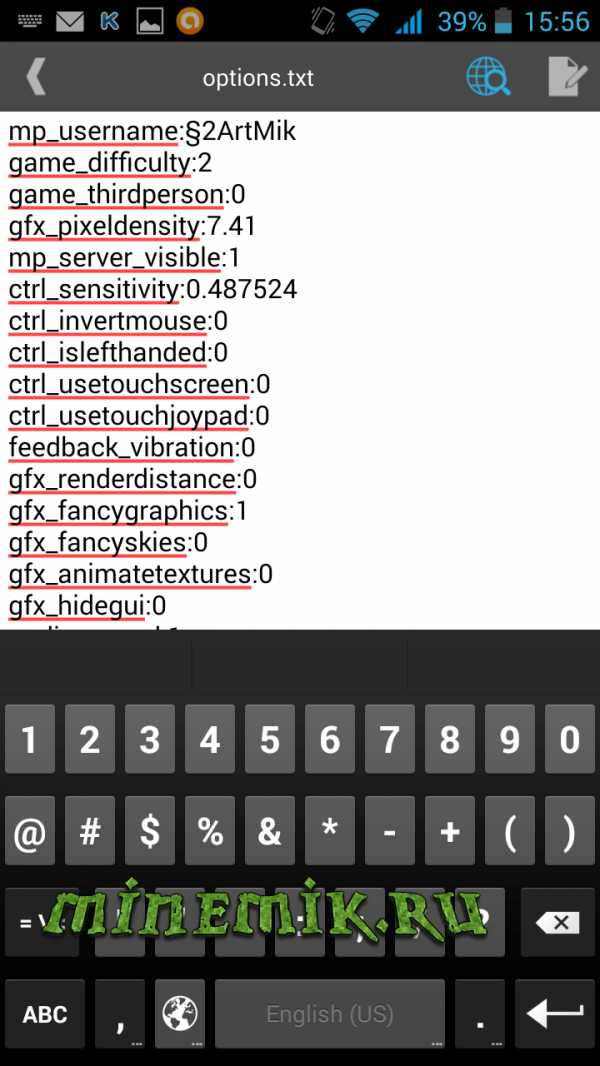
И вот так в игре:
Для того что бы это сделать нам понадобится сервер, а так же мод(плагин) ColorMe, который надо будет установить именно на этот сервер.
Теперь изучаем команды, которыми вам придётся пользоваться^^
Команды плагина:
/colorme list — Показывает список доступных цветов
/colorme — Назначить игроку определённый цвет
/colorme — Убрать игроку цвет ника и назначить его белым
Примеры ввода
/colorme Xpress darkred = Итог: Xpress (Тёмно-Красный)
/colorme Xpress = Итог: Xpress (Обычный стандартный)
Permissions:
colorme.list — Смотреть список доступных цветов
colorme.self — Изменить себе цвет ника
colorme.other — Изменить другому игроку цвет ника
colorme.remove — Удалить другому игроку цвет ник
И всё! теперь в чате будут разноцветные ники.
[attachment=84:s0487139.png]
Файл: s0487139.png
А если я хочу все буквы в нике сделать разных цветов, такое вообще возможно? Ну, например, использовать 5-7 букв и все стандартные цвета доступные из списка. Какую команду мне надо прописать?
Как получить цветной ник на сервере «Minecraft»
Уильям ЛинчОбновлено 22 сентября 2017 г.
Для игры, основанной на творчестве, Minecraft может быть довольно скучным, когда дело касается имен игроков. Однако вы можете немного развлечься с помощью плагина для псевдонимов. Помимо предоставления вам возможности давать псевдонимы себе и другим игрокам, плагин псевдонимов также позволяет вам использовать специальные коды для отображения вашего псевдонима до 16 цветов, добавляя индивидуальности и стиля подписи.
Загрузите и установите один из многочисленных плагинов для создания псевдонимов Minecraft. В разделе ресурсов этой статьи есть ссылки на три популярных варианта.
Откройте командную строку Minecraft. Введите соответствующую команду, чтобы активировать функцию псевдонима. Эта команда может отличаться в зависимости от вашего конкретного плагина, но обычно используется команда «/ nick».
Вставьте пробел после команды "/ nick". Введите «&», а затем число от 0 до 9 или букву от a до f. Эта комбинация из двух символов является кодом, определяющим цвет псевдонима.
& 0 черный & 1 темно-синий & 2 зеленый & 3 темно-голубой & 4 темно-красный & 5 фиолетовый & 6 золотой & 7 серебряный & 8 темно-серый & 9 синий
& a зеленый & b голубой & c красный & d розовый & e желтый & f белый
Введите выбранный псевдоним сразу после цвета код. Например, вся последовательность должна выглядеть так: «/ ник и 5 ник». В этом примере кода ваше имя будет отображаться как «Псевдоним» и будет окрашено в фиолетовый цвет.
Нажмите кнопку «Возврат» или «Ввод».Ваш ник в Minecraft теперь должен отображаться закодированным цветом.
Советы
Используйте цветовые коды, чтобы отличать свой ник от других игроков, чтобы было легче следить за разговорами в игре.
Используйте цветную маркировку прозвищ оппонентов, чтобы сгруппировать их по определенным категориям, например, друзья или соперники, чтобы сразу получить ценную информацию.
Вы можете использовать более одного цвета в своем нике. Просто добавьте новый код для каждого желаемого цвета. Например, команда «/ nick & 5Nick & 6name» создаст двухцветный псевдоним с фиолетовым «Nick» и золотым «name».Вы даже можете использовать разные цветовые коды для каждой буквы. Команда "/ nick & 1N & 2i & 3c & 4k & 5n & 6a & 7m & 8e" создаст эффект радуги.
.Коды форматирования- Официальная Minecraft Wiki
Эта статья посвящена устаревшей системе форматирования на основе §. Информацию о современной системе JSON см. В разделе Текстовый формат Raw JSON. Книга, показывающая возможные варианты форматирования с персонажем, который их выполняет.Коды форматирования , также известные как цветовые коды , добавляют цвет и модифицируют текст в игре.
Текст в Minecraft можно отформатировать со знаком раздела ( § ). В Bedrock Edition знак раздела можно вводить в знаках, названиях мира, переименовании предметов и в чате.В Java Edition знаки раздела могут использоваться в server.properties , pack.mcmeta , названиях мира и именах серверов. Внешние программы можно использовать для вставки в другие места.
Как сделать сервер Minecraft на Windows, Mac или Linux с хостингом
Эй, отсюда я вижу твой дом!Эта статья «Как создать сервер Minecraft» была первоначально опубликована 30 декабря 2014 года Шоном Пфандером. Он был обновлен 22 ноября 2017 года Энди Макилвейном.
Minecraft - вторая по популярности видеоигра в мире, по состоянию на февраль 2017 года было продано более 121 миллиона копий.
Но Minecraft - это гораздо больше, чем просто игра.Это также инструмент для обучения детей программированию; открытая платформа для расширения разработчиками модов; и это сердце мирового сообщества авторов.
Если вы новичок в Minecraft, самый простой способ начать - это купить игру и приступить к ней. Вы даже можете использовать Minecraft Realms, чтобы создать свой собственный мир - это своего рода легкая альтернатива запуску собственного частного сервера Minecraft.
Но если вас интересуют все возможности Minecraft, вы можете сделать еще один шаг, запустив собственный частный сервер Minecraft.На частном сервере вы можете создать собственный мир Minecraft.
В этой статье мы покажем вам, как именно это сделать. Мы рассмотрим, как создать сервер Minecraft на ПК с Windows, на Mac и в плане хостинга Linux.
Готовы? Давайте займемся этим.
Как сделать сервер Minecraft на Windows, Mac или Linux
На очень высоком уровне создание сервера Minecraft состоит из нескольких основных шагов:
-
Установите последнюю версию Java
-
Установите последнюю версию программного обеспечения сервера Minecraft
-
Настройте сервер и сеть
-
Запустить сервер
-
Убедитесь, что ваш сервер доступен
О чем следует помнить перед началом работы.
Настройка сервера требует некоторых усилий. Вам нужно немного технических знаний, чтобы правильно настроить сервер Minecraft.
У вас должно быть базовое понимание компьютерных и сетевых концепций, которые имеют фундаментальное значение для управления любым сервером.
В частности, вы должны знать:
- Использование командной строки
- Сеть (IP, DHCP, порты)
- Конфигурация вашей системы
- Конфигурация вашей сети
- Конфигурация вашего маршрутизатора (для домашних сетей)
Запускаете сервер Minecraft из дома?
Для запуска сервера Minecraft не нужна первоклассная система, но настольный компьютер - идеальный вариант.
В то время как может запускать сервер Minecraft и играть на одной машине, для этого вам понадобится более мощная система.
И, наконец, используйте для сервера проводное соединение Ethernet вместо беспроводного. Проводное соединение более надежное.
Что делать, если вы не хотите размещать сервер дома?
Размещение любого сервера из дома означает, что вы открываете доступ к своей домашней сети всему миру.
Если вы не хотите рисковать, вы можете воспользоваться услугами хостинг-провайдера.Вам нужно будет платить ежемесячную или годовую плату, но вам не придется иметь дело с хлопотами по управлению серверным оборудованием.
Виртуальный частный сервер GoDaddy хорошо подойдет, если вы только начинаете. Просто имейте в виду, что вы используете оборудование совместно с другими пользователями, поэтому следите за использованием ресурсов.
Если вам нужно немного больше мощи и вы хотите подключить много игроков, вы можете вместо этого попробовать выделенный сервер.
Сделайте сервер Minecraft на ПК с Windows
1.Получите последнюю версию Java.
Откройте панель управления Windows. В разделе «Программы» найдите Java и нажмите «Обновить сейчас».
Откройте командную строку и введите java -version . Вы должны увидеть номер версии.
Посетите веб-сайт Java, чтобы узнать, какая самая последняя версия.
Если ваша версия устарела или у вас не установлена Java, загрузите ее с официального сайта.
2. Выберите место для файлов сервера Minecraft.
Перед тем, как загрузить программное обеспечение сервера Minecraft, выберите место на вашем ПК, из которого вы хотите запустить сервер.
Когда вы впервые запустите сервер, он создаст несколько файлов конфигурации. Лучше всего хранить все эти файлы в отдельной папке.
Вы можете разместить эту папку на рабочем столе, в папке «Документы», в папке «Программы» или в любом другом месте. Все зависит от вас.
3. Загрузите и запустите серверное программное обеспечение Minecraft.
Загрузите серверное программное обеспечение с сайта Minecraft. Он поставляется в виде файла Java .jar. Сохраните его в том месте, которое вы выбрали на предыдущем шаге.
Дважды щелкните файл .jar, чтобы запустить сервер. Это создаст файлы конфигурации сервера, которые необходимо изменить, прежде чем сервер будет готов к использованию.
Примите лицензионное соглашение : был создан текстовый файл с именем eula.txt . Откройте файл в текстовом редакторе и измените eula = false на eula = true .Если вы не примете лицензионное соглашение, вы не сможете запустить сервер Minecraft.
Что делать, если вы видите ошибку «Не удается сохранить свойства сервера»? Запустите сервер Minecraft от имени администратора, щелкнув правой кнопкой мыши файл .jar и выбрав «Запуск от имени администратора».
4. Включите переадресацию портов на маршрутизаторе.
Примечание. Перенаправление портов может представлять угрозу безопасности.
Если вы просто размещаете сервер для игроков в своей локальной сети, вам не нужно беспокоиться о перенаправлении портов.Если, однако, вы хотите сделать свой сервер доступным для всего мира, вам необходимо включить переадресацию портов на своем маршрутизаторе. (Чтобы узнать больше о переадресации портов, посетите PortForward.com для руководств.)
Обратитесь к документации вашего маршрутизатора, чтобы найти конкретные инструкции по настройке переадресации портов для вашего устройства. Для Minecraft необходимо перенаправить TCP-порт 25565 .
Вам также необходимо ввести локальный IP-адрес вашего сервера в качестве выходного IP-адреса или IP-адреса сервера для перенаправляемого порта.Это сообщает маршрутизатору, на какое устройство указать. Чтобы узнать локальный IP-адрес вашего сервера, откройте командную строку и введите ipconfig .
5. Запустите сервер Minecraft.
Чтобы запустить сервер Minecraft, откройте командную строку Windows.
Перейдите к пути к файлу, в который был установлен файл сервера Minecraft (с названием что-то вроде «minecraft_server.1.12.2.jar»).
Запустите сервер с помощью следующей команды:
java -Xmx1024M -Xms1024M -jar {имя файла сервера} nogui
(Замените {имя файла сервера} фактическим именем файла сервера.)
Если вы предпочитаете использовать пользовательский интерфейс сервера, исключите параметр nogui:
java -Xmx1024M -Xms1024M -jar {имя файла сервера}
Вы также можете создать файл .bat, чтобы объединять команды вместе.
После запуска сервера вы можете пригласить других подключиться к вашему серверу через ваш локальный IP-адрес, если они находятся в вашей домашней сети, или через ваш внешний / общедоступный IP-адрес, если они не находятся в вашей домашней сети.
Вы можете найти свой общедоступный IP-адрес, выполнив поиск по запросу «мой IP-адрес» в Google.
Чтобы проверить, доступен ли ваш сервер, введите свой общедоступный IP-адрес в средство проверки состояния сервера Minecraft.
Сделайте сервер Minecraft на своем Mac
1. Убедитесь, что у вас установлена Java.
Новые версии MacOS по умолчанию включают Java. Если вы используете старую версию MacOS (OS X), вам может потребоваться загрузить устаревшую версию Java с веб-сайта Apple.
2. Выберите место для файлов сервера Minecraft.
Создайте папку для хранения файлов сервера Minecraft.Вы можете, например, создать папку на своем рабочем столе, но выбор полностью за вами.
3. Загрузите программное обеспечение сервера Minecraft.
Загрузите серверное программное обеспечение с сайта Minecraft. Он поставляется в виде файла Java .jar. Сохраните его в том месте, которое вы выбрали на предыдущем шаге.
Откройте TextEdit. Установите формат на обычный текст. Введите следующее:
#! / Bin / bash cd "$ (имя каталога" $ 0 ")" exec java -Xms1G -Xmx1G -jar {имя файла сервера} nogui (Замените {имя файла сервера} фактическим именем файла сервера.)
Сохраните файл под именем start.command в той же папке, где находится файл .jar сервера.
Откройте Терминал и предоставьте разрешения для нового файла start.command, чтобы его можно было запустить. Введите chmod a + x с пробелом после команды. Перетащите файл start.command в окно терминала. Нажмите Ввод.
4. Включите переадресацию портов на маршрутизаторе.
Примечание. Перенаправление портов может представлять угрозу безопасности.
Если вы просто размещаете сервер для игроков в своей локальной сети, вам не нужно беспокоиться о перенаправлении портов.Если, однако, вы хотите сделать свой сервер доступным для всего мира, вам необходимо включить переадресацию портов на своем маршрутизаторе. (Чтобы узнать больше о переадресации портов, посетите PortForward.com для руководств.)
Обратитесь к документации вашего маршрутизатора, чтобы найти конкретные инструкции по настройке переадресации портов для вашего устройства. Для Minecraft необходимо перенаправить TCP-порт 25565 .
Вам также необходимо ввести локальный IP-адрес вашего сервера в качестве выходного IP-адреса или IP-адреса сервера для перенаправляемого порта.Это сообщает маршрутизатору, на какое устройство указать. Чтобы узнать локальный IP-адрес вашего сервера, откройте Терминал и введите ifconfig .
5. Запустите сервер Minecraft.
Дважды щелкните файл «start.command», созданный на шаге 3. Откроется окно терминала. Вы, вероятно, увидите сообщения об ошибках при первом запуске сервера. Это нормально.
После запуска сервера вы можете пригласить других подключиться к вашему серверу через ваш локальный IP-адрес, если они находятся в вашей домашней сети, или через ваш внешний / общедоступный IP-адрес, если они не находятся в вашей домашней сети.
Вы можете найти свой общедоступный IP-адрес, выполнив поиск по запросу «мой IP-адрес» в Google.
Чтобы проверить, доступен ли ваш сервер, введите свой общедоступный IP-адрес в средство проверки состояния сервера Minecraft.
Сделайте сервер Minecraft на хосте Linux
Если вы не склонны размещать сервер Minecraft дома, вы можете вместо этого развернуть план хостинга Linux. Таким образом, вы не несете ответственности за управление каким-либо оборудованием, а также не открываете доступ к своей частной домашней сети.
Как упоминалось ранее, план хостинга Linux VPS от GoDaddy - это легкий вариант, если вы экспериментируете или не ожидаете, что к вашему серверу присоединится много игроков. Однако, если вы ожидаете много игроков, вам следует подумать об использовании выделенного сервера Linux.
Чтобы выполнить эти шаги, вам необходимо подключиться к вашему хостингу через SSH. (Если вы не знакомы с процессом, эта справочная статья поможет вам.)
1. Установите Java
Войдите по SSH на ваш хост как пользователь root, введите команду:
apt-cache поиск openjdk
Здесь перечислены доступные пакеты OpenJDK, которые могут устанавливать Java.В этом примере мы выберем openjdk-7-jdk , который является комплектом разработки OpenJDK 7.
Обновить список доступных пакетов из удаленных репозиториев:
apt-get update
Затем установите выбранный программный пакет:
apt-get установить openjdk-7-jdk
Нажмите «Y», когда будет предложено разрешить требуемый объем памяти для установки. После этого убедитесь, что Java успешно установлена:
java -версия
Вы должны увидеть только что установленную версию Java.
2. Создайте место для файлов сервера Minecraft.
Создайте на своем хосте каталог, в котором будут сохранены файлы сервера Minecraft, затем перейдите в этот каталог.
mkdir майнкрафт cd minecraft
3. Загрузите файлы сервера Minecraft.
В каталоге Minecraft выполните команду wget , чтобы загрузить файлы сервера Minecraft:
wget -O minecraft_server.jar https://s3.amazonaws.com/Minecraft.Скачать / версии / 1.12.2 / minecraft_server.1.12.2.jar
(Совет: дважды проверьте страницу загрузки Minecraft, чтобы найти URL-адрес последней версии.)
Затем нам нужно будет установить и запустить «screen», чтобы ваш сервер продолжал работать, даже если вы не подключены:
экран установки yum экран
4. Запустите сервер Minecraft.
Java -Xmx512M -Xms512M -jar minecraft_server.jar nogui
(Совет: вы можете изменить параметры -Xmx и -Xms, чтобы настроить выделенную память для сервера Minecraft.Например, вы можете ввести -Xmx1G -Xmx1G, чтобы увеличить его до 1 ГБ ОЗУ. Доступная память будет зависеть от вашего тарифного плана.)
Чтобы убедиться, что все работает правильно, остановите сервер с помощью:
стоп
Затем отредактируйте файл «server.properties» и установите:
включить запрос = истина
Сохраните файл «server.properties» и перезапустите сервер. Оттуда введите IP-адрес своего сервера в средство проверки состояния сервера Minecraft, чтобы узнать, доступен ли он для всех.
5. Укажите домен на своем сервере Minecraft.
Предоставление игрокам легко запоминающегося доменного имени вместо сложного IP-адреса упрощает подключение людей к вашему серверу Minecraft.
Это очень просто: обновите записи DNS своего домена, добавив запись «A» для своего домена (используя @ в качестве имени хоста) или субдомена (используя что-то вроде «mc» в качестве имени хоста), которая указывает на IP-адрес вашего сервера Minecraft.
Обратите внимание, что изменения DNS вступят в силу в глобальном масштабе в течение ~ 24 часов.
Если вы не знаете, как изменить записи DNS, прочтите эту справочную статью, чтобы добавить запись A.
Дополнительные ресурсы для управления сервером Minecraft
Мы только прикоснулись к созданию собственного сервера Minecraft. Вот несколько ресурсов, которые помогут глубже изучить настройку, управление и продвижение вашего сервера:
В качестве любезности мы предоставляем информацию о том, как использовать определенные сторонние продукты, но мы не одобряем и не поддерживаем напрямую сторонние продукты, и мы не несем ответственности за функции или надежность таких продуктов.Знаки и логотипы третьих лиц являются зарегистрированными товарными знаками соответствующих владельцев. Все права защищены.
Изображение: Pixabay
,
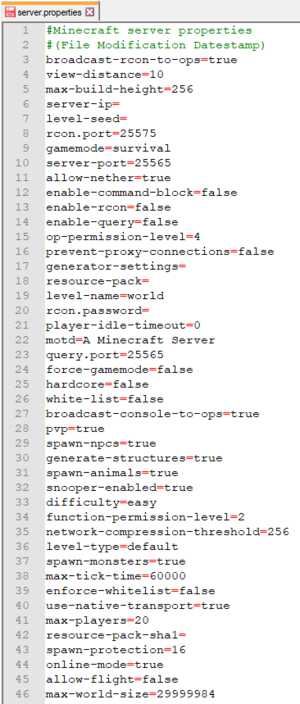











![[Furniture] Майнкрафт 1.10.2 мод на мебель. + 1.11.2! jooak-aofei1](https://minecraft247.ru/wp-content/uploads/2016/12/JOOAk-AOfEI1-70x70.jpg)