Как в майнкрафте на сервере поставить дом
Как в Майнкрафте поставить точку дома, и что это такое?
Наверняка, каждый игрок, знакомый с Minecraft, отправляясь в приключение за пределами родной локации на поиски сокровищ или разработку шахты, сталкивался с нарастающей тревогой за предметы в своем инвентаре. Любой противник - от недружелюбного игрока до сильного моба - способен убить вашего героя и присвоить себе ценное имущество. Как же лучше обезопасить себя?
Важно помнить, что если вы будете медлить и не поспешите к месту смерти, то сокровища просто исчезнут. Чтобы избежать этого и мгновенно переместиться в убежище, любому пользователю будет полезно знать, как в Майнкрафте поставить точку дома и пользоваться ей. Сначала изучите собственный дом и решите, в какой его части появляться при возвращении. Обычно, удобнее всего оказываться на заднем дворе или балконе. Еще необходимо поинтересоваться у администратора сервера, предусмотрена ли на нем вообще эта возможность. Когда определитесь с местом, выполните следующие шаги.
Встаньте на блок, выбранный в качестве точки дома, затем вызовите окно чата нажатием латинской буквы "T" на клавиатуре и наберите команду:
/sethomeТочка установлена, с этого момента вы сможете попасть сюда, когда захотите. Если вы попали в неприятную ситуацию или просто что-то забыли взять с собой, наберите команду:
/homeПосле этого вы мгновенно переместитесь на ту самую точку. Даже если игрок не помнит необходимую команду, то на любом сервере имеется специальная команда /help, позволяющая изучить все работающие в игровом мире комбинации. После ее ввода вы сможете найти модификации /home.
Случается так, что невозможно создавать точку дома на любимом сервере, а админы не исправляют это, несмотря на все ваши просьбы. В таком случае тоже есть решение, но вам необходимо запоминать координаты вашего дома. Для этого нужно проделать следующие действия.
Нажать клавишу F3. При игре на ноутбуке зажать F3 + Fn. Далее в высветившемся окне надо найти строку «XYZ: координаты». Запомните значения координат, и вы всегда найдете дорогу к дому.
Алгоритм их использования достаточно прост:
- Положительный "z" соответствует движению на юг.
- Отрицательный "z" соответствует движению на север.
- Положительный "x" соответствует движению в восток.
- Отрицательный "x" соответствует движению на запад.
- Положительный и отрицательный "y" показывают ваше расположение ниже или выше уровня земли.
Вывод
Зная эту информацию, вы никогда не заблудитесь в многопользовательском режиме игры Minecraft. Для игроков, предпочитающих одиночный режим, команды /home и /sethome не предусмотрены. Для них остается лишь способ с системой координат.
Спасибо за прочтение данной статьи! Мы будем рады, если информация была вам полезна. Вы можете оценить новость и поделиться собственным мнением в комментариях. Не забудьте рассказать друзьям. Спасибо!
Мы ждём Ваши комментарии, смело пишите!
Как поставить точку дома в "Майнкрафте", а также другие способы попасть домой
Многие из нас играли в замечательную игру "Майнкрафт", в которой архитектурные постройки, механизмы любой сложности и возможности ограничиваются лишь полетом нашей фантазии. В ней можно абсолютно все, ведь мир в игре громаден, а это и составляет немалую долю сложности, ведь один раз потеряв дом, можно никогда больше его не найти. Сегодня мы расскажем, как поставить точку дома в "Майнкрафте".
Место, где можно поставить точку
Как поставить точку дома в "Майнкрафте"? Первым делом вам необходимо построить тот самый дом или же пещеру, в которой вы хотите развиваться и обитать. Мир "Майнкрафта" большой, тем самым мест, где можно обитать, нескончаемое множество. Каждый мир по-своему уникален, потому что с каждым созданием формируется неповторимая карта, которая отличается от всех других. Но вернемся все же к дому. Перед выбором тщательно осмотритесь, может быть, что выбранная вами точка не является тактически выгодной. Хорошим выбором станет потайная комната или же чердак, а для любителей посмотреть на закат, идеальным выбором станет терраса.
Если вы определились с тем, куда требуется возвращаться домой после каждой вылазки, то нужно сделать следующее:
- Встаньте ровно на тот блок, на который вам больше всего хочется.
- Теперь надо открыть чат, чтоб ввести туда консольную команду. Делается это просто, нужно лишь нажать букву «T» (или другую, которую вы установили для открытия чата).
- В крайнем левом нижнем углу появится полупрозрачное окно, внизу которого можно ввести что-либо, хоть сообщение другим игрокам (если, конечно, вы играете на сервере), но нам же надо ввести следующую команду латинскими символами: «/sethome».
Поздравляем, вы теперь после смерти или по своему желанию можете отправиться домой без лишних усилий! Делается это весьма просто, надо опять же включить окно чата и ввести команду «/home», после чего вы мгновенно телепортируетесь домой. Будьте внимательными, слэш должен быть только таким: «/», иначе игра выдаст ошибку.
Установка точки дома на сервере
Как поставить точку дома на сервере "Майнкрафт"? Здесь дела обстоят немного сложнее, ведь не на всех серверах разрешено использовать несколько точек респавна, но если же хотите несколько, то требуется донатить. Все же, одну точку дома можно ставить, и делается это ровно так же, как и в обычной игре:
- Выбираете место, где расположен ваш дом.
- Открываете чат нажатием кнопки «T».
- Пишите туда «/sethome».
Готово, у вас теперь есть точка дома на сервере "Майнкрафта". Если вас кто-то убьет, то вы мгновенно вернетесь на место, где вы поставили точку дома.
Установка второй точки дома
Как поставить 2 точку дома в "Майнкрафте"? Когда у вас слишком большой дом или же их несколько, то на помощь придет тот же метод, что и для остальных случаев, а именно:
- выберите место для постройки вашего второго дома;
- встаньте на необходимый блок;
- откройте чат, нажав клавишу «T»;
- введите консольную команду «/sethome [любое название для вашего второго дома]».
Вторая точка для дома установлена! Таким способом можно делать несколько точек, но имена у них должны быть разные. Если хотите вернуться на определенный дом, то напишите «/home [имя выбранного дома]», после чего вы немедленно туда телепортируетесь, и вопрос «как поставить вторую точку дома в "Майнкрафте"» не будет больше вас тревожить.
Другие способы добраться домой
Бывают случаи, когда отключается интернет и нет возможности посмотреть на сайте, как поставить точку дома в "Майнкрафте", а уже требуется немедленно возвращаться домой. К счастью, в "Майнкрафте" присутствует функция, которая позволяет прийти домой, но уже в таком случае придется идти пешком, а это существенно ограничивает возможности путешествия. Если вы играете на сервере, то смело можете прописывать команду «/help», которая поможет найти необходимую команду, а в случае, когда вы играете в одиночную игру, то вам потребуется сделать следующее:
- Зайти в свой дом и найти на клавиатуре кнопку «F3», после чего на экране появятся символы, которые можно убрать той же кнопкой.
- Слева посередине вы увидите буквы «XYZ» и напротив них цифры, запишите их на листочке.
Эти цифры являются определением вашего местоположения на карте "Майнкрафта", где –z является движением на юг, а +z движением на север. Также и с Х, где +х является движением на восток, а –х на запад. Y – это определитель высоты, на которой вы стоите. Записав цифры, которые были дома, можно всегда к нему вернуться без особых усилий.
Надеемся, что мы ответили на ваш вопрос о том, как поставить точку дома в "Майнкрафте".
Как собрать и настроить свой собственный сервер Minecraft
Как настроить сервер Minecraft
Minecraft было продано более 100 миллионов копий по всему миру. Дети и взрослые повсюду занимаются майнингом, крафтингом и майнкрафтингом в многопользовательских мирах; игроки развивают навыки общения, совершенствуют свои способности решать проблемы и проявляют свою креативность при совместной работе в Интернете. В Minecraft так много образовательных преимуществ, что это поразительно.
На общедоступном интернет-сервере игроки могут сотрудничать, чтобы создавать больше и лучше, чем они могли бы сделать в одиночку; однако вы не можете точно определить, кто подключается к общедоступным серверам и, следовательно, с кем ваш ребенок взаимодействует в Интернете.Хорошие новости! Установив свой собственный сервер, вы можете точно знать, кто подключается и играет в мирах вашего ребенка.
Мы создали несколько загружаемых инструкций, чтобы вы начали размещать собственный сервер Minecraft для вашего ученика. Они были созданы с использованием iD Game Plan, той же системы управления обучением, которую студенты используют в лагере.
Во-первых, главное ...
Прежде чем вы попробуете сделать это дома, эти инструкции предназначены для родителей, которые помогают своим детям.Таким образом, дети ДОЛЖНЫ получить разрешение родителей и выбрать время, когда они могут контролировать и помогать. Настройка и запуск онлайн-сервера означает, что любой человек с вашим внешним IP-адресом сможет присоединиться к вашему серверу и играть в вашем мире Minecraft. Тщательно продумайте, кого вы приглашаете сыграть на своем сервере!
Убедитесь, что вы отслеживаете, кого вы и ваш ребенок приглашаете играть на вашем сервере. Лучший способ сделать ваш сервер безопасным и счастливым - приглашать только тех игроков, которых вы знаете в реальной жизни.Много людей в Интернете - это хорошо, но, ограничивая ваш сервер людьми, которых вы встретили, вы не будете удивлены тем, с кем сталкиваются ваши дети.
Инструкция по настройке ПК:
1. Проверка последней версии Java
Поскольку Minecraft - игра на основе Java, наш первый шаг - убедиться, что у вас установлена последняя версия Java. Если нет, загрузите Java здесь.
Нужна помощь?
Обратитесь к статье вики по настройке онлайн-сервера Minecraft.ПОЖАЛУЙСТА, ОБРАТИТЕ ВНИМАНИЕ: Некоторые решения проблем с сервером требуют корректировки критических настроек на вашем компьютере. Если это сделано неправильно, вы можете повредить компьютер.
2. Minecraft_Server.jar
Сначала вам понадобятся файлы сервера. Вы можете получить их бесплатно с сайта Mojang:
1. Перейдите на страницу загрузок сервера Minecraft и загрузите minecraft_server.1.11.jar.
2. После завершения загрузки скопируйте minecraft_server.1.11.jar в новую папку на рабочем столе и назовите эту папку «Minecraft Server».
3. Дважды щелкните файл minecraft_server.1.11.jar, чтобы запустить его.
В папке вместе с ней появятся новые файлы.
3. Версия Minecraft
Если Minecraft обновится до новой версии, приведенные выше указания будут по-прежнему применяться, но «1.11» будет заменено на любой номер новой версии!
4. Пакетный файл для запуска сервера
1. Щелкните правой кнопкой мыши в папке «Сервер», в которую вы поместили Minecraft_Server.1.11.jar.
2.Выберите «Создать»> «Текстовый документ».
3. Назовите новый документ «Выполнить».
4. Внутри документа Блокнота вставьте следующую строку: 1 cmd / k java ‐Xms1G ‐Xmx1G ‐jar minecraft_server.1.11.jar
Важные
Если вы используете другую версию сервера, измените "minecraft_server.1.11.jar", чтобы он соответствовал названию версии, которую вы используете.
Теперь сохраните как командный файл, который Windows использует для запуска команд командной строки.
5. Нажмите Файл> Сохранить как.
6. В поле Сохранить как тип выберите Все файлы.
7. Установите имя файла «Run.bat».
Важные
Убедитесь, что вы удалите .txt в конце имени файла.
5. Согласие с EULA
Mojang предоставляет лицензионное соглашение, с которым вы должны согласиться до запуска сервера Minecraft. Вам нужно будет отредактировать файл eula.txt, чтобы указать, что вы согласны.
1.Дважды щелкните eula.txt.
Вы можете прочитать лицензионное соглашение здесь или скопировав и вставив текст из файла.
2. Измените строку eula = false на eula = true.
6. Запуск вашего сервера
Теперь вы готовы запустить свой сервер!
Дважды щелкните Run.bat, и ваш сервер запустится.
Появится окно с некоторой информацией о вашем сервере. Пока вы оставляете это окно открытым, ваш сервер работает, и игроки смогут подключаться!
7.Серверное окно
Ваш сервер предоставляет некоторую информацию, которая поможет вам отслеживать, что происходит, даже если вы не в игре.
1. Вы можете увидеть, сколько памяти сервер использует на панели статистики.
2. Вы можете проверить, кто в данный момент подключен к серверу, на панели «Игроки».
3. Вы можете видеть сообщения сервера и чаты игроков на панели «Журнал и чат».
4. Вы можете использовать поле в правом нижнем углу для ввода команд сервера.
Команды сервера
Серверные команды позволяют опытным пользователям лучше контролировать свой сервер.Вы можете найти список всех возможных команд здесь.
8. Присоединение к вашему серверу
Теперь пришло время присоединиться к вашему серверу Minecraft.
1. Запустите Minecraft.
2. В главном меню выберите Мультиплеер.
3. Нажмите Добавить сервер.
4. Назовите свой сервер в поле Имя сервера.
5. Введите «localhost» в поле «Адрес сервера».
6. Нажмите Готово.
7. Выберите свой сервер и нажмите Присоединиться к серверу.
Теперь вы сможете играть на своем домашнем сервере.Далее мы настроим подключение к Интернету, чтобы другие игроки могли подключиться к нему.
9. Экспедирование в порту
Следующий шаг в этом процессе требует настройки параметров вашего маршрутизатора, чтобы другие пользователи могли получить к нему доступ через ваш компьютер. Этот процесс будет отличаться для всех, потому что он основан на том типе маршрутизатора, который у вас есть.
1. Прежде чем начать, прочитайте эту страницу на portforward.com, которая предлагает некоторую основную информацию о переадресации портов.
2. Перейдите по этой ссылке, чтобы получить список руководств по переадресации портов.
3. Выберите марку и модель вашего маршрутизатора из списка и следуйте инструкциям.
Ваш маршрутизатор отсутствует в списке?
Если вы не можете найти свой маршрутизатор в списке на этом сайте, вот пара вещей, которые стоит попробовать:
- Если вы можете найти производителя, но не модель: попробуйте найти ближайший к вашей модели номер, который вам нужен. Они часто похожи друг на друга.
- Найдите модель вашего маршрутизатора и «переадресацию портов» в Интернете.
- Обратитесь в службу поддержки вашего маршрутизатора и спросите, как переадресовать порты.
10. Поиск вашего внешнего IP-адреса
После того, как вы перенаправили свои порты, вам нужно будет найти ваш внешний IP.
1. Откройте браузер и перейдите на google.com
. 2. Введите «external ip» в строке поиска и нажмите Enter или Return.
3. Google сообщит вам ваш внешний IP-адрес.
Ваш внешний IP-адрес будет IPv4 или IPv6 и будет выглядеть как один из примеров ниже:
Пример IPv4-адреса: 12.34,456,789
Пример адреса IPv6: 2001: 0db8: 0a0b: 12f0: 0000: 0000: 0000: 0001
Когда вы найдете свой внешний IP-адрес, сохраните этот номер - он понадобится другим пользователям для подключения к вашему серверу.
11. Подключение к вашему серверу
Теперь, когда вы переадресовали свое соединение через порт, другие игроки могут подключиться, используя ваш внешний IP-адрес. Чтобы игроки присоединились к вашему серверу, выполните следующие действия:
1. В Minecraft нажмите Мультиплеер.
2.Нажмите Добавить сервер.
3. Введите имя сервера.
4. Введите адрес сервера.
Это будет ваш внешний IP-адрес, за которым следует номер порта: 25565 Это будет выглядеть как адрес на изображении справа.
Если у вас есть IPv6-адрес, заключите его в [] символов, например: [2001: 0db8: 0a0b: 12f0: 0000: 0000: 0000: 0001]: 25565
5. Нажмите Готово. Minecraft теперь попытается подключиться к серверу. После подключения выберите сервер и нажмите «Присоединиться к серверу».
Приглашение игроков присоединиться к
Любой, кому вы дадите свой внешний IP-адрес, сможет играть на вашем сервере Minecraft. Убедитесь, что вы доверяете тому, кого приглашаете играть. Безопаснее всего приглашать людей, которых вы знаете. Спросите своих родителей, прежде чем приглашать новых игроков присоединиться.
12. Файл Server.properties
Вы также можете настроить некоторые параметры игры, используя файл в папке Server с именем Server.properties.
Откройте файл в любом текстовом редакторе, и вы можете изменить свойства вашего мира Minecraft, отредактировав строки файла.
Наиболее распространенные свойства, которые вы можете изменить:
- gamemode = 0: измените это на gamemode = 1, чтобы перевести сервер в творческий режим.
- max ‐ Players = 20: измените это число, чтобы увеличить или уменьшить количество игроков, которые могут присоединиться к вашему серверу за один раз.
Вы можете найти ссылку на все опции, доступные на вики Майнкрафт.
Редактирование свойств сервера
Вам не нужно ничего менять в этом файле, чтобы ваш сервер работал.Не вносите изменения в файл, если вы не уверены, что делаете.
Резюме
Всегда спрашивайте разрешение у родителей, прежде чем приступить к настройке онлайн-сервера!
Вы должны загрузить серверное программное обеспечение с Minecraft и использовать переадресацию портов, чтобы другие могли получить доступ к вашему серверу.
Попробуйте это!
Не забывайте, что вы можете перепроверить шаги и получить больше информации о настройке серверов здесь.
Для тех, кто с Mac, вы можете найти инструкции здесь.
После того, как вы выполните эти указания, у вас будет собственный сервер Minecraft, на котором вы, ваши дети и их друзья сможете играть вместе! Вы можете передать информацию о своем подключении всем, кого вы знаете, и пригласить их к сотрудничеству и созданию своего мира.
Когда вы создаете сервер, обязательно заходите в него время от времени, чтобы проверить, что строят игроки; Вы будете удивлены тем, как много детей достигнут, когда они будут работать вместе. Если у вас или ваших детей есть какие-нибудь классные сборки, мы будем рады видеть их в комментариях!
И не забывайте, что вы можете поднять навыки Minecraft вашего ребенка на новый уровень на любом из наших супер-популярных онлайн-курсов Minecraft и летних по кодированию и дизайну игр.Проверьте их сегодня!
,Как поставить сундук на ламу в Майнкрафт
В этом уроке Minecraft объясняется, как надеть сундук на ламу, со скриншотами и пошаговыми инструкциями.
После того, как вы приручили ламу в Minecraft, вы можете положить ламу на ламу и транспортировать до 15 штабелируемых предметов. Давайте посмотрим, как это сделать.
Шаги, чтобы положить сундук на ламу
1. Найдите ламу
В Майнкрафте вам нужно будет найти ламу.
Ламы обычно встречаются в биомах Экстремальных холмов, лесистых гор и саванн.
Экстремальные холмы
Лесистые горы
Саванна
Теперь, когда вы нашли ламу, давайте ее приручим.
2. Приручить ламу
Чтобы приручить ламу, убедитесь, что на панели быстрого доступа ничего не выбрано. Вы должны использовать свою руку, чтобы приручить ламу.
Вы будете приручать ламу, неоднократно пытаясь оседлать ламу и получая отпор. Управление в игре для оседлания ламы зависит от версии Minecraft:
.- Для Java Edition (ПК / Mac) щелкните правой кнопкой мыши ламу.
- Для Pocket Edition (PE) вы наводите указатель на ламу и нажимаете кнопку Mount .
- Для Xbox 360 и Xbox One нажмите кнопку LT на контроллере Xbox.
- Для PS3 и PS4 нажмите кнопку L2 на контроллере PS.
- Для Wii U нажмите кнопку ZL на геймпаде.
- Для Nintendo Switch нажмите кнопку ZL на контроллере.
- Для Windows 10 Edition щелкните правой кнопкой мыши ламу.
- Для Education Edition щелкните правой кнопкой мыши ламу.
Лама оттолкнет вас. Каждый раз, когда вас сбивают с ног, попробуйте снова сесть на ламу. После каждой попытки лама будет позволять вам посидеть на ней немного дольше, прежде чем она вас отпугнет.
Когда лама приручена, вы должны увидеть красные сердечки вокруг ламы, и лама больше не будет сопротивляться вам.
3. Положите сундук на ламу
Теперь, когда вы приручили ламу в Minecraft, вы можете поставить на нее сундук.
Итак, выберите сундук на панели быстрого доступа, а затем:
- Для Java Edition (ПК / Mac) поместите указатель на ламу в том месте, где обычно находится сундук (см. Изображение ниже), и щелкните правой кнопкой мыши.
- Для Pocket Edition (PE) вы наводите указатель на ламу и нажимаете кнопку Attach Chest .
- Для Xbox 360 и Xbox One: нажмите кнопку LT на контроллере Xbox, чтобы прикрепить сундук к ламе.
- Для PS3 и PS4 нажмите кнопку L2 на контроллере PS, чтобы прикрепить сундук к ламе.
- Для Wii U нажмите кнопку ZL на геймпаде, чтобы прикрепить сундук к ламе.
- Для Nintendo Switch нажмите кнопку ZL на контроллере, чтобы прикрепить сундук к ламе.
- Для Windows 10 Edition: наведите указатель мыши на ламу, где обычно находится сундук (см. Изображение ниже), и щелкните правой кнопкой мыши.
- Для Education Edition наведите указатель мыши на ламу, где обычно находится сундук (см. Изображение ниже), и щелкните правой кнопкой мыши.
СОВЕТ: В Майнкрафт сложно поставить ламу ламе. Если вы выберете не ту часть ламы, вы в конечном итоге сядете на ламу! Если это произойдет, спешивайтесь с ламы и попробуйте другое место сбоку от ламы.
Теперь вы должны увидеть ламу в сундуке.
4. Откройте сундук
Теперь, когда вы положили сундук на ламу, вы можете открыть сундук и добавить предметы.
Количество доступных ячеек в сундуке будет зависеть от тега данных Силы ламы. У вас может быть до 15 слотов, но в сундуке может быть только 3, 6, 9 или 12 слотов.
Управление в игре для открытия сундука ламы зависит от вашей версии Minecraft:
- Для Java Edition (ПК / Mac) щелкните правой кнопкой мыши ламу, чтобы установить ее, а затем нажмите E для инвентаризации.
- Для Pocket Edition (PE) вы наводите указатель на ламу и нажимаете кнопку Mount . После установки нажмите на кнопку с 3 точками, чтобы открыть инвентарь, а затем нажмите на кнопку с изображением седла.
- Для Xbox 360 и Xbox One: нажмите кнопку LT на контроллере Xbox, чтобы сесть на ламу, а затем нажмите кнопку Y, чтобы открыть инвентарь.
- Для PS3 и PS4: нажмите кнопку L2 на контроллере PS, чтобы установить ламу, а затем нажмите кнопку «Треугольник», чтобы открыть инвентарь.
- Для Wii U: нажмите кнопку ZL на геймпаде, чтобы сесть на ламу, а затем нажмите кнопку X, чтобы открыть инвентарь.
- Для Nintendo Switch нажмите кнопку ZL на контроллере, чтобы сесть на ламу, а затем нажмите кнопку X, чтобы открыть свой инвентарь.
- Для Windows 10 Edition: щелкните правой кнопкой мыши ламу, чтобы установить ее, а затем нажмите E для инвентаризации.
- Для Education Edition щелкните правой кнопкой мыши ламу, чтобы установить ее, а затем нажмите E для инвентаризации.
Доступные слоты для сундука появятся справа от изображения ламы. В этом примере в этом сундуке 15 слотов (на картинке выше они обведены кружком). Это означает, что вы можете хранить до 15 штабелируемых предметов в сундуке этой ламы.
Теперь вы можете перемещать предметы из собственного инвентаря в сундук ламы!
Поздравляю, вы научились ставить сундук ламе в Майнкрафт!
Видео
Посмотрите это видео, мы покажем вам, как приручить и украсить ламу в Minecraft.
Подписаться
Чем заняться с ламами
Вот некоторые действия, которые вы можете делать с ламами в Minecraft:
Генераторы лам
Вот некоторые из наших других инструментов для автоматической генерации команд ламы в Minecraft:
Другие дополнительные учебные пособия
,Как подключиться к серверу Minecraft
Minecraft Java Edition (ПК / Mac)
Как подключиться к серверу в Minecraft Java Edition (ПК / Mac)?
Чтобы подключиться к серверу в Minecraft Java Edition (ПК / Mac), вам нужно сначала выбрать опцию Multiplayer в главном меню.
Так как вы хотите настроить сервер, который не находится в нашей локальной сети, выберите в меню Добавить сервер .
Далее вам необходимо настроить информацию о сервере.Это экран, который вы сначала увидите, по умолчанию имя сервера Minecraft Server (вы захотите изменить это имя на что-то более уникальное):
Введите имя и адрес сервера, а затем нажмите кнопку Done . В этом руководстве мы ввели следующую информацию для подключения к сети Hypixel:
Имя сервера: Hypixel Server Адрес сервера: mc.hypixel.net
Вы вернетесь к экрану «Многопользовательская игра».Теперь вы можете присоединиться к этому серверу, выбрав его в списке и нажав кнопку Присоединиться к серверу .
В этом руководстве мы теперь готовы подключиться к серверу Hypixel, который мы только что настроили.
,

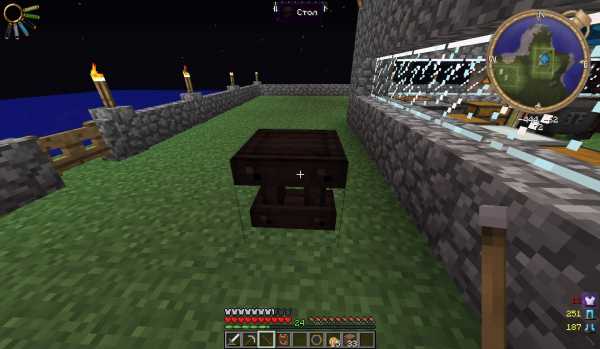
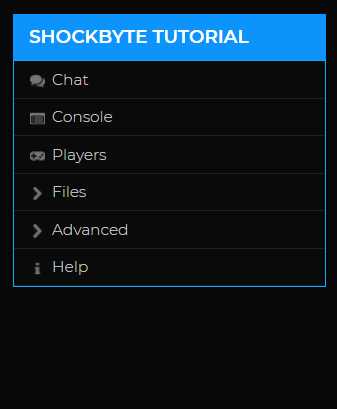
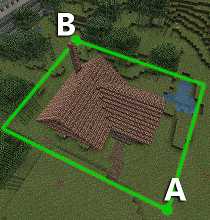
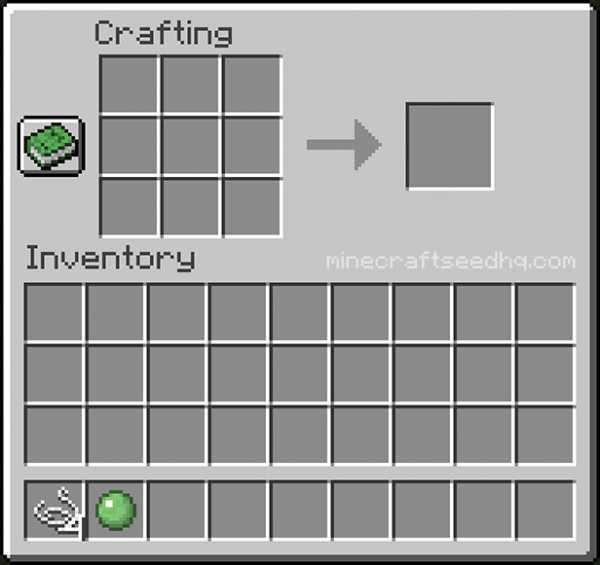




![[Furniture] Майнкрафт 1.10.2 мод на мебель. + 1.11.2! jooak-aofei1](https://minecraft247.ru/wp-content/uploads/2016/12/JOOAk-AOfEI1-70x70.jpg)