Как в майнкрафте на компе поменять ник
Как поменять ник в Майнкрафте
Как поменять ник в игре Майнкрафт
Часто так бывает, что при регистрации где-либо на сайте или в той же игре, мы просто нетерпеливо вписывает, то что первое приходит в голову. Всем же не терпится быстрее зайти куда-то и опробовать процесс той же игры. То же самое и с Minecraft. Если тебя увлекла игра и ты хочешь вписать нормальное имя, да и, вообще, если оно тебе просто надоело, а такое тоже происходит не реже, то все поправимо. В Minecraft предусмотрена функция изменения своего ника. И конечно же, изменить ник нужно без потери персонажа, это очень важно думаю для каждого игрока, поэтому проследуйте инструкции для выполнения изменения никнейма.

Смена без потери персонажа
Этот способ, сразу обратите внимание, подходит именно для лицензионной версии с учетом того, что вы сможете зайти на официальный сайт. Этот способ поможет вам поменять ник на самом сервере.Для того чтобы изменить имя в игре, вам нужно зайти на оф. сайт компании разработчика. Вы можете сделать загуглив «маджонг майнкрафт» или пройдите по ссылке mojang.com. Там в верхнем правом углу будет несколько разделов, вам нужно нажать на пункт «Account». После чего вас перекинет на другую страничку, где вам сообщат, что все игры Mojang находятся на одном аккаунте (майнкрафт соответственно тоже). «.Если у вас уже есть учетная запись в Minecraft вы можете получить движение почти сразу. Добро пожаловать домой».

Так, чтобы войти на сайт, вам нужно просто ввести свои данные майнкрафта, и вы войдете в свой аккаунт в маджонг. Только нажмите не на большую зеленую кнопку под надписью, это платная подписка, вам нужен раздел «Log in» в правом верхнем углу. Введите пароль и эмейл от вашего аккаунта и вы войдете. Затем перед вами появится страничка с вашими данными, то есть когда вы установили игру и зарегистрировались в майнкрафт, и ваш ник. Вы сможете нажать на само имя под Profile Name, будет возможность его изменить. Появится окно с вашим именем на данный момент просто сотрите его и впишите то, которое хотите поставить сейчас, как всегда, подобрав такое, которое не будет пересекаться с уже существующими. Если имя подсвечивается красным, то оно уже занято. Будет необходимо ввести пароль, и после нажать на «Change name».
Вас попросят подтвердить свое решение изменения имени и сообщат, что в следующий раз это можно будет сделать только через 30 дней. Если вы уверены в новом, выбранном нике, нажмите на согласие. Все должно пройти успешно и имя в игре изменится. Если после игра у вас перестанет заходить на сервер, перезайдите в учетной записи в игру, после все должно работать.
Как получить цветной ник на сервере «Minecraft»
Автор: William Lynch
Обновлено 22 сентября 2017 г.
Для игры, основанной на творчестве, Minecraft может быть довольно скучным, когда дело касается имен игроков. Однако вы можете немного развлечься с помощью плагина для псевдонимов. Помимо предоставления вам возможности давать псевдонимы себе и другим игрокам, плагин псевдонимов также позволяет вам использовать специальные коды для отображения вашего псевдонима до 16 цветов, добавляя индивидуальности и стиля подписи.
Загрузите и установите один из многочисленных плагинов для создания псевдонимов Minecraft. В разделе ресурсов этой статьи есть ссылки на три популярных варианта.
Откройте командную строку Minecraft. Введите соответствующую команду, чтобы активировать функцию псевдонима. Эта команда может отличаться в зависимости от вашего конкретного плагина, но обычно используется команда «/ nick».
Вставьте пробел после команды "/ nick". Введите «&», а затем число от 0 до 9 или букву от a до f. Эта комбинация из двух символов является кодом, определяющим цвет псевдонима.
& 0 черный & 1 темно-синий & 2 зеленый & 3 темно-голубой & 4 темно-красный & 5 фиолетовый & 6 золотой & 7 серебряный & 8 темно-серый & 9 синий
& a зеленый & b аква & c красный & d розовый & e желтый & f белый
Введите выбранное имя сразу после цвета код. Например, вся последовательность должна выглядеть так: «/ ник и 5 ник». В этом примере кода ваше имя будет отображаться как «Псевдоним» и будет окрашено в фиолетовый цвет.
Нажмите кнопку «Возврат» или «Ввод».Ваш ник в Minecraft теперь должен отображаться закодированным цветом.
Советы
Используйте цветовые коды, чтобы отличать свой ник от других игроков, чтобы было легче следить за разговорами в игре.
Используйте цветную маркировку прозвищ оппонентов, чтобы сгруппировать их по определенным категориям, например, друзья или соперники, чтобы сразу получить ценную информацию.
Вы можете использовать более одного цвета в своем нике. Просто добавьте новый код для каждого желаемого цвета. Например, команда «/ nick & 5Nick & 6name» создаст двухцветный псевдоним с фиолетовым «Nick» и золотым «name».Вы даже можете использовать разные цветовые коды для каждой буквы. Команда "/ nick & 1N & 2i & 3c & 4k & 5n & 6a & 7m & 8e" создаст эффект радуги.
.Мод смена имени пользователя в игре 1.7.10
Домашняя страница »Моды для Minecraft» Внутриигровая модификация изменения имени пользователя 1.7.10
Автор: rakion99 13 августа 2016 г. 49,714 просмотров
С модом 1.7.10 для изменения имени пользователя в игре вы можете изменить свое имя пользователя в игре. Очевидно, не работает на серверах в онлайн-режиме, только если вы сбросите на исходное имя пользователя. Это будет работать только для одиночной игры.
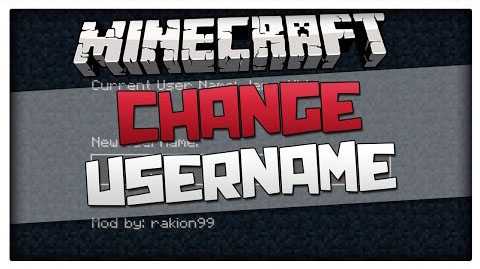
Скриншоты:
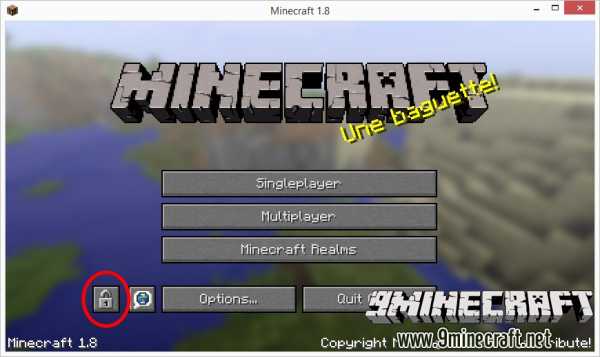

Витрины модов:
Как установить внутриигровой мод изменения имени пользователя 1.7,10
- Используйте официальный лаунчер для загрузки и запуска Майнкрафт 1.8.
- Перейдите в базовую папку minecraft (официальные программы запуска показывают это, когда вы нажимаете «Редактировать профиль» как «Каталог игры»).
- Перейти в подпапку «Версии»
- Переименуйте папку «1.8» в «1.8_extra»
- Перейти в подпапку «1.8_extra»
- Переименуйте «1.8.jar» в «1.8_extra.jar»
- Переименуйте «1.8.json» в «1.8_extra.json»
- Откройте файл «1.8_extra.json »текстовым редактором и замените« id »:« 1.8 ″ на «id»: «1.8_extra» и сохраните файл .
- Скопируйте файлы из ZIP-файла мода для изменения имени пользователя в «1.8_extra.jar» как обычно и удалите папку META-INF из «1.8_extra».
- Запуск официального лаунчера
- Нажмите «Редактировать профиль»
- Выберите «Использовать версию:» -> «Выпуск 1.8_extra»
- Нажмите «Сохранить профиль»
- Нажмите «Играть» или «Войти», чтобы начать игру. Если доступно только «Играть в автономном режиме», выйдите из системы и войдите снова, чтобы исправить это.
- Нажмите кнопку с замком.
- Теперь вы увидите текстовое поле, здесь вы можете ввести другое имя (максимум 16 символов).
- Нажмите кнопку под названием «Изменить псевдоним», затем готово.
Ссылки для скачивания мода для внутриигрового изменения имени пользователя 1.7.10
Для Майнкрафт 1.7.10
http://www.dl4.9minecraft.net/index.php?act=dl&id=1413185448
http://www.dl3.9minecraft.net/index.php?act=dl&id=1413212917
Для Майнкрафт 1.8
http://www.dl4.9minecraft.net/index.php?act=dl&id=1413185473
http://www.dl3.9minecraft.net/index.php?act=dl&id=1413212943
Теги:
.Как использовать тег имени в Minecraft
В этом руководстве Minecraft объясняется, как использовать тег имени со снимками экрана и пошаговыми инструкциями.
В Minecraft вы можете дать мобу имя с помощью тега имени, но сначала вам нужно использовать наковальню, чтобы добавить имя к тегу имени. Давайте посмотрим, как это сделать в игре.
Материалы, необходимые для использования именной бирки
В Minecraft это материалы, необходимые для использования именной бирки:
Шаги по использованию именной метки
1.Установите наковальню
Когда у вас есть необходимые материалы, добавьте наковальню на панель быстрого доступа, чтобы ее можно было использовать.
Затем поместите указатель (знак плюса) на блок, на котором вы хотите разместить наковальню. Вы должны увидеть, как блок будет выделен в окне игры.
Игровое управление для установки наковальни зависит от версии Minecraft:
- Для Java Edition (ПК / Mac) щелкните блок правой кнопкой мыши.
- Для Pocket Edition (PE) вы нажимаете на блок.
- Для Xbox 360 и Xbox One нажмите кнопку LT на контроллере Xbox.
- Для PS3 и PS4 нажмите кнопку L2 на контроллере PS.
- Для Wii U нажмите кнопку ZL на геймпаде.
- Для Nintendo Switch нажмите кнопку ZL на контроллере.
- Для Windows 10 Edition щелкните блок правой кнопкой мыши.
- Для Education Edition щелкните блок правой кнопкой мыши.
2. Используйте наковальню
Чтобы использовать наковальню, вам нужно встать перед ней.
Управление игрой для использования наковальни зависит от версии Minecraft:
- Для Java Edition (ПК / Mac) щелкните правой кнопкой мыши по наковальне.
- Для Pocket Edition (PE) вы нажимаете на наковальню.
- Для Xbox 360 и Xbox One нажмите кнопку LT на контроллере Xbox.
- Для PS3 и PS4 нажмите кнопку L2 на контроллере PS.
- Для Wii U нажмите кнопку ZL на геймпаде.
- Для Nintendo Switch нажмите кнопку ZL на контроллере.
- Для Windows 10 Edition щелкните правой кнопкой мыши по наковальне.
- Для Education Edition щелкните правой кнопкой мыши по наковальне.
Теперь ваша наковальня открыта, и вы можете увидеть меню «Ремонт и имя».
3. Добавьте имя в тег имени
Далее вам нужно добавить имя к тегу имени. Для этого сначала переместите именной тег в первый слот. Затем щелкните коричневое поле с надписью «Тег имени», чтобы добавить имя.
Нажмите клавишу Delete, чтобы удалить слова «Name Tag», а затем введите имя, по которому вы хотите назвать своего моба.В этом примере мы ввели имя Дейзи. Это то, что мы хотим назвать нашей коровой в игре.
В третьем слоте вы увидите именную табличку с именем Дейзи. Смена тега имени будет стоить 1 уровень опыта.
4. Переместите именной тег в инвентарь
Теперь переместите бирку с именем из третьего слота на панель быстрого доступа инвентаря.
1 уровень опыта будет вычтен из шкалы опыта.
5. Поместите именную бирку на моб
Теперь, когда вы закончили именной тег, вам нужно накинуть его на своего моба.В этом примере мы хотим использовать его на нашей корове. Встаньте перед коровой с именем, выбранным на панели быстрого доступа.
Игровой элемент управления для использования тега имени зависит от версии Minecraft:
- Для Java Edition (ПК / Mac) щелкните корову правой кнопкой мыши.
- Для Pocket Edition (PE) вы нажимаете на корову.
- Для Xbox 360 и Xbox One нажмите кнопку LT на контроллере Xbox.
- Для PS3 и PS4 нажмите кнопку L2 на контроллере PS.
- Для Wii U нажмите кнопку ZL на геймпаде.
- Для Nintendo Switch нажмите кнопку ZL на контроллере.
- В Windows 10 Edition щелкните корову правой кнопкой мыши.
- В версии для образовательных учреждений щелкните корову правой кнопкой мыши.
Теперь, когда вы наводите указатель на корову, вы должны увидеть, что пользовательское имя Дейзи появляется над головой коровы. Официально вашу корову зовут Дейзи !!
Поздравляю, вы только что научились использовать теги имени в Minecraft.
Другие учебные пособия для среднего уровня
.Как изменить вид камеры в Minecraft
В этом уроке Minecraft объясняется, как изменить угол обзора камеры между видом от первого и третьего лица во время игры.
Когда вы создаете новый мир в Майнкрафте, вы начинаете вид от первого лица. Однако вы можете переключиться в режим от третьего лица и увидеть свое тело в игре спереди или сзади.
Просмотров в Minecraft
Это три разных вида в Minecraft.Давайте исследуем каждую из них.
1. Вид от первого лица
При виде от первого лица вы видите игру с точки зрения игрока. Единственная часть игрока, которую вы видите, - это правая рука игрока или предмет, который игрок держит.
2. Вид сзади от третьего лица
С видом сзади от третьего лица вы видите игру, как если бы вы стояли позади игрока. Вы увидите тело игрока сзади.
3. Вид от третьего лица
При виде от третьего лица вы видите игру, как если бы вы смотрели на игрока.Вы увидите тело игрока спереди.
Игровое управление для изменения обзора
В Minecraft вы можете переключаться между этими тремя видами (углами камеры) с помощью игрового элемента управления. Вот элементы управления игрой, которые можно переключать между представлениями на платформах Minecraft:
Порядок переключения для обзора
Когда вы переключаетесь между видами в Minecraft, вот порядок углов камеры:
От первого лица → От третьего лица сзади → От третьего лица → назад к От первого лица
Когда вы нажимаете игровой элемент для переключения обзора, вы переходите к следующему ракурсу камеры.В зависимости от того, какой вид вы хотите, вам, возможно, придется нажимать игровой элемент несколько раз.


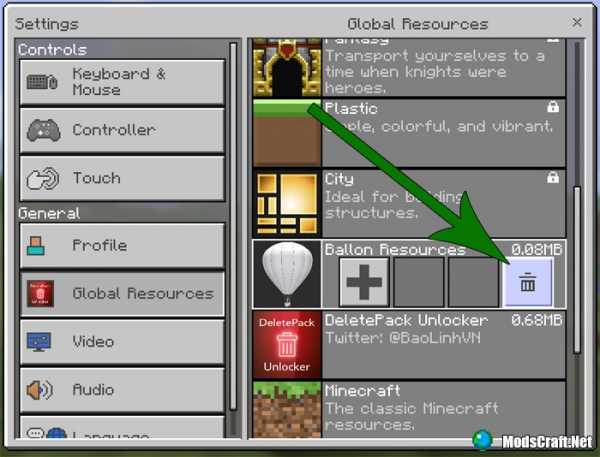



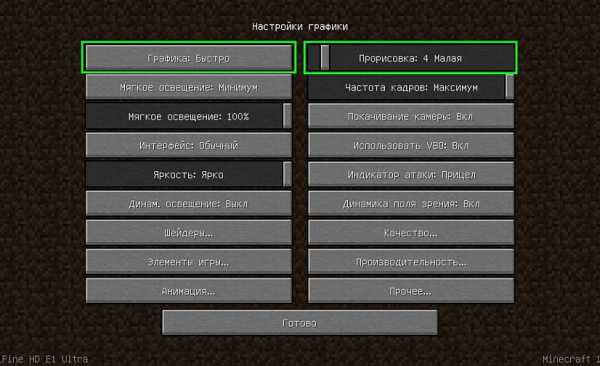
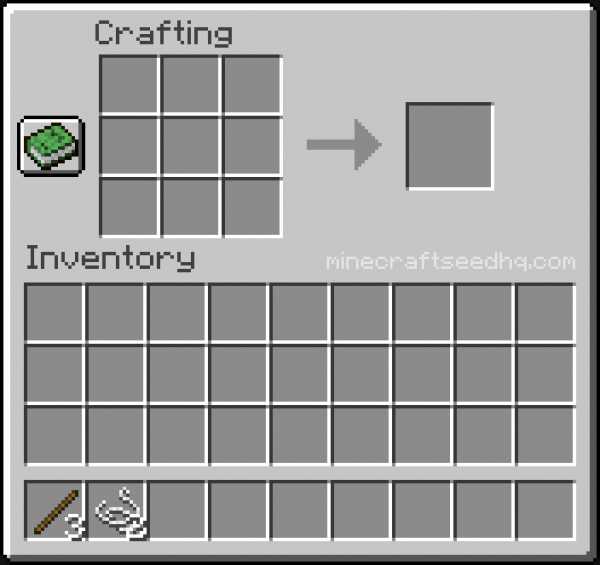



![[Furniture] Майнкрафт 1.10.2 мод на мебель. + 1.11.2! jooak-aofei1](https://minecraft247.ru/wp-content/uploads/2016/12/JOOAk-AOfEI1-70x70.jpg)