Как в майнкрафт создать свой блок
Создаем свои блоки для майнкрафта в стиле Atomic Age | Minersss.com

Стремительно набирающая популярность концепция исторического ликбеза, впервые примененная в игровых автоматах Atomic Age еще в пятидесятых годах, сегодня становится все популярнее. Для того чтоб понять, о чем речь достаточно в двух словах сказать, что Atomic Age представляет собой симбиоз игрушки с историческими фактами. Для простоты понимания вспомните всеми любимые World of tanks – там, в описании каждого танка обязательно есть небольшой исторический факт. Кроме Atomic Age (клик) и танков такая концепция была использована в бесчисленном количестве игр, что в итоге вдохновило меня повторить её в Песочнице.
Первое, что следует сделать – найти интересные факты, а точнее — тематические картинки. Так как размер блока в майнкрафте недостаточно велик, для написания полноценного обзора исторического события, то придется ограничиться именно картинками.
Затем следует создать ява-файл «BlockExample.java», вписать в него:
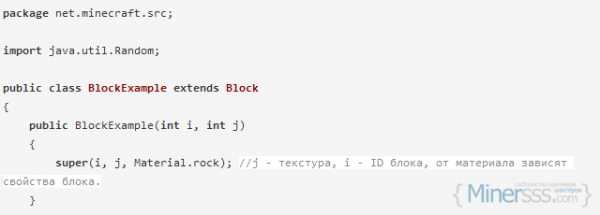
и сохранить в директорию src.
Затем следует отыскать файл Block.java и вписать в самом конце:
После этого, файл обновится. Если не обновился – следует сохранить его и открыть заново.
После открытия/обновления в нем должные появиться следующие строчки:
Где:
- Команда new BlockExample – создает новый блок с именем BlockExample;
- Атрибуты (98, 1) ид блока и текстуры. Ид блока должен быть уникальным! В примере взята текстура камня однако для нашей цели следует использовать вместо текстуры предварительно подогнанную по размеру и переименованную соответствующим образом картину исторического события;.
- Команда setHardness отвечает за твердость;
- Команда setResistance- за ввзрывоустойчивость;
А setStepSound задает звук шагов.
Для того, чтоб использовать мод в игре следует выбрать креативный режим, или же установить мод TMI. Также можно воспользоваться модом Single Player Commands и ввести в его окно «/give 98».
Вот собственно и все. Если размер картинки иллюстрирующий историческое событие покажется слишком маленьким, то всегда можно разделить её на несколько блоков и делать коллажи.
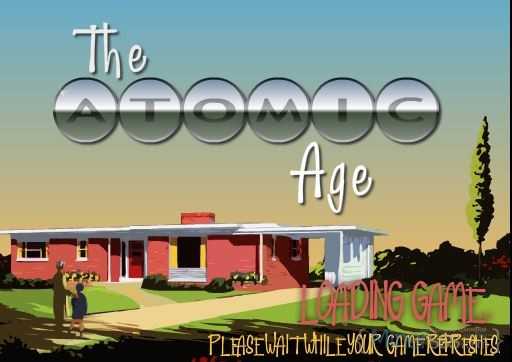
Как создать блок
Это руководство проведет вас через весь процесс создания нового блока в MCreator.
Перед тем, как начать
Вам нужно будет создать текстуру с помощью программы редактирования, такой как Gimp или Paint.net, или вы можете просто использовать встроенный редактор. Если вам нужна помощь в его создании, перейдите к разделу «Создание новой текстуры».
Создание и наименование
- Сначала перейдите в рабочую область.
- Затем щелкните Создать новый элемент .
- Введите имя вашего блока. Имена не должны повторяться! Конечный пользователь не увидит это имя, поэтому назовите его так, как вы можете идентифицировать. Один из способов предотвратить повторение имени блока - поставить тип мода перед именем мода, например: BlockSteel или ItemEnderStick .
- Нажмите "Далее".
Физические свойства
Текстуры блоков
- Верхний белый блок представляет верхнюю часть блока.
- Синий квадрат представляет западную сторону квартала.Если вы заполните его сначала, он применит текстуру ко всем остальным сторонам (что полезно, чтобы ваш блок не отображался как отсутствующая / пурпурно-черная текстура).
- Три других белых квадрата представляют северную, восточную и южную стороны блока (соответственно).
- Зеленый квадрат представляет нижнюю часть блока и является единственным обязательным полем.
Основание блока
Эта опция заменяет старую опцию блоков TX. Он используется для создания блоков со сложной логикой, таких как лестницы и заборы.Из-за того, как они работают, вы не сможете редактировать все параметры своего блока.
- Базовый блок по умолчанию: у блока не будет особого поведения, и никакие параметры не будут заблокированы.
- Лестница: Ваш блок будет вести себя как лестница и будет использовать ванильные модели лестниц.
- Забор: Ваш блок будет вести себя как забор и будет использовать модели обычных заборов.
- Стена: Ваш блок будет вести себя как стены, и в нем будут использоваться ванильные модели стен.
- Leaves: Ваш блок будет вести себя как листья и будет использовать некоторые настройки ванильного листа.
- Люк : Ваш блок будет вести себя как люк p, и в нем будет ваниль.
- Дверь : это будет вести себя как обычные двери и создавать как верхние, так и нижние блоки.
Специальная информация
- Это добавляет всплывающую подсказку к блоку, когда вы держите значок над блоком в своем инвентаре.
- Используйте запятые "," для разделения записей на новую строку.
- Используйте обратную косую черту с запятой после «\», чтобы предотвратить создание новой записи через запятую.
Тип рендеринга и поворот
Модель блока
Это функция для точной настройки рендеринга вашего блока, ее необязательно использовать.
- Встроенные модели: Выберите Custom для нестандартной модели.
- Нормальный: Полный шестигранный куб.
- Одиночная текстура: Полный шестигранный куб только с одной текстурой.Он использует нижний блок для текстуры.
- Cross модель: Модель, которая пересекается, как цветы. Он использует нижний блок для текстуры.
- Тип пользовательской 3D-модели: Если вы импортируете 3D-модель, созданную в BCraft Cubik или Blender, выберите Obj model file ; вы также можете написать файл JSON (см. эту страницу для получения дополнительной информации), и в этом случае выберите параметр Определение модели JSON .
- Импортировать 3D модель: Нажмите эту кнопку, чтобы открыть файл.obj или .json для вашего пользовательского рендера. Вы также можете нажать кнопки для BCraft Cubik или Blender (соответственно, как показано), чтобы открыть редактор.
Поворот блока
Это функция, с помощью которой вы можете заставить ваш блок вращаться в зависимости от лица блока или вращения игрока и другими способами.
- В настоящее время вы можете выбрать из шести настроек поворота.
- Без вращения: Фиксированная ориентация блока.
- Вращение по оси Y (S / W / N / E): Поворачивает только стороны в зависимости от того, как смотрит игрок.
- Вращение D / U / N / S / W / E: Поворачивает все стороны в зависимости от того, как смотрит игрок.
- Вращение по оси Y (S / W / N / E): Поворачивает только стороны в зависимости от грани блока, на которой был нажат блок.
- Вращение по D / U / N / S / W / E: Поворачивает все стороны в зависимости от грани блока, на котором был нажат блок.
- Вращение журнала (X / Y / Z): Вращает блок, как ванильные журналы.
Прозрачность
Это функция, которая обеспечивает прозрачность поддержки блока.
- Установите этот флажок, если у вашего блока есть прозрачность. - Не ставьте галочку для твердого блока, проверьте, похож ли ваш блок на листья, стекло, железные решетки и т. Д.
- Тип прозрачной пленки
- Solid: Нет прозрачности (похоже на грязь, камень и т. Д.)
- Вырез: Прозрачный без мипмаппинга (как стекло)
- Cutout mipped: Как Cutout, но с mipmapping (хорошее объяснение того, что такое mipmapping, см. На этой странице)
- Translucent: Частично прозрачный и наиболее ресурсоемкий вариант (похож на лед)
Размеры блока
Редактирует физические границы блока в диапазоне от 0 до 1 и описывает форму всех граней
- Форма граней блока: описывает форму всех граней.Он используется, например, в ограждениях и стенах, чтобы определить, должны ли они соединяться с блоком, или с помощью факелов, чтобы определить, можно ли их разместить на блоке. Вы должны выбрать Solid для полных кубов и Undefined для других блочных моделей.
- Координаты X / Y / Z: эти значения определяют ограничивающую рамку вашего блока (черный контур вашего блока и блок столкновения, если ваш блок сталкивается)
- 3 мин. Координаты находятся в нижнем углу блока, а 3 макс. Координаты - в верхнем углу
- Нижняя половина плиты будет иметь настройки: 0, 0, 0, 1, 0.5, 1 (мин. X, y, z, макс. X, y, z)
- Верхние полуслабы будут иметь настройки: 0, 0,5, 0, 1, 1, 1
Настройки блока
Здесь у вас будет несколько вариантов на выбор.
Основные свойства
- Имя в графическом интерфейсе пользователя: Это имя блока или элемента, которое отображается при наведении на него курсора в любом графическом интерфейсе в Minecraft.
- Материал: Выберите материал блока. На самом деле не важно, что выбрать, но если вы выберете водный материал, сельхозугодья станут влажными, если они рядом, если вы выберете древесину, вы сможете плавить свой блок в печи, выбор лавы означает, что вы можете заполнить пустые ведра лавы, нажав на свой блок.Вот еще немного информации о материалах.
- Вкладка инвентаря творчества: Здесь ваш блок будет находиться в творческом режиме.
- Звук блока: Это повлияет на звуки размещения, разрушения и ходьбы вашего блока.
- Твердость: Это время, необходимое для добычи блока. Более высокое значение означает, что майнинг занимает больше времени.
- Сопротивление: Так блок реагирует на взрывы. Более высокое значение означает, что блок более устойчив к взрывам.
- Скольжение блока: Это делает блок похожим на лед, по которому игрок может скользить, когда идет по блоку. Положительные числа делают блок скользким. Диапазон значений от 0,1 до 2,0.
- Значение по умолчанию: 0,6 (это то, что используется в большинстве обычных блоков, таких как грязь, дерево, камень и т. Д.)
- Блоки слизи: 0,8
- Лед: 0,89
- Упакованный лед: 0,98
- Голубой лед: 0,989
- Яркость: Это количество света, излучаемого блоком, в виде значения от 0 до 1.Если установлено значение 0, блок не будет излучать свет. Если установлено значение 1, блок будет иметь значение освещенности 15 (такое же, как Glowstone) .
- Прозрачность света: Это свойство позволяет блоку (1) или нет (0) пропускать свет, 126 делает его полупрозрачным и 255 пропускает весь свет.
- Имеет гравитацию: Отметьте это, если вы хотите, чтобы блок действовал как песок или гравий, он упадет, если не на землю.
- Может проходить через блок: Могут ли сущности проходить через этот блок или нет.
- Включить эмиссионный рендеринг: Это свойство заставляет ваш блок светиться, как блок магмы.
Дополнительные свойства
- Скорость тика: Определяет, как часто блок должен вызывать событие «Обновление тика».
- Отметить случайным образом: Прочтите комментарий под ним. Обычно используется для растений.
- Цвет блока на карте: Это цвет вашего блока, как на картах. Если установлено значение По умолчанию , цвет зависит от материала блока.
- Можно ли выращивать растения на этом блоке: Если отмечено, любое растение можно разместить на блоке.
- Модификатор цвета маяка: Выберите цвет, который ваш блок будет применять к лучу маяка, например к очкам. Оставьте значение по умолчанию для обработки ванили.
- Может ли этот блок быть базой маяков: Если отмечено, блок может быть использован для построения пирамиды маяков.
- Является ли этот блок лестницей ?: Если отмечено, игроки смогут подниматься на этот блок.
- Соединяется ли красный камень с этим блоком: Если отмечено, пыль красного камня всегда будет подключаться к этому блоку (аналогично блокам Редстоуна)
- Бонус к силе чар: Насколько блок должен влиять на ближайшие таблицы чар. Книжные полки имеют стоимость 1.
- Блокировка воспламеняемости : Проверьте эту страницу для справки и найдите значения Vanilla.
- Скорость распространения огня: Как быстро распространяется огонь. Оставьте 0 для ванильной обработки.
- Реакция на толкание: Как ваш блок реагирует на толкание поршнем.
- Normal - Нормальная реакция (камень и т. Д.)
- Destroy - Блок будет уничтожен (растения и т. Д.)
- Блок - Блок не реагирует на поршень (обсидиан и т. Д.)
- Push Only - Блок можно толкать только поршнем
- Ignore - Блок игнорирует поршень
- Тип узла пути AI: Этот параметр управляет тем, как блок будет "виден" навигаторами пути AI мобов.
- Случайное смещение модели: Этот параметр определяет, следует ли произвольно смещать размещение блока и по какой оси.
Падение свойств
- Custom drop: Это блок / предмет, который выпадает при добыче.
- Количество выпадения: Это количество выпадает при добыче.
- Creative pick item: Определяет, какой элемент будет выбран, когда вы «выбираете» (средний щелчок мышью) блок. Если пусто, то это сам блок.
- Инструмент, способный разрушить его: Это инструмент, которым вы хотите добыть блок, Пример: установлен на топор для добычи древесины.
- Уровень урожая, чтобы сломать: Это уровень инструмента, необходимый для разрушения блока. 0 - это рука / дерево, 1 - камень, 2 - железо и 3 - алмаз. Только указанный вами уровень инструмента сможет сломать ваш блок.
- Неразрушимый: Отметьте это, если хотите, чтобы он действовал как скала.
- Заменяемый: Отметьте это, если вы хотите иметь возможность заменить этот блок другими блоками.Например, высокая трава и снег - сменные блоки.
Устарело
- Использовать таблицу добычи для выпадения: Если этот флажок установлен, он отключит две другие опции, указанные выше, и будет использовать таблицу добычи для выпадения блоков. Если вы не знаете, как создать таблицу добычи, вы можете перейти сюда. Имейте в виду, что пространство имен должно быть модифицируемым, тип должен быть блочным, и его имя должно быть «имя_блоки / реестра», просто замените «имя_регистра» на имя реестра ваших блоков.
Частицы
- Создать частицу вокруг блока: Установите этот флажок, если хотите добавить частицы.
- Тип частицы: Это будет тип частиц, например, частицы могут быть пузырьками или сердечками (размножение).
- Форма появления частиц: Это форма того, как частицы будут появляться.
- Радиус появления частиц: Это расстояние, на которое частицы пройдут от вашего блока.
- Среднее количество частиц: Это количество частиц, которые будут созданы за один раз.
- Условие появления частиц: Определяет условие, которое должно быть выполнено, частицы будут появляться только при выполнении условия.Посетите эту страницу для получения дополнительной информации об условиях.
Объект плитки и инвентарь блока
- Привяжите этот блок к GUI: Если у вашего блока есть GUI, выберите его здесь.
- Открыть связанный графический интерфейс при щелчке правой кнопкой мыши: Открыть связанный графический интерфейс, когда игрок щелкает блок правой кнопкой мыши.
- Включить объект плитки и инвентарь в этом блоке: установите этот флажок, если вы хотите добавить инвентарь или использовать переменные NBT.
- Количество инвентаря (количество слотов): Это количество слотов, которое ваш графический интерфейс будет использовать для инвентаря.
- Максимальный размер стопки: Это количество предметов в слотах, которые могут складываться.
- Выбрасывать предметы из инвентаря при уничтожении: Установите этот флажок, если хотите, чтобы предметы выпадали, когда блок сломан.
- Включить данные компаратора выхода блока: Отметьте это, если вы хотите, чтобы блок работал с компараторами.
- Слоты вывода: Выберите, какие слоты являются слотами вывода, используйте запятые для разделения номеров слотов.
- Нажмите далее
Процедуры
- См. Этот пост, чтобы познакомить вас с событиями.
- Триггеры процедур
- При щелчке правой кнопкой мыши по блоку: Запуск процедуры при щелчке правой кнопкой мыши по блоку. Он не будет вызываться, если игрок крадется.
- При добавлении блока: Запуск процедуры при добавлении блока.
- При изменении соседнего блока: Запуск процедуры при обновлении соседнего блока.
- Обновить тик: Инициировать процедуру при обновлении тика.
- Случайное событие обновления тиков: Запуск процедуры случайным образом (только на стороне игрока)
- Когда блок уничтожен игроком: Запускает процедуру, когда игрок разбивает блок.
- Когда блок разрушен взрывом: Запускает процедуру, когда блок разрушается взрывом.
- Когда игрок начинает уничтожать: Запускает процедуру, когда игрок начинает уничтожать блок.
- Когда объект сталкивается в блоке: Запуск процедуры, когда объект находится в блоке.
- Когда объект идет по блоку: Запускает процедуру, когда объект идет по блоку. Он не будет вызван, если сущность крадется.
- Когда блок размещен: Запуск процедуры, когда что-то размещает блок (объект / блок)
- Redstone on: Запуск процедуры, когда блок работает от Redstone.
- Редстоун выключен: Запуск процедуры, когда блок не получает питание от Редстоуна.
Хранение энергии и жидкости
Ваш мод должен включать тайловую сущность!
Накопитель энергии
- Включить накопление энергии: Включить накопление энергии или нет.
- Начальная энергия: Количество энергии, которое блок будет иметь при размещении или создании.
- Максимальная энергоемкость: Максимальное количество энергии, которое блок может хранить.
- Макс. Получаемая энергия: Максимальное количество энергии, которое блок может получить за одну вставку.
- Максимальное извлечение энергии: Максимальное количество энергии, которое блок может извлечь за одно извлечение.
Бак для жидкости
- Включить хранение жидкости: Включать ли хранение жидкости.
- Максимальное хранение жидкости: Максимальное количество жидкости, которое может хранить блок.
- Ограничение приема жидкостей: Принимаются только выбранные жидкости.
Производство руды
Свойства создания / создания блока
- Размеры для создания: Выберите, в каких измерениях может генерироваться блок.
- Блоки, которые эта руда может заменить: Выберите блоки, в которых будет появляться ваш блок, только если он находится в этом мире (ах)
- Ограничить нерест руды для каждого биома: Установите этот флажок, если хотите ограничить появление руды только в определенных биомах.
- Биомы ограничения: Выберите биомы, в которых вы хотите, чтобы руда генерировалась.
- Среднее количество рудных групп в куске: Устанавливает среднее количество рудных жил для каждого куска.
- Группы ванильных руд:
- Угольная руда - 20
- Железная руда - 20
- Золотая руда - 2
- Редстоуновая руда - 8
- Алмазная руда - 1
- Лазурит (Lapis Lazuli) - 1
- Группы ванильных руд:
- Среднее количество руд в группе: Задайте среднее количество блока на одну жилу.
- Количество ванильной руды
- Угольная руда - 17
- Железная руда - 9
- Золотая руда - 9
- Редстоуновая руда - 8
- Алмазная руда - 8
- лазурит - 7
- Количество ванильной руды
- Минимальная высота: Самая низкая точка, в которой может появиться блок.
- Максимальная высота: Самая высокая точка, в которой может появиться блок.
- Дополнительное условие генерации: Задает условие, которое должно быть выполнено, блоки будут появляться только при выполнении условия.Посетите эту страницу для получения дополнительной информации об условиях.
Тестирование и редактирование
- Если вы хотите протестировать свой блок, щелкните Start Client в верхней средней части MCreator.
- Ваш мод становится видимым в «Моем рабочем пространстве», когда вы открываете «Мое рабочее пространство».
- Если вам нужно отредактировать свой элемент в «Моем рабочем пространстве», нажмите «Редактировать элемент».
Видеоурок
Если вы предпочитаете смотреть видео, вы можете найти вики-страницу выше, обобщенную в виде видео:
Еще один урок, в котором показано, как создать собственную руду на основе блока:
.
Как создать структурный блок в Minecraft
В этом руководстве Minecraft объясняется, как создать структурный блок со снимками экрана и пошаговыми инструкциями.
В Minecraft структурный блок - это мощный блок, который можно использовать для маркировки, сохранения и загрузки структур в вашем мире.
Давайте рассмотрим, как добавить структурный блок в ваш инвентарь.
* Версия, которая была добавлена или удалена, если применимо.
ПРИМЕЧАНИЕ. Pocket Edition (PE), Xbox One, PS4, Nintendo Switch и Windows 10 Edition теперь называются Bedrock Edition.Мы продолжим показывать их индивидуально для истории версий.
Minecraft Education Edition
Вот где вы можете найти структурный блок в меню Creative Inventory:
| Платформа | Версия (и) | Расположение креативного меню |
|---|---|---|
| Education Edition | 1.4.0 - 1.14.31 | Элементы |
- Ява
- PE
- Xbox
- PS
- Нинтендо
- Win10
- Edu
Minecraft Java Edition (ПК / Mac)
В Minecraft структурный блок имеет следующие имя, идентификатор и значение данных:
| Арт. | Описание ( Minecraft ID Name ) | Майнкрафт ID | Minecraft Данные Значение | Платформа | Версия (и) |
|---|---|---|---|---|---|
| Блок структуры ( minecraft: | 255 | 0 | Java Edition (ПК / Mac) | 1.10 - 1,12 | |
| Блок структуры ( minecraft: | 255 | Java Edition (ПК / Mac) | 1,13 - 1,16,2 |
См. Полный интерактивный список идентификаторов Minecraft с возможностью поиска.
Майнкрафт Карманное издание (PE)
В Minecraft структурный блок имеет следующие имя, идентификатор и значение данных:
| Арт. | Описание ( Minecraft ID Name ) | Майнкрафт ID | Minecraft Данные Значение | Платформа | Версия (и) |
|---|---|---|---|---|---|
| Блок структуры ( minecraft: | 0 | Карманное издание (PE) | 1.4,0 - 1,16,20 |
См. Полный интерактивный список идентификаторов Minecraft с возможностью поиска.
Minecraft Xbox One
В Minecraft структурный блок имеет следующие имя, идентификатор и значение данных:
| Арт. | Описание ( Minecraft ID Name ) | Майнкрафт ID | Minecraft Данные Значение | Платформа | Версия (и) |
|---|---|---|---|---|---|
| Блок структуры ( minecraft: | 0 | Xbox One | 1.6.0 - 1.16.20 |
См. Полный интерактивный список идентификаторов Minecraft с возможностью поиска.
Майнкрафт PS4
В Minecraft структурный блок имеет следующие имя, идентификатор и значение данных:
| Арт. | Описание ( Minecraft ID Name ) | Майнкрафт ID | Minecraft Данные Значение | Платформа | Версия (и) |
|---|---|---|---|---|---|
| Блок структуры ( minecraft: | 0 | PS4 | 1.14,0 - 1,16,20 |
См. Полный интерактивный список идентификаторов Minecraft с возможностью поиска.
Майнкрафт Nintendo Switch
В Minecraft структурный блок имеет следующие имя, идентификатор и значение данных:
| Арт. | Описание ( Minecraft ID Name ) | Майнкрафт ID | Minecraft Данные Значение | Платформа | Версия (и) |
|---|---|---|---|---|---|
| Блок структуры ( minecraft: | 0 | Nintendo Switch | 1.6.0 - 1.16.20 |
См. Полный интерактивный список идентификаторов Minecraft с возможностью поиска.
Майнкрафт Windows 10 Edition
В Minecraft структурный блок имеет следующие имя, идентификатор и значение данных:
| Арт. | Описание ( Minecraft ID Name ) | Майнкрафт ID | Minecraft Данные Значение | Платформа | Версия (и) |
|---|---|---|---|---|---|
| Блок структуры ( minecraft: | 0 | Windows 10, выпуск | 1.4,0 - 1,16,20 |
См. Полный интерактивный список идентификаторов Minecraft с возможностью поиска.
Выпуск Minecraft для образования
В Minecraft структурный блок имеет следующие имя, идентификатор и значение данных:
| Арт. | Описание ( Minecraft ID Name ) | Майнкрафт ID | Minecraft Данные Значение | Платформа | Версия (и) |
|---|---|---|---|---|---|
| Блок структуры ( minecraft: | 0 | Выпуск для учебных заведений | 1.4,0 - 1,14,31 |
См. Полный интерактивный список идентификаторов Minecraft с возможностью поиска.
- Ява
- PE
- Xbox
- PS
- Нинтендо
- Win10
- Edu
Дать команду в Minecraft Java Edition (ПК / Mac)
В Minecraft Java Edition (ПК / Mac) 1.13, 1.14, 1.15, 1.16 и 1.16.2 команда / give для Structure Block:
/ give @p structure_block 1
В Minecraft Java Edition (ПК / Mac) 1.10, 1.11 и 1.12 команда / give для структурного блока:
/ give @p structure_block 1 0
Дайте команду в Minecraft Pocket Edition (PE)
В Minecraft Pocket Edition (PE) 1.4.0, 1.5.0, 1.6.0, 1.7.0, 1.8.0, 1.9.0, 1.10.0, 1.11.0, 1.12.0, 1.13.0, 1.14. 0, 1.16.0 и 1.16.20, команда / give для структурного блока:
/ give @p structure_block 1 0
Дайте команду в Minecraft Xbox One
В Minecraft Xbox One 1.6.0, 1.7.0, 1.8.0, 1.9.0, 1.10.0, 1.11.0, 1.12.0, 1.13.0, 1.14.0, 1.16.0 и 1.16.20, команда / give для структурного блока:
/ give @p structure_block 1 0
Дайте команду в Minecraft PS4
В Minecraft PS4 1.14.0, 1.16.0 и 1.16.20 команда / give для Structure Block:
/ give @p structure_block 1 0
Отдать команду в Minecraft Nintendo Switch
В Minecraft Nintendo Switch 1.6.0, 1.7.0, 1.8.0, 1.9.0, 1.10.0, 1.11.0, 1.12.0, 1.13.0, 1.14.0, 1.16.0 и 1.16.20 команда / give для структурного блока:
/ give @p structure_block 1 0
Дайте команду в Minecraft Windows 10 Edition
В Minecraft Windows 10 Edition 1.4.0, 1.5.0, 1.6.0, 1.7.0, 1.8.0, 1.9.0, 1.10.0, 1.11.0, 1.12.0, 1.13.0, 1.14.0, 1.16.0 и 1.16.20, команда / give для структурного блока:
/ give @p structure_block 1 0
Дайте команду в Minecraft Education Edition
В Minecraft Education Edition 1.4.0, 1.7.0, 1.9.0, 1.12.0, 1.12.60 и 1.14.31, команда / give для структурного блока:
/ give @p structure_block 1 0
Есть 4 режима для структурного блока. Для каждого режима меняется внешний вид структурного блока и разные пункты меню. Давайте кратко рассмотрим 4 режима.
Угловой режим позволяет отмечать конструкцию. Для этого вам потребуется 2 блока конструкции, которые размещаются в противоположных углах конструкции. В угловом режиме меню «Блок структуры» будет содержать следующие параметры:
Режим сохранения позволяет сохранить структуру в файл, чтобы ее можно было загрузить позже.В режиме сохранения меню «Блок структуры» будет иметь следующие параметры:
Режим загрузки позволяет загружать ранее сохраненную структуру из файла. В режиме загрузки меню «Блок структуры» будет иметь следующие параметры:
Режим данных позволяет запускать функцию, когда карта сначала создается, а затем удаляется блок структуры. В режиме данных меню структурного блока будет иметь следующие параметры:
.Как создать свой собственный мод Minecraft
Что произойдет, если вам надоест играть в Minecraft? Моддинг - это ответ! От печенья до ракет, моды меняют все и вся в игре Minecraft, но разве не было бы весело создать свой собственный мод?
Следуя этим простым шагам, вы можете начать свой собственный путь к созданию пользовательских модов Minecraft.
Начало работы с MCreator
Рекламируемый как «Лучший создатель модов для Minecraft», MCreator - это бесплатный инструмент для создания ваших собственных модов для Minecraft.Вам не нужно писать код, хотя вы можете, если хотите.
Начните с посещения страницы загрузки MCreator и загрузки версии, соответствующей вашей текущей версии Minecraft.
На странице загрузки указано, какая версия MCreator вам нужна, но если вы используете Minecraft версии 1.12.2, то вам понадобится MCreator версии 1.7.9.
После того, как вы выбрали версию, загрузите MCreator для своей операционной системы.Поддерживаются все операционные системы Windows, Mac и Linux.
Если вы работаете в Windows, загрузите и запустите исполняемый файл (EXE).Если вы используете Mac или Linux, установка немного сложнее, но руководство по установке MCreator содержит подробные инструкции по установке.
После запуска MCreator потребуется немного времени, чтобы навести порядок.Необходимо загрузить Minecraft Forge Development Kit, а также загрузить зависимости и скомпилировать. Это может занять некоторое время в зависимости от вашего компьютера и скорости интернета, но после того, как он будет завершен в первый раз, этого не потребуется делать снова.
После настройки MCreator спросит, хотите ли вы войти в свою учетную запись Pylo.Продолжайте и нажмите Пропустите , если у вас его нет.
Теперь все готово к работе. Экран, который вы видите, является главным меню MCreator. Вы можете импортировать или экспортировать текущие настройки, установить моды, разработанные другими людьми, или начать писать свои собственные моды.
Написание вашего первого мода для Minecraft
В этом примере мода мы собираемся произвести супер-алмазную руду, которая будет производить огромное количество алмазов при добыче вместо обычных одного или двух.Вы также можете вдохновиться некоторыми отличными существующими модами Minecraft.
Для начала вам понадобится текстура для вашего нового блока. Это изображение, которое определяет, как выглядит ваш блок. Это может быть камень, дерево или любое другое произведение искусства. В этом примере будет использоваться алмазная руда, но вы можете использовать любое искусство, какое захотите.
В верхней части главного меню выберите Инструменты . Выберите Создать текстуру элемента / блока . Это откроет Texture Maker , где вы можете создать свою собственную текстуру на основе существующих иллюстраций Minecraft.
Создатель текстуры содержит четыре слоя , элемента управления. Это позволяет вам выбрать изображение и цвет, которые будут объединены в вашу окончательную текстуру.
За исключением Layer 1 , элементы управления слоями содержат те же три параметра.Слева направо:
- Селектор произведения искусства: Используйте раскрывающееся меню или всплывающий интерфейс, чтобы выбрать произведение искусства.
- Палитра цветов: Выберите три точки, чтобы выбрать цвет для этого слоя.
- Заблокировать насыщенность и яркость: Они ограничивают яркость цвета слоя. Поиграйте, чтобы увидеть, что вам нравится.
После того, как вы создали свою иллюстрацию, выберите Использовать внизу, а затем Блок для типа текстуры.Выберите Exit , чтобы вернуться на страницу Workspace . На странице рабочей области теперь будет отображаться ваша текстура.
В левом меню вкладки Workspace выберите Mod Elements .Здесь вы создадите свой мод, используя свою текстуру.
Выберите Новый элемент мода кнопку в верхнем левом углу, которая выглядит как большой плюс.
Этот новый элемент мода страница может выглядеть ошеломляющей, но это простой инструмент в использовании.
В поле Имя элемента введите уникальное имя. Этого нет в Minecraft, он используется как идентификатор в MCreator и коде Minecraft.
Для типа элемента вы можете выбрать, к какому типу относится ваш новый элемент.Для этого супер-ромба подойдет значение по умолчанию , блок . Если вы работаете над другим модом, таким как моб, команда или инструмент, выберите соответствующий тип.
Выберите ОК , чтобы вернуться на страницу Текстура .Здесь вы можете назначить текстуру блоку, а также настроить прозрачность и размеры блока.
Слева находится область текстур блоков .Шесть квадратов представляют каждую сторону вашего блока. Можно использовать разные текстуры для каждой стороны, но в этом примере все они будут использовать одну и ту же текстуру.
Щелкните каждый квадрат, выберите текстуру и нажмите Ok .Оставьте для всех остальных параметров значения по умолчанию, а затем выберите Next .
На этом экране есть различные настройки, но начните с Name в GUI .Это название блока в вашем инвентаре. Подойдет любое имя, но убедитесь, что оно информативное. Для этого блока подходящее название - «супер алмаз».
Если вы не уверены, что делает параметр, выберите маленький вопросительный знак рядом с именем.Это загрузит документацию MCreator.
Чтобы из этого блока выпадал другой блок при майнинге, отметьте галочкой поле рядом с Не выпадает сам . Рядом с блоком , из которого выпадает , нажмите маленький прямоугольник.Это загрузит Селектор блока / элемента . Используйте это меню для поиска и выбора блока, который вы хотите удалить.
Наконец, измените Drop amount на подходящее число.Поскольку мы хотим, чтобы супер-бриллиант давал большое количество бриллиантов, 10 - хорошее место для начала.
Выберите Next , чтобы перейти к настройкам частиц .Здесь вы можете изменить анимацию блока. Не стесняйтесь экспериментировать здесь, но это не требуется для этого супер алмазного мода.
Оставьте настройки инвентаря блока по умолчанию и выберите Next .Страница Процедуры позволяет вам настроить, что происходит, когда происходит какое-либо событие, связанное с этим блоком. Для этого мода это не требуется, поэтому нажмите кнопку Next .
Наконец, страница свойств создания / создания блока позволяет вам настроить, когда, где и как часто появляется ваш новый блок.Если вы хотите, чтобы ваш модифицированный блок появлялся в игре, отметьте Создать в мире .
Остальные настройки могут оставаться в значениях по умолчанию, или вы можете настроить их, чтобы сделать ваш модифицированный блок более или менее распространенным.
Экспорт вашего мода Minecraft
После того, как вы создали свой мод, вам нужно экспортировать его готовым для использования в Minecraft.
В нижнем левом углу панели инструментов Workspace выберите Export workspace into mod file button. Это объединит ваш мод в отдельный пакет, готовый для импорта Minecraft.Если вы изменили более одного блока, все они будут отображаться в вашем моде.
Примечание: Если вы хотите работать над несколькими модами одновременно, переключитесь на другое рабочее пространство из главного меню.
Описание мода Меню предоставляет варианты упаковки вашего мода. Вы можете ввести имя, версию, описание и сведения о создателе. Загрузите изображение, если хотите. Наиболее важным из этих параметров является расширение файла .Оставьте это значение по умолчанию - .JAR .
Когда будете готовы, нажмите Перекомпилировать и экспортировать . Это упакует ваш мод, но это может занять некоторое время в зависимости от вашего компьютера и количества вещей, которые вы изменили.
Вам нужно будет согласиться с условиями использования, но после компиляции закончите, выбрав место в файловой системе для хранения готового мода.
Импорт модов Minecraft с помощью Minecraft Forge
Теперь, когда ваш мод готов, все, что осталось сделать, это импортировать его в Minecraft.
Чтобы установить этот мод или любой другой мод, вам необходимо установить Minecraft Forge. Forge предоставляет простой и легкий способ установки пользовательских модов в сам Minecraft.
С домашней страницы Forge загрузите установщик, подходящий для вашей операционной системы и версии Minecraft. Запустите установщик и при появлении запроса выберите Установить клиент .
После установки запустите или перезапустите Minecraft. Из Minecraft Launcher нажмите стрелку вверх, справа от кнопки воспроизведения внизу.Выберите Forge . Это загрузит Minecraft с Forge, поэтому вам нужно будет делать это каждый раз, когда вы захотите использовать свой мод.
В Minecraft все будет по-другому с запущенной Forge.Внизу есть дополнительный текст, а также кнопка Mods .
Нажмите кнопку Mods , и вы увидите, что ваш мод не отображается. Вам необходимо установить свой мод в Forge / Minecraft.Установка включает в себя копирование и вставку вашего мода в папку mods Minecraft.
- В Windows это находится в AppData / .minecraft /
- На Mac это в Библиотека / Поддержка приложений / minecraft /
Вам может потребоваться перезапустить Minecraft, если вы вставили свой мод, пока он это работает.Войдите в меню модов , и ваш мод появится с описанием, названием, изображением и информацией о создателе. Отлично сработано!
В этом примере "super_diamond" теперь виден рядом со всеми другими блоками.
Куда подойдут ваши модификации Minecraft?
Моддинг Minecraft - отличный способ разнообразить игру, но даже лучше, если вы сделаете мод самостоятельно.Как только вы изучите эти базовые строительные блоки, вы можете приступить к созданию более сложных модификаций.
Если вы хотите продолжить настройку, посмотрите, как использовать командные блоки в Minecraft. И если вам нравится такой пользовательский игровой контент, возможно, вы посмеетесь над некоторыми из лучших сбоев в видеоиграх.
отзывов поступают со всего мира, но у Microsoft мало поводов для радости.
Об авторе Джо Коберн (137 опубликованных статей)Джо - выпускник компьютерных наук Линкольнского университета, Великобритания. Он профессиональный разработчик программного обеспечения, и когда он не пилотирует дроны и не пишет музыку, его часто можно встретить фотографирующим или снимающим видео.
Ещё от Joe CoburnПодпишитесь на нашу рассылку новостей
Подпишитесь на нашу рассылку, чтобы получать технические советы, обзоры, бесплатные электронные книги и эксклюзивные предложения!
Еще один шаг…!
Подтвердите свой адрес электронной почты в только что отправленном вам электронном письме.
.Как сделать блок для заметок в Майнкрафт
В этом руководстве Minecraft объясняется, как создать блок заметок со снимками экрана и пошаговыми инструкциями.
В Minecraft блокноты - важный элемент украшения в вашем инвентаре.
Давайте рассмотрим, как сделать блок для заметок.
Поддерживаемые платформы
Блок заметок доступен в следующих версиях Майнкрафт:
* Версия, в которой он был добавлен или удален, если применимо.
ПРИМЕЧАНИЕ. Pocket Edition (PE), Xbox One, PS4, Nintendo Switch и Windows 10 Edition теперь называются Bedrock Edition. Мы продолжим показывать их индивидуально для истории версий.
Где найти блок для заметок в творческом режиме
Определения
- Платформа - это подходящая платформа.
- Версия (и) - это номера версий Minecraft, где элемент можно найти в указанном месте меню ( мы протестировали и подтвердили этот номер версии ).
- Расположение меню Creative - это расположение элемента в меню Creative.
Материалы, необходимые для создания блока заметок
В Minecraft это материалы, из которых вы можете создать блок для заметок:
СОВЕТ: Можно использовать любую деревянную доску! Необязательно собирать их все.
Как создать блокнот в режиме выживания
1. Откройте меню крафта
Во-первых, откройте верстак, чтобы у вас была сетка крафта 3x3, которая выглядела так:
2.Добавить элементы для создания заметок Блок
В меню крафта вы должны увидеть область крафта, которая состоит из сетки крафта 3x3. Чтобы сделать блок для заметок, поместите 6 деревянных досок и 1 красный камень в сетку крафта 3x3.
При создании деревянных досок вы можете использовать любые виды деревянных досок, такие как дуб, ель, береза, джунгли, акация, темный дуб, малиновый или деформированные доски. В нашем примере мы используем доски из дуба.
При создании блока для заметок важно, чтобы деревянные доски и красный камень располагались в точном соответствии с рисунком ниже.В первом ряду должно быть 3 доски. Во втором ряду должна быть 1 деревянная доска в первом ящике, 1 красный камень во втором ящике и 1 деревянная доска в третьем ящике. В третьем ряду должно быть 3 доски. Это рецепт крафта блока для заметок в Minecraft.
Теперь, когда вы заполнили область крафта правильным узором, блок для заметок появится в поле справа.
3. Переместите блок примечания в инвентарь
После того, как вы создали блок для заметок, вам нужно переместить новый предмет в свой инвентарь.
Поздравляю, вы сделали блок для заметок в Майнкрафт!
Идентификатор и название предмета
- Ява
- PE
- Xbox
- PS
- Нинтендо
- Win10
- Edu
Minecraft Java Edition (ПК / Mac)
В Minecraft блок заметок имеет следующие имя, идентификатор и значение данных:
| Арт. | Описание ( Minecraft ID Name ) | Minecraft ID | Minecraft Данные Значение | Платформа | Версия (и) |
|---|---|---|---|---|---|
| Блок нот ( minecraft: | 25 | 0 | Java Edition (ПК / Mac) | 1.8 - 1,12 | |
| Блок нот ( minecraft: | 25 | Java Edition (ПК / Mac) | 1,13 - 1,16,2 |
См. Полный интерактивный список идентификаторов Minecraft с возможностью поиска.
Майнкрафт Карманное издание (PE)
В Minecraft блок заметок имеет следующие имя, идентификатор и значение данных:
| Арт. | Описание ( Minecraft ID Name ) | Minecraft ID | Minecraft Данные Значение | Платформа | Версия (и) |
|---|---|---|---|---|---|
| Блок нот ( minecraft: | 25 | 0 | Карманное издание (PE) | 0.16,0 - 1,16,20 |
См. Полный интерактивный список идентификаторов Minecraft с возможностью поиска.
Minecraft Xbox One
В Minecraft блок заметок имеет следующие имя, идентификатор и значение данных:
| Арт. | Описание ( Minecraft ID Name ) | Minecraft ID | Minecraft Данные Значение | Платформа | Версия (и) |
|---|---|---|---|---|---|
| Блок нот ( minecraft: | 25 | 0 | Xbox One | 1.6.0 - 1.16.20 |
См. Полный интерактивный список идентификаторов Minecraft с возможностью поиска.
Майнкрафт PS4
В Minecraft блок заметок имеет следующие имя, идентификатор и значение данных:
| Арт. | Описание ( Minecraft ID Name ) | Minecraft ID | Minecraft Данные Значение | Платформа | Версия (и) |
|---|---|---|---|---|---|
| Блок нот ( minecraft: | 25 | 0 | PS4 | 1.14,0 - 1,16,20 |
См. Полный интерактивный список идентификаторов Minecraft с возможностью поиска.
Майнкрафт Nintendo Switch
В Minecraft блок заметок имеет следующие имя, идентификатор и значение данных:
| Арт. | Описание ( Minecraft ID Name ) | Minecraft ID | Minecraft Данные Значение | Платформа | Версия (и) |
|---|---|---|---|---|---|
| Блок нот ( minecraft: | 25 | 0 | Nintendo Switch | 1.6.0 - 1.16.20 |
См. Полный интерактивный список идентификаторов Minecraft с возможностью поиска.
Майнкрафт Windows 10 Edition
В Minecraft блок заметок имеет следующие имя, идентификатор и значение данных:
| Арт. | Описание ( Minecraft ID Name ) | Minecraft ID | Minecraft Данные Значение | Платформа | Версия (и) |
|---|---|---|---|---|---|
| Блок нот ( minecraft: | 25 | 0 | Windows 10 Edition | 0.16,0 - 1,16,20 |
См. Полный интерактивный список идентификаторов Minecraft с возможностью поиска.
Minecraft Education Edition
В Minecraft блок заметок имеет следующие имя, идентификатор и значение данных:
| Арт. | Описание ( Minecraft ID Name ) | Minecraft ID | Minecraft Данные Значение | Платформа | Версия (и) |
|---|---|---|---|---|---|
| Блок нот ( minecraft: | 25 | 0 | , выпуск для учебных заведений | 1.0 - 1.14.31 |
См. Полный интерактивный список идентификаторов Minecraft с возможностью поиска.
Определения
- Описание - так называется элемент, а ( Minecraft ID Name ) - строковое значение, которое используется в игровых командах.
- Minecraft ID - это внутренний номер предмета.
- Minecraft DataValue (или значение урона) определяет вариант блока, если для идентификатора Minecraft ID существует более одного типа.
- Платформа - это подходящая платформа.
- Версия (и) - это номера версий Minecraft, для которых действительны идентификатор и имя Minecraft.
Подать команду для блока примечания
- Ява
- PE
- Xbox
- PS
- Нинтендо
- Win10
- Edu
Дать команду в Minecraft Java Edition (ПК / Mac)
В Minecraft Java Edition (ПК / Mac) 1.13, 1.14, 1.15, 1.16 и 1.16.2, команда / give для Note Block:
/ дать @p note_block 1
В Minecraft Java Edition (ПК / Mac) 1.8, 1.9, 1.10, 1.11 и 1.12 команда / give для Note Block:
/ give @p noteblock 1 0
Дайте команду в Minecraft Pocket Edition (PE)
В Minecraft Pocket Edition (PE) 0.16.0, 1.0, 1.1, 1.2, 1.4.0, 1.5.0, 1.6.0, 1.7.0, 1.8.0, 1.9.0, 1.10.0, 1.11.0, 1.12.0, 1.13.0, 1.14.0, 1.16.0 и 1.16.20, команда / give для Note Block:
/ give @p noteblock 1 0
Дайте команду в Minecraft Xbox One
В Minecraft Xbox One 1.6.0, 1.7.0, 1.8.0, 1.9.0, 1.10.0, 1.11.0, 1.12.0, 1.13.0, 1.14.0, 1.16.0 и 1.16.20, команда / give для Note Block :
/ give @p noteblock 1 0
Дайте команду в Minecraft PS4
В Minecraft PS4 1.14.0, 1.16.0 и 1.16.20 команда / give для Note Block:
/ give @p noteblock 1 0
Дайте команду в Minecraft Nintendo Switch
В Minecraft Nintendo Switch 1.6.0, 1.7.0, 1.8.0, 1.9.0, 1.10.0, 1.11.0, 1.12.0, 1.13.0, 1.14.0, 1.16.0 и 1.16.20 команда / give для Note Block:
/ give @p noteblock 1 0
Дайте команду в Minecraft Windows 10 Edition
В Minecraft Windows 10 Edition 0.16.0, 1.0, 1.1, 1.2, 1.4.0, 1.5.0, 1.6.0, 1.7.0, 1.8.0, 1.9.0, 1.10.0, 1.11.0, 1.12. 0, 1.13.0, 1.14.0, 1.16.0 и 1.16.20, команда / give для Note Block:
.





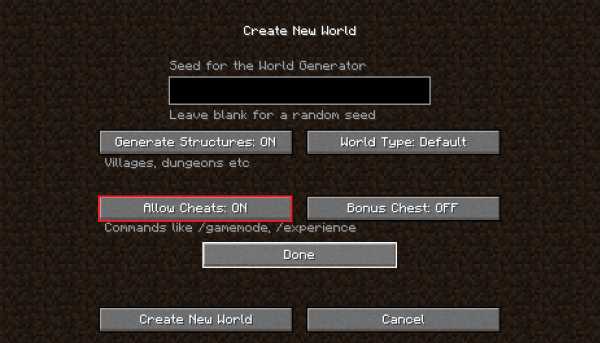



![[Furniture] Майнкрафт 1.10.2 мод на мебель. + 1.11.2! jooak-aofei1](https://minecraft247.ru/wp-content/uploads/2016/12/JOOAk-AOfEI1-70x70.jpg)