Как в майнкрафт открыть карту
Как включить карту в Майнкрафте 1.5.2, 1.6.4, 1.7.2, 1.7.5, 1.7.10, 1.8
Уважаемые пользователь, чуть ниже описаны модификации для получения мини карты с возможностью ставить метки, получать данные без разведывания, а так же установки авто точки места смерти. Благодаря этим модам, вы без проблем отыщите деревню или легко найдете выход из подземелья.
Как сделать карту в Майнкрафте без модов
В стандартной версии Minecraft есть карта, но ей пользоваться не очень удобно. При её создании вы появляетесь в середине карты, и когда вы начинаете перемещаться, карта заполняется.
Рецепт: (компас + 8 листов бумаги)
Чтобы карта заполнилась, нужно держать её в руках. Существует несколько размеров карты. Чем меньше её масштаб, тем дольше вы будете заполнять её, и тем больше она сможет отобразить. Но учтите, чем меньше карта, тем меньше все предметы, отображаемые на ней. Чтобы уменьшить ее масштаб, нужно положить карту в верстак и окружить листами бумаги.
Кстати, здесь существует небольшой баг. Если карта не уменьшила свой масштаб после такой манипуляции, вам нужно перезайти в игру.
Попытка уменьшить масштаб уже разведанной карты – плохая идея. При уменьшении масштаба, все, что вы разведали, исчезнет.
Удобно, что карту можно копировать, особенно при игре в мультиплеере. Для копирования поместите в слот для крафта вашу и пустую карты.
Все игроки, у которых будет копия вашей карты, будут отображаться на ней желтой точкой.
А если поместить карту в рамку и повесить дома, то местоположение рамки с картой отобразится на вашей карте зелёной точкой. Это поможет отметить ваш дом, или другие нужные вам места.
Миникарта для Майнкраф с помощью модов
Но гораздо удобнее пользоваться картами из модификаций! Они не требуют крафта. Вам только нужно установить мод MapWriter или Rei's Minimap и пользоваться всеми удобствами!
MapWriter
В моде MapWriter при нажатии клавиши М открывается полноразмерная карта. Вы сможете с лёгкостью изменять её масштаб колесиком мышки и перемещаться по ней, а также ставить в любых местах метки с именами нажатием ПКМ. Эти же метки вы сможете сортировать по группам. Переключение между группами осуществляется при помощи пробела.
А в режиме одиночной игры с включёнными читами, или при игре на сервере, имея права администратора, вы сможете, выбрав метку и нажав кнопку T, телепортироваться на неё. Для этого мода также существует функция автоматической установки маркера на месте вашей смерти. Вдобавок, на протяжении игры вы можете видеть мини-карту, отображаемую кружком в верхнем углу экрана.
Rei's Minimap
Мод Rei's Minimap ничуть не уступает MapWriter. Единственное, здесь нет возможности перемещаться по карте при помощи мыши, а изменять масштаб можно только клавишами.
Установка меток возможна с помощью нажатия клавиши C. Вы можете задать ей имя и выбрать цвет ее отображения. Она будет отображаться точкой в вашем поле зрения и на карте при нажатии X. Также на карте будет видно расстояние, на которое вы удалились от метки.
В этом моде так же есть функция появления метки на месте вашей смерти.
Вывод
Бумажная карта или модификации? Решать вам. Однако иногда лучше иметь карту и знать дорогу домой, чем плутать в потёмках убегая от зомби и криперов.
Как использовать карту в Minecraft
В этом руководстве Minecraft объясняется, как использовать карту со снимками экрана и пошаговыми инструкциями.
В Minecraft вы можете использовать карту, чтобы помочь вам ориентироваться в вашем мире. Давайте посмотрим, как использовать карту.
Необходимые материалы
В Minecraft это необходимые материалы для использования карты:
Фон
Интересно исследовать новые области в вашем мире Minecraft. Как и в реальной жизни, вы не хотите заблудиться, поэтому вы можете создавать и использовать карты, чтобы ориентироваться в игре.
Когда вы начнете, неплохо было бы создать карту, где находится ваше убежище, чтобы вы могли найти дорогу домой. По мере того, как вы путешествуете, вы можете создавать дополнительные карты, исследуя за пределами своей области карты.
Шаги по использованию карты
1. Держите пустую карту
Создать свою карту очень просто. Сначала вам нужно создать пустую карту и выбрать ее на панели быстрого доступа.
2. Заполните карту
Чтобы заполнить карту вашего текущего местоположения, вам нужно будет использовать пустую карту.Управление игрой для использования пустой карты зависит от версии Minecraft:
- Для Java Edition (ПК / Mac) щелкните правой кнопкой мыши.
- Для Pocket Edition (PE) нажмите на кнопку Create Map .
- Для PS3 и PS4 нажмите кнопку L2 на контроллере PS.
- Для Xbox 360 и Xbox One нажмите кнопку LT на контроллере Xbox.
- Для Windows 10 Edition щелкните правой кнопкой мыши.
- Для Wii U нажмите кнопку ZL на геймпаде.
- Для Nintendo Switch нажмите кнопку ZL на контроллере.
- Для Education Edition щелкните правой кнопкой мыши.
Пустая карта будет заменена на карту на панели быстрого доступа и отобразит карту области, основанную на вашем текущем положении в игре.
СОВЕТ: Карта не будет отображать весь мир Minecraft из-за ее обширности. На карте будет отображаться только часть карты в зависимости от вашего текущего местоположения.
3. Посмотрите, где вы находитесь на карте
Вам нужно будет сместить линию обзора вниз, чтобы можно было просматривать карту напрямую.
На карте вы увидите все основные строения в этом районе, такие как здания, заборы, воду, деревья и траву.
POCKET EDITION (PE) и WINDOWS 10:
Для PE и Windows 10 убедитесь, что вы создали пустую карту из 8 листов бумаги и 1 компаса.
Не используйте старый рецепт для карты, в которой используется бумага 9 и нет компаса. Если вы попробуете использовать карту без компаса в рецепте, ваше местоположение не будет отображаться на карте в виде белой точки.
Вы - белая точка на карте.И если вы будете двигаться, удерживая карту, вы увидите, как ваша белая точка перемещается по карте.
СОВЕТ: После того, как вы создали карту, она подходит только для определенной области вашего мира. Если вы переместитесь в область, которая находится за пределами вашей текущей карты, просто создайте другую карту для новой области. Затем переключайтесь между картами, чтобы перемещаться по миру Minecraft.
Поздравляю, вы только что научились использовать карту в Майнкрафт.
Видео
Посмотрите это видео, чтобы узнать о картах Locator Maps, для чего они используются и как создавать карты разных размеров в Minecraft.Не все карты одинаковы!
Подписаться
Другие уроки для начинающих
.Как сделать карту в Майнкрафт
В этом руководстве Minecraft объясняется, как создать карту со скриншотами и пошаговыми инструкциями.
В Minecraft карта - еще один важный предмет в вашем инвентаре.
Давайте рассмотрим, как сделать пустую карту.
Поддерживаемые платформы
Карта доступна в следующих версиях Майнкрафт:
* Версия, в которой он был добавлен или удален, если применимо.
ПРИМЕЧАНИЕ. Pocket Edition (PE), Xbox One, PS4, Nintendo Switch и Windows 10 Edition теперь называются Bedrock Edition.Мы продолжим показывать их индивидуально для истории версий.
Где найти карту в творческом режиме
- Ява
- PE
- Xbox
- PS
- Нинтендо
- Win10
- Edu
Minecraft Java Edition (ПК / Mac)
Вот где вы можете найти карту в меню Creative Inventory:
| Платформа | Версия (и) | Расположение креативного меню |
|---|---|---|
| Java Edition (ПК / Mac) | 1.8 - 1.16.2 | Разное |
Minecraft Pocket Edition (PE)
Вот где вы можете найти карту в меню Creative Inventory:
Minecraft Xbox Editions
Вот где вы можете найти карту в меню Creative Inventory:
Minecraft PS Editions
Вот где вы можете найти карту в меню Creative Inventory:
Minecraft Nintendo
Вот где вы можете найти карту в меню Creative Inventory:
Minecraft Windows 10 Edition
Вот где вы можете найти карту в меню Creative Inventory:
Minecraft Education Edition
Вот где вы можете найти карту в меню Creative Inventory:
Определения
- Платформа - это подходящая платформа.
- Версия (и) - это номера версий Minecraft, где элемент можно найти в указанном месте меню ( мы протестировали и подтвердили этот номер версии ).
- Расположение меню "Креатив" - это расположение элемента в меню "Креатив".
Материалы, необходимые для создания карты
В Minecraft это материалы, которые вы можете использовать для создания карты в Minecraft:
Как создать карту в режиме выживания
1.Откройте меню крафта
Во-первых, откройте свой верстак, чтобы у вас была крафтовая сетка 3x3, которая выглядела так:
2. Добавьте предметы для создания карты
В меню крафта вы должны увидеть область крафта, которая состоит из сетки крафта 3x3. Чтобы сделать карту, поместите 8 листов и 1 компас на Java Edition (PC / Mac), Xbox и PS в сетку крафта 3x3. В PE и Windows 10 вам понадобится 9 листов для создания карты.
При создании карты важно, чтобы элементы располагались в точном соответствии с рисунком ниже.Для ПК, Xbox и PS поместите 1 компас в центральную коробку и 8 листов вокруг него. Для PE и Windows 10 поместите 9 листов, заполнив все поля. Это рецепт крафта карты в Minecraft.
Теперь, когда вы заполнили область крафта правильным узором, карта появится в поле справа.
3. Переместите карту в инвентарь
После того, как вы создали карту, вам нужно переместить новый предмет в свой инвентарь.
Поздравляю, вы сделали карту в Майнкрафт!
Идентификатор и название предмета
- Ява
- PE
- Xbox
- PS
- Нинтендо
- Win10
- Edu
Minecraft Java Edition (ПК / Mac)
В Minecraft карта имеет следующие Имя, ID и DataValue:
| Арт. | Описание ( Minecraft ID Name ) | Майнкрафт ID | Minecraft Данные Значение | Платформа | Версия (и) |
|---|---|---|---|---|---|
| Карта ( minecraft: | 395 | 0 | Java Edition (ПК / Mac) | 1.8 - 1,12 | |
| Карта ( minecraft: | 395 | Java Edition (ПК / Mac) | 1,13 - 1,16,2 |
См. Полный интерактивный список идентификаторов Minecraft с возможностью поиска.
Карманное издание Minecraft (PE)
В Minecraft карта имеет следующие Имя, ID и DataValue:
| Арт. | Описание ( Minecraft ID Name ) | Майнкрафт ID | Minecraft Данные Значение | Платформа | Версия (и) |
|---|---|---|---|---|---|
| Карта ( minecraft: | 395 | 0 | Карманное издание (PE) | 0.16,0 - 1,16,20 |
См. Полный интерактивный список идентификаторов Minecraft с возможностью поиска.
Minecraft Xbox One
В Minecraft карта имеет следующие Имя, ID и DataValue:
| Арт. | Описание ( Minecraft ID Name ) | Майнкрафт ID | Minecraft Данные Значение | Платформа | Версия (и) |
|---|---|---|---|---|---|
| Карта ( minecraft: | 395 | 0 | Xbox One | 1.6.0 - 1.16.20 |
См. Полный интерактивный список идентификаторов Minecraft с возможностью поиска.
Майнкрафт PS4
В Minecraft карта имеет следующие Имя, ID и DataValue:
| Арт. | Описание ( Minecraft ID Name ) | Майнкрафт ID | Minecraft Данные Значение | Платформа | Версия (и) |
|---|---|---|---|---|---|
| Карта ( minecraft: | 395 | 0 | PS4 | 1.14,0 - 1,16,20 |
См. Полный интерактивный список идентификаторов Minecraft с возможностью поиска.
Майнкрафт Nintendo Switch
В Minecraft карта имеет следующие Имя, ID и DataValue:
| Арт. | Описание ( Minecraft ID Name ) | Майнкрафт ID | Minecraft Данные Значение | Платформа | Версия (и) |
|---|---|---|---|---|---|
| Карта ( minecraft: | 395 | 0 | Nintendo Switch | 1.6.0 - 1.16.20 |
См. Полный интерактивный список идентификаторов Minecraft с возможностью поиска.
Minecraft Windows 10 Edition
В Minecraft карта имеет следующие Имя, ID и DataValue:
| Арт. | Описание ( Minecraft ID Name ) | Майнкрафт ID | Minecraft Данные Значение | Платформа | Версия (и) |
|---|---|---|---|---|---|
| Карта ( minecraft: | 395 | 0 | Windows 10, выпуск | 0.16,0 - 1,16,20 |
См. Полный интерактивный список идентификаторов Minecraft с возможностью поиска.
Minecraft Education Edition
В Minecraft карта имеет следующие Имя, ID и DataValue:
| Арт. | Описание ( Minecraft ID Name ) | Майнкрафт ID | Minecraft Данные Значение | Платформа | Версия (и) |
|---|---|---|---|---|---|
| Карта ( minecraft: | 395 | 0 | , выпуск для учебных заведений | 1.0 - 1.14.31 |
См. Полный интерактивный список идентификаторов Minecraft с возможностью поиска.
Определения
- Описание - это то, что называется элементом, а ( Minecraft ID Name ) - строковое значение, которое используется в игровых командах.
- Minecraft ID - это внутренний номер предмета.
- Minecraft DataValue (или значение урона) определяет вариант блока, если для Minecraft ID существует более одного типа.
- Платформа - это подходящая платформа.
- Версия (и) - это номера версий Minecraft, для которых действительны идентификатор и имя Minecraft.
Дать команду для карты
- Ява
- PE
- Xbox
- PS
- Нинтендо
- Win10
- Edu
Отдать команду в Minecraft Java Edition (ПК / Mac)
В Minecraft Java Edition (ПК / Mac) 1.13, 1.14, 1.15, 1.16 и 1.16.2, команда / give для Map:
/ give @p map 1
В Minecraft Java Edition (ПК / Mac) 1.8, 1.9, 1.10, 1.11 и 1.12 команда / give для карты:
/ give @p map 1 0
Дайте команду в Minecraft Pocket Edition (PE)
В Minecraft Pocket Edition (PE) 0.16.0, 1.0, 1.1, 1.2, 1.4.0, 1.5.0, 1.6.0, 1.7.0, 1.8.0, 1.9.0, 1.10.0, 1.11.0, 1.12.0, 1.13.0, 1.14.0, 1.16.0 и 1.16.20, команда / give для Map:
/ give @p emptymap 1 0
Дайте команду в Minecraft Xbox One
В Minecraft Xbox One 1.6.0, 1.7.0, 1.8.0, 1.9.0, 1.10.0, 1.11.0, 1.12.0, 1.13.0, 1.14.0, 1.16.0 и 1.16.20, команда / give для Map:
/ give @p emptymap 1 0
Дайте команду в Minecraft PS4
В Minecraft PS4 1.14.0, 1.16.0 и 1.16.20 команда / give для карты:
/ give @p emptymap 1 0
Дайте команду в Minecraft Nintendo Switch
В Minecraft Nintendo Switch 1.6.0, 1.7.0, 1.8.0, 1.9.0, 1.10.0, 1.11.0, 1.12.0, 1.13.0, 1.14.0, 1.16.0 и 1.16.20 команда / give для Map:
/ give @p emptymap 1 0
Дайте команду в Minecraft Windows 10 Edition
В Minecraft Windows 10 Edition 0.16.0, 1.0, 1.1, 1.2, 1.4.0, 1.5.0, 1.6.0, 1.7.0, 1.8.0, 1.9.0, 1.10.0, 1.11.0, 1.12. 0, 1.13.0, 1.14.0, 1.16.0 и 1.16.20, команда / give для Map:
/ give @p emptymap 1 0
Дайте команду в Minecraft Education Edition
В Minecraft Education Edition 0.14.2, 1.0, 1.0.18, 1.0.21, 1.4.0, 1.7.0, 1.9.0, 1.12.0, 1.12.60 и 1.14.31, команда / give для карты:
/ give @p emptymap 1 0
Видео
Посмотрите это видео, чтобы узнать о картах Locator Maps, для чего они используются и как создавать карты разных размеров в Minecraft. Не все карты одинаковы!
Подписаться
Что делать с картами
Вот некоторые действия, которые вы можете делать с картами в Minecraft:
.Как создавать карты разного размера в Minecraft
В этом руководстве Minecraft объясняется, как создавать карты разного размера со снимками экрана и пошаговыми инструкциями.
В Minecraft вы можете создать до 5 карт разных размеров в игре. Чем больше карта, тем больше ландшафта вы видите. С большими картами вы можете легко найти своих друзей и увидеть их передвижения, когда они присоединятся к вашему миру.
Давайте посмотрим, как создавать карты разных размеров в Minecraft.
Подписаться
Необходимые материалы
В Minecraft это необходимые материалы для улучшения вашей карты до уровня 4, который является самым большим размером:
Шаги по созданию карт разного размера
1. Вам понадобится карта локатора
Во-первых, вам понадобится карта-локатор, созданная из 8 листов бумаги и 1 компаса. Этот тип карты позволяет вам видеть местоположение себя и своих друзей, которые присоединяются к вашему миру. Карта начинается с карты уровня 0, которая является картой наименьшего размера, которую вы можете создать в игре.
Когда вы откроете эту карту, она должна выглядеть примерно так:
Вы можете видеть себя ( белая точка, ) и направление, в котором вы смотрите. В настоящее время мы лицом вниз, то есть на юг на карте.
2. Улучшите карту до уровня 1
Чтобы увеличить размер вашей карты, вам необходимо обновить карту с уровня 0 до уровня 1. Для этого добавьте карту уровня 0 и еще 8 бумаги в сетку крафта 3x3.
Новая карта теперь будет обновлена до карты уровня 1, которая больше, чем предыдущая.Когда вы откроете эту карту, она не будет заполнена полностью.
Вам нужно будет путешествовать по миру, чтобы заполнить детали.
3. Улучшите карту до уровня 2
Чтобы улучшить карту до еще большего размера, вам необходимо обновить карту с уровня 1 до уровня 2. Добавьте карту уровня 1 и еще 8 листов бумаги в сетку крафта 3x3.
Недавно созданная карта теперь будет еще больше и будет повышена до уровня 2.
Когда вы откроете эту карту, будет заполнена только часть карты.
4. Улучшите карту до уровня 3
Чтобы улучшить карту до еще большего размера, вам необходимо обновить карту с уровня 2 до уровня 3. Для этого добавьте карту уровня 2 и еще 8 листов бумаги в сетку крафта 3x3.
Недавно созданная карта теперь будет улучшена до карты уровня 3, которая больше, чем предыдущая.
Когда вы откроете эту карту, вам будет нужно заполнить больше, чем последний размер.
4. Улучшите карту до уровня 4
Чтобы улучшить карту до максимального размера, вам необходимо обновить карту с уровня 3 до уровня 4.Добавьте карту уровня 3 и еще 8 бумаги в сетку крафта 3x3.
Недавно созданная карта теперь будет обновлена до уровня 4, который является самым большим размером карты в Minecraft.
Для заполнения этой карты требуется очень много времени. Вот как выглядит наша карта уровня 4 после заполнения.
На карте вы - белая точка, а другие цветные точки - ваши друзья, которые присоединяются к вашему миру. Когда игроки путешествуют по миру, точки игроков на карте будут показывать их текущее местоположение (, так что вы можете буквально наблюдать, как игроки перемещаются в игре на карте ).
Поздравляю, вы только что научились создавать карты разного размера в Minecraft.
Другие уроки для начинающих
.Увеличьте размер карты с помощью картографической таблицы в Minecraft
В этом руководстве Minecraft объясняется, как использовать картографическую таблицу для увеличения размера карты с помощью снимков экрана и пошаговых инструкций.
В Майнкрафте есть карты разных размеров. Вы можете использовать картографическую таблицу, чтобы обновить карту до гораздо большего размера. Давайте посмотрим, как это сделать.
Подписаться
Необходимые материалы
В Minecraft это материалы, которые вы можете использовать для увеличения размера карты с помощью картографической таблицы:
Шаги по увеличению размера карты с помощью картографической таблицы
1.Поместите картографический стол
Чтобы использовать таблицу картографии, сначала выберите таблицу картографии на панели быстрого доступа. Если у вас нет картографического стола в вашем инвентаре, вы можете быстро сделать его с помощью рецепта крафта для картографического стола.
Затем поместите указатель (знак плюса) на блок, где вы хотите разместить картографический стол. Вы должны увидеть, как блок будет выделен в окне игры.
Игровой элемент управления для размещения картографической таблицы зависит от версии Minecraft:
- Для Java Edition (ПК / Mac) щелкните блок правой кнопкой мыши.
- Для Pocket Edition (PE) вы нажимаете на блок.
- Для Xbox One нажмите кнопку LT на контроллере Xbox.
- Для PS4 нажмите кнопку L2 на контроллере PS.
- Для Nintendo Switch нажмите кнопку ZL на контроллере.
- Для Windows 10 Edition щелкните блок правой кнопкой мыши.
- Для Education Edition щелкните блок правой кнопкой мыши.
2. Добавьте карту
Затем поместите карту в верхний слот картографического стола.Это карта, которую хочется увеличить.
3. Добавьте бумагу
Теперь поместите бумагу во второй слот картографического стола.
Карта большего размера появится в поле результатов.
СОВЕТ: Вы можете добавить бумагу 4 раза на карту в картографической таблице, что даст вам самую большую карту из возможных в игре. Просто переместите карту (из окна результатов) обратно в верхний слот, а затем добавьте еще одну бумагу. Это сделает карту еще большего размера.
4. Переместите большую карту в инвентарь
Теперь, когда вы создали большую карту в таблице картографии, вам нужно переместить новую карту в свой инвентарь.
5. Откройте карту
Когда вы откроете новую карту большего размера, вы увидите, что детали карты заполнены не полностью. Путешествуйте по миру, чтобы заполнить недостающие детали.
Поздравляю, вы только что научились использовать картографическую таблицу для создания большой карты в Minecraft!
Другие способы работы с картографическими таблицами
Вот некоторые другие действия, которые вы можете делать с картографическими таблицами в Minecraft:

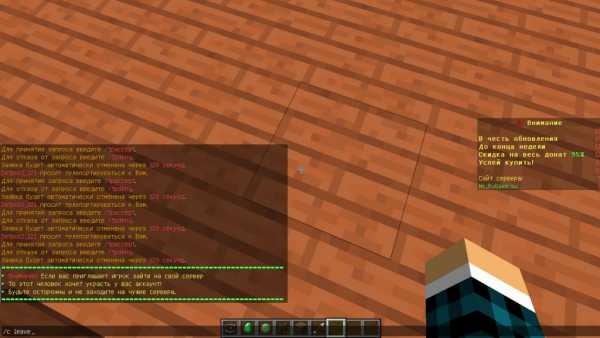
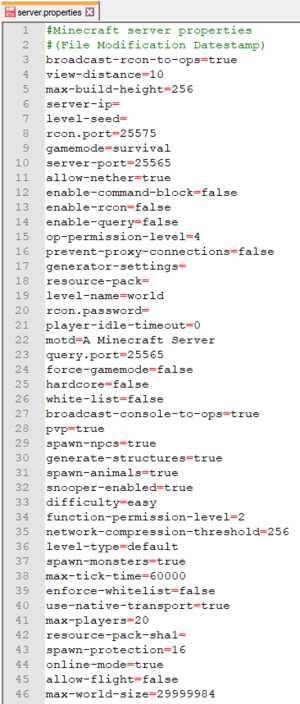

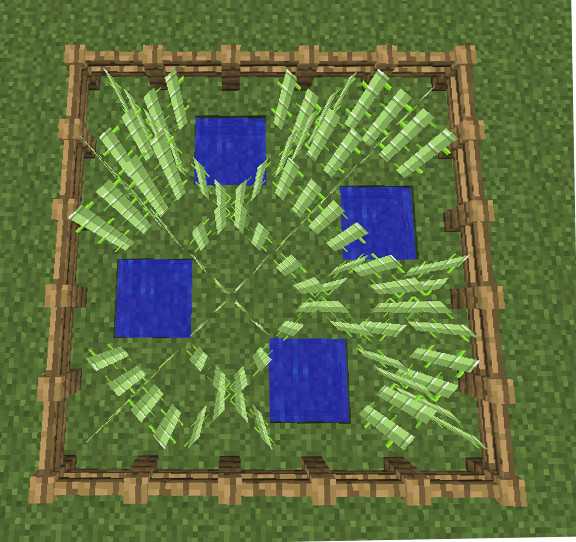
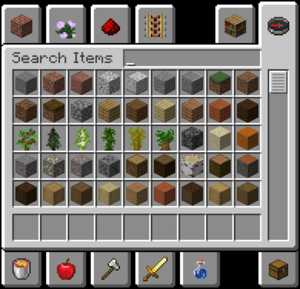





![[Furniture] Майнкрафт 1.10.2 мод на мебель. + 1.11.2! jooak-aofei1](https://minecraft247.ru/wp-content/uploads/2016/12/JOOAk-AOfEI1-70x70.jpg)