Как в майнкрафт написать вчати геемод
Как в майнкрафте написать по английскому геймод 1
как писать геймод креатьв и выживание?
/gamemode 1,это креатив а /gamemode 0 это выживание
gamemode 1, gamemode 0
gamemode 1, gamemode 0
/gamemode 1 — Творческий режим
/gamemode 0 — Выживание
gamemode 1 — геймод gamemode 0 — выживание
Последние темы
Награды присужденные вовремя: $
Cookies помогают нам предоставлять наши услуги. Продолжая использовать сайт, вы соглашаетесь с нашими условиями.
В разделе Прочие на вопрос как в майнкрафте написать английскими буквами геймод мне нужно знать как писать в чате майнкрафт геймод 1 , заданный автором Двутавровый лучший ответ это /gamemode 1
Даня, поставь мод NEI (Not Enoght Items) и писать /gamemode не придется, в левом углу, нажатием кнопки можешь изменить режим.
Среди числовых значений доступна не только единица. Так, если нужно активировать приключенческий режим, используем «29raquo;, а за выживание отвечает «09raquo;. В качестве альтернативного решения можно использовать названия режимов на английском языке: /adventure, /creative и /survival. Данные команды допустимо применять во многопользовательском режиме на серверах, получив соответствующее разрешение от администраторов. Вы также можете произвести простую настройку, если сами являетесь руководителем ресурса.
Нужно для игры Майнкрафт (Minecraft)?
Для игры Minecraft гейммод правильно писать так: Gamemode.
А то есть /Gamemod 1 -включить.
/Gamemod 0 — выключить.
Функцию gamemod настраивают для того, чтобы переключиться на разные режимы и узнать игру Minecraft с разных сторон. Надо лишь запомнить цифры присвоенные каждому режиму: 0 — выживание, 1- творческий, 2- приключенческий. Затем надо в командную консоль вписать правильно gamemod и , кстати, не обязательно это слово прописывать полностью достаточно лишь две буквы gm затем пробел и тот режим, который вы хотите запустить.
Во время игры нужно будет нажать на клавишу T (англ.) и откроется «чат9quot;. Прописываем /gamemode и соответствующую цифру (обычно от 0 до 2). Самая распространенная команда — /gamemode 1 (это значит вкл. «креатив9quot;)
Чтобы начать игру, нужно суметь правильно войти в нее. Если, например, Вы напишите /Gamemode Playername 1, то начать игру не сможете. Правильное написание: /gamemode 1 Playername. Для того, чтобы выйти из игры вместо 1, наберите 0.
Действительно, для Майкрафта это слово нужное, многие спрашивают
Что бы его ввести открываем чат и записываем нужное нам слово на английском.
Гейммод на английском звучит следующим образом: Gamemode.
Вводите, приписываете цифру и готово. Можно спокойно себе в Майнкрафт играть.
С помощью этой команды можете включать и выключать режимы в игре
Если честно, я с этой игрой не знаком, хотя безусловно слышал о ней многое и само название периодически проскальзывает даже в моей далёкой от игр жизни. В принципе ответить на этот вопрос я могу и без изучения самой игры. Очевидно, что это просто команда, в данном случае она служит для переключения режимов игры. Пишется на английском по всем правилам, состоит из двух слов: game (игра) и mode (режим). Соотвественно одним словом «gamemode9quot;. Для включения или выключения режима нужно ещё использовать цифры: 1 для включения и 0 соотвественно для выключения.
Как пишется «гейммод9quot; по-английски?
В игре Майнкрафт есть различные режимы, сделано это для того, чтобы интерес к игре не угасал, чтобы игрок узнавал новые возможности и особенности. Для перехода от одного режима в другой и используется эта команда. Для того, чтобы ею воспользоваться, нужно открыть чат, нажав на латинскую T, после этого вписать туда команду на английском — /gamemode, а после нее номер нужного режима.
Если честно, я с этой игрой не знаком, хотя безусловно слышал о ней многое и само название периодически проскальзывает даже в моей далкой от игр жизни. В принципе ответить на этот вопрос я могу и без изучения самой игры. Очевидно, что это просто команда, в данном случае она служит для переключения режимов игры. Пишется на английском по всем правилам, состоит из двух слов: game (игра) и mode (режим). Соотвественно одним словом quot;gamemodequot;. Для включения или выключения режима нужно ещ использовать цифры: 1 для включения и 0 соотвественно для выключения.
Как написать quot;гейммодquot; по-английски? Очень просто: gamemode. Слово состоит из двух других английских слов: game и mode. Перевод первого все знают — это quot;играquot;, а второе слово означает quot;режимquot; или quot;способquot;. Вот и получает, что гейммод (gamemode) — это игровой режим. Команда /Gamemod в игре Майнкрафт позволяет включать, выбирать и выключать разные режимы.
Создатели постоянно подогреывают интерес к игре Майнкрафт, поэтому создается большое количество режимов.
Нужно прописать ГэймМод, а на английском языке оно пишется как Gamemode.
Как мне кажется, как слишытся , так и пишется.
Игровой Мод (необходим для игры с модами, в том числе Майнкрафт). По-английскому языку это пишется так: дословно Гейм (Game) игра + Мод (Mode) = Gamemode.Как правильно задавать команды в видео расскажет Данил.
Чтобы начать игру, нужно суметь правильно войти в нее. Если, например, Вы напишите /Gamemode Playername 1, то начать игру не сможете. Правильное написание: /gamemode 1 Playername. Для того, чтобы выйти из игры вместо 1, наберите 0.
Для игры Minecraft гейммод правильно писать так: Gamemode.
А то есть /Gamemod lt;свой ник> 1 -включить.
/Gamemod lt; свой ник> 0 — выключить.
Функцию gamemod настраивают для того, чтобы переключиться на разные режимы и узнать игру Minecraft с разных сторон. Надо лишь запомнить цифры присвоенные каждому режиму: 0 — выживание, 1- творческий, 2- приключенческий. Затем надо в командную консоль вписать правильно gamemod и , кстати, не обязательно это слово прописывать полностью достаточно лишь две буквы gm затем пробел и тот режим, который вы хотите запустить.
Команда /gamemode ник число (1-вкл 0-выкл). Например /gamemode 1 Включить краетив /gamemode 0 выключить креатив .Можно ещ и написать /gm 1 вкл. и /gm 0 выкл
Действительно, для Майкрафта это слово нужное, многие спрашивают
Что бы его ввести открываем чат и записываем нужное нам слово на английском.
Гейммод на английском звучит следующим образом: Gamemode.
Вводите, приписываете цифру и готово. Можно спокойно себе в Майнкрафт играть.
С помощью этой команды можете включать и выключать режимы в игре
Как на уроке русского языка — quot;как слышится, так и пишетсяquot; — ГэймМод/слышим первую часть слова как Игра-Game, вторая часть слова Мод вспоминается термин с игры Майнкравт. По-английски пишется как Mode. Словосочетание стало популярным при запросе в Инете, так как многие школьники не так хорошо знают английский, а для для включения особого режима в Майнкрафт необходимо ввести вышеупомянутое слово и цифру.
Во время игры нужно будет нажать на клавишу T (англ.) и откроется quot;чатquot;. Прописываем /gamemode и соответствующую цифру (обычно от 0 до 2). Самая распространенная команда — /gamemode 1 (это значит вкл. quot;креативquot;)
Как делать отличные рендеры
С помощью этих простых шагов вы получите что-то вроде этого (щелкните эту ссылку, чтобы перейти на Sketchfab.com и посмотреть!)
Это особняк с карты 10-летия Minecraft. Представьте, что у вас есть любимая сборка и вы хотите поделиться ею со всем миром? Теперь вы можете! Это не идеально, но работает. И вы можете настроить параметры SketchFab, чтобы отмечать области, если хотите, чтобы люди восхищались вашей работой. Mineways автоматически помечает загрузки, чтобы вы могли видеть, что сделали другие.
трудный путь: коренастый
Если вам нужна более высокая точность рендеринга, включая источники света, тогда вам нужно использовать Chunky, программу настолько широкую и глубокую, что это может быть овраг. Итак, давайте рассмотрим Chunky.
Chunky уже рассматривался здесь ранее, но мы никогда не объясняли, как его использовать. Это требует проб и ошибок, хорошего ПК и много времени. Вы можете приготовить замысловатую еду из пяти блюд и съесть ее в роскошном темпе, пока открывается вид, но если вы не усложняете задачу, это может пойти намного быстрее!
Убедитесь, что у вас установлена 64-битная Java, затем возьмите Chunky Launcher (не установщик) и загрузите его.Теперь откройте дополнительные параметры и измените сервер загрузки на http://chunkyupdate2.llbit.se/ и убедитесь, что установлен флажок «Загрузить снимки». Если у вас много оперативной памяти, ползунок «Ограничение памяти» можно перетащить на большее число. После этого вы получите последнюю версию программы, когда нажмете «Обновить».
В настоящее время он полностью работает только с Minecraft Java 1.13, но мы делаем это таким образом, чтобы в некоторой степени защитить ваши настройки от будущего. Это версия, на которой разработчик сосредоточен в будущем.Попытка загрузить более раннюю сборку, которую вы не оптимизировали, или более позднюю сборку вызовет проблемы, поэтому просто придерживайтесь версии 1.13 и выполняйте загрузку.
Первое, что вам нужно сделать, это переименовать сцену из «По умолчанию» в что-нибудь подходящее для вашего мира. Если вы этого не сделаете, вы можете потерять все свое прекрасное искусство, поскольку программа будет перезаписывать его при каждом новом сеансе рендеринга.
Все, о чем вам нужно позаботиться, - это верхний правый угол, где написано «Изменить мир». Направьте это на свои сейвы. Я выбрал Cube Block от XxRexRaptorxX.Он достаточно мал для быстрой визуализации, но выглядит потрясающе. Вот как это сделать:
.Как стать лидером в Майнкрафт
СвинецСвинец - это инструмент в Minecraft, который используется для привязки и направления пассивных мобов, за исключением летучих мышей, кальмаров и черепах.
Поводок часто называют поводком , который показывает, для чего используется поводок.
Необходимые предметы
Шаги, чтобы стать лидером в Minecraft
Поводок изготавливается на верстаке из четырех нитей и одного шара слизи. В процессе крафта для каждого набора используемых ингредиентов создаются два вывода.
Шаг 1: Откройте меню крафта
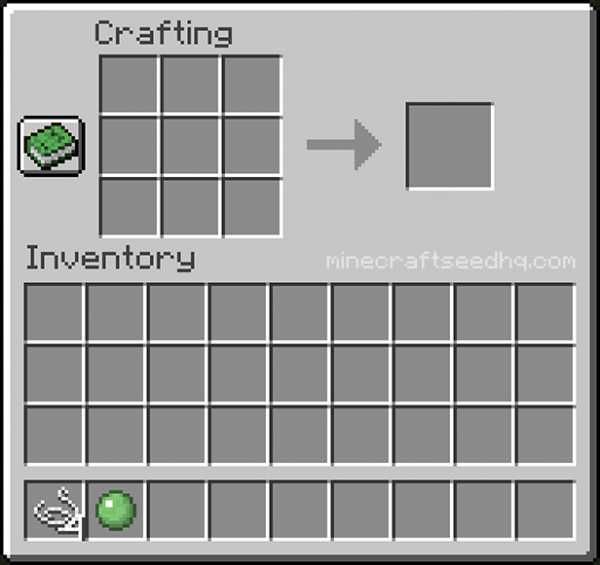
Откройте меню крафта, и вам будет представлена сетка крафта 3 × 3.
Шаг 2: Разместите слаймбол и веревку на сетке для крафта
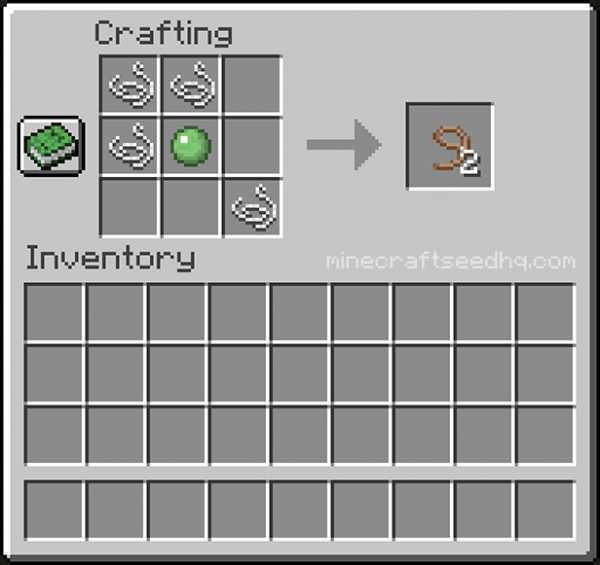
Рецепт поводка состоит из 4 струн и 1 шара слизи, расположенных следующим образом:
- Ряд 1: строка , строка , пусто
- Ряд 2: строка , слизь , пустой
- Строка 3: пусто, пусто, строка
Шаг 3: Поместите готовый лид в инвентарь игрока
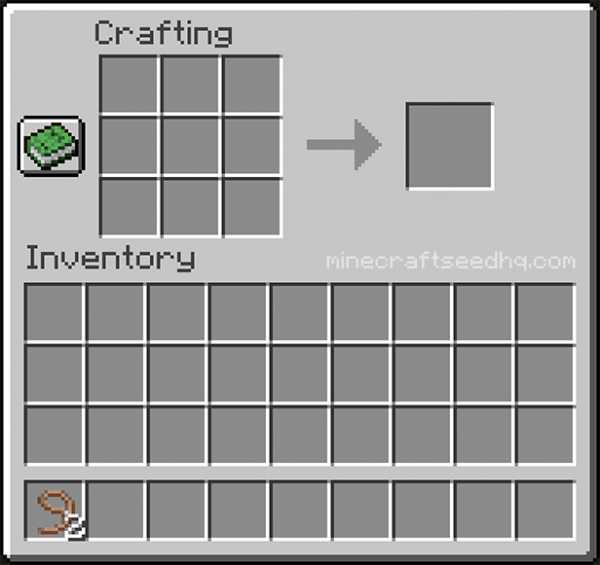
Когда все предметы будут размещены в правильных положениях в крафтовой сетке, ведущий предмет появится справа от крафтовой сетки 3 × 3.По этому рецепту получается два вывода из одного набора ингредиентов.
Переместите поводок в инвентарь игрока.
.
The Ultimate Guide to Minecraft Modding with Java в 2020
В этом уроке Minecraft Modding мы предоставим вам пошаговые инструкции о том, как начать моддинг Minecraft, создавая при этом потрясающий индивидуальный меч, который вы получите играть в игру.
Мы будем использовать Minecraft 1.12.2, так как это версия, совместимая с нашими текущими курсами Minecraft. В более новых версиях могут использоваться другие инструкции по установке.
Как показывает практика, код мода Minecraft несовместим от версии к версии.Например, моды 1.12 не будут работать с 1.13 и выше.
Для этого урока вам понадобится ПК или Mac, так как Chromebook или мобильные устройства не будут запускать программное обеспечение должным образом.
В CodaKid мы обучили программированию Minecraft более 30 000 студентов и получили множество отраслевых наград за онлайн-курсы, включая Золотую награду «Выбор родителей» и финалист CODiE за лучшее решение для программирования и вычислительного мышления.
Пока мы обучаем программированию для детей, это руководство могут использовать учителя, родители или все, кто заинтересован в создании пользовательского мода на меч для Minecraft.
Мы надеемся, что вам понравится это бесплатное пошаговое руководство по одному из первых курсов, которые мы преподаем в нашей серии Minecraft Modding.
Мы расскажем о самых основах того, что вам нужно, чтобы начать моддинг Minecraft, и вы узнаете, как использовать Java, один из самых популярных языков программирования в мире.
Мы также научим вас загружать и использовать Eclipse IDE, текстовый редактор, используемый профессиональными разработчиками в таких компаниях, как Facebook, Google и Amazon.
Мы продолжим обновлять этот блог в ближайшие месяцы и перейдем на более свежие версии Minecraft, поскольку они станут стабильными для создания модов.
Шаг 1: Установите Java Developer Kit (JDK)
Нам нужно будет загрузить Java Developer Kit, который позволит нашему Minecraft Modding в Eclipse работать правильно.
Вы можете найти ссылку для загрузки ЗДЕСЬ для JDK 8. Версия JDK, которая вам нужна, - это JDK 8 для правильной работы с Minecraft Modding.
Страница загрузки должна автоматически определить вашу платформу и предоставить вам правильную загрузку. Я скачиваю версию, показанную на рисунке, для 64-битной Windows. Однако вы можете нажать «Другие платформы», чтобы найти версии для других операционных систем. Нажмите кнопку «Последний выпуск», чтобы начать загрузку.
Теперь начнется загрузка исполняемого файла.
По завершении найдите файл в папке загрузок и запустите исполняемый файл, чтобы установить JDK.
Просмотрите всплывающее окно с инструкциями по установке JDK для вашего компьютера и нажимайте на каждом следующем, сохраняя настройки по умолчанию, пока JDK не завершит установку.
Чтобы продолжить, вам необходимо принять Лицензионное соглашение с конечным пользователем (EULA).
Позвольте Java запустить установку, пока она не будет завершена.
Теперь, когда JDK завершен, мы можем настроить наш редактор кода на следующем шаге.
Шаг 2. Настройте текстовый редактор
Прежде чем мы начнем моддинг Minecraft, нам нужно будет загрузить некоторые инструменты.
Во-первых, для этого руководства мы собираемся загрузить Eclipse IDE, один из самых популярных профессиональных текстовых редакторов для Java в мире.
Чтобы загрузить программу установки, НАЖМИТЕ ЗДЕСЬ и найдите область загрузки Get Eclipse IDE 2020-06, которая выглядит следующим образом:
Нажмите кнопку Download 64 bit, откроется следующая страница, где вы можете скачать.Нажмите показанную кнопку «Загрузить» и дождитесь завершения загрузки файла Eclipse.
Найдите исполняемый файл в загружаемом файле и откройте его, чтобы запустить установщик Eclipse.
Когда откроется средство запуска, выберите Eclipse IDE для разработчиков Java.
Затем в следующем окне оставьте место установки по умолчанию и нажмите кнопку УСТАНОВИТЬ.
Появится следующее окно, и вам нужно будет принять соглашение для Eclipse.
Затем в следующем окне будет предложено убедиться, что вы принимаете лицензионное соглашение.
Отметьте поле «Запомнить принятые лицензии» и примите Пользовательское соглашение по программному обеспечению Eclipse Foundation.
Как только это будет принято, вы почти закончили установку.
Просто примите сертификат Eclipse Foundation, как показано на изображении ниже.
Как только это будет сделано, Eclipse будет загружен и готов к тому моменту, когда нам понадобится использовать его для написания нашего кода.
Следующим шагом будет установка Java Developer Kit, который позволит нашему коду правильно работать с Minecraft.
Шаг 3: Настройка Forge
Затем вам нужно будет загрузить 1.12.2 версия Minecraft Forge, так как это позволит нам модифицировать Minecraft 1.12.2. Приведенные здесь инструкции должны работать для любой версии Minecraft, начиная с 1.12.2.
Вы можете найти ссылку для загрузки ЗДЕСЬ и просто следуйте инструкциям, которые мы изложили ниже.
На этой странице вы должны увидеть последнюю и рекомендованную версию Forge. Загрузите файл рекомендуемой версии Mdk (Mod Development Kit) для 1.12.2, как показано.
Вы попадете на страницу перенаправления рекламы Forge.Вам не нужно ничего нажимать, кроме кнопки «Пропустить» в правом верхнем углу, выделенной красным ниже.
После загрузки найдите его в папке загрузок, щелкните правой кнопкой мыши заархивированную папку и выберите «Извлечь все».
В следующем окне нажмите кнопку «Извлечь».
Это будет папка нашего проекта. Итак, мы хотим сделать копию, переименовать и переместить ее в новое место на нашем компьютере.
Мы рекомендуем положить копию в папку «Документы» или на рабочий стол.
Щелкните правой кнопкой мыши, скопируйте и вставьте разархивированную папку кузницы в нужное место и не забудьте переименовать ее во что-нибудь описательное.
В этом примере мы назовем его ForgePractice.
У нас настроена папка Forge, и мы готовы создавать наш новый проект!
Шаг 4: Установите Pinta
Затем мы хотим установить программу Pinta, которую мы будем использовать, чтобы изменить внешний вид нашей текстуры меча.
Перейдите по ссылке ЗДЕСЬ, чтобы перейти на страницу загрузки Pinta.
На этой странице щелкните ссылку для загрузки операционной системы Mac или Windows.
После того, как вы загрузили установщик, откройте его в папке загрузок и запустите установщик.
Полностью установите приложение и примите все договоренности.
Закройте установку, когда она будет завершена.
Теперь у нас есть программы, необходимые для создания нашего мода.
Следующим шагом будет создание нашего проекта.
Шаг 5: Создайте свой проект
Запустите Eclipse. Вам будет предложено выбрать каталог для использования в качестве рабочего пространства Eclipse. Этот каталог должен находиться вне папки вашего проекта. Я рекомендую создать «рабочее пространство eclipse» внутри папки «Документы». Вы также можете просто использовать местоположение по умолчанию, которое предоставляет Eclipse.
Eclipse откроется. Закройте вкладку приветствия.
В проводнике пакетов нажмите «Импортировать проекты…»
Во всплывающем окне «Импорт» выберите «Существующий проект Gradle» и нажмите «Далее».
На следующей странице нажмите «Обзор…» и выберите папку проекта. Щелкните «Выбрать папку».
Теперь вы должны это увидеть. Щелкните Готово. Он должен закрыться после импорта проекта.
Теперь вы должны увидеть свое рабочее пространство по умолчанию:
Перейдите на вкладку Gradle Tasks в нижней части окна. Это выглядит так:
Разверните папку задач «fg_runs» и дважды щелкните genEclipseRuns, чтобы запустить задачу для настройки нашей конфигурации запуска Minecraft.Когда он завершится, нам нужно импортировать наши новые конфигурации запуска.
Перейдите в меню «Файл» Eclipse в верхней части окна. Щелкните его, а затем щелкните Импорт в появившемся меню.
Щелкните стрелку рядом с Run / Debug в появившемся меню. Выберите Launch Configurations и нажмите Next.
В следующем меню установите флажок рядом с ForgePractice (или именем вашей папки, если вы назвали его по-другому).Он должен показать выбранные конфигурации runClient и runServer. Щелкните Готово.
Еще одна правка, прежде чем мы сможем запустить Minecraft. Щелкните стрелку рядом с зеленой кнопкой Выполнить. Щелкните "Выполнить конфигурации". Вы также можете найти это в меню «Выполнить» в верхней части Eclipse.
Перейдите на вкладку Environment в новом появившемся окне. Перейдите к строке MC_VERSION в списке.
Дважды щелкните значение $ {MC_VERSION} и измените его на 1.12. Затем нажмите «Выполнить». Ваш Minecraft теперь должен запускаться из Eclipse.
Вы можете закрыть Minecraft Client; Теперь у вас должна быть возможность запустить игру, просто нажав зеленую кнопку «Выполнить» на панели инструментов в верхней части Eclipse.
Теперь мы готовы приступить к созданию мода и изучению Java!
Шаг 6: Создайте свой собственный мод - собственный меч!
Наконец-то начинается наше руководство по моддингу Minecraft!
После загрузки и открытия Eclipse мы готовы начать вводить код Java.
Давайте откроем пример предоставленного нам Java-файла Mod, с которого мы начнем.
В левой части окна откройте папку проекта, щелкнув стрелку рядом с именем. Папка вашего проекта, скорее всего, будет названа с тем же именем, которое вы дали папке в Документах.
Теперь откройте папку «src / main / java», а затем откройте файл «com.example.examplemod» и внутри вы найдете ExampleMod.java.
Дважды щелкните по нему, чтобы открыть этот файл кода Java.
Этот файл содержит наш начальный код. Он содержит идентификатор и название нашего мода. Первое, что мы хотим сделать в ExampleMod, - это найти строки, которые определяют наши MODID и NAME.
Измените MODID на sword, убедившись, что все в нижнем регистре.
Это уникальный идентификатор нашего мода, который мы создадим.
ИМЯ - это имя мода, которое будет отображаться в Minecraft.
Назовите это как хотите.
Убедитесь, что они заключены в кавычки, поскольку они являются строковыми переменными.
Строки - это переменные, которые представляют собой слова или символы.
(Мы немного рассмотрим переменные).
Перейдите в папку src / main / resources и откройте файл информации о моде.
Откройте здесь mcmod.info и измените модид на «sword» и измените имя, описание, автора и кредиты на все, что захотите.
Убедитесь, что они снова заключены в кавычки, поскольку они являются строками, которые будут считаны кодом.
Следующим шагом будет создание переменных для нашего ToolMaterial и sword.
Поместите эти строки под строкой частного статического регистратора Logger в ExampleMod.java.
Переменные полезны в коде, потому что они действуют как блоки с именами, в которых хранится информация, которую мы можем легко использовать.
Здесь мы создаем переменные myToolMaterial и mySword.
Типами переменных являются ToolMaterial и Item.
После того, как мы создали переменные, нам нужно импортировать файлы кода, которые определяют, что делают ToolMaterial и Item.
Мы можем сделать это, наведя курсор мыши на красные линии ошибок под ToolMaterial и Item.
В появившемся раскрывающемся списке импортируйте показанный код.
Начните с ToolMaterial, как показано ниже.
Затем импортируйте элемент, как показано ниже.
Теперь, поскольку мы делаем индивидуальный меч в Minecraft, нам нужно определить, какой материал для инструмента меча мы будем использовать.
Здесь мы определяем созданную нами пользовательскую переменную материала инструмента.
Перейдите в показанную функцию preInit и внутри под строкой регистратора запишите показанную строку myToolMaterial.
Эта строка заполняет нашу переменную myToolMaterial информацией о том, что материал делает для инструментов, к которым мы его применяем.
Мы будем применять этот инструментальный материал к нашему мечу. Но давайте на самом деле заполним имя, уровень урожая, урон и т. Д.
Измените имя на строковую переменную, которая является названием материала.
Вы можете называть это как хотите.
Уровень урожая показывает, из каких минералов он может получить ресурсы.
Если бы мы применили этот материал к кирке, именно здесь мы бы определили, можно ли добывать алмазы из алмазной руды.
Если поставить значение 4, то он сможет добывать все, что мы хотим.
maxUses - это то, сколько раз мы можем использовать его, прежде чем он сломается, эффективность применяется к инструментам для сбора урожая в зависимости от того, как быстро он будет добывать или собирать блок.
Урон - это то, сколько повреждений он нанесет, когда вы поразите им сущность.
Зачарованность связана с тем, насколько легко зачаровывать.
После этой строки материала добавьте определение того, что такое наш меч.
Эта строка определяет меч как новый класс CustomSword.
Нам нужно создать этот новый класс, и мы делаем это, наведя указатель мыши на красную строку ошибки и нажав
Создать класс CustomSword.
Откроется новое окно, оставьте эти значения по умолчанию и просто нажмите Готово.
Это создаст новый файл кода Java CustomSword и автоматически откроет его для него.
Это класс, который представляет собой код, который определяет, что такое CustomSword и как он себя ведет.
Что удобно для нас, так это то, что мы можем обязательно изменить строки импорта и публичного класса, чтобы они говорили «ItemSword» вместо «Item», и это определяет наш класс со всей информацией, которая уже существует для мечей в Minecraft.
Это позволяет нам раскачивать его и наносить урон существам, а также поднимать и бросать его и любое небольшое взаимодействие, которое меч будет иметь в коде.
Теперь нам нужно добавить конструктор для нашего класса.
Это определяет способ изготовления меча. Думайте об этом как о том, как чертежи используются при создании зданий.
Мы определяем конкретные правила создания нашего меча.
После добавления конструктора измените его, удалив ссылку на Материал в круглых скобках, а затем заполните наш ExampleMod.myToolMaterial.
После внесения этих изменений нам нужно установить RegistryName, UnlocalizedName и CreativeTab для нашего меча.
Регистрационные и нелокализованные имена нашего меча должны быть конкретно «my_sword», потому что это имена, которые наш код использует для идентификации нашего меча и привязки к нему нашей текстуры.
CreativeTab может быть изменен на вкладку, на которой должен отображаться меч.
Мы выбрали COMBAT, но появится список, в котором вы можете выбрать вкладку, на которой хотите разместить свой меч.
Как только это будет сделано, наш класс готов к работе.
Нам нужно создать новый класс java, который мы будем использовать для регистрации нашего меча в Minecraft.
Перейдите в проводник пакетов в левой части Eclipse и щелкните правой кнопкой мыши com.example.examplemod и создайте новый класс (как показано ниже).
Откроется окно класса, которое мы видели ранее.
На этот раз мы хотим назвать его CommonProxy и затем нажать Finish.
Теперь мы хотим выйти за пределы строки CommonProxy открытого класса и написать @ mod.EventBusSubscriber.
Это позволит классу запускаться во время загрузки Minecraft, чтобы он мог зарегистрировать наш меч в игре.
Нам нужно импортировать код для мода точно так же, как мы ранее импортировали Item и ToolMaterial.
После импорта нам нужно создать новую функцию, которая будет запускать специальный код для регистрации предмета меча в Minecraft.
Не забудьте включить ExampleMod.mySword в круглые скобки registerAll (), потому что это указывает функции register специально зарегистрировать наш элемент «меч».
Теперь нам нужно импортировать код, который отсутствует в этом классе.
Нам нужно импортировать SubscribeEvent, RegistryEvent и Item.
Как и раньше, мы импортируем уже существующий код, чтобы помочь нам с нашим кодом регистрации.
Начните с SubscribeEvent, как показано ниже.
Next Import RegistryEvent, как показано ниже.
Наконец, Импортировать позицию (нетто.minecraft.item), как показано ниже.
Как только этот импорт будет завершен, мы можем фактически протестировать или «меч», за исключением того, что он пока не будет похож на меч.
Чтобы протестировать наш код, убедитесь, что вы щелкнули внутри окна кода, а затем подойдите к зеленой кнопке воспроизведения и нажмите ее только один раз.
Убедитесь, что вы нажимаете только зеленую кнопку, а не кнопку с маленькими значками в углу.
Через некоторое время вы должны увидеть стартовое окно, открывающее Forge Minecraft.
Подождите, пока Minecraft полностью загрузится в главное меню.
По завершении ожидания выберите в главном меню «Одиночная игра».
.
Как легко изменить Minecraft с помощью TypeScript
от Джоша Вульфа
Обычно для модификации Minecraft требуется кодирование на Java и множество строительных лесов. Теперь вы можете писать и делиться модами Minecraft, используя TypeScript / Javascript.
ScriptCraft - это библиотека моддинга JavaScript для Minecraft с открытым исходным кодом, и мы написали поддержку TypeScript и набор инструментов для создания знакомого интерфейса разработчика для тех, кто пришел из страны JavaScript (включая Yeoman и NPM).
В этой статье я расскажу, как настроить и собрать свой первый мод TypeScript Minecraft менее чем за час - всего за 20 минут, в зависимости от вашего интернет-соединения.
В этом видео (нажмите здесь, если встраивание не работает выше) я покажу вам, как написать базовый мод Minecraft с помощью TypeScript и запустить его на локальном компьютере как с настольного компьютера, так и с мобильного сервера Minecraft.
Ниже я расскажу вам о шагах со ссылками на ресурсы.
Предварительные требования
Вам понадобится некоторое программное обеспечение, установленное на вашем компьютере, чтобы запустить сервер Minecraft и инструменты для написания вашего плагина.Установите все четыре следующих компонента:
Клиент Minecraft
Вам понадобится клиент Minecraft для тестирования вашего плагина.
Установите хотя бы одно из следующего:
.

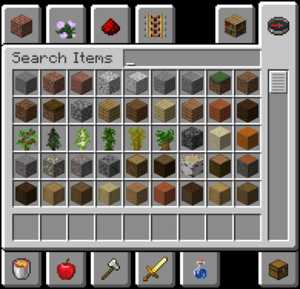
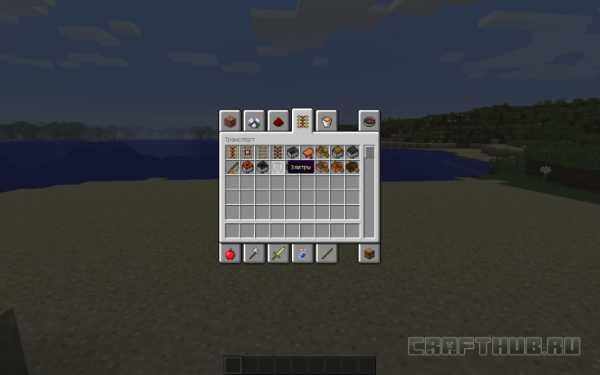

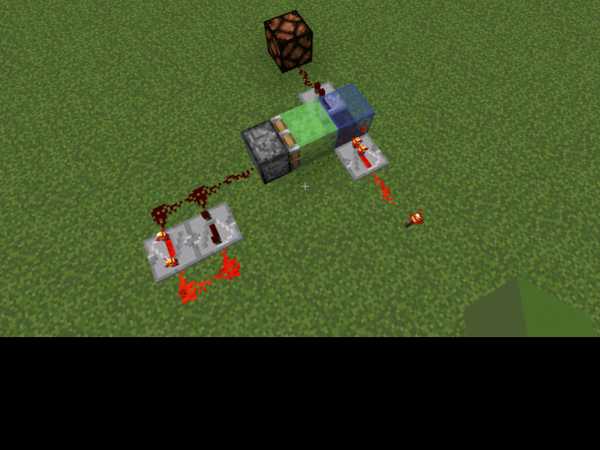




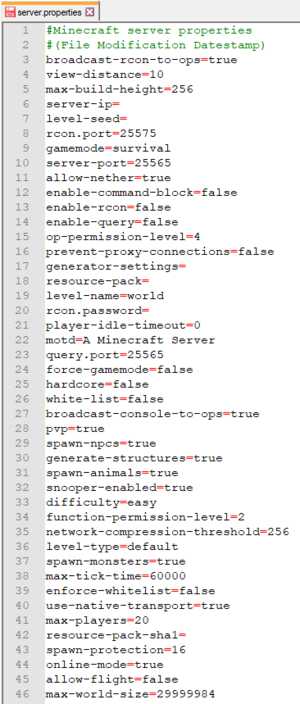




![[Furniture] Майнкрафт 1.10.2 мод на мебель. + 1.11.2! jooak-aofei1](https://minecraft247.ru/wp-content/uploads/2016/12/JOOAk-AOfEI1-70x70.jpg)