Как узнать свой айпи для сервера майнкрафт
Как узнать свой IP в Minecraft
Очень многие игроки Minecraft при подключении к серверам сталкиваются с проблемой определения своего IP-адреса.

Бывает несколько случаев, когда может понадобиться свой IP, а также бывает несколько разных типов IP (для локальных серверов и для интернета).
Чтобы узнать свой IP в Minecraft, можно использовать универсальные команды: ipconfig (нужно вводить в командной строке Windows) и ifconfig (в Linux).
Быстрая навигация по статье
Сам себе сервер
Если у вас свой сервер на том же компьютере, где вы собираетесь играть в Minecraft, то для того чтобы подключиться, нужно просто ввести адрес 127.0.0.1 или localhost. Данный адрес активизирует виртуальный сетевой интерфейс, который всегда доступен (даже в том случае, если на компьютере нет сетевой карты).
Локальная сеть
Если сервер находится в локальной сети, для того чтобы игроки смогли зайти на него, их компьютеры должны быть включены в одну локальную сеть с сервером, а в строке, где надо указать IP-адрес — нужно прописать внутренний адрес компьютера, на котором расположен сервер.
Желательно чтобы IP был статическим, либо привязанным к МАС-адресу сетевой карты. В роли локальной сети может быть как локальная сеть провайдера, так и ваша домашняя, либо VPN сеть, которую можно создать при помощи программ типа Hamachi.
Локальный IP
Чтобы узнать свой внутренний (локальный) IP-адрес, нужно:
- Сначала нажать комбинацию кнопок "Win+R";
- Затем, в появившемся окне "Выполнить" ввести cmd в строчку ввода;
- А потом, в следующем окне написать ipconfig и программа отобразит ниже все данные про сеть, к которой подключён компьютер.
В разделе "HomeNetwork — Ethernet адаптер:", в строчке "IP-адрес" и можно будет узнать свой IP.
Внешний IP (интернет)
Для игры в Minecraft через интернет, сначала нужно узнать свой тип IP-адреса. Провайдером может быть предоставлен либо лично ваш IP, либо один внешний адрес для большого количества пользователей.
- В первом случае, для настройки доступа вам достаточно разобраться с вашим оборудованием. В сети есть много сайтов, позволяющих узнать свой IP-адрес в режиме онлайн (например, yoip.ru или даже набрав в поисковике "мой IP" — поисковик сам вам его покажет).
Ваш внешний IP-адрес может быть как постоянным, так и может меняться при каждом подключении.
Если вы решили создать свой сервер, вам в будущем может потребоваться статический адрес (чтобы не сообщать всем игрокам каждый раз новый IP) — его можно приобрести у провайдера в виде дополнительной услуги.
Поделитесь этой статьёй с друзьями в соц. сетях:
Запустите сервер Minecraft на своем ПК и играйте с друзьями через Интернет или локальную сеть.
Обратите внимание, что этому посту больше года и он может содержать устаревшую информацию.
Настроить сервер Minecraft на домашнем компьютере с Windows довольно просто. Обладая базовыми знаниями о компьютерах и сетях, вы можете играть с друзьями через локальную сеть (LAN) или Интернет за считанные минуты.Примечание: Это руководство предназначено для Java-версии Minecraft, которая является исходной версией для ПК.Каждый игрок, желающий подключиться, должен приобрести Minecraft Java Edition для своего ПК на сайте minecraft.net. Консольная и мобильная версии несовместимы с версией Java, и для них вам необходимо использовать Minecraft Realms.
Требования к производительности компьютера
Убедитесь, что на вашем компьютере установлен двухъядерный процессор с частотой не менее 2 ГГц, 2 ГБ памяти (ОЗУ) и хорошее подключение к Интернету. Я рекомендую использовать проводную сеть, чтобы сократить время ожидания. В зависимости от того, сколько игроков у вас будет на вашем сервере, вам может потребоваться больше мощности.Также поможет остановить как можно больше запущенных и фоновых программ.
Если вы планируете также играть в Minecraft на том же компьютере, что и сервер, я рекомендую иметь как минимум 4 ГБ ОЗУ, а также относительно новый процессор и видеокарту.
Если ваш компьютер не справляется с этой задачей, обратите внимание на лучшие игровые ПК Amazon.
Шаг 1. Получите последнюю версию Java.
Перейдите на java.com/en/download и получите последнюю версию Java.
Шаг 2: Загрузите сервер Minecraft
Загрузите последнюю версию сервера с официальной страницы загрузки.Это будет файл server.jar . Поместите этот загруженный файл в папку, в которой вы хотите запустить сервер Minecraft.
Шаг 3: Запуск сервера
Откройте командную строку Windows в папке, в которую вы поместили файл jar сервера. Чтобы легко это сделать, удерживайте нажатой клавишу shift и щелкните правой кнопкой мыши пустое пространство внутри папки:
В командной строке выполните следующую команду для запуска сервера:
java -Xmx1024M -Xms1024M -jar server. jar nogui
Вы можете вставить команду в командную строку, щелкнув правой кнопкой мыши и выбрав «Вставить» (ctrl + v не работает в командной строке).
Если командная строка не работает или вы предпочитаете использовать PowerShell, вы можете, и она работает аналогично. Просто убедитесь, что у вас открыт PowerShell в каталоге, где находится server.jar . Это может быть выполнено по-разному в разных версиях Windows. Поищите в Интернете, если не знаете, как это сделать. Оказавшись в нужном каталоге, выполните ту же команду сверху. Примечание: Чтобы вставить в PowerShell, вам нужно всего лишь щелкнуть правой кнопкой мыши внутри окна.
После запуска сервер Minecraft создаст несколько файлов в папке, в которой он находится, и вы должны получить сообщение об ошибке EULA:
. Вам нужно будет открыть сгенерированный файл eula.txt и установить:
eula = true
После этого снова запустите команду. На этот раз должен быть сгенерирован новый мир и ваш сервер должен работать:
Шаг 4: Серверные команды
Сервер управляется с помощью команд сервера, которые вы вводите в командной строке.Просмотрите основные серверные команды здесь и ознакомьтесь с ними. По крайней мере, знайте, как использовать stop , который безопасно закрывает сервер и спасает мир.
Шаг 5: Подключение к серверу
Откройте обычную игру Minecraft, щелкните Multiplayer , затем щелкните Direct Connect . Здесь вы будете вводить IP-адрес в зависимости от вашего местоположения относительно серверного компьютера.
На том же компьютере
Если вы играете в Minecraft на том же компьютере, что и сервер Minecraft, введите 127.0.0.1 :
На другом компьютере в сети
Если вы находитесь на другом компьютере в локальной сети (подключенном к тому же маршрутизатору), введите локальный IP-адрес компьютера, на котором запущен сервер. Чтобы найти это, перейдите на компьютер, на котором запущен сервер, и введите ipconfig в командную строку. IP-адрес должен быть похож на 192.168.1.1 , хотя последние два числа могут отличаться.
(Выше приведен только пример IP-адреса)
Через Интернет
Чтобы подключиться к серверу Minecraft через Интернет, вам необходимо знать внешний IP-адрес компьютера, на котором находится сервер Minecraft. на.Вы можете найти его, перейдя на сайт whatismyip.com на сервере Minecraft. Как и локальный IP-адрес, это будет 4 набора чисел, разделенных точками. Это может выглядеть примерно как 65.214.224.57, но каждый набор чисел будет отличаться.
Если компьютер, на котором установлен сервер Minecraft, подключен через маршрутизатор к интернет-модему, что должно быть по соображениям безопасности, тогда вам необходимо убедиться, что порт правильно перенаправляет интернет-трафик Minecraft на компьютер, который на нем есть сервер Minecraft (даже если у вас только один компьютер).
Перенаправление портов - это то, что делает ваш маршрутизатор, чтобы он отправлял правильный тип трафика на нужный компьютер. Minecraft использует порт 25565, поэтому необходимо настроить маршрутизатор для отправки любого трафика через порт 25565 на компьютер, на котором установлен сервер Minecraft.
Перейдите на сайт portforward.com, прокрутите вниз и выберите модель своего маршрутизатора. Номер модели обычно указан на передней или задней панели маршрутизатора. Если вам показывается реклама программы переадресации портов, нажмите «пропустить это объявление» вверху.
Затем выберите игру, для которой вы хотите выполнить переадресацию портов, в данном случае это «Сервер Minecraft». Он может сказать вам, что вам нужен статический IP-адрес. Это относится к внутреннему IP-адресу. Каждый раз, когда компьютер подключается к вашему маршрутизатору или включается, маршрутизатор назначает ему локальный IP-адрес. Обычно он остается прежним, но иногда может измениться. Поэтому вам, возможно, придется обновить настройки, если вы отключите компьютер от маршрутизатора или выключите его. Если вы часто запускаете сервер Minecraft и часто выключаете свой компьютер, вы можете захотеть присвоить своим компьютерам статические локальные IP-адреса.
После того, как вы перенаправили порт 25565 на правильный компьютер, вы можете протестировать его на сайте www.yougetsignal.com/tools/open-ports. Обязательно проверьте порт 25565 (80 - порт по умолчанию для трафика веб-сайтов). Дополнительные сведения об устранении неполадок см. В вики-странице установки сервера Minecraft.
Имейте в виду, что как внешний, так и локальный IP-адреса могут измениться при выключении компьютера или перезагрузке модема. Каждый раз, когда вы запускаете сервер, обязательно дважды проверяйте свой внутренний и внешний IP-адрес и соответствующим образом обновляйте настройки.
Теперь, когда ваш сервер Minecraft настроен правильно, вы можете отправить свой внешний IP-адрес своим друзьям и попросить их подключиться к вашему серверу Minecraft через Интернет:
(Выше приведен только пример IP-адреса)
Как сделать сервер Minecraft на Windows, Mac или Linux с хостингом
Эй, отсюда я вижу твой дом!Эта статья «Как создать сервер Minecraft» была первоначально опубликована 30 декабря 2014 года Шоном Пфандером. Он был обновлен 22 ноября 2017 года Энди Макилвейном.
Minecraft - вторая по популярности видеоигра в мире, по состоянию на февраль 2017 года было продано более 121 миллиона копий.
Но Minecraft - это гораздо больше, чем просто игра.Это также инструмент для обучения детей программированию; открытая платформа для расширения разработчиками модов; и это сердце мирового сообщества авторов.
Если вы новичок в Minecraft, самый простой способ начать - это купить игру и приступить к ней. Вы даже можете использовать Minecraft Realms, чтобы создать свой собственный мир - это своего рода легкая альтернатива запуску собственного частного сервера Minecraft.
Но если вас интересуют все возможности Minecraft, вы можете сделать еще один шаг, запустив собственный частный сервер Minecraft.С частным сервером вы можете создать свой собственный мир Minecraft.
В этой статье мы покажем вам, как именно это сделать. Мы рассмотрим, как создать сервер Minecraft на ПК с Windows, Mac и в плане хостинга Linux.
Готовы? Давайте займемся этим.
Как сделать сервер Minecraft на Windows, Mac или Linux
На очень высоком уровне создание сервера Minecraft состоит из нескольких основных шагов:
-
Установите последнюю версию Java
-
Установите последнюю версию программного обеспечения сервера Minecraft
-
Настройте сервер и сеть
-
Запустить сервер
-
Убедитесь, что ваш сервер доступен
О чем следует помнить перед началом.
Настройка сервера требует определенных усилий. Вам нужно немного технических знаний, чтобы правильно настроить сервер Minecraft.
У вас должно быть базовое понимание компьютерных и сетевых концепций, которые имеют фундаментальное значение для управления любым сервером.
В частности, вы должны знать:
- Использование командной строки
- Сеть (IP, DHCP, порты)
- Конфигурация вашей системы
- Конфигурация вашей сети
- Конфигурация вашего маршрутизатора (для домашних настроек)
Запускаете сервер Minecraft из дома?
Для запуска сервера Minecraft не нужна первоклассная система, но настольный компьютер идеален.
В то время как может запускать сервер Minecraft и играть на одной машине, для этого вам понадобится более мощная система.
И, наконец, используйте для сервера проводное соединение Ethernet вместо беспроводного. Проводное соединение более надежное.
Что делать, если вы не хотите размещать сервер дома?
Размещение любого сервера из дома означает, что вы открываете доступ к своей домашней сети всему миру.
Если вы не хотите рисковать, вы можете воспользоваться услугами хостинг-провайдера.Вам нужно будет платить ежемесячную или годовую плату, но вам не придется иметь дело с хлопотами по управлению серверным оборудованием.
Виртуальный частный сервер GoDaddy хорошо подойдет, если вы только начинаете. Просто имейте в виду, что вы используете оборудование совместно с другими пользователями, поэтому следите за использованием ресурсов.
Если вам нужно немного больше мощности и вы хотите подключить много игроков, вы можете вместо этого попробовать выделенный сервер.
Сделайте сервер Minecraft на ПК с Windows
1.Получите последнюю версию Java.
Откройте панель управления Windows. В разделе «Программы» найдите Java и нажмите «Обновить сейчас».
Откройте командную строку и введите java -version . Вы должны увидеть номер версии.
Посетите веб-сайт Java, чтобы узнать, какая самая последняя версия.
Если ваша версия устарела или у вас не установлена Java, загрузите ее с официального сайта.
2. Выберите место для файлов сервера Minecraft.
Перед тем, как загрузить программное обеспечение сервера Minecraft, выберите место на вашем ПК, из которого вы хотите запустить сервер.
Когда вы впервые запустите сервер, он создаст несколько файлов конфигурации. Лучше всего хранить все эти файлы в отдельной папке.
Эту папку можно разместить на рабочем столе, в папке «Документы», в папке «Программы» или в любом другом месте. Все зависит от вас.
3. Загрузите и запустите серверное программное обеспечение Minecraft.
Загрузите серверное программное обеспечение с сайта Minecraft. Он поставляется в виде файла Java .jar. Сохраните его в том месте, которое вы выбрали на предыдущем шаге.
Дважды щелкните файл .jar, чтобы запустить сервер. Это создаст файлы конфигурации сервера, которые необходимо изменить, прежде чем сервер будет готов к использованию.
Примите лицензионное соглашение : был создан текстовый файл с именем eula.txt . Откройте файл в текстовом редакторе и измените eula = false на eula = true .Если вы не примете лицензионное соглашение, вы не сможете запустить сервер Minecraft.
Что делать, если вы видите ошибку «Не удается сохранить свойства сервера»? Запустите сервер Minecraft от имени администратора, щелкнув правой кнопкой мыши файл .jar и выбрав «Запуск от имени администратора».
4. Включите переадресацию портов на маршрутизаторе.
Примечание. Перенаправление портов может представлять угрозу безопасности.
Если вы просто размещаете сервер для игроков в своей локальной сети, вам не нужно беспокоиться о переадресации портов.Однако, если вы хотите сделать свой сервер доступным для всего мира, вам необходимо включить переадресацию портов на своем маршрутизаторе. (Чтобы узнать больше о переадресации портов, посетите PortForward.com для руководств.)
Обратитесь к документации вашего маршрутизатора, чтобы найти конкретные инструкции по настройке переадресации портов для вашего устройства. Для Minecraft необходимо перенаправить TCP-порт 25565 .
Вам также потребуется ввести локальный IP-адрес вашего сервера в качестве выходного IP-адреса или IP-адреса сервера для перенаправляемого порта.Это сообщает маршрутизатору, на какое устройство указать. Чтобы узнать локальный IP-адрес вашего сервера, откройте командную строку и введите ipconfig .
5. Запустите сервер Minecraft.
Чтобы запустить сервер Minecraft, откройте командную строку Windows.
Перейдите к пути к файлу, в который был установлен файл сервера Minecraft (с названием что-то вроде «minecraft_server.1.12.2.jar»).
Запустите сервер следующей командой:
java -Xmx1024M -Xms1024M -jar {имя файла сервера} nogui
(Замените {имя файла сервера} фактическим именем файла сервера.)
Если вы предпочитаете использовать пользовательский интерфейс сервера, исключите параметр nogui:
java -Xmx1024M -Xms1024M -jar {имя файла сервера}
Вы также можете создать файл .bat, чтобы объединять команды вместе.
После запуска сервера вы можете пригласить других подключиться к вашему серверу через ваш локальный IP-адрес, если они находятся в вашей домашней сети, или через ваш внешний / общедоступный IP-адрес, если они не находятся в вашей домашней сети.
Вы можете найти свой общедоступный IP-адрес, выполнив поиск по запросу «мой IP-адрес» в Google.
Чтобы проверить, доступен ли ваш сервер, введите свой общедоступный IP-адрес в средство проверки состояния сервера Minecraft.
Сделайте сервер Minecraft на своем Mac
1. Убедитесь, что у вас установлена Java.
Новые версии MacOS по умолчанию включают Java. Если вы используете более старую версию MacOS (OS X), вам может потребоваться загрузить устаревшую версию Java с веб-сайта Apple.
2. Выберите место для файлов сервера Minecraft.
Создайте папку для хранения файлов сервера Minecraft.Вы можете, например, создать папку на своем рабочем столе, но выбор полностью за вами.
3. Загрузите программное обеспечение сервера Minecraft.
Загрузите серверное программное обеспечение с сайта Minecraft. Он поставляется в виде файла Java .jar. Сохраните его в том месте, которое вы выбрали на предыдущем шаге.
Откройте TextEdit. Установите формат на обычный текст. Введите следующее:
#! / Bin / bash cd "$ (имя каталога" $ 0 ")" exec java -Xms1G -Xmx1G -jar {имя файла сервера} nogui (Замените {имя файла сервера} фактическим именем файла сервера.)
Сохраните файл под именем start.command в той же папке, где находится файл .jar сервера.
Откройте Терминал и предоставьте разрешения для нового файла start.command, чтобы его можно было запустить. Введите chmod a + x с пробелом после команды. Перетащите файл start.command в окно терминала. Нажмите Ввод.
4. Включите переадресацию портов на маршрутизаторе.
Примечание. Перенаправление портов может представлять угрозу безопасности.
Если вы просто размещаете сервер для игроков в своей локальной сети, вам не нужно беспокоиться о переадресации портов.Однако, если вы хотите сделать свой сервер доступным для всего мира, вам необходимо включить переадресацию портов на своем маршрутизаторе. (Чтобы узнать больше о переадресации портов, посетите PortForward.com для руководств.)
Обратитесь к документации вашего маршрутизатора, чтобы найти конкретные инструкции по настройке переадресации портов для вашего устройства. Для Minecraft необходимо перенаправить TCP-порт 25565 .
Вам также потребуется ввести локальный IP-адрес вашего сервера в качестве выходного IP-адреса или IP-адреса сервера для перенаправляемого порта.Это сообщает маршрутизатору, на какое устройство указать. Чтобы узнать локальный IP-адрес вашего сервера, откройте Терминал и введите ifconfig .
5. Запустите сервер Minecraft.
Дважды щелкните файл «start.command», созданный на шаге 3. Откроется окно терминала. Вы, вероятно, увидите сообщения об ошибках при первом запуске сервера. Это нормально.
После запуска сервера вы можете пригласить других подключиться к вашему серверу через ваш локальный IP-адрес, если они находятся в вашей домашней сети, или через ваш внешний / общедоступный IP-адрес, если они не находятся в вашей домашней сети.
Вы можете найти свой общедоступный IP-адрес, выполнив поиск по запросу «мой IP-адрес» в Google.
Чтобы проверить, доступен ли ваш сервер, введите свой общедоступный IP-адрес в средство проверки состояния сервера Minecraft.
Сделайте сервер Minecraft на хосте Linux
Если вы не склонны размещать сервер Minecraft дома, вы можете вместо этого развернуть план хостинга Linux. Таким образом, вы не несете ответственности за управление каким-либо оборудованием, а также не открываете доступ к своей частной домашней сети.
Как упоминалось ранее, план хостинга Linux VPS от GoDaddy - это легкий вариант, если вы экспериментируете или не ожидаете, что к вашему серверу присоединится много игроков. Однако, если вы ожидаете много игроков, вам следует подумать об использовании выделенного сервера Linux.
Чтобы выполнить эти шаги, вам необходимо подключиться к вашему хостингу через SSH. (Если вы не знакомы с процессом, эта справочная статья поможет вам.)
1. Установите Java
Войдите по SSH на ваш хост как пользователь root, введите команду:
apt-cache поиск openjdk
Здесь перечислены доступные пакеты OpenJDK, которые могут устанавливать Java.В этом примере мы выберем openjdk-7-jdk , который является комплектом разработки OpenJDK 7.
Обновить список доступных пакетов из удаленных репозиториев:
apt-get update
Затем установите выбранный программный пакет:
apt-get установить openjdk-7-jdk
Нажмите «Y», когда будет предложено разрешить требуемый объем памяти для установки. После этого убедитесь, что Java успешно установлена:
java -версия
Вы должны увидеть только что установленную версию Java.
2. Создайте место для файлов сервера Minecraft.
Создайте на своем хосте каталог, в котором будут сохранены файлы сервера Minecraft, затем перейдите в этот каталог.
mkdir майнкрафт cd minecraft
3. Загрузите файлы сервера Minecraft.
В каталоге Minecraft выполните команду wget , чтобы загрузить файлы сервера Minecraft:
wget -O minecraft_server.jar https://s3.amazonaws.com/Minecraft.Скачать / версии / 1.12.2 / minecraft_server.1.12.2.jar
(Совет: дважды проверьте страницу загрузки Minecraft на предмет URL-адреса последней версии.)
Затем нам нужно будет установить и запустить «screen», чтобы ваш сервер продолжал работать, даже если вы не подключены:
экран установки yum экран
4. Запустите сервер Minecraft.
java -Xmx512M -Xms512M -jar minecraft_server.jar ногуи
(Совет: вы можете изменить параметры -Xmx и -Xms, чтобы настроить выделенную память для сервера Minecraft.Например, вы можете ввести -Xmx1G -Xmx1G, чтобы увеличить его до 1 ГБ ОЗУ. Доступная память будет зависеть от вашего тарифного плана.)
Чтобы убедиться, что все работает правильно, остановите сервер с помощью:
стоп
Затем отредактируйте файл «server.properties» и установите:
включить запрос = истина
Сохраните файл «server.properties» и перезапустите сервер. Оттуда введите IP-адрес вашего сервера в средство проверки статуса сервера Minecraft, чтобы узнать, доступен ли он для всех.
5. Укажите домен на своем сервере Minecraft.
Предоставление игрокам легко запоминающегося доменного имени вместо сложного IP-адреса упрощает людям подключение к вашему серверу Minecraft.
Это очень просто: обновите записи DNS своего домена, добавив запись «A» для своего домена (используя @ в качестве имени хоста) или субдомена (используя что-то вроде «mc» в качестве имени хоста), которая указывает на IP-адрес вашего сервера Minecraft.
Обратите внимание, что изменения DNS вступят в силу в глобальном масштабе в течение ~ 24 часов.
Если вы не знаете, как изменить записи DNS, прочтите эту справочную статью, чтобы добавить запись A.
Дополнительные ресурсы для управления сервером Minecraft
Мы только прикоснулись к созданию собственного сервера Minecraft. Вот несколько ресурсов, которые помогут глубже изучить настройку, управление и продвижение вашего сервера:
В качестве любезности мы предоставляем информацию о том, как использовать определенные сторонние продукты, но мы не одобряем и не поддерживаем напрямую сторонние продукты, и мы не несем ответственности за функции или надежность таких продуктов.Знаки и логотипы третьих лиц являются зарегистрированными товарными знаками соответствующих владельцев. Все права защищены.
Изображение: Pixabay
,Как разместить и настроить сервер Minecraft без IP-адреса
Как разместить и настроить сервер Minecraft без IP.
Для начала вам понадобятся три вещи:
Для подключения к серверу и игры вам потребуется учетная запись Minecraft. Если у вас еще нет учетной записи, вы можете создать ее здесь.
Шаг первый:
Сначала вам необходимо загрузить пакет программного обеспечения Minecraft Server, размещенный здесь, и запустить сервер.
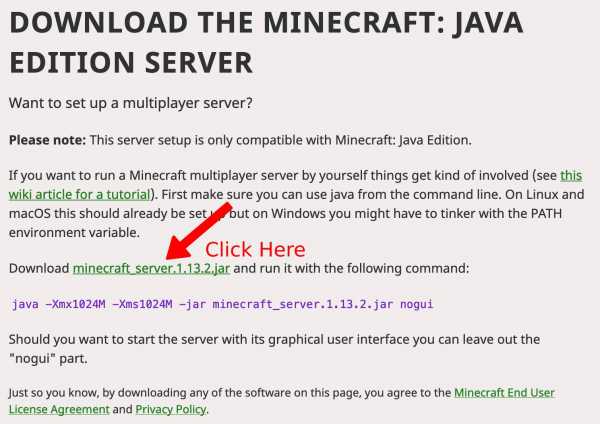
Шаг второй: установка и настройка сервера Minecraft
Вам нужно будет воспользоваться следующей ссылкой и следовать инструкциям по установке для вашей конкретной операционной системы:
https://minecraft.gamepedia.com/Tutorials/Setting_up_a_server
После того, как все установлено, перейдите к Шаг третий .
Шаг третий: перенаправление портов
Вам нужно будет перенаправить порт 25565 на внутренний IP-адрес вашего сервера в вашем маршрутизаторе.
Если вам нужна помощь с переадресацией портов, посетите portforward.com. Здесь вы можете ввести марку и номер модели вашего роутера, а также устройство / приложение / программное обеспечение, которое вы используете
.


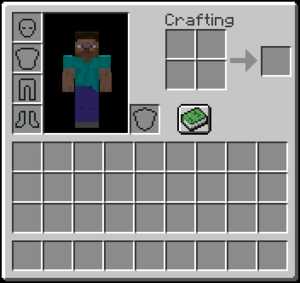




![[Furniture] Майнкрафт 1.10.2 мод на мебель. + 1.11.2! jooak-aofei1](https://minecraft247.ru/wp-content/uploads/2016/12/JOOAk-AOfEI1-70x70.jpg)