Как узнать порт сервера в майнкрафт
Как узнать IP/Порт игрового Сервера...
Пожалуй начну с вылаживания здесь некоторой полезной информации, по крайней мере для меня как новичка она была тогда полезной.Итак начнем с ip
Часто вам для каких-то целей требуется узнать "IP/Порт" игрового Сервера!Естественно - Это может быть как в хороших целях, так и в негативных!
Ниже изложено, как в течение одной минуты можно узнать "IP/Порт" любого игрового Сервера!
-Вам надо зайти в игру.
-Сверните игру.
-"Пуск" -> "Выполнить".
-Введите с клавиатурой "cmd".
-Нажмите "Enter".
-Перед вами появляется командная строка. (Окошко чёрного цвета)
-Введите с клавиатурой: "netstat".
-Нажмите "Enter".
-Перед вами будут отображены все активные "Соединения" и "Порты".
Пример:
192.168.11.1: 55901
192.168.11.2: 55902
192.168.11.3: 55903
192.168.11.4: 55904
192.168.11.5: 55905
И так далее ...
Перед вами будут строчки, в которых будут указаны все активные соединения и порты!
В первую очередь идёт "IP", после знака ":" идёт активный "Порт".
Образец: 192.168.11.1: 55901
Разъяснение: Игровой Сервер MuS@nek, расположен на "IP" - "192.168.11.1", с активным "Портом" - "55901".
Примечание! Если у вас Windows не "XP" или "2000", то вам надо использовать команду: "FAR`e".
Как узнать открытый порт сервера майнкрафт. Как отрыть порты в майнкрафт
Сетевой режим "Майнкрафта" очень быстро стал невероятно популярным, так как он предложил геймерам прекрасную возможность сойтись с другими пользователями на полях данной игры в сражении или же объединиться для достижения совместных целей. Однако стоит отметить, что у многих геймеров возникают проблемы с подключением к сетевой игре, и чаще всего данные проблемы заключаются в том, что у них закрыты сетевые порты. Естественно, при этом компьютер не может подключиться к серверу, так что вам остается только играть в оффлайне в одиночестве. Это, конечно, также невероятно увлекательное занятие. Однако все же иногда хочется сыграть и в мультиплеер. Поэтому в данной статье вы узнаете, как в "Майнкрафт" для
Порты для "Майнкрафта"
Если вы хотите разобраться в том, в "Майнкрафт", то вам стоит сначала понять, что это такое. Естественно, практически каждый игрок представляет себе, как идет сражение по сети, однако если вы встречаетесь с подобными проблемами, то общих знаний вам будет недостаточно. Итак, сетевая игра представляет собой соединение нескольких геймеров на нейтральном поле - сервере. К серверу этому можно подключиться через интернет. Вам нужно ввести соответствующий адрес и установить подключение. Осуществляется это через специальные порты, и если у вас такой порт закрыт, то, естественно, вы не сможете осуществить подключение. Даже если интернет у вас будет работать идеально, и вы сможете играть в другие проекты, при этом, когда только лишь один порт, необходимый для "Майнкрафта", будет закрыт, у вас ничего не выйдет. Соответственно, вам обязательно нужно знать, как открыть порты в "Майнкрафт".
Какой нужен порт?

Прежде чем вы перейдете непосредственно к вопросу о том, как открыть порты в "Майнкрафт", нужно узнать, какой именно порт вам нужен. Дело в том, что у вашего модема существует некоторое количество портов, каждый из которых используется для передачи и приема различных видов данных. Соответственно, вам нужно знать, какой из этих портов подойдет для игры в "Майнкрафт". На самом деле их может быть несколько, и они могут меняться от сервера к серверу, однако в большинстве случаев проблема заключается в том, что у вас закрыт порт 25565. Именно на нем вам и нужно сконцентрироваться. А если это не поможет - попробовать разобраться в том, как открыть порты сервера "Майнкрафт", отличные от данного.
Открытие портов

Сейчас перед вами стоит самый серьезный вопрос: «Как открыть порты "Майнкрафт 1.6.2" и других версий». Для этого вам нужно будет зайти в меню вашего модема - он должен быть подключен через кабель, беспроводное соединение в данном случае не подходит. И там, в зависимости от модели модема, нужно отыскать раздел, отвечающий за распределение портов. Там вам надо будет вручную сделать нужный порт активным - вот и все. Зачастую проблема возникает именно в модеме, так как он закрывает тот или иной порт из соображений безопасности или же просто не активирует его по умолчанию. Так что теперь вы знаете основной способ получения доступа к сетевой игре в "Майнкрафт".
Защитные программы
Однако стоит отметить, что данный способ помогает далеко не всегда. И если вы сделали все необходимое в меню но при этом "Майнкрафт" все равно не работает, а нужный порт отображается как неактивный, вам нужно проверить ваши защитные программы - антивирус, брандмауэр, файервол. Какая-либо из этих программ могла активировать протокол безопасности и закрыть порт, который несет потенциальную угрозу. Соответственно, любые ваши действия с модемом не приведут ни к чему, пока порт запрещен защитной программой. Вам нужно вручную добавить порт в исключения, после чего спокойно играть в
[Карта] SkyGrid [Скрипт] Топы серверов Minecraft
Сегодня я расскажу вам, как открыть порт для Сервера Minecraft, через всеми известную программу для скачивания файлов с торрент трекеров, а именно: μTorrent. У некоторых, получается очень просто открыть порт для Minecraft, а вот у некоторых всё наоборот. Для таких придумали ещё один способ открытия порта. Сейчас я расскажу, что для этого нужно сделать.

Это помогло? Надеюсь, что да. Если возникнут проблемы или вопросы, пиши в комменты.
mine-mods-info.ru
Как открыть порты на Windows 10 и 7. Или привет любителям Майнкрафт

Привет любителям сетевых игр! Сейчас в продолжение темы про сетевые настройки поговорим о том, как открыть порты на Windows 10 и 7, на примере популярной игры под названием Майнкрафт (в оригинале Minecraft).
Это очень популярная игрушка, хотя меня, как активного пользователя YouTube, уже достали тупые ролики про Нуба и прочую херню, которые постоянно висят в трендах. Если вы понимаете о чем я и
Если вы запускаете сервер minecraft за маршрутизатором, вам необходимо настроить переадресацию порта, чтобы ваши друзья могли подключаться.
Minecraft - игра с открытым миром, выживанием и приключениями, выпущенная Mojang, Microsoft Studios выпущена в 2011 .
Когда вы устанавливаете сервер Minecraft в своем доме, он скрывается от Интернета вашим маршрутизатором. Если вы хотите, чтобы ваши друзья и семья могли подключаться к вашему миру Minecraft извне, вам необходимо настроить переадресацию порта в вашем маршрутизаторе, чтобы разрешить входящие соединения.
Это просто. Мы покажем вам, как это сделать.
Как переадресовать Майнкрафт
Когда вы играете в Minecraft, вам может потребоваться перенаправить некоторые порты в вашем маршрутизаторе. Перенаправление портов - полезный трюк в играх, потому что он действительно может помочь сделать ваше сетевое соединение наиболее стабильным, а иногда и быстрее. Маршрутизаторы не предназначены для приема входящих сетевых запросов, и в некоторые игры можно играть намного лучше, если входящее соединение перенаправляется в игру через маршрутизатор.
Перед перенаправлением порта
Прежде чем вы сможете перенаправить порт, вам необходимо знать следующее:
- IP-адрес вашего маршрутизатора.
- IP-адрес вашей игровой машины.
- Список портов TCP и UDP, которые необходимо перенаправить.
Как определить IP-адрес вашего маршрутизатора
Самый простой способ определить IP-адрес вашего маршрутизатора - запустить нашу бесплатную утилиту Router Detector. Это часть набора инструментов Network Utilities, и ее можно использовать совершенно бесплатно.
Как перенаправить порты
Используйте наши сетевые утилиты, чтобы быстро перенаправить ваши порты. Сетевые утилиты позволяют легко включать и отключать переадресацию портов, чтобы обеспечить максимальную безопасность сети. Вы также можете сделать это вручную, выполнив следующие действия.
Обычно процесс переадресации порта:
- Начните с входа в свой маршрутизатор.
- Найдите раздел переадресации портов маршрутизатора.
- Введите IP-адрес вашего компьютера или игровой консоли в правильное поле вашего маршрутизатора.
- Поместите порты TCP и UDP для вашей игры в соответствующие поля на вашем маршрутизаторе.
- Часто вам необходимо перезагружать маршрутизатор, чтобы изменения вступили в силу.
Какие порты требуются для Minecraft
Входящие порты, которые необходимо перенаправить для Minecraft, следующие:
Minecraft - Xbox 360
Minecraft - игровая приставка 3
- TCP: 3478-3480,5223,8080
- UDP: 3074,3478-3479,3658
Minecraft - Xbox One
- TCP: 3074
- UDP: 88,500,3074,3544,4500,1935,3478-3480
Minecraft - игровая приставка 4
- TCP: 1935,3478-3480
- UDP: 3074,3478-3479,19132-19133
Майнкрафт - ПК
- TCP: 25565
- UDP: 19132-19133,25565
Майнкрафт - переключатель
- TCP: 6667,12400,28910,29900,29901,29920
- UDP: 1-65535
У нас есть руководства, специально разработанные для Minecraft, которые покажут вам сетевые порты.
Это должно быть все, что вам нужно сделать для перенаправления портов. Ознакомьтесь с нашим растущим списком игр и приложений для получения дополнительных руководств по перенаправлению портов.
,Перенаправление портовна вашем маршрутизаторе для Minecraft
Игра в однопользовательском приключенческом режиме в Minecraft может быть увлекательной, но запуск игрового сервера выводит ее на совершенно новый уровень многопользовательской игры. Имея свой собственный игровой сервер, вы можете решать, какие правила управляют вашим блочным миром. Ваши друзья могут присоединиться к вам в созданном вами приключении. Используйте свое коллективное воображение, чтобы построить огромную империю в этой увлекательной игре.
Это подробное руководство посвящено тому, чтобы помочь вам пройти все шаги, необходимые для размещения вашего собственного сервера Minecraft.
Установка бета-сервера Minecraft
Сначала вам нужно перейти на страницу загрузок Minecraft.
Если вы используете операционную систему Windows (XP / Vista / 7), загрузите последнюю версию многопользовательского бета-сервера под названием « Minecraft_Server.exe ». Создайте новую папку в удобном для вас месте и поместите в нее этот файл.
Проверьте, открыты ли ваши порты
Если вы уже запустили сервер Minecraft, закройте его сейчас.Перед запуском многопользовательского сервера нам необходимо проверить, перенаправлены ли необходимые порты в вашем маршрутизаторе. На первый взгляд, есть несколько способов добиться этого, но не все методы дадут надежный результат. Мы рекомендуем загрузить нашу бесплатную программу проверки открытого порта. Это лучшая программа проверки портов в Интернете, потому что вы никогда не получите ложных срабатываний. Есть много веб-сайтов, на которых есть инструменты проверки открытых портов, но они не гарантируют, что они предоставят вам точный отчет о том, какие порты открыты.Эти веб-сайты только сообщают вам, было ли TCP-соединение успешным, и не имеют возможности определить, могут ли UDP-пакеты (которые используются в большинстве игр) пройти.
Используя наш инструмент проверки портов, вам нужно будет проверить, открыт ли порт 25565 как для TCP, так и для UDP . Следуйте инструкциям на нашей странице справки Port Checker. Если эти порты не открыты, вероятно, вы находитесь за устройством с NAT или брандмауэром. Вам нужно будет перенаправить эти порты на компьютер, на котором установлено программное обеспечение сервера Minecraft.
Перенаправление портов для Minecraft
Почему мне нужно перенаправить мои порты для размещения игрового сервера Minecraft?
Переадресация портов необходима, чтобы другие люди могли напрямую подключаться к вашему компьютеру. Если вы не перенаправляете свои порты, эти соединения достигнут вашего интернет-маршрутизатора, который не будет знать, куда направить игровой трафик.
Как мне перенаправить мои порты? Это сложно?
Наша миссия на PortForward.com - упростить перенаправление портов для всех.Вы можете следовать нашим бесплатным простым руководствам по перенаправлению портов, которые проведут вас через весь процесс. Просто выберите свой маршрутизатор из списка, и мы покажем вам индивидуальное руководство, созданное специально для вашего маршрутизатора и Minecraft.
Я пытался следовать вашему руководству, но мне все еще нужна помощь. Есть другой вариант? Ты можешь сделать это для меня?
Да, мы понимаем, что одного прохождения недостаточно, чтобы удовлетворить всех. Если вам не хочется перенаправлять порты вручную или вы не можете понять, как это сделать, вы можете приобрести наше программное обеспечение PFConfig, которое сделает это за вас.На наше программное обеспечение распространяется 100% гарантия. Если он не может перенаправить ваши порты, мы сделаем это за вас.
Запуск игрового сервера Minecraft
Теперь, когда вы убедились, что ваши порты действительно открыты, давайте запустим файл «Minecraft_Server.exe».
При первом запуске вы получите несколько предупреждений, это нормально.
Он создаст несколько новых файлов в том же каталоге, который вы разместили "Minecraft_Server.exe ».
Серверному программному обеспечению может потребоваться некоторое время, чтобы построить мир. Когда это будет сделано, вы увидите справочное сообщение в окне «Журнал и чат».
Настройка сервера Minecraft
Чтобы настроить сервер Minecraft, сначала необходимо закрыть игровой сервер. Найдите файл с именем « server.properties » в том же каталоге, что и «Minecraft_Server.exe». Щелкните этот файл правой кнопкой мыши и отредактируйте его с помощью Блокнота или вашего любимого текстового редактора.По умолчанию вы должны увидеть следующую текстовую конфигурацию в файле свойств сервера ...
Вот краткое описание каждой из перечисленных опций:
level-name: Это имя вашего мира Minecraft. Если вы измените это, игровой сервер будет искать ваш мир в одноименном каталоге. Итак, если вы измените его на «level-name = theempire», то игровой сервер Minecraft будет искать каталог с именем «theempire». Если каталог не найден, он создаст каталог и построит в нем новый мир.
allow-nether: Когда это логическое значение истинно, игроки могут путешествовать в Нижний мир, другое измерение, существующее в вашем мире Minecraft.
view-distance: Устанавливает объем мировых данных, которые сервер будет отправлять подключенным клиентам. Допустимые варианты от 3 до 15, 10 по умолчанию. Если у вас есть задержка, может помочь уменьшение этого значения.
spawn-monsters: Если установлено значение true, в вашем игровом мире будут присутствовать такие монстры, как скелеты, криперы и зомби.Если ваш игровой мир посвящен исследованию и строительству, а не выживанию, установите для этого атрибута значение false.
онлайн-режим: Эта опция будет проверять имя учетной записи каждого подключающегося игрока по базе данных Minecraft. Установите значение true, если ваш сервер подключен к Интернету. Если вместо этого вы установите значение false, то люди с поддельной учетной записью могут подключиться к вам.
сложность: Это определяет сложность игры, например, сколько урона наносят мобы, голод и яд.0 = мирно, 1 = легко (по умолчанию), 2 = нормально, 3 = сложно.
gamemode: Установите «0» для выживания и «1» для Creative. По умолчанию - «0».
spawn-animals: Если вы хотите, чтобы в вашем игровом мире были животные, такие как куры, свиньи, волки, овцы или коровы, установите для этого значения значение true.
max-player: Максимальное количество игроков, которых вы хотите подключить к вашему серверу одновременно. Значение по умолчанию - 20 игроков, но вы можете настроить его от 0 до 999.Чем больше число, тем больше ресурсов потребуется. Если вы просто играете с несколькими друзьями, рекомендуется уменьшить это число до точного количества друзей, которым вы хотите предоставить доступ.
server-ip: В большинстве случаев вы можете оставить это поле пустым. Если у вас есть несколько IP-адресов, привязанных к вашему компьютеру, вы можете указать, на каком IP-адресе Minecraft будет работать, используя его.
pvp: PVP означает «игрок против игрока». Если установлено значение true, игроки могут причинять друг другу вред.Даже если установлено значение false, вы можете навредить кому-нибудь, столкнув его со скалы.
server-port: Это позволяет вам изменить порт, на котором работает игровой сервер. Если вы его измените, убедитесь, что порт на вашем маршрутизаторе открыт.
allow-flight: Значение по умолчанию - false. Этот вариант требует, чтобы вы добавили мод полета на свой сервер Minecraft и работает только в режиме выживания. Это позволит вашим игрокам летать, что упростит игру.
white-list: Если установлено значение true, игровой сервер будет разрешать пользователям подключаться к вашей игре, только если их имя пользователя находится в «белом списке».txt ". Если вы не хотите, чтобы в вашу игру входили посторонние, то вам подойдет этот вариант.
motd: Расшифровывается как «Послание дня». Когда игроки подключатся к игре, они увидят сообщение, которое вы здесь написали. Пример: «motd = Добро пожаловать в Империю!»
Когда вы закончите вносить изменения, сохраните файл «server.properties» и закройте Блокнот.
Если вы хотите иметь возможность вносить изменения в какие-либо из этих параметров в игре, вам необходимо сделать свою учетную запись Op (Admin).Для этого отредактируйте файл « ops.txt », добавив в этот файл свое имя пользователя Minecraft, и сохраните его.
Теперь вы можете снова запустить игровой сервер Minecraft, и ваши новые изменения должны вступить в силу.
Как другие люди присоединяются к моей размещенной игре Minecraft?
На этом этапе у вас должен быть запущен игровой сервер, но как люди присоединяются к вашей игре?
Прежде всего, в главном меню Minecraft пользователи должны выбрать многопользовательский режим.
Затем им нужно будет добавить вас в свой список игровых серверов. Для этого они должны нажать «Добавить сервер».
Затем они перейдут к экрану с названием «Редактировать информацию о сервере». Они могут ввести любое имя в поле «Имя сервера». В поле «Адрес сервера» они должны ввести ваш внешний IP-адрес или имя хоста. Ваш внешний IP-адрес - это адрес, который вам присваивает ваш провайдер. Как правило, ваш DSL / кабельный / беспроводной маршрутизатор получает этот адрес.Если вы хотите узнать, что это за IP-адрес, самый простой способ - перейти на домашнюю страницу PortForward.com, где он будет отображаться для вас. После ввода имени и адреса сервера пользователь должен нажать «Готово».
.
server.properties - Официальная Minecraft Wiki
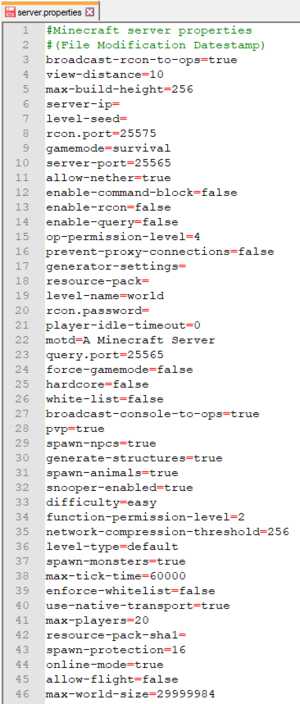 Файл server.properties по умолчанию для Java Edition.
Файл server.properties по умолчанию для Java Edition. server.properties - это файл, в котором хранятся все настройки для многопользовательского ( Minecraft или Minecraft Classic) сервера.
При редактировании server.properties важно использовать ту же структуру, что и исходная, хотя порядок строк может быть произвольным. Текст перед знаком равенства - это ключ, который не следует изменять.Текст после знака равенства - это значение свойства, которое можно редактировать. Строки, начинающиеся с # , являются комментариями - изменение или удаление этих строк не влияет на игру.
После внесения изменений в файл server.properties необходимо перезапустить сервер, чтобы они вступили в силу. Другой вариант - использовать команду / reload в консоли сервера или в игре, что также позволит перезагрузить изменения.
Если в файле server.properties перечислены не все свойства (например, если новая версия сервера добавляет новые свойства или файл не существует), то при запуске сервер перезаписывает сервер.properties с новыми перечисленными свойствами и установите для них значения по умолчанию.
Файл server.properties представляет собой обычный текстовый файл с кодировкой UTF-8, несмотря на его расширение, и поэтому его можно редактировать с помощью любого текстового редактора, например Блокнота для Windows, TextEdit для Mac или nano и vim для Linux.
,

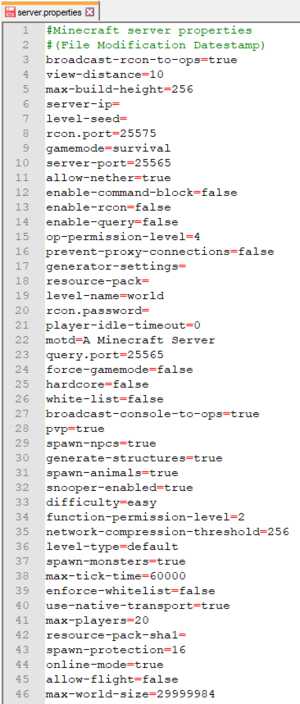
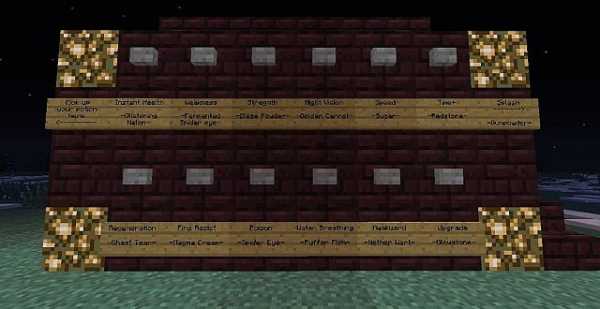



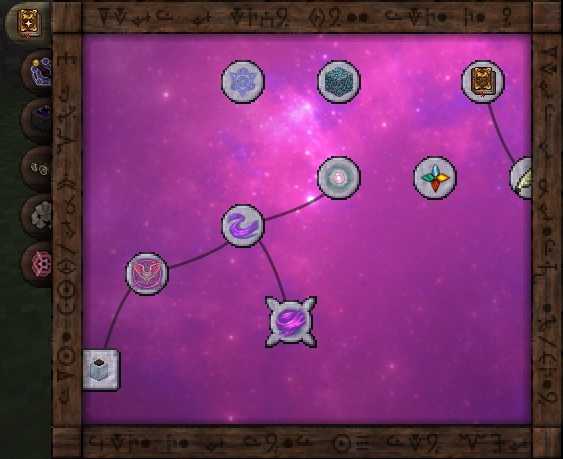




![[Furniture] Майнкрафт 1.10.2 мод на мебель. + 1.11.2! jooak-aofei1](https://minecraft247.ru/wp-content/uploads/2016/12/JOOAk-AOfEI1-70x70.jpg)