Как узнать баланс в майнкрафте на сервере
Как узнать баланс игрока в майнкрафт
Мир не стоит на месте, и компьютерные игры занимают в нем лидирующие позиции. Юноши и девушки, мужчины и женщины, маленькие детки и даже пенсионеры – абсолютно каждый человек имеет азарт попробовать себя в качестве того или иного виртуального героя и хорошо провести время. Одной из популярных игр современности является Майнкрафт. Она стилизована под жанр песочницы. Здесь присутствуют компоненты стимулятора по выживанию, а также имеется целый открытый мир, в котором игроку предстоит выполнять множество задач.
Разработчиком игры является известный программист по имени Маркус Перссон, который известен миру под именем Notch.
По умолчанию каждый игрок на сервере будет иметь баланс, составляющий 30 долларов . Поменять количество денег, а также наименование валюты можно в файле \plugins\iConomy\Config.yml , который можно открыть блокнотом или программой Notpad++. Но имеется возможность изменения данного значения, собственно, как и наименования валюты. Для рядовых пользователей в рамках функционала игры существует несколько основополагающих задач:
- /money–осуществление проверки суммы средств, которые остались на счету;
- /money[имя] –оказание помощи в отображении балансового состояния для конкретного игрока;
- /moneypay–перевод определенной суммы денежных средств на счет другого игрока.
Также в рамках этой компьютерной игры существует большое количество других команд, актуальных для пользователей в связи с частым использованием. Аналогичные способы присутствуют и при проверке балансового состояния НТВ Плюс, ознакомиться с которыми можно здесь.
В качестве дополнительных команд можно:
/money create [имя игрока] — создать аккаунт в плагине iConomy для игрока. permission:iConomy.accounts.create
/money remove [имя игрока] — удалить аккаунт в плагине iConomy для игрока. permission: iConomy.accounts.remove
/money give [имя игрока] [сумма] — дать игроку определённую сумму денег. permission: iConomy.accounts.give
/money take [имя игрока] [сумма] — забрать у игрока определённую сумму денег. permission: iConomy.accounts.take
/money set [имя игрока] [сумма] — Установить определённое значение кошелька для игрока. Полезно применять для обнуления счёта. permission: iConomy.accounts.set
/money status [имя игрока] (статус) — проверить статус игрока. permission: iConomy.accounts.status, iConomy.accounts.status.set
/money purge — удалить все аккаунты с начальной суммой. permission: iConomy.accounts.purge
/money empty — удалить все аккаунты в базе данных плагина. permission: iConomy.accounts.empty
Все эти мероприятия осуществляются достаточно легко и проходят без особых проблем и трудностей.
Деньги обычно фигурируют в Minecraft тогда, когда речь заходит об игре на серверах и прочих многопользовательских ресурсах. Тогда у геймеров, в случае установки админами соответствующих плагинов на данной игровой площадке, появляется возможность зарабатывать материальное вознаграждение различными способами и, соответственно, тратить его на полезные ресурсы.
Так, игроки могут наниматься на работу и за выполнение определенных заданий получать предписанную правилами зарплату. Для этого, кстати, им не потребуется обучаться в каком-либо виртуальном вузе для приобретения специальности. Достаточно будет взять на себя — при помощи соответствующих команд в чате — обязанности воина, кузнеца, строителя, дизайнера и т.п. (доступных профессий свыше полутора десятков) и просто выполнять игровые миссии, соответствующие заявленному роду занятий.
Другой возможный источник дохода — устроение собственного магазина (с помощью обычного сундука) для продажи различных ценных ресурсов остальным пользователям сервера. Таким образом, игрок, имеющий в запасе множество алмазов, изумрудов, дорогой брони и т.п., сможет выручить за них неплохие средства, которые затем аналогичным образом потратит на то, что необходимо ему в конкретный момент геймплея, — но уже в торговой точке другого геймера или администрации.
Кроме того, нередко создатели того или иного сервера организуют для его пользователей некое подобие казино, где можно, потратив имеющиеся денсредства, заполучить выпавший случайным образом приз. Безусловно, здесь есть риск и пустого разбазаривания денег (если игровой автомат ничего не выдаст в обмен на деньги), — но тут уж все зависит от везения игрока.
В любом случае, ему необходимо контролировать проходящие через его аккаунт виртуальные денежные потоки. Особенно это важно на серверах, где условия для выживания и успешной игры достаточно жесткие, в первую очередь — поначалу, когда ресурсы, имеющиеся в запасе у геймеров, ограничены. В подобной ситуации возможность разумной траты капитала станет залогом дальнейшего продвижения в геймплее.
Обычно для того, чтобы просмотреть свой денежный баланс, игрок использует определенные команды, вписывая их в чат (вызывается он нажатием Т). Для этой цели ему служит слово /money. Введя его в консоль, геймер узрит конкретную сумму, имеющуюся у него на счету, и тогда уже станет решать, как ею распоряжаться.
При наличии определенных Permissions (выдаваемых обычно теми, кто имеет на данном мультиплейерном ресурсе администраторские полномочия) игрок также сможет подсмотреть денежный баланс другого пользователя. Для этого ему следует ввести немного вышеуказанную команду /money, но через пробел при этом указать ник того, чье состояние счета он желает узнать. Впрочем, подобное возможно лишь в том случае, когда на сервере установлен плагин iConomy.
Если админами был проинсталлирован Money Mod, команды для просмотра баланса будут несколько отличаться. Так, с помощью /load игрок узрит, сколько средств было у него на счету при предыдущем сохранении (которое выполняется вводом в чат /save). Посмотреть же нынешнюю ситуацию в этом плане он сможет после использования команды /balance. Таким образом, контролировать собственные виртуальные расходы ему будет нетрудно.
Авхавахахапхапхаха, человека судить по принципу школьник он или не школьник, лол.
Димас а ты не шкоольник
спосибо за баланс !!
Чика люблю тебя
@Andryuha да иди ка ты долбаеб нахер
Чика он нормально снимает а у тебя вопше нет видео а у него есть так вот закрой рот
Все о направлениях проверки баланса на Майнкрафте
Мир не стоит на месте, и компьютерные игры занимают в нем лидирующие позиции. Юноши и девушки, мужчины и женщины, маленькие детки и даже пенсионеры – абсолютно каждый человек имеет азарт попробовать себя в качестве того или иного виртуального героя и хорошо провести время. Одной из популярных игр современности является Майнкрафт. Она стилизована под жанр песочницы. Здесь присутствуют компоненты стимулятора по выживанию, а также имеется целый открытый мир, в котором игроку предстоит выполнять множество задач.
Разработчиком игры является известный программист по имени Маркус Перссон, который известен миру под именем Notch.

Содержание статьи
Особенности проверки баланса на Майнкрафт
По умолчанию каждый игрок на сервере будет иметь баланс, составляющий 30 долларов. Поменять количество денег, а также наименование валюты можно в файле \plugins\iConomy\Config.yml , который можно открыть блокнотом или программой Notpad++. Но имеется возможность изменения данного значения, собственно, как и наименования валюты. Для рядовых пользователей в рамках функционала игры существует несколько основополагающих задач:
- / money – осуществление проверки суммы средств, которые остались на счету;
- / money [имя] – оказание помощи в отображении балансового состояния для конкретного игрока;
- / money pay – перевод определенной суммы денежных средств на счет другого игрока.
Также в рамках этой компьютерной игры существует большое количество других команд, актуальных для пользователей в связи с частым использованием. Аналогичные способы присутствуют и при проверке балансового состояния НТВ Плюс, ознакомиться с которыми можно здесь.
Дополнительные команды для игроков и админов в плагине iConomy в Minecraft
В качестве дополнительных команд можно:
/money create [имя игрока] — создать аккаунт в плагине iConomy для игрока. permission:iConomy.accounts.create
/money remove [имя игрока] — удалить аккаунт в плагине iConomy для игрока. permission: iConomy.accounts.remove
/money give [имя игрока] [сумма] — дать игроку определённую сумму денег. permission: iConomy.accounts.give
/money take [имя игрока] [сумма] — забрать у игрока определённую сумму денег. permission: iConomy.accounts.take
/money set [имя игрока] [сумма] — Установить определённое значение кошелька для игрока. Полезно применять для обнуления счёта. permission: iConomy.accounts.set
/money status [имя игрока] (статус) — проверить статус игрока. permission: iConomy.accounts.status, iConomy.accounts.status.set
/money purge — удалить все аккаунты с начальной суммой. permission: iConomy.accounts.purge
/money empty — удалить все аккаунты в базе данных плагина. permission: iConomy.accounts.empty
Все эти мероприятия осуществляются достаточно легко и проходят без особых проблем и трудностей.

Как играть в Майнкрафт по локальной сети [TLauncher]

В игре уже давно появилась возможность создания локального сервера в вашем собственном мире, и все, кто находится в вашей локальной сети, смогут подключаться к вашему серверу. В общем, все просто, но есть много ограничений, в этой статье все подробно описано. Выберите нужный тип конфигурации из содержимого и выполните описанные шаги.
Содержание:
Настройка сервера, когда вы находитесь в одной сети Wi-Fi или локальной сети с другим проигрывателем
Настройка серверапри воспроизведении через Интернет с другим плеером, использующим Hamachi
Настройка локального сервера Minecraft с модами
Возможные проблемы и решения
Конфигурация сервера
, когда вы находитесь в той же сети Wi-Fi или локальной сети с другим плеером
Если несколько ПК находятся недалеко друг от друга и находятся в одной сети Wi-Fi или локальной сети (соединены кабелем), этот параметр подойдет для вашего случая.
Windows: На ПК, где должен быть запущен сервер, откройте меню Пуск и введите cmd в поиске, чтобы открыть эту программу:
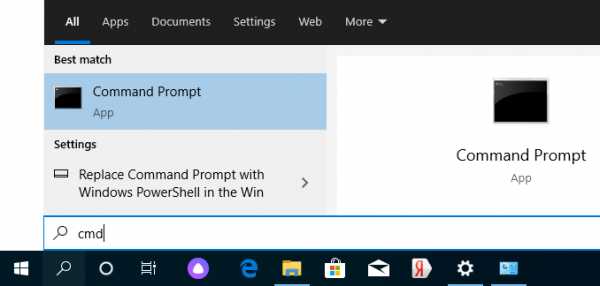
В открывшемся окне введите ipconfig и нажмите , введите . Найдите свой локальный IP-адрес, который начинается с 192.168. *. * , например, 192.168.1.47 (ваш будет другим!), И скопируйте его.
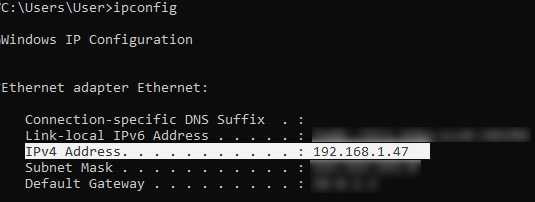
MacOS: Чтобы найти локальный IP-адрес, откройте Terminal (вы можете ввести «Terminal» в поиске Mac и найти его), набрать ifconfig | grep inet в окне, найти IP, который начинается с 192.168. *. * и скопируйте его.
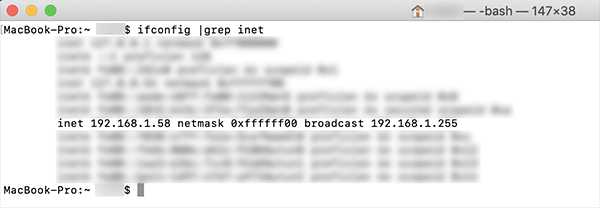
Теперь откройте TLauncher, выберите версию со значком TL и запустите игру (лучше войти в учетную запись TLauncher.org). Если вы выберете версию без значка TL, вы не сможете подключиться к серверу без лицензии Mojang.
Перейдите в свой мир и в меню паузы (Esc) нажмите Открыть в локальной сети . В чате отобразится сообщение об успешном открытии сервера, а также порт сервера, например, , 31790, (у вас будет другой).
Теперь на другом ПК , который должен быть подключен к вашему серверу, , вы также должны открыть версию со значком TL (также, версия игры должна быть такой же, как на первом ПК) , перейти к Мультиплеер , открытый , прямое подключение .
Теперь введите IP-адрес + порт, который мы получили ранее, например, 192.168.1.47:31790 . Если все в порядке, соединение будет установлено! Теперь вы можете играть на сервере с другом.
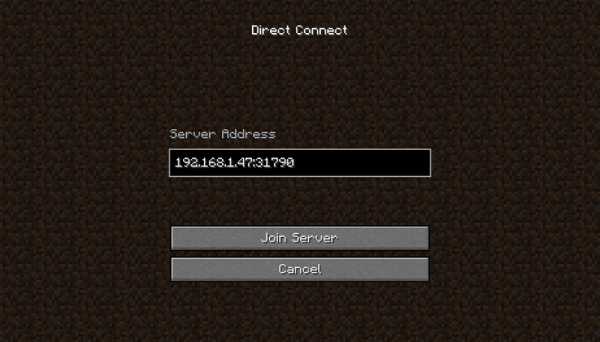
Конфигурация сервера
при воспроизведении через Интернет с другим проигрывателем с использованием Hamachi
Если вы не можете физически находиться с другим игроком в той же сети, поскольку ПК находятся далеко друг от друга, вы можете создать специальную сеть через Интернет с помощью Hamachi.
На обоих компьютерах выполните следующие действия: Создайте учетную запись Hamachi и загрузите программу (после нажатия на ссылку кнопка «Загрузить» находится в центре).
Установите программу и авторизуйтесь под созданными данными.Теперь на одном из компьютеров, зарегистрированных в Hamachi, нажмите « Создать новую сеть », введите ЛЮБОЕ имя сети и любой пароль. Новая сеть появится в окне.
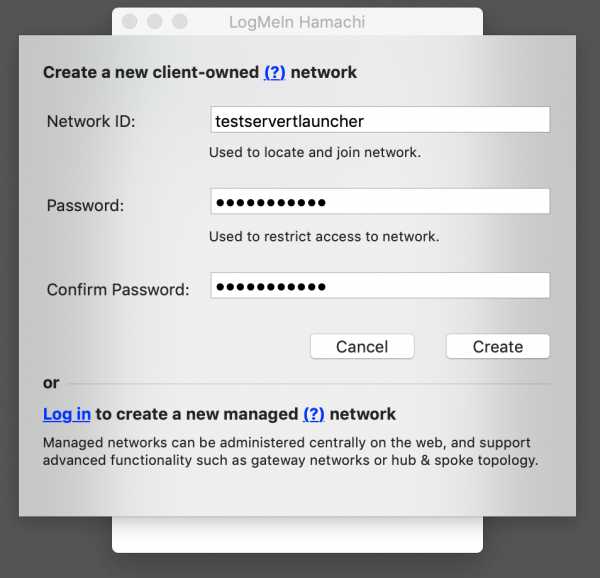
Теперь откройте TLauncher, выберите версию со значком TL и запустите игру (лучше войти в учетную запись TLauncher.org). Если вы выберете версию без значка TL, вы не сможете подключиться к серверу без лицензии Mojang.
Перейдите в свой мир и в меню паузы (Esc) нажмите Открыть в локальной сети .В чате отобразится сообщение об успешном открытии сервера, а также порт сервера, например, 60000 (у вас будет другой).
На другом ПК нажмите «Подключиться к существующей сети», введите имя сети и пароль, созданные ранее. Если соединение установлено успешно, компьютер вашего друга будет виден в окне Hamachi.
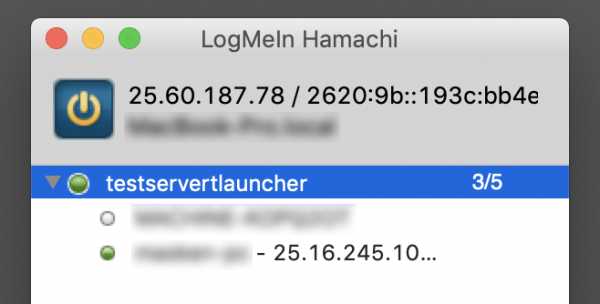
Затем вы должны также открыть версию со значком TL на другом ПК (также версия игры должна быть такой же, как на первом ПК) , перейти к Мультиплеер , открыть Прямое подключение .
Теперь введите адрес от Hamachi в поле IP (ПК, на котором открыт сервер) + порт, который мы получили ранее, например, 25.60.187.78:60000 . Если все в порядке, соединение будет установлено! Теперь вы можете играть на сервере с другом.
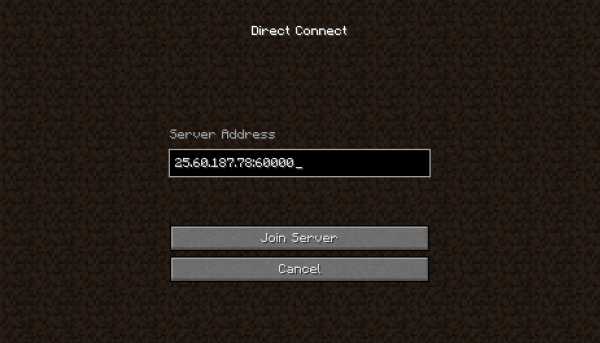
Настройка локального сервера Minecraft с модами
После того, как вы настроили сервер для игры в той же сети Wi-Fi (LAN) или с помощью Hamachi, вы можете устанавливать моды и играть с ними вместе с друзьями.Инструкция очень проста.
Устанавливаем на всех клиентах одинаковые моды, все должно быть одинаково, также должна быть одинаковой сама версия Forge, например, ForgeOptiFine 1.12.2. Помните, что версия должна быть с иконкой TL!
Теперь создайте и подключитесь к серверу в соответствии с теми же инструкциями, приведенными выше, в зависимости от вашей сети. Готово, вы можете играть в Minecraft с модами!
Возможные проблемы и решения
- При подключении к серверу появляется сообщение «Недопустимый сеанс» или «Проверка имени пользователя».
Решение: Вам нужно запустить версию со значком TL (в противном случае вам нужна лицензия на игру). Если вы запускаете именно этот, проверьте, установлен ли в «Управление учетными записями» -> «Использовать скины TLauncher» (в панели запуска).
- При подключении к серверу возникает ошибка «Io.netty.channel.AbstractChannel $ AnnotatedConnectException: истекло время ожидания подключения: нет дополнительной информации».
Решение: В игре не удалось найти информацию о таком сервере, поэтому конфигурация сети неверна.Попробуйте отключить антивирус и брандмауэр на хост-компьютере или правильно настроить его.
- При подключении к серверу происходит загрузка чанка, но сразу после этого сервер сбрасывает соединение (происходит отключение).
Решение: Конфигурация сети правильная, но антивирус и брандмауэр сбрасывают соединение. Отключите их или настройте их правильно.
- При подключении к серверу появляется следующее: 1.14.2: неверный идентификатор пакета 26; 1.13.2: неверный идентификатор пакета 27; 1.7.10: застревает при входе в систему ... или "длина принятой строки превышает максимально допустимое"
Решение: Длина вашего ника больше 16 символов, сделайте его короче.
,Как сделать так, чтобы табло отображало баланс игрока | SpigotMC
- Домой
- Последние сообщения
- Недавние действия
- Форумы
- Поиск по форуму
- Последние сообщения
- Ресурсы
- Поисковые ресурсы
- Большинство ресурсов
- Последние отзывы
- Wiki
- Wiki Index
- Список страниц
- Недавние действия
- команда
- Администратор
- Модератор
- Спонсор
- Разработчик
- Wiki Team
- Обслуживающий персонал
- Junior Mod
- Ресурс Персонал
- IRC Staff
- Загрузки
- Spigot / BuildTools
- BungeeCord
- Дженкинс
- диссонанс
- хаб
- вопросы
- Чат
- члены
- Известные Члены
- Текущих посетителей
- Недавние действия
- Новые сообщения в профиле
- жертвовать
- Ваше имя или адрес электронной почты:
- Пароль:
Как собрать и настроить свой собственный сервер Minecraft
Как настроить сервер Minecraft
Minecraft было продано более 100 миллионов копий по всему миру. Дети и взрослые повсюду занимаются майнингом, крафтингом и майнкрафтингом в многопользовательских мирах; игроки развивают навыки общения, совершенствуют свои способности решать проблемы и проявляют свою креативность при совместной работе в Интернете. В Minecraft так много образовательных преимуществ, что это поразительно.
На общедоступном интернет-сервере игроки могут сотрудничать, чтобы создавать больше и лучше, чем они могли бы сделать в одиночку; однако вы не можете точно определить, кто подключается к общедоступным серверам и, следовательно, с кем ваш ребенок взаимодействует в Интернете.Хорошие новости! Установив свой собственный сервер, вы можете точно знать, кто подключается и играет в мирах вашего ребенка.
Мы создали несколько загружаемых инструкций, чтобы вы начали размещать собственный сервер Minecraft для вашего ученика. Они были созданы с использованием iD Game Plan, той же системы управления обучением, которую студенты используют в лагере.
Во-первых, главное ...
Прежде чем вы попробуете сделать это дома, эти инструкции предназначены для родителей, которые помогают своим детям.Таким образом, дети ДОЛЖНЫ получить разрешение родителей и выбрать время, когда они могут контролировать и помогать. Настройка и запуск онлайн-сервера означает, что любой человек с вашим внешним IP-адресом сможет присоединиться к вашему серверу и играть в вашем мире Minecraft. Тщательно продумайте, кого вы приглашаете сыграть на своем сервере!
Убедитесь, что вы отслеживаете, кого вы и ваш ребенок приглашаете играть на вашем сервере. Лучший способ сделать ваш сервер безопасным и счастливым - приглашать только тех игроков, которых вы знаете в реальной жизни.Много людей в Интернете - это хорошо, но, ограничивая ваш сервер людьми, которых вы встретили, вы не будете удивлены тем, с кем сталкиваются ваши дети.
Инструкция по настройке ПК:
1. Проверка последней версии Java
Поскольку Minecraft - игра на основе Java, наш первый шаг - убедиться, что у вас установлена последняя версия Java. Если нет, загрузите Java здесь.
Нужна помощь?
Обратитесь к статье вики по настройке онлайн-сервера Minecraft.ПОЖАЛУЙСТА, ОБРАТИТЕ ВНИМАНИЕ: Некоторые решения проблем с сервером требуют корректировки критических настроек на вашем компьютере. Если это сделано неправильно, вы можете повредить компьютер.
2. Minecraft_Server.jar
Сначала вам понадобятся файлы сервера. Вы можете получить их бесплатно с сайта Mojang:
1. Перейдите на страницу загрузок сервера Minecraft и загрузите minecraft_server.1.11.jar.
2. После завершения загрузки скопируйте minecraft_server.1.11.jar в новую папку на рабочем столе и назовите эту папку «Minecraft Server».
3. Дважды щелкните файл minecraft_server.1.11.jar, чтобы запустить его.
В папке вместе с ней появятся новые файлы.
3. Версия Minecraft
Если Minecraft обновится до новой версии, приведенные выше указания будут по-прежнему применяться, но «1.11» будет заменено на любой номер новой версии!
4. Пакетный файл для запуска сервера
1. Щелкните правой кнопкой мыши в папке «Сервер», в которую вы поместили Minecraft_Server.1.11.jar.
2.Выберите «Создать»> «Текстовый документ».
3. Назовите новый документ «Выполнить».
4. Внутри документа Блокнота вставьте следующую строку: 1 cmd / k java ‐Xms1G ‐Xmx1G ‐jar minecraft_server.1.11.jar
Важные
Если вы используете другую версию сервера, измените "minecraft_server.1.11.jar", чтобы он соответствовал названию версии, которую вы используете.
Теперь сохраните как командный файл, который Windows использует для запуска команд командной строки.
5. Нажмите Файл> Сохранить как.
6. В поле Сохранить как тип выберите Все файлы.
7. Установите имя файла «Run.bat».
Важные
Убедитесь, что вы удалите .txt в конце имени файла.
5. Согласие с EULA
Mojang предоставляет лицензионное соглашение, с которым вы должны согласиться до запуска сервера Minecraft. Вам нужно будет отредактировать файл eula.txt, чтобы указать, что вы согласны.
1.Дважды щелкните eula.txt.
Вы можете прочитать лицензионное соглашение здесь или скопировав и вставив текст из файла.
2. Измените строку eula = false на eula = true.
6. Запуск вашего сервера
Теперь вы готовы запустить свой сервер!
Дважды щелкните Run.bat, и ваш сервер запустится.
Появится окно с некоторой информацией о вашем сервере. Пока вы оставляете это окно открытым, ваш сервер работает, и игроки смогут подключаться!
7.Серверное окно
Ваш сервер предоставляет некоторую информацию, которая поможет вам отслеживать, что происходит, даже если вы не в игре.
1. Вы можете увидеть, сколько памяти сервер использует на панели статистики.
2. Вы можете проверить, кто в данный момент подключен к серверу, на панели «Игроки».
3. Вы можете видеть сообщения сервера и чаты игроков на панели «Журнал и чат».
4. Вы можете использовать поле в правом нижнем углу для ввода команд сервера.
Команды сервера
Серверные команды позволяют опытным пользователям лучше контролировать свой сервер.Вы можете найти список всех возможных команд здесь.
8. Присоединение к вашему серверу
Теперь пришло время присоединиться к вашему серверу Minecraft.
1. Запустите Minecraft.
2. В главном меню выберите Мультиплеер.
3. Нажмите Добавить сервер.
4. Назовите свой сервер в поле Имя сервера.
5. Введите «localhost» в поле «Адрес сервера».
6. Нажмите Готово.
7. Выберите свой сервер и нажмите Присоединиться к серверу.
Теперь вы сможете играть на своем домашнем сервере.Далее мы настроим подключение к Интернету, чтобы другие игроки могли подключиться к нему.
9. Экспедирование в порту
Следующий шаг в этом процессе требует настройки параметров вашего маршрутизатора, чтобы другие пользователи могли получить к нему доступ через ваш компьютер. Этот процесс будет отличаться для всех, потому что он основан на том типе маршрутизатора, который у вас есть.
1. Прежде чем начать, прочитайте эту страницу на portforward.com, которая предлагает некоторую основную информацию о переадресации портов.
2. Перейдите по этой ссылке, чтобы получить список руководств по переадресации портов.
3. Выберите марку и модель вашего маршрутизатора из списка и следуйте инструкциям.
Ваш маршрутизатор отсутствует в списке?
Если вы не можете найти свой маршрутизатор в списке на этом сайте, вот пара вещей, которые стоит попробовать:
- Если вы можете найти производителя, но не модель: попробуйте найти ближайший к вашей модели номер, который вам нужен. Они часто похожи друг на друга.
- Найдите модель вашего маршрутизатора и «переадресацию портов» в Интернете.
- Обратитесь в службу поддержки вашего маршрутизатора и спросите, как переадресовать порты.
10. Поиск вашего внешнего IP-адреса
После того, как вы перенаправили свои порты, вам нужно будет найти ваш внешний IP.
1. Откройте браузер и перейдите на google.com
. 2. Введите «external ip» в строке поиска и нажмите Enter или Return.
3. Google сообщит вам ваш внешний IP-адрес.
Ваш внешний IP-адрес будет IPv4 или IPv6 и будет выглядеть как один из примеров ниже:
Пример IPv4-адреса: 12.34,456,789
Пример адреса IPv6: 2001: 0db8: 0a0b: 12f0: 0000: 0000: 0000: 0001
Когда вы найдете свой внешний IP-адрес, сохраните этот номер - он понадобится другим пользователям для подключения к вашему серверу.
11. Подключение к вашему серверу
Теперь, когда вы переадресовали свое соединение через порт, другие игроки могут подключиться, используя ваш внешний IP-адрес. Чтобы игроки присоединились к вашему серверу, выполните следующие действия:
1. В Minecraft нажмите Мультиплеер.
2.Нажмите Добавить сервер.
3. Введите имя сервера.
4. Введите адрес сервера.
Это будет ваш внешний IP-адрес, за которым следует номер порта: 25565 Это будет выглядеть как адрес на изображении справа.
Если у вас есть IPv6-адрес, заключите его в [] символов, например: [2001: 0db8: 0a0b: 12f0: 0000: 0000: 0000: 0001]: 25565
5. Нажмите Готово. Minecraft теперь попытается подключиться к серверу. После подключения выберите сервер и нажмите «Присоединиться к серверу».
Приглашение игроков присоединиться к
Любой, кому вы дадите свой внешний IP-адрес, сможет играть на вашем сервере Minecraft. Убедитесь, что вы доверяете тому, кого приглашаете играть. Безопаснее всего приглашать людей, которых вы знаете. Спросите своих родителей, прежде чем приглашать новых игроков присоединиться.
12. Файл Server.properties
Вы также можете настроить некоторые параметры игры, используя файл в папке Server с именем Server.properties.
Откройте файл в любом текстовом редакторе, и вы можете изменить свойства вашего мира Minecraft, отредактировав строки файла.
Наиболее распространенные свойства, которые вы можете изменить:
- gamemode = 0: измените это на gamemode = 1, чтобы перевести сервер в творческий режим.
- max ‐ Players = 20: измените это число, чтобы увеличить или уменьшить количество игроков, которые могут присоединиться к вашему серверу за один раз.
Вы можете найти ссылку на все опции, доступные на вики Майнкрафт.
Редактирование свойств сервера
Вам не нужно ничего менять в этом файле, чтобы ваш сервер работал.Не вносите изменения в файл, если вы не уверены, что делаете.
Резюме
Всегда спрашивайте разрешение у родителей, прежде чем приступить к настройке онлайн-сервера!
Вы должны загрузить серверное программное обеспечение с Minecraft и использовать переадресацию портов, чтобы другие могли получить доступ к вашему серверу.
Попробуйте это!
Не забывайте, что вы можете перепроверить шаги и получить больше информации о настройке серверов здесь.
Для тех, кто с Mac, вы можете найти инструкции здесь.
После того, как вы выполните эти указания, у вас будет собственный сервер Minecraft, на котором вы, ваши дети и их друзья сможете играть вместе! Вы можете передать информацию о своем подключении всем, кого вы знаете, и пригласить их к сотрудничеству и созданию своего мира.
Когда вы создаете сервер, обязательно заходите в него время от времени, чтобы проверить, что строят игроки; Вы будете удивлены тем, как много детей достигнут, когда они будут работать вместе. Если у вас или ваших детей есть какие-нибудь классные сборки, мы будем рады видеть их в комментариях!
И не забывайте, что вы можете поднять навыки Minecraft вашего ребенка на новый уровень на любом из наших супер-популярных онлайн-курсов Minecraft и летних по кодированию и дизайну игр.Проверьте их сегодня!
,
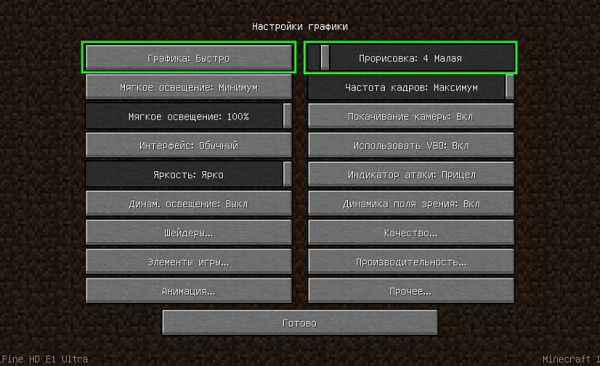

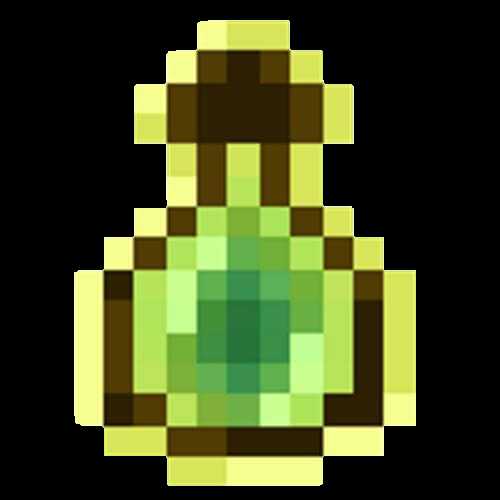

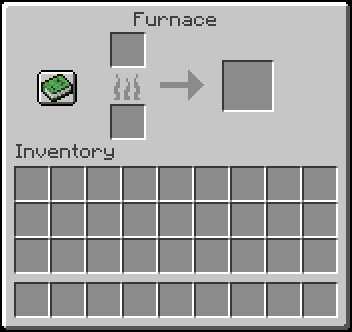







![[Furniture] Майнкрафт 1.10.2 мод на мебель. + 1.11.2! jooak-aofei1](https://minecraft247.ru/wp-content/uploads/2016/12/JOOAk-AOfEI1-70x70.jpg)