Как увеличить объем памяти в майнкрафт
Выделение оперативной памяти (ОЗУ) для Minecraft и TLauncher
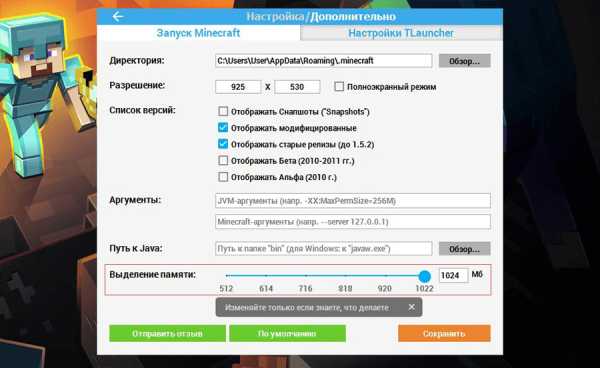
Для нормальной работы Minecraft рекомендуется выделять как можно больше памяти, особенно при использовании модов и ресурс-паков высокого разрешения. Существует несколько проблем в этом направлении, решить их просто.
Можно выделить только 1 ГБ ОЗУ в лаунчере
В настройках лаунчера (Иконка Шестерёнки -> Дополнительно) видно, что выделить можно до 1 гигабайта памяти. Всё из-за разрядности, установленной Java x32, необходимо Java x64.
1) Перед переустановкой Java, обязательно необходимо узнать, что у вас система 64 разрядная. Выполните следующие действия для определения разрядности:
Для Windows
Заходим в "Мой компьютер" -> "Свойства системы" -> находим надпись: "Тип системы" и там будет 64-bit или 32-bit.
Для Linux
Открываем Терминал (Terminal) и вводим команду uname -m , если покажется x86_64 - то у вас 64 разрядная система, если i686 или i386 - то у вас 32 разрядная.
2) Как только узнали, что у вас 64 разрядная система, приступаем к установке Java 64x. (Если у вас всё-таки 32-битная система, необходимо переустановка системы на 64-битную, при условии, что процессор поддерживает 64-битную схему.)
Для Windows
Скачиваем установщик Java 64, запускаем его и следующем инструкции (просто нажать Install). Скачать Java 64x Windows
Для Linux
Скачиваем установщик Java 64, запускаем его и следующем инструкции (просто нажать Install).
Сачать Java 64x Linux
Скачать Java 64x Linux RPM
3) После этого, в настройках можно выделить максимальное количество памяти (при создании мод-паков тоже).
Старую версию Java 32x удалять необязательно, но если в настройках продолжает отображаться только 1 гб, то удалите старую версию и установите только Java 64x.
Читайте также:
- Как установить HD скин в TLauncher
- Как установить плащ в TLauncher
Если Ваша проблема остаётся актуальной, запросите поддержку у TLauncher:
Написать разработчикам с помощью VK.com
Пишите в комментариях какой способ помог:
[Руководство] Как увеличить FPS в Майнкрафт бесплатно - Руководства и учебники
Искать в
- Где угодно
- Темы
- Этот форум
- Эта тема
- Больше вариантов...
Найдите результаты, содержащие ...
- Все слова из моего поискового запроса
- Любые слов из моего поискового запроса
Найти результаты в ...
- Заголовки и тело контента
- Только заголовки контента
Увеличьте размер карты с помощью картографической таблицы в Minecraft
В этом руководстве Minecraft объясняется, как использовать картографическую таблицу для увеличения размера карты с помощью снимков экрана и пошаговых инструкций.
В Майнкрафте есть карты разных размеров. Вы можете использовать картографическую таблицу, чтобы обновить карту до гораздо большего размера. Давайте посмотрим, как это сделать.
Подписаться
Необходимые материалы
В Minecraft это материалы, которые вы можете использовать для увеличения размера карты с помощью картографической таблицы:
Шаги по увеличению размера карты с помощью картографической таблицы
1.Поместите картографический стол
Чтобы использовать таблицу картографии, сначала выберите таблицу картографии на панели быстрого доступа. Если у вас нет картографического стола в вашем инвентаре, вы можете быстро сделать его с помощью рецепта крафта для картографического стола.
Затем поместите указатель (знак плюса) на блок, где вы хотите разместить картографический стол. Вы должны увидеть, как блок будет выделен в окне игры.
Игровой элемент управления для размещения картографической таблицы зависит от версии Minecraft:
- Для Java Edition (ПК / Mac) щелкните блок правой кнопкой мыши.
- Для Pocket Edition (PE) вы нажимаете на блок.
- Для Xbox One нажмите кнопку LT на контроллере Xbox.
- Для PS4 нажмите кнопку L2 на контроллере PS.
- Для Nintendo Switch нажмите кнопку ZL на контроллере.
- Для Windows 10 Edition щелкните блок правой кнопкой мыши.
- Для Education Edition щелкните блок правой кнопкой мыши.
2. Добавьте карту
Затем поместите карту в верхний слот картографического стола.Это карта, которую хочется увеличить.
3. Добавьте бумагу
Теперь поместите бумагу во второй слот картографического стола.
Карта большего размера появится в поле результатов.
СОВЕТ: Вы можете добавить бумагу 4 раза на карту в картографической таблице, что даст вам самую большую карту из возможных в игре. Просто переместите карту (из окна результатов) обратно в верхний слот, а затем добавьте еще одну бумагу. Это сделает карту еще большего размера.
4. Переместите большую карту в инвентарь
Теперь, когда вы создали большую карту в таблице картографии, вам нужно переместить новую карту в свой инвентарь.
5. Откройте карту
Когда вы откроете новую карту большего размера, вы увидите, что детали карты заполнены не полностью. Путешествуйте по миру, чтобы заполнить недостающие детали.
Поздравляю, вы только что научились использовать картографическую таблицу для создания большой карты в Minecraft!
Другие способы работы с картографическими таблицами
Вот некоторые другие действия, которые вы можете делать с картографическими таблицами в Minecraft:
Другие учебные пособия для среднего уровня
.Как создавать карты разного размера в Minecraft
В этом руководстве Minecraft объясняется, как создавать карты разного размера со снимками экрана и пошаговыми инструкциями.
В Minecraft вы можете создать до 5 карт разных размеров в игре. Чем больше карта, тем больше ландшафта вы видите. С большими картами вы можете легко найти своих друзей и увидеть их передвижения, когда они присоединятся к вашему миру.
Давайте посмотрим, как создавать карты разных размеров в Minecraft.
Подписаться
Необходимые материалы
В Minecraft это необходимые материалы для улучшения вашей карты до уровня 4, который является самым большим размером:
Шаги по созданию карт разного размера
1. Вам понадобится карта локатора
Во-первых, вам понадобится карта-локатор, созданная из 8 листов бумаги и 1 компаса. Этот тип карты позволяет вам видеть местоположение себя и своих друзей, которые присоединяются к вашему миру. Карта начинается с карты уровня 0, которая является картой наименьшего размера, которую вы можете создать в игре.
Когда вы откроете эту карту, она должна выглядеть примерно так:
Вы можете видеть себя ( белая точка, ) и направление, в котором вы смотрите. В настоящее время мы лицом вниз, то есть на юг на карте.
2. Улучшите карту до уровня 1
Чтобы увеличить размер вашей карты, вам необходимо обновить карту с уровня 0 до уровня 1. Для этого добавьте карту уровня 0 и еще 8 бумаги в сетку крафта 3x3.
Новая карта теперь будет обновлена до карты уровня 1, которая больше, чем предыдущая.Когда вы откроете эту карту, она не будет заполнена полностью.
Вам нужно будет путешествовать по миру, чтобы заполнить детали.
3. Улучшите карту до уровня 2
Чтобы улучшить карту до еще большего размера, вам необходимо обновить карту с уровня 1 до уровня 2. Добавьте карту уровня 1 и еще 8 листов бумаги в сетку крафта 3x3.
Недавно созданная карта теперь будет еще больше и будет повышена до уровня 2.
Когда вы откроете эту карту, будет заполнена только часть карты.
4. Улучшите карту до уровня 3
Чтобы улучшить карту до еще большего размера, вам необходимо обновить карту с уровня 2 до уровня 3. Для этого добавьте карту уровня 2 и еще 8 листов бумаги в сетку крафта 3x3.
Недавно созданная карта теперь будет улучшена до карты уровня 3, которая больше, чем предыдущая.
Когда вы откроете эту карту, вам будет нужно заполнить больше, чем последний размер.
4. Улучшите карту до уровня 4
Чтобы улучшить карту до максимального размера, вам необходимо обновить карту с уровня 3 до уровня 4.Добавьте карту уровня 3 и еще 8 бумаги в сетку крафта 3x3.
Недавно созданная карта теперь будет обновлена до уровня 4, который является самым большим размером карты в Minecraft.
Для заполнения этой карты требуется очень много времени. Вот как выглядит наша карта уровня 4 после заполнения.
На карте вы - белая точка, а другие цветные точки - ваши друзья, которые присоединяются к вашему миру. Когда игроки путешествуют по миру, точки игроков на карте будут показывать их текущее местоположение (, так что вы можете буквально наблюдать, как игроки перемещаются в игре на карте ).
Поздравляю, вы только что научились создавать карты разного размера в Minecraft.
Другие уроки для начинающих
.Как увеличить размер файла подкачки или виртуальной памяти в Windows 10
Если вы получили сообщение В вашей системе мало виртуальной памяти ; когда вы пытаетесь запустить любое приложение, интенсивно использующее память, например Microsoft Office, Corel и т. д., вы можете рассмотреть возможность увеличения размера файла подкачки в Windows. Шаги одинаковы для Windows 10, Windows 8.1, а также для Windows 7.
Увеличить размер файла подкачки в Windows 10
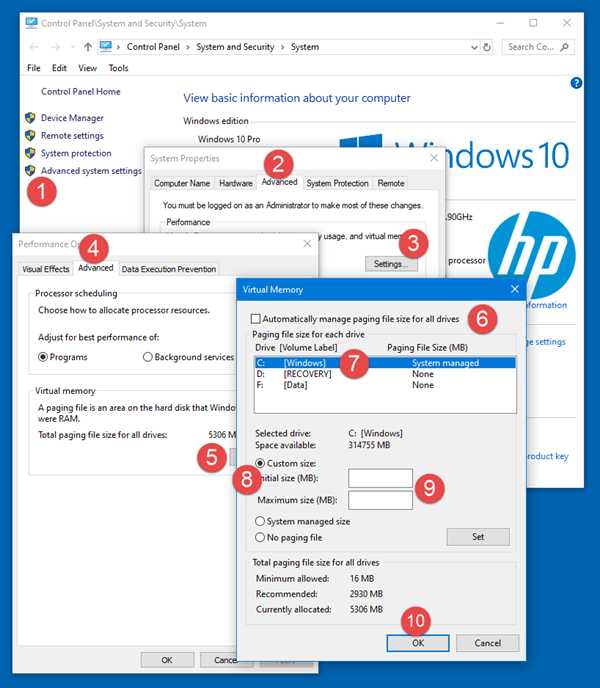
Если вы получили такое сообщение об ошибке, возможно, вам придется увеличить размер вашей виртуальной памяти, файла подкачки или файла подкачки - хотя для большинства пользователей достаточно оставить размер файла подкачки по умолчанию.
Чтобы увеличить размер файла подкачки в Windows 10, выполните следующие действия:
- Щелкните правой кнопкой мыши This PC и откройте Propertie s.
- Выберите Дополнительные свойства системы
- Щелкните вкладку Дополнительно
- В разделе Performance щелкните Settings
- В Параметры производительности щелкните вкладку Дополнительно
- Здесь под Виртуальная память выберите Изменить
- Снимите флажок Автоматически управлять размером файла подкачки для всех дисков
- Выделите системный диск Windows
- Select Custom размер
- Измените значение начального размера и значение максимального размера на более высокое значение
- Нажмите Набор
- Наконец, нажмите Применить / ОК полностью.
Расположение файла подкачки
Файл подкачки или файл подкачки также известен как виртуальная память и находится на системном диске; например. C: \ pagefile.sys . В дополнение к физической памяти или ОЗУ Windows и ее приложения используют ее по мере необходимости.
Предлагаемое чтение:
- Рекомендации по размеру файла страницы для 64-разрядных версий Windows
- MemInfo - Монитор использования памяти и подкачки в реальном времени.
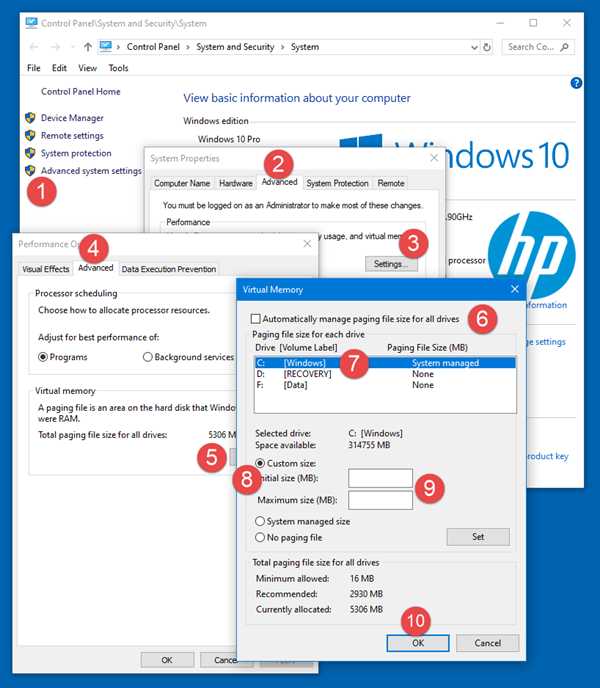 .
.










![[Furniture] Майнкрафт 1.10.2 мод на мебель. + 1.11.2! jooak-aofei1](https://minecraft247.ru/wp-content/uploads/2016/12/JOOAk-AOfEI1-70x70.jpg)