Как установить свой сервер майнкрафт
Как создать свой сервер Майнкрафт или как поставить сервер на хостинг
1.Подготовка
2. Запуск сервера
3. Дополнительные материалы

1.1 Что нужно для начала
Сразу хочу предупредить о разницы в словах хостинг и игровой сервер. Хостинг — это место, где будут храниться все данные вашего игрового сервера (для лучшего понимания представьте что это диск, который хранит данные), а игровой сервер (сервер Майнкрафт или просто сервер) — это ядро сервера, плагины, файлы сервера и т.п. С этим разобрались, давайте теперь расскажу что означает поставить сервер на хостинг. Если говорить по простому, поставить сервер на хостинг означает что на ваш Майнкрафт сервер смогут зайти с любой точки мира, в любое время, то есть ваш сервер будет работать независимо от того включен ваш компьютер или нет и т.п. Чтоб всё выше перечисленное работало, вам понадобиться сам хостинг.
Начнём с выбора подходящего вам хостинга. Выбрать хостинг поможет эта статья, в ней всё подробно расписано. После того, как вы выбрали хостинг можно приступать к установке своего сервера на хостинг. Под фразой «установка своего сервера» я имею ввиду что вы выберете ядро сервера (версию игрового сервера), установите базовые плагины и настроите сервер. Сразу хочу предупредить, крайне не советую покупать хостинг если вы еще никогда не настраивали сервер и в этой теме совсем не разбираетесь. Чтоб такого не было советую научиться на локальном сервере (сервер, который будет находиться у вас на компьютере). Как создать локальный сервер, а также как с ним работать можно почитать тут. Я конечно не отрицаю что можно учиться на ходу, но вам будет намного сложней да и это дурная трата денег на оплату хостинга. Теперь когда вы уже знаете базовую информацию, можно перейти к самой процедуре покупки хостинга.
1.2 Покупка хостинга
Описать точную последовательность действий я не смогу, так как у каждого хостинга интерфейс будет отличатся. Но могу рассказать о примерном порядке действий, которые будут похожи на разных хостинга. Порядок действий будет примерно такой: выбираете на вашем хостинге тарифный план, заполняем все поля, оплачиваем. После успешной оплаты, вам на почту приходит письмо со всеми доступами (FTP, mySQL, личный кабинет и т.п). Еще раз напоминаю, что у вам может быть по другому, так происходит на хостинге, который я использую уже довольно долгое время — BisectHosting, кто заинтересовался, подробней о этом хостинге можете узнать тут (скоро).
2.1 Первые шаги
Теперь когда у Вас уже есть все доступы, для начала войдём в нашу панель управления (все действия будут описываться на хостинге BisectHosting). В панели находим JAR Selection Menu и там выбираемым нужное вам ядро (Spigot, Bukkit, BungeeCord…). После выбора сохраняем изменения и перегружаем сервер. Вот и всё вы изменили ядро сервера. Теперь давайте проверим можем ли мы зайти на наш сервер, для этого заходим в лаунчер Майнкрафт, выбираем версию Майнкрафта, затем на нашей панели находим IP и копируем, в лаунчере добавляем сервер и вставляем ip, если всё хорошо, вы увидите сервер в самом низу списка серверов и спокойно сможете на него зайти.
Если у вас проблемы со входом или сервер не запускается зайдите в консоль сервера, которая находиться в личном кабинете и посмотрите что не так. Если и это не помогло, напишите в support, там вам обязательно ответят. Но не переживайте, при запуске должно быть всё хорошо.
Ну что ж, теперь у нас есть рабочий сервер Майнкрафт, который будет работать 24/7 и на нём смогут играть игроки. Но не спишите с игроками, так как вам еще многое стоит настроить.
2.2 Базовая настройка и установка плагинов
Для дальнейшей настройки и удобного доступа к файлам сервера вам понадобиться скачать FTP клиент. После установки, запускаем его и проделываем такие действия Файл —> Менеджер Сайтов —> Новый Сайт
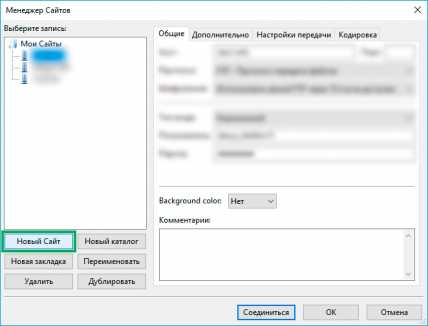
Затем называем новый сайт (у нас это сервер) как вам угодно, к примеру я назвал «Hello World».
Теперь заходим в окно настроек нашего «Hello World». По умолчанию оно будет выглядеть так:

Чтоб заполнить все поля, снова воспользуемся нашими доступами. Обратите внимание на то, что вы должны поменять тип входа на нормальный! Вот пример заполнения всех полей (все данные не настоящие).

Теперь проверяем правильно ли мы заполнили все поля, затем наживаем на кнопку «Соединиться» и ждём.

Если вы ввели все данные правильно, в FTP клиенте справа у вас должны появиться файлы.
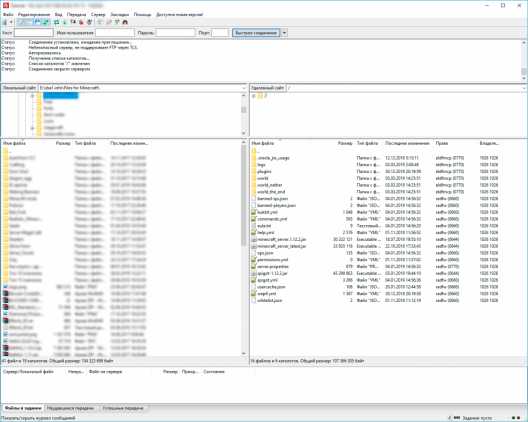
Вот мы и закончили этап подключения с помощью FTP к нашему серверу, теперь у нас есть доступ ко всем файлам сервера, можем переходить к установке плагинов на сервер. В установке плагинов нет ничего сложного, делаем всё тоже что и на локальном сервере: качаем плагин под подходящую версию сервера, заходим в папку plugins, перетягиваем .java файл с левой части FTP клиента в правую и ждем окончания загрузки. После того, как выпадает окно о завершении загрузки, перегружаем сервер. Так как вы уже умеете манипулировать файлами сервера, хочу напомнить что логика тут та же что и на локальном сервере, к примеру при удалении файла из сервера или т.п нужно обязательно остановить сервер, иначе вы можете просто крашнуть свой сервер. После удачной установки .java файлов и перезагрузки сервера, в папке plugins должны добавиться папки с названием установленных плагинов. Вот пример —
Теперь приступим к созданию mySQL базы данных. Она понадобится нам для некоторых плагинов, которые буду хранить свои данные именно в этой базе. Ищем раздел «MySQL Database» и переходим в него.
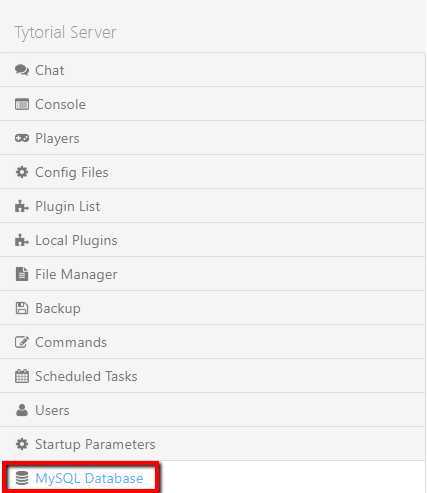
Затем нажимаем на кнопку «Create Database«.
Если вы сделали всё правильно, у вас должны появится данные для доступа к базе данных.
Теперь ищем ссылку в самом низу и переходим по ней. Должно появится вот такое окно —
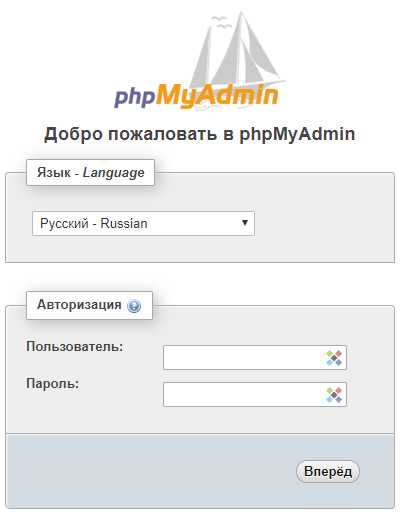
В данном окне вводите данные для доступа. Если вы правильно введете эти данные, вас должно пустить в панель управления. Там вы сможете создавать базы данных, которые в дальнейшем смогут использовать разные плагины для хранения и синхронизации данных.
2.3 Проверка сервера и окончательная настройка
Ну что ж вы уже научились работать с файлами сервера и устанавливать плагины, теперь расскажу о базовых настройках чтоб вашему серверу ничего не сделали пока вы его настраиваете, а также расскажу о основных настройках сервера для стабильной работы. Ну для начала следует включить whitelist*, так как нежелательные гости во время настройки сервера нам не нужны. Как включить whitelist на сервере Майнкрафт вы можете найти на просторах сети или спросить у меня в группе ВК.
*whitelist — это функция, включив которую на сервер сможет зайти только тот игрок, который вручную был добавлен в список. Чужие игроки не смогут заходить на сервер.
Также обязательно нужно пересмотреть настройки ядра сервера, для этого вы должны найти файл spigot.yml и server.properties (ну это если у вас сервер на Spigot), также не помешает заглянуть в файл bukkit.yml (для редактирования этих файлов вам понадобиться Notepad++). Как настраивать эти файлы можно найти в интернет. На своем личном опыте хочу предупредить, что по умолчанию спавн мобов и мирных животных на сервере стоит слишком высокий, это будет нагружать сервер, так что рекомендую его уменьшить.
Теперь насчет нашего пункта — проверки сервера. Под фразой «проверка сервера» я имею ввиду проверить могут ли игроки зайти на ваш сервер, не будет ли у них никаких ошибок, сможет ли на сервере играть другой игрок. Тут вам очень поможет друг, есть конечно другие способы, но самый простой — это попросить друга. Если что-то будет не так нужно будет пересмотреть настройки файлов перечисленных выше. Самая распространенная ошибка, это когда в server.properties стоит «online-mode=true» — это означает что на ваш сервер можно будет зайти только с лицензии Майнкрафт, если у вашего друга ее не будет, он не сможет зайти на сервер. Чтоб это исправить просто меняете «online-mode=true» на «online-mode=false«.
3.1 Полезные статьи на тему сервера Майнкрафт
Раздел, который будет полезен для тех, кто создает или настраивает сервер Майнкрафт — тык
Качественный Майнкрафт хостинг — тык
(скидка 25% на первый месяц при вводе промо кода mr_dsa1)
3.2 Софт для настройки сервера
FileZila (FTP клиент) — тык
Notepad++ (блокнот для редактирования .yml файлов на сервере) — тык
Ну вот и закончилась наша статья. Если у вас будут какие либо вопросы, можете задать их в нашей группе ВК. Также если вы бы хотели научиться профессионально настраивать сервер, работать с базами данных и т.п, можете подать заявку с помощью этой формы. Ну а на этом всё, всем спасибо за внимание, надеюсь у вас получиться создать свой неповторимый сервер Майнкрафт.
Также можете посмотреть мое видео:
Как установить моды на ваш сервер Minecraft - База знаний
У нас есть видеоурок по установке модов:
Это руководство объясняет, как установить любые моды на ваш сервер Minecraft.
- Прежде всего, чтобы использовать моды, на вашем сервере должен быть запущен Forge. Вы можете просмотреть наше руководство по установке Forge здесь: Как установить Minecraft Forge
- Загрузите любые моды, которые вы хотите установить, с http: // curseforge.com / minecraft / mc-mods
Убедитесь, что загружаемые вами моды совместимы с установленной вами версией Forge! - Загрузите ваши моды в каталог / mods файлов вашего сервера через FTP. Мы рекомендуем использовать FileZilla (руководство по FileZilla).
- Перезагрузите сервер, чтобы завершить установку модов.
Если вы застряли, просто свяжитесь с нашей службой поддержки. Мы всегда готовы помочь!
Если вам потребуется дополнительная помощь, обратитесь в нашу службу поддержки по адресу: https: // shockbyte.ком / биллинг / submitticket.php ,Как сделать сервер Minecraft на Windows, Mac или Linux с хостингом
Эй, отсюда я вижу твой дом!Эта статья «Как создать сервер Minecraft» была первоначально опубликована 30 декабря 2014 года Шоном Пфандером. Он был обновлен 22 ноября 2017 года Энди Макилвейном.
Minecraft - вторая по популярности видеоигра в мире, по состоянию на февраль 2017 года было продано более 121 миллиона копий.
Но Minecraft - это гораздо больше, чем просто игра.Это также инструмент для обучения детей программированию; открытая платформа для расширения разработчиками модов; и это сердце мирового сообщества авторов.
Если вы новичок в Minecraft, самый простой способ начать - это купить игру и приступить к ней. Вы даже можете использовать Minecraft Realms для создания собственного мира - это своего рода легкая альтернатива запуску собственного частного сервера Minecraft.
Но если вас интересуют все возможности Minecraft, вы можете сделать еще один шаг, запустив собственный частный сервер Minecraft.С частным сервером вы можете создать свой собственный мир Minecraft.
В этой статье мы покажем вам, как именно это сделать. Мы рассмотрим, как создать сервер Minecraft на ПК с Windows, на Mac и в плане хостинга Linux.
Готовы? Давайте займемся этим.
Как сделать сервер Minecraft на Windows, Mac или Linux
На очень высоком уровне создание сервера Minecraft состоит из нескольких основных шагов:
-
Установите последнюю версию Java
-
Установите последнюю версию программного обеспечения сервера Minecraft
-
Настройте сервер и сеть
-
Запустить сервер
-
Убедитесь, что ваш сервер доступен
О чем следует помнить перед началом.
Настройка сервера требует определенных усилий. Вам нужно немного технических знаний, чтобы правильно настроить сервер Minecraft.
У вас должно быть базовое понимание компьютерных и сетевых концепций, которые имеют фундаментальное значение для управления любым сервером.
В частности, вы должны знать:
- Использование командной строки
- Сеть (IP, DHCP, порты)
- Конфигурация вашей системы
- Конфигурация вашей сети
- Конфигурация вашего маршрутизатора (для домашних настроек)
Запускаете сервер Minecraft из дома?
Для запуска сервера Minecraft не нужна первоклассная система, но настольный компьютер идеален.
В то время как может запускать сервер Minecraft и играть на одной машине, для этого вам понадобится более мощная система.
И, наконец, используйте для сервера проводное соединение Ethernet вместо беспроводного. Проводное соединение более надежное.
Что делать, если вы не хотите размещать сервер дома?
Размещение любого сервера из дома означает, что вы открываете доступ к своей домашней сети всему миру.
Если вы не хотите рисковать, вы можете воспользоваться услугами хостинг-провайдера.Вам нужно будет платить ежемесячную или годовую плату, но вам не придется иметь дело с хлопотами по управлению серверным оборудованием.
Виртуальный частный сервер GoDaddy хорошо подойдет, если вы только начинаете. Просто имейте в виду, что вы используете оборудование совместно с другими пользователями, поэтому следите за использованием ресурсов.
Если вам нужно немного больше мощности и вы хотите подключить много игроков, вы можете вместо этого попробовать выделенный сервер.
Сделайте сервер Minecraft на ПК с Windows
1.Получите последнюю версию Java.
Откройте панель управления Windows. В разделе «Программы» найдите Java и нажмите «Обновить сейчас».
Откройте командную строку и введите java -version . Вы должны увидеть номер версии.
Посетите веб-сайт Java, чтобы узнать, какая самая последняя версия.
Если ваша версия устарела или у вас не установлена Java, загрузите ее с официального сайта.
2. Выберите место для файлов сервера Minecraft.
Перед тем, как загрузить программное обеспечение сервера Minecraft, выберите место на вашем ПК, из которого вы хотите запустить сервер.
Когда вы впервые запустите сервер, он создаст несколько файлов конфигурации. Лучше всего хранить все эти файлы в отдельной папке.
Вы можете разместить эту папку на рабочем столе, в папке «Документы», в папке «Программы» или в любом другом месте. Все зависит от вас.
3. Загрузите и запустите серверное программное обеспечение Minecraft.
Загрузите серверное программное обеспечение с сайта Minecraft. Он поставляется в виде файла Java .jar. Сохраните его в том месте, которое вы выбрали на предыдущем шаге.
Дважды щелкните файл .jar, чтобы запустить сервер. Это создаст файлы конфигурации сервера, которые необходимо изменить, прежде чем сервер будет готов к использованию.
Примите лицензионное соглашение : был создан текстовый файл с именем eula.txt . Откройте файл в текстовом редакторе и измените eula = false на eula = true .Если вы не примете лицензионное соглашение, вы не сможете запустить сервер Minecraft.
Что делать, если вы видите ошибку «Не удается сохранить свойства сервера»? Запустите сервер Minecraft от имени администратора, щелкнув правой кнопкой мыши файл .jar и выбрав «Запуск от имени администратора».
4. Включите переадресацию портов на маршрутизаторе.
Примечание. Перенаправление портов может представлять угрозу безопасности.
Если вы просто размещаете сервер для игроков в своей локальной сети, вам не нужно беспокоиться о перенаправлении портов.Однако, если вы хотите сделать свой сервер доступным для всего мира, вам необходимо включить переадресацию портов на своем маршрутизаторе. (Чтобы узнать больше о переадресации портов, посетите PortForward.com для руководств.)
Обратитесь к документации вашего маршрутизатора, чтобы найти конкретные инструкции по настройке переадресации портов для вашего устройства. Для Minecraft необходимо перенаправить TCP-порт 25565 .
Вам также потребуется ввести локальный IP-адрес вашего сервера в качестве выходного IP-адреса или IP-адреса сервера для перенаправляемого порта.Это сообщает маршрутизатору, на какое устройство указать. Чтобы узнать локальный IP-адрес вашего сервера, откройте командную строку и введите ipconfig .
5. Запустите сервер Minecraft.
Чтобы запустить сервер Minecraft, откройте командную строку Windows.
Перейдите к пути к файлу, в который был установлен файл сервера Minecraft (с названием что-то вроде «minecraft_server.1.12.2.jar»).
Запустите сервер следующей командой:
java -Xmx1024M -Xms1024M -jar {имя файла сервера} nogui
(Замените {имя файла сервера} фактическим именем файла сервера.)
Если вы предпочитаете использовать пользовательский интерфейс сервера, исключите параметр nogui:
java -Xmx1024M -Xms1024M -jar {имя файла сервера}
Вы также можете создать файл .bat, чтобы объединять команды вместе.
После запуска сервера вы можете пригласить других подключиться к вашему серверу через ваш локальный IP-адрес, если они находятся в вашей домашней сети, или через ваш внешний / общедоступный IP-адрес, если они не находятся в вашей домашней сети.
Вы можете найти свой общедоступный IP-адрес, выполнив поиск по запросу «мой IP-адрес» в Google.
Чтобы проверить, доступен ли ваш сервер, введите свой общедоступный IP-адрес в средство проверки состояния сервера Minecraft.
Сделайте сервер Minecraft на своем Mac
1. Убедитесь, что у вас установлена Java.
Более новые версии MacOS по умолчанию включают Java. Если вы используете более старую версию MacOS (OS X), вам может потребоваться загрузить устаревшую версию Java с веб-сайта Apple.
2. Выберите место для файлов сервера Minecraft.
Создайте папку для хранения файлов сервера Minecraft.Вы можете, например, создать папку на своем рабочем столе, но выбор полностью за вами.
3. Загрузите программное обеспечение сервера Minecraft.
Загрузите серверное программное обеспечение с сайта Minecraft. Он поставляется в виде файла Java .jar. Сохраните его в том месте, которое вы выбрали на предыдущем шаге.
Откройте TextEdit. Установите формат на обычный текст. Введите следующее:
#! / Bin / bash cd "$ (имя каталога" $ 0 ")" exec java -Xms1G -Xmx1G -jar {имя файла сервера} nogui (Замените {имя файла сервера} фактическим именем файла сервера.)
Сохраните файл под именем start.command в той же папке, где находится файл .jar сервера.
Откройте Терминал и предоставьте разрешения для нового файла start.command, чтобы его можно было запустить. Введите chmod a + x с пробелом после команды. Перетащите файл start.command в окно терминала. Нажмите Ввод.
4. Включите переадресацию портов на маршрутизаторе.
Примечание. Перенаправление портов может представлять угрозу безопасности.
Если вы просто размещаете сервер для игроков в своей локальной сети, вам не нужно беспокоиться о перенаправлении портов.Однако, если вы хотите сделать свой сервер доступным для всего мира, вам необходимо включить переадресацию портов на своем маршрутизаторе. (Чтобы узнать больше о переадресации портов, посетите PortForward.com для руководств.)
Обратитесь к документации вашего маршрутизатора, чтобы найти конкретные инструкции по настройке переадресации портов для вашего устройства. Для Minecraft необходимо перенаправить TCP-порт 25565 .
Вам также потребуется ввести локальный IP-адрес вашего сервера в качестве выходного IP-адреса или IP-адреса сервера для перенаправляемого порта.Это сообщает маршрутизатору, на какое устройство указать. Чтобы узнать локальный IP-адрес вашего сервера, откройте Терминал и введите ifconfig .
5. Запустите сервер Minecraft.
Дважды щелкните файл «start.command», созданный на шаге 3. Откроется окно терминала. Вы, вероятно, увидите сообщения об ошибках при первом запуске сервера. Это нормально.
После запуска сервера вы можете пригласить других подключиться к вашему серверу через ваш локальный IP-адрес, если они находятся в вашей домашней сети, или через ваш внешний / общедоступный IP-адрес, если они не находятся в вашей домашней сети.
Вы можете найти свой общедоступный IP-адрес, выполнив поиск по запросу «мой IP-адрес» в Google.
Чтобы проверить, доступен ли ваш сервер, введите свой общедоступный IP-адрес в средство проверки состояния сервера Minecraft.
Сделайте сервер Minecraft на хосте Linux
Если вы не склонны размещать сервер Minecraft дома, вы можете вместо этого развернуть план хостинга Linux. Таким образом, вы не несете ответственности за управление каким-либо оборудованием, а также не открываете доступ к своей частной домашней сети.
Как упоминалось ранее, план хостинга Linux VPS от GoDaddy - это легкий вариант, если вы экспериментируете или не ожидаете, что к вашему серверу присоединится много игроков. Однако, если вы ожидаете много игроков, вам следует подумать об использовании выделенного сервера Linux.
Чтобы выполнить эти шаги, вам необходимо подключиться к вашему хостингу через SSH. (Если вы не знакомы с процессом, эта справочная статья поможет вам.)
1. Установите Java
Войдите по SSH на ваш хост как пользователь root, введите команду:
apt-cache поиск openjdk
Здесь перечислены доступные пакеты OpenJDK, в которые можно установить Java.В этом примере мы выберем openjdk-7-jdk , который является комплектом разработки OpenJDK 7.
Обновить список доступных пакетов из удаленных репозиториев:
apt-get update
Затем установите выбранный программный пакет:
apt-get установить openjdk-7-jdk
Нажмите «Y», когда будет предложено разрешить требуемый объем памяти для установки. После этого убедитесь, что Java успешно установлена:
java -версия
Вы должны увидеть только что установленную версию Java.
2. Создайте место для файлов сервера Minecraft.
Создайте на своем хосте каталог, в котором будут сохранены файлы сервера Minecraft, затем перейдите в этот каталог.
mkdir майнкрафт cd minecraft
3. Загрузите файлы сервера Minecraft.
В каталоге Minecraft выполните команду wget , чтобы загрузить файлы сервера Minecraft:
wget -O minecraft_server.jar https://s3.amazonaws.com/Minecraft.Скачать / версии / 1.12.2 / minecraft_server.1.12.2.jar
(Совет: дважды проверьте страницу загрузки Minecraft на предмет URL-адреса последней версии.)
Затем нам нужно будет установить и запустить «screen», чтобы ваш сервер продолжал работать, даже если вы не подключены:
экран установки yum экран
4. Запустите сервер Minecraft.
java -Xmx512M -Xms512M -jar minecraft_server.jar ногуи
(Совет: вы можете изменить параметры -Xmx и -Xms, чтобы настроить выделенную память для сервера Minecraft.Например, вы можете ввести -Xmx1G -Xmx1G, чтобы увеличить его до 1 ГБ ОЗУ. Доступная память будет зависеть от вашего тарифного плана.)
Чтобы убедиться, что все работает правильно, остановите сервер с помощью:
стоп
Затем отредактируйте файл «server.properties» и установите:
включить запрос = истина
Сохраните файл «server.properties» и перезапустите сервер. Оттуда введите IP-адрес вашего сервера в средство проверки статуса сервера Minecraft, чтобы узнать, доступен ли он для всех.
5. Укажите домен на своем сервере Minecraft.
Предоставление игрокам легко запоминающегося доменного имени вместо сложного IP-адреса упрощает людям подключение к вашему серверу Minecraft.
Это очень просто: обновите записи DNS своего домена, добавив запись «A» для своего домена (используя @ в качестве имени хоста) или субдомена (используя что-то вроде «mc» в качестве имени хоста), которая указывает на IP-адрес вашего сервера Minecraft.
Обратите внимание, что изменения DNS вступят в силу в глобальном масштабе в течение ~ 24 часов.
Если вы не знаете, как изменить записи DNS, прочтите эту справочную статью, чтобы добавить запись A.
Дополнительные ресурсы для управления сервером Minecraft
Мы только прикоснулись к созданию собственного сервера Minecraft. Вот несколько ресурсов, которые помогут глубже изучить настройку, управление и продвижение вашего сервера:
В качестве любезности мы предоставляем информацию о том, как использовать определенные сторонние продукты, но мы не одобряем и не поддерживаем напрямую сторонние продукты, и мы не несем ответственности за функции или надежность таких продуктов.Знаки и логотипы третьих лиц являются зарегистрированными товарными знаками соответствующих владельцев. Все права защищены.
Изображение: Pixabay
,Как установить плагины на сервер Minecraft - База знаний
У нас есть видеоурок по установке плагинов:
В этом руководстве объясняется, как установить любые плагины на сервер Minecraft. С Shockbyte есть два способа установки плагинов:
- Через Список плагинов на панели
- Загрузка вручную по FTP
Если вы пытаетесь удалить плагины вместо , прочтите нашу обучающую статью по этой теме: «Как удалить плагины на сервере Minecraft»
Перед началом работы на вашем сервере должен быть запущен тип сервера, поддерживающий плагины, такие как Spigot и Craftbukkit для Minecraft Java Edition и PocketMine-MP и NukkitX для Bedrock Edition.Вы можете выбрать их на нашей панели управления в раскрывающемся меню « Server Type ». ( Статья по теме: Как установить / изменить тип сервера )
УСТАНОВКА ИЗ СПИСКА ПЛАГИНОВ MULTICRAFT
- Войдите в панель управления Multicraft. В меню левой боковой панели перейдите к Files > Plugin List .
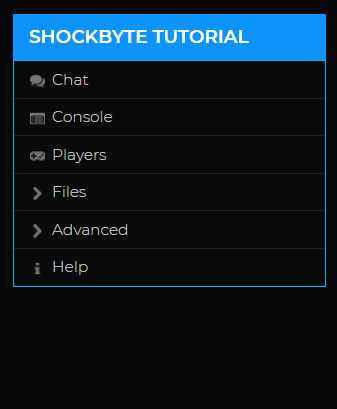
- На странице Список подключаемых модулей найдите подключаемый модуль, который хотите установить.Вы можете использовать фильтры Source и Category , чтобы сузить список, или ввести имя подключаемого модуля в поле «Имя» для поиска определенных подключаемых модулей.
После того, как вы найдете плагин, просто щелкните его имя, чтобы перейти на страницу информации о плагине.
- На странице информации о плагине выберите версию плагина, совместимую с версией вашего сервера. Вы можете использовать таблицу в правой части страницы, чтобы проверить, какую версию плагина использовать на вашем сервере.
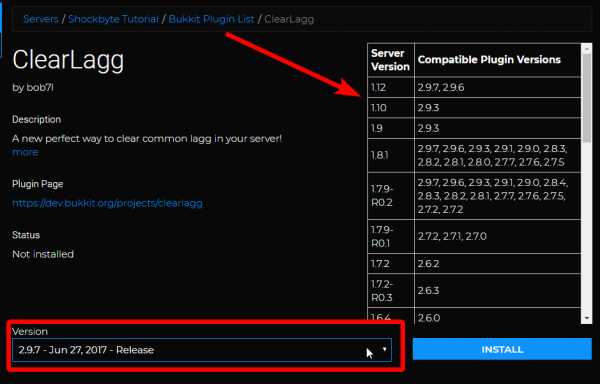
- После того, как вы выбрали правильную версию, нажмите Установить . Через несколько секунд статус изменится на «Установлен», указывая на то, что плагин был успешно установлен.
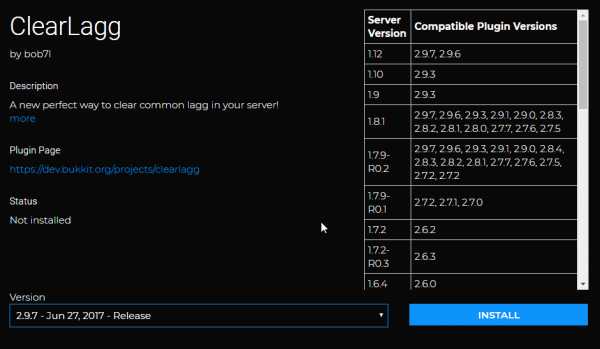
- Перезагрузите сервер, чтобы разрешить загрузку плагинов и создание дополнительных файлов плагинов.
Готово! Теперь вы сможете использовать и настраивать плагин по своему вкусу. Вы можете проверить плагины, установленные на вашем сервере, с помощью команды / plugins в игре и plugins на вашей консоли.
УСТАНОВКА ПЛАГИНОВ ВРУЧНУЮ
- Загрузите любые плагины, которые вы хотите установить, из следующих источников.
• Плагины Spigot
• Плагины Bukkit / CraftBukkit
• Плагины PocketMine-MP
• Плагины NukkitX



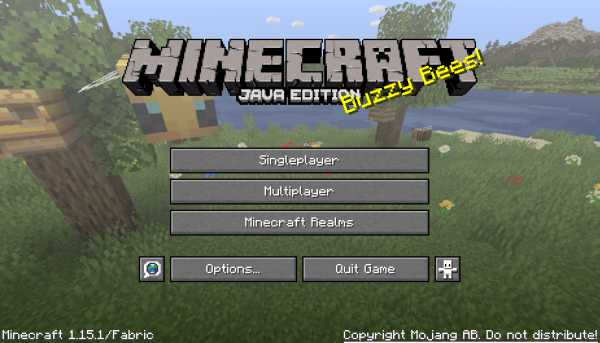
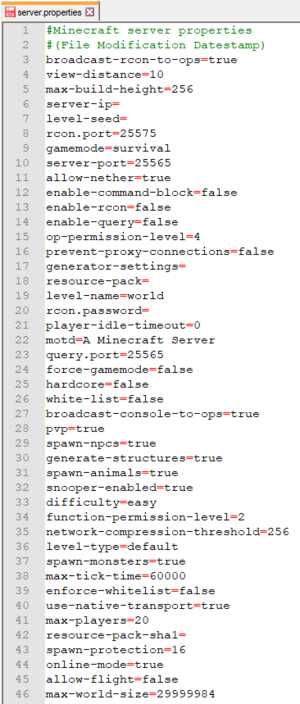
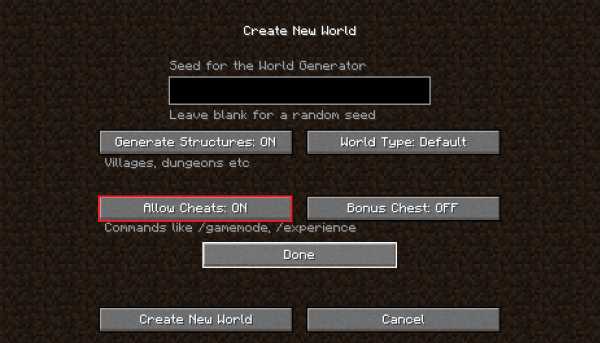
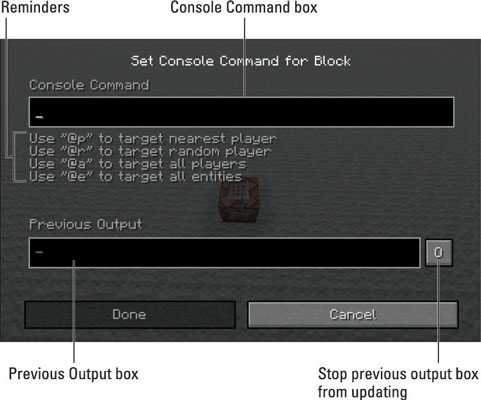
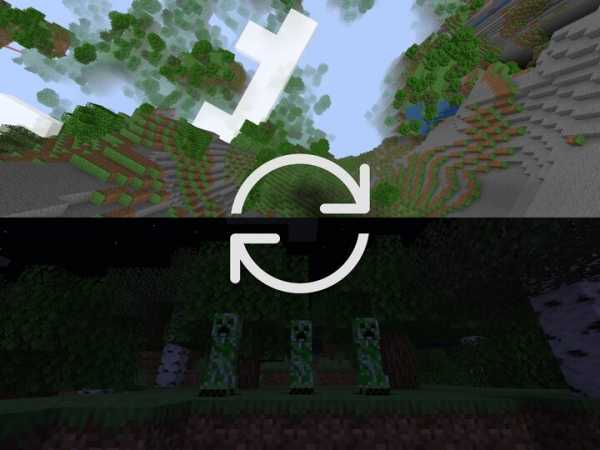
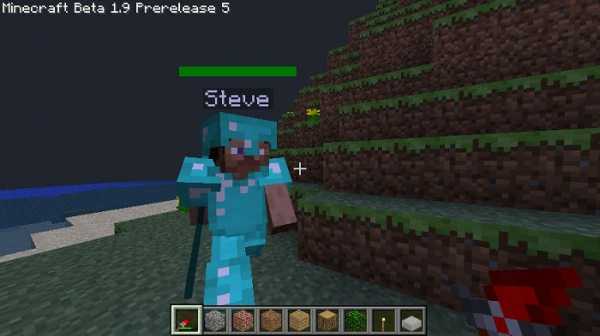
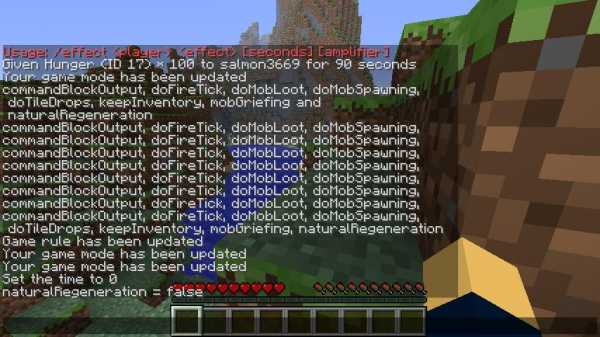



![[Furniture] Майнкрафт 1.10.2 мод на мебель. + 1.11.2! jooak-aofei1](https://minecraft247.ru/wp-content/uploads/2016/12/JOOAk-AOfEI1-70x70.jpg)