Как установить моды для лицензии майнкрафт
Как установить моды на Майнкрафт / Инструкции для Майнкрафт / Minecraft Inside
1. Установка Майнкрафт
Перед тем как устанавливать сам мод, вам необходимо определиться с версией игры. Для игры с модами старайтесь не брать самую новую версию майнкрафт, довольно часто модов на нее нет или они находятся в разработке и не готовы для игры, из-за чего майнкрафт с такими модами может часто вылетать.После того, как вы выбрали версию, вам необходимо скачать ее в своем лаунчере и запустить, хотя бы один раз.
2. Установка загрузчика (Minecraft Forge)
По умолчанию майнкрафт не поддерживает модификации, поэтому существуют различные лоадеры, которые устанавливаются поверх майнкрафт и позволяют запускать игру уже вместе с модами. Существуем много лоадеров (forge, fabric, rift, liteloader), но самый популярный на данный момент Forge, его мы и будем устанавливать.
У большинства неофициальных лаунчеров (например, TL Launcher) есть уже готовый профиль Forge, возможно вы используете именно такой лаунчер, чтобы убедиться в этом поищите профиль с названием "Forge <версия игры>", если он есть, то вы можете пропустить установку и перейти к следующему разделу.
И так, в вашем лаунчере не оказалось профиля forge, для его установки вам потребуется установить java, а затем перейти на эту страницу и скачать установочный файл forge для выбранной вами версии игры. Сам процесс установки forge довольно прост, вам необходимо запустить установочный файл с помощью java, нажать "Ok" (install) и немного подождать, после чего установщик оповестит вас об успешной установке, нажмите "Ok" еще раз и на этом установка закончена.
3. Установка мода
Каждый мод создан для своего лоадера, поэтому у вас не получится запустить на forge, мод созданный для fabric и наоборот (бывают и исключения, но довольно редко).Выбрав мод, внимательно ознакомьтесь с инструкцией по установке находящейся на его странице, проверьте что мод создан для вашего лоадера и нужной вам версии игры.
Почти все моды устанавливаются в папку .minecraft/mods, инструкцию как найти папку на разные операционные системы вы можете прочесть здесь. Данная папка создается при первом запуске minecraft forge, если у вас нет такой папки, то можете просто создать её.
Некоторые моды состоят из нескольких файлов и запакованы в архив (это всегда указано в инструкции), для установки необходимо распаковать все файлы и скопировать их в папку .minecraft/mods. Как распаковать:
Показать
Скачайте выбранный мод для своей версии игры и скопируйте в папку .minecraft/mods, затем запустите в лаунчере профиль "Forge <версия игры>", если вы все сделали правильно, у вас запустится майнкрафт, а в левом нижнем углу будет написана версия forge и количество загруженных модов.
И на последок хотелось бы напомнить, что чем больше модов вы ставите в игру, тем больше ресурсов потребляет майнкрафт и больше шанс ошибок/вылетов/конфликтов между модами, поэтому старайтесь делать резервную копию своего мира, перед тем как ставить каждый новый мод.
100+ публикаций
4 января 2020, 18:34
107.7т
5
Установка модов на Майнкрафт, подробная инструкциягайд.
В данной статье я очень подробно расскажу как устанавливать моды на игру Minecraft, так, что если вы хотите разнообразить Ваш майнкрафт модами, но не знаете как установить их в игру, то вот отличный гайд по установке.Гайд подходит как для лицензионной версии майнкрафт, так и для пиратской, разницы нет никакой.
Что необходимо для установки модов на Minecraft?
Игра Майнкрафт одной из версий.Руки.
99% современных модов устанавливаются путем копирования файла мода в папку Mods, но давайте все по порядку:
На данный момент 98% модов используют специальный загрузчик модов под названием Minecraft Forge, а около 2% - Liteloader.
Потому в этой статье будет показано на примере Minecraft Forge, лайтлоадер устанавливается полностью аналогично.
Приступим к установке мода:
Шаг 1.
Узнаем какая у вас версия игры, запустите игру и в меню игры вы увидите версию:
Отлично, допустим у нас Майнкрафт 1.12.2, теперь нам необходимо установить майнкрафт фордж (ссылка), скачиваем его для майнкрафт 1.12.2.
Существует 2 вида автоматического установщика, файл установщик как программа .exe и файл установщик .jar, разницы между ними нет вообще, но у многих игроков .jar файл открывается как архив, или тупо не запускается, потому просто качайте .exe установщик и запускайте его.
Пример установки:
Шаг 3.
Теперь откройте ваш лаунчер майнкрафт (программа которая запускает игру). В ней должна появиться новая версия Minecraft с припиской forge:
Вот пример из двух лаунчеров:
Выбираем версию Minecraft с припиской Forge, запускаем, если запустилось, отлично, сразу закрываем игру.
Если не запустилось, вероятно у вас в папке с игрой уже могут находиться моды или файлы модов которые не дают запуститься игре, необходимо смотреть ошибку. О причинах не запуска игры читайте внизу новости.
Шаг 4.
Теперь нам необходимо выбрать желаемый мод для майнкрафт, версия мода должна совпадать с версией игры, т.е моды для 1.12.2 походят только для 1.12.2, редко (или если это указано) моды от 1.12 могут подходить к версии 1.12.1 или 1.12.2, пробуйте.
Скачали желаемый мод, так же прочитайте краткую установку для каждого мода, в некоторых случаях могут быть какие то дополнительные действия.
Шаг 5.
Установка мода в игру, для начала нам необходимо попасть в папку с игрой, она находится по адресу:
C:\Users\Ваш_Пользователь\AppData\Roaming\.minecraft
Если вы не можете найти папку Appdаta:
Просто в любой папке введите %appdata% в строку адреса и нажмите Enter:
Вам необходимо включить показ скрытых папок и файлов.
Либо нажать пуск - в поле найти ввести это: %APPDATA% и нажать enter, там вы найдете папку .minecraft.
Либо можете ввести на клавиатуре комбинацию Win + R (кнопка Win - кнопка между Ctrl и Alt на большинстве клавиатур, на ней значок виндовс).
В появившемся окне ввести %APPDATA% и нажать Enter там вы найдете папку Roaming, а в ней .minecraft.
Некоторые лаунчеры могут изменять название данной папки, на другое, например на .tlauncher
Если у вас Windows 10, то откройте проводник перейдите на вкладку «вид». Затем нажмите на область «показать или скрыть» и отметьте опцию «
Как установить моды для Minecraft [TLauncher]
Как установить моды для Minecraft [TLauncher] 
Установка модов не такой сложный процесс, как многим кажется, его достаточно просто прочитать и выполнить несколько пунктов в этом руководстве. И, наконец, вы можете заниматься интересным способом, который может добавить в Minecraft абсолютно все, от мелких предметов до целых миров.
Инструкция предоставляется для версий Minecraft выше 1.6. Ни в коем случае не рекомендую использовать версию меньше.
1) Загрузите наш TLauncher, потому что с ним в этом утверждении пропущены многие ненужные действия с вашей стороны.
2) Найдите в интернете нужный вам мод и посмотрите, какую версию игры он разработал. У нас пример будет EnderBags для версии 1.10.2. Скачайте файл мода и сохраните его в любом месте на компьютере.
3) Откройте лаунчер и найдите его в списке версий Forge (он отвечает за большинство модов) версия такая же, как у мод, в нашем случае 1.10,2. Нажмите на кнопку «Установить», дождитесь установки и первого запуска.
4) Теперь вам нужно открыть папку с плеером, вы можете перейти по этому пути: c: \ Users \ ИМЯ USER \ AppData \ Roaming \ .minecraft \ (если вы не изменили путь по умолчанию), или можете в На панели запуска нажимаем «Открыть папку», тем самым сразу оказываемся в нужном каталоге.
5) В ней мы находим папку «моды» (которая создается автоматически после установки любой версии Forge) и заходим в нее.Возьмите загруженный мод (который имеет расширение .jar или .zip и скопируйте в папку с открытыми модами.
6) Запустите лаунчер и войдите в версию меню Minecraft Forge, нажмите на кнопку «Моды», там мы найдем набор режимов. Это значит, что теперь мод должен работать. Играй и наслаждайся! Неужели наш способ установить моды в Minecraft проще всего? Мы подумали: да!
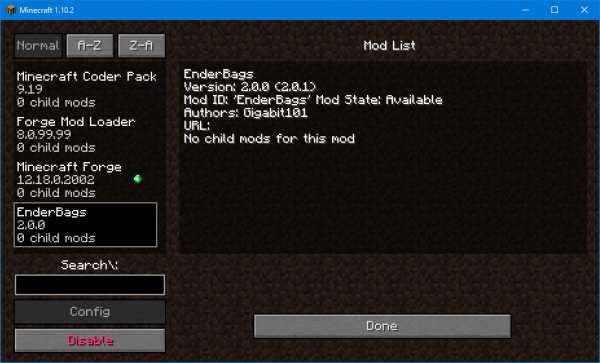
См. Также:
- Как установить карты в Minecraft
- Как установить скины в TLauncher
,
Как установить моды для Minecraft Forge
Как установить моды для Minecraft Forge
В этом руководстве объясняется, как установить моды, созданные для API Minecraft Forge.
1. Убедитесь, что вы уже установили Minecraft Forge.
2. Загрузите мод, совместимый с Forge, с этого сайта или где-либо еще!
3. Откройте Minecraft, нажмите кнопку «Моды» в главном меню, затем нажмите «Открыть папку модов».
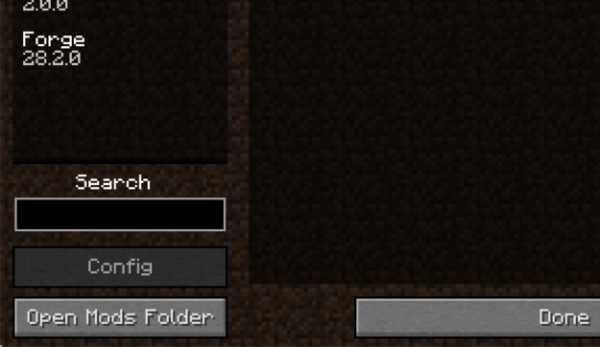
Важное замечание: В некоторых старых версиях Forge может отсутствовать кнопка «Открыть папку модов». Если это так, вам нужно найти папку вручную.
Windows:
- Нажмите одновременно клавишу Windows и R
- Введите % appdata% и нажмите Enter
- Найдите папку Minecraft и затем найдите папку Mods в этом
Mac:
- Нажмите на рабочий стол и затем нажмите Ctrl + Shift + G одновременно
- Введите ~ / Библиотека и нажмите Enter
- Откройте папку Поддержка приложений, а затем Minecraft
4. Поместите только что загруженный мод (файл .jar или .zip) в папку Mods.
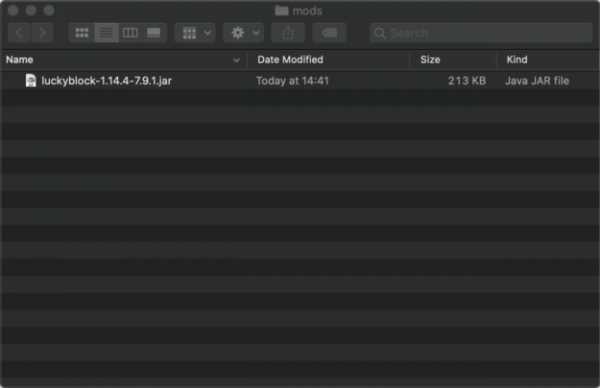
5. Перезапустите Minecraft, и вы должны увидеть мод, который вы установили в списке!
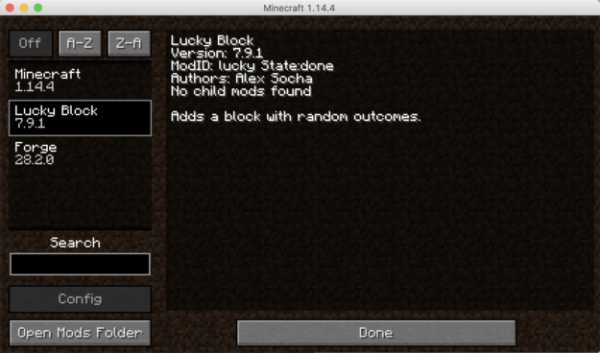
Как установить моды Minecraft для Windows (Easy)
Опубликовано 11.07.2012,- 1 бриллиант
- 1436 просмотров, сегодня 23
- комментарии
- 0 избранных
- PMCBBCode [url = https: //www.planetminecraft.com/blog/how-to-install-minecraft-mods-for-windows-easy/] [img] https://static.planetminecraft.com/ файлы / resource_media / скриншот / 1228 / Как в установке-mods_2868538_thumb.jpg [/ IMG] Как установить моды Minecraft для Windows (легко) [/ url] от [mn = 518266] Kaiige10 [/ mn]
- HTML

Как установить моды Minecraft для Windows (легко) с помощью Kaiige10 - URL https: // www.planetminecraft.com/blog/how-to-install-minecraft-mods-for-windows-easy/
518266
,










![[Furniture] Майнкрафт 1.10.2 мод на мебель. + 1.11.2! jooak-aofei1](https://minecraft247.ru/wp-content/uploads/2016/12/JOOAk-AOfEI1-70x70.jpg)