Как установить лицензию на майнкрафт
Как установить лицензионный Minecraft 🚩 Компьютерные игры
Вам понадобится
- - инсталлятор Java
- - официальный сайт Minecraft
Инструкция
Воспользуйтесь возможностями, которые вам будут предоставлены после приобретения именно лицензионной версии Minecraft. Главная из них, пожалуй, состоит в том, что теперь вы получаете безграничный доступ к обновлениям игры. Когда релиз очередного из них состоится, при первом же открытии лаунчера вам будет предложено установить свежую версию. Вы это осуществите буквально одним кликом мышки.
Если вы приобрели ключ, будучи новичком в Minecraft, правильно проинсталлируйте игру. Для начала убедитесь, что у вас на компьютере установлена программная платформа Java. Сделайте это через официальный портал ее производителя (кликните там по соответствующей надписи) или самостоятельно. В случае, когда данный программный продукт на вашем компьютере отсутствует, займитесь его установкой. Скачайте его новейшую версию, соответствующую разрядности и другим конфигурациям вашей операционной системы.
Начните процесс установки скачанного пакета. Вашего вмешательства почти не потребуется, поскольку все здесь весьма просто. Вам лишь нужно будет отмечать галочками способ инсталляции (полностью или частично автоматический), принимать лицензионное соглашение, указывать путь к папке с Java (можно выбрать и тот, что предлагается по умолчанию) и т.п. Возможно, вам нужно будет перезапустить компьютер, чтобы произведенные вами изменения в системе вступили в силу.
Скачайте с официального сайта производителя - корпорации Mojang - файл minecraft.exe. После этого разместите его в любой отдельной папке, где вам удобно (а он затем самостоятельно создаст вокруг себя игровую директорию), крайне желательно - на диске С. Однако не запускайте установку Minecraft без предварительного подтверждения покупки лицензии. Инструкции, как это сделать, вы должны были получить по электронной почте после приобретения лицензионного ключа. Зайдите по указанной в пришедшем от Mojang письме ссылке. Введите, где нужно, заветную комбинацию символов (свой license key), а в качестве имени пользователя пишите свой e-mail.
Запустите minecraft.exe. Он будет автоматически устанавливать игру, и от вас фактически не потребуется выбора конкретных опций. Однако на том шаге, когда вам предложат игру оффлайн или регистрацию, щелкните по надписи Register. Впишите в открывшихся строчках свой логин и придуманный вами пароль. Затем начнется процесс создания игровых файлов, который займет определенное время (зависящее от мощности вашего компьютера). При этом появится загрузочный экран с надписью Updating Minecraft. После его окончания вы окажетесь в главном меню. Произведите там необходимые настройки, касающиеся игрового режима, уровня сложности и т.п. Начните геймплей.
ЛИЦЕНЗИОННОЕ СОГЛАШЕНИЕ | Minecraft: Education Edition
УСЛОВИЯ ЛИЦЕНЗИИ НА ПРОГРАММНОЕ ОБЕСПЕЧЕНИЕ MICROSOFT
MINECRAFT: EDUCATION EDITION
________________________________________
ЕСЛИ ВЫ ЖИТЕ (ИЛИ ПРЕДПРИНИМАЕТЕ ПРЕДПРИЯТИЕ С ГЛАВНЫМ МЕСТОМ БИЗНЕСА В) СОЕДИНЕННЫХ ШТАТАХ, ПОЖАЛУЙСТА, ПРОЧИТАЙТЕ ARBIT CLASS ОТКАЗ »РАЗДЕЛ НИЖЕ. ЭТО ВЛИЯЕТ НА РАЗРЕШЕНИЕ СПОРОВ.
________________________________________
Эти условия лицензии являются соглашением между вами и корпорацией Microsoft (или одним из ее аффилированных лиц).Они применяются к вышеуказанному программному обеспечению, а также к любым службам или обновлениям программного обеспечения Microsoft (за исключением случаев, когда такие службы или обновления сопровождаются новыми или дополнительными условиями, и в этом случае эти различные условия применяются в перспективе и не изменяют ваши права или права Microsoft в отношении предварительных условий. -обновленное программное обеспечение или услуги). ЕСЛИ ВЫ СОБЛЮДАЕТЕ ДАННЫЕ УСЛОВИЯ ЛИЦЕНЗИИ, ВЫ ИМЕЕТЕ НИЖЕ ПРАВА. ИСПОЛЬЗУЯ ПРОГРАММНОЕ ОБЕСПЕЧЕНИЕ, ВЫ ПРИНИМАЕТЕ ЭТИ УСЛОВИЯ. ЕСЛИ ВЫ НЕ ПРИНИМАЕТЕ ИХ, НЕ ИСПОЛЬЗУЙТЕ ПРОГРАММНОЕ ОБЕСПЕЧЕНИЕ. ВМЕСТО, ВОЗВРАТИТЕ В APPLE INC(«ЯБЛОКО») ДЛЯ ВОЗВРАТА ИЛИ КРЕДИТА, ЕСЛИ ПРИМЕНИМО.
1. ПРАВА НА УСТАНОВКУ И ИСПОЛЬЗОВАНИЕ. Вы можете установить и использовать одну копию программного обеспечения на устройстве на базе iOS в соответствии с правилами использования магазина приложений Apple.
а) Стороннее программное обеспечение. Программное обеспечение может включать сторонние приложения, которые предоставляются вам по лицензии в соответствии с настоящим соглашением или на их собственных условиях. Условия лицензии, уведомления и подтверждения, если таковые имеются, для сторонних приложений могут быть доступны онлайн по адресу http://aka.ms/thirdpartynotices или в сопроводительном файле уведомлений.Даже если такие приложения регулируются другими соглашениями, отказ от ответственности, ограничения и исключения убытков, указанные ниже, также применяются в той степени, в которой это допускается применимым законодательством.
2. ПРОГРАММНОЕ ОБЕСПЕЧЕНИЕ, ЧУВСТВИТЕЛЬНОЕ ВРЕМЕНИ.
a) Если у вас нет других прав, предоставленных вам в пункте b) ниже, вы имеете право загружать это программное обеспечение до 10 раз, используя свою учетную запись Microsoft Office 365 для образования.
b) Несмотря на вышесказанное, вы можете использовать программное обеспечение, если у вас есть действующая лицензия на подписку на Microsoft Office 365 Education и услуги подписки Minecraft: Education Edition.
3. СБОР ДАННЫХ. Программное обеспечение может собирать информацию о вас и вашем использовании программного обеспечения и отправлять ее в Microsoft. Microsoft может использовать эту информацию для предоставления услуг и улучшения продуктов и услуг Microsoft. Ваши права на отказ, если таковые имеются, описаны в документации по продукту. Некоторые функции в программном обеспечении могут позволить сбор данных от пользователей ваших приложений, которые обращаются к программному обеспечению или используют его. Если вы используете эти функции для включения сбора данных в своих приложениях, вы должны соблюдать применимое законодательство, включая получение любого необходимого согласия пользователя, и поддерживать заметную политику конфиденциальности, которая точно информирует пользователей о том, как вы используете, собираете и передаете их данные.Вы можете узнать больше о сборе и использовании данных Microsoft в документации по продукту и в Заявлении о конфиденциальности Microsoft по адресу https://go.microsoft.com/fwlink/?LinkId=521839. Вы соглашаетесь соблюдать все применимые положения Заявления о конфиденциальности Microsoft.
4. ОТВЕТСТВЕННОСТЬ ЗА КОНЕЧНЫХ ПОЛЬЗОВАТЕЛЕЙ. Если вы делаете это программное обеспечение доступным для учащихся, вы несете ответственность за обеспечение того, чтобы любой программный продукт, к которому вы разрешаете доступ своим учащимся, соответствовал нормативным обязательствам или политикам вашего учебного заведения, которые могут включать получение согласия родителей на доступ учащегося к такому программному продукту и обеспечение распространения среди учащихся только соответствующего возрасту контента.
5. ОБЪЕМ ЛИЦЕНЗИИ. Программное обеспечение предоставляется по лицензии, а не продается. Microsoft оставляет за собой все остальные права. Если применимое законодательство не дает вам больше прав, несмотря на это ограничение, вы не будете (и не имеете права):
a) обходить любые технические ограничения в программном обеспечении, которые позволяют вам использовать его только определенными способами;
b) реконструировать, декомпилировать или дизассемблировать программное обеспечение;
c) удалять, минимизировать, блокировать или изменять любые уведомления Microsoft или ее поставщиков в программном обеспечении;
d) использовать программное обеспечение для коммерческой, некоммерческой или приносящей доход деятельности;
e) использовать программное обеспечение любым способом, противоречащим закону, а также для создания или распространения вредоносных программ; или
f) делиться, публиковать, распространять или передавать программное обеспечение во временное пользование, предоставлять программное обеспечение в качестве автономного размещенного решения для использования другими или передавать программное обеспечение или настоящее соглашение любой третьей стороне.
6. ПЕРЕХОД НА ДРУГОЕ УСТРОЙСТВО. Вы можете удалить программное обеспечение и установить его на другое устройство для вашего использования. Вы не можете использовать эту лицензию на нескольких устройствах.
7. ОГРАНИЧЕНИЯ НА ЭКСПОРТ. Вы должны соблюдать все внутренние и международные экспортные законы и правила, применимые к программному обеспечению, включая ограничения в отношении мест назначения, конечных пользователей и конечного использования. Для получения дополнительной информации об экспортных ограничениях посетите http://aka.ms/exporting.
8. ТЕХНИЧЕСКАЯ ПОДДЕРЖКА. В соответствии с данным соглашением Microsoft не обязана предоставлять какие-либо услуги поддержки для программного обеспечения.Любая поддержка предоставляется «как есть», «со всеми ошибками» и без каких-либо гарантий.
9. ОБНОВЛЕНИЯ. Программное обеспечение может периодически проверять наличие обновлений, а также загружать и устанавливать их для вас. Вы можете получать обновления только от Microsoft или из авторизованных источников. Microsoft может потребоваться обновить вашу систему, чтобы предоставить вам обновления. Вы соглашаетесь получать эти автоматические обновления без какого-либо дополнительного уведомления. Обновления могут не включать и не поддерживать все существующие программные функции, службы или периферийные устройства.
10. ОБЯЗАТЕЛЬНЫЙ АРБИТРАЖ И ОТКАЗ ОТ МАРШРУТА. Этот раздел применяется, если вы проживаете (или, если бизнес, ваше основное место деятельности находится) в Соединенных Штатах. Если у вас и Microsoft возникнет спор, вы и Microsoft соглашаетесь попытаться в течение 60 дней разрешить его неформально. Если вы и Microsoft не можете этого сделать, вы и Microsoft соглашаетесь на обязательный индивидуальный арбитраж в Американской арбитражной ассоциации в соответствии с Федеральным законом об арбитраже («FAA»), а не на подачу иска в суд перед судьей или присяжными.Вместо этого решение будет принимать нейтральный арбитр. Групповые иски, коллективные арбитражи, действия частного поверенного и любые другие разбирательства, в которых кто-либо выступает в качестве представителя, не допускаются; равно как и объединение отдельных судебных разбирательств без согласия всех сторон. Полный текст Арбитражного соглашения содержит больше условий и находится по адресу http://aka.ms/arb-agreement-1. Вы и Microsoft соглашаетесь с этими условиями.
11. ПОЛНОЕ СОГЛАШЕНИЕ. Это соглашение и любые другие условия, которые Microsoft может предоставить для дополнений, обновлений или сторонних приложений, составляют полное соглашение для программного обеспечения.
12. ПРИМЕНИМОЕ ЗАКОНОДАТЕЛЬСТВО И МЕСТО РАЗРЕШЕНИЯ СПОРОВ. Если вы приобрели программное обеспечение в Соединенных Штатах или Канаде, законы штата или провинции, в которых вы проживаете (или, если компания, где находится ваше основное место ведения бизнеса), регулируют толкование этого соглашения, претензии в связи с его нарушением, и все другие претензии (включая претензии по защите прав потребителей, недобросовестной конкуренции и гражданские иски), независимо от принципов коллизионного права, за исключением того, что FAA регулирует все, что касается арбитража.Если вы приобрели программное обеспечение в любой другой стране, применяются ее законы, за исключением того, что FAA регулирует все, что связано с арбитражем. Если существует федеральная юрисдикция США, вы и Microsoft соглашаетесь на исключительную юрисдикцию и подсудность в федеральном суде округа Кинг, штат Вашингтон, для всех споров, рассматриваемых в суде (кроме арбитража). В противном случае вы и Microsoft соглашаетесь на исключительную юрисдикцию и рассмотрение всех споров, рассматриваемых в суде (за исключением арбитража), в Верховном суде округа Кинг, штат Вашингтон.
13. ТРЕТЬЯ СТОРОНА. Вы соглашаетесь с тем, что Apple и ее дочерние компании являются сторонними бенефициарами этого соглашения, и Apple имеет право обеспечить соблюдение этого соглашения.
14. ПРАВА ПОТРЕБИТЕЛЯ; РЕГИОНАЛЬНЫЕ РАЗНИЦЫ. Это соглашение описывает определенные юридические права. Вы можете иметь другие права, включая права потребителей, в соответствии с законодательством вашего штата, провинции или страны. Помимо ваших отношений с Microsoft, вы также можете иметь права в отношении стороны, у которой вы приобрели программное обеспечение.Настоящее соглашение не изменяет эти другие права, если законы вашего штата, провинции или страны не допускают этого. Например, если вы приобрели программное обеспечение в одном из перечисленных ниже регионов или если применяется обязательное законодательство страны, к вам применяются следующие положения:
a) Австралия. У вас есть предусмотренные законом гарантии в соответствии с Законом о защите прав потребителей Австралии, и ничто в этом соглашении не предназначено для ущемления этих прав.
б) Канада. Если вы приобрели это программное обеспечение в Канаде, вы можете перестать получать обновления, отключив функцию автоматического обновления, отключив устройство от Интернета (однако, если и когда вы повторно подключитесь к Интернету, программное обеспечение возобновит проверку и установку обновлений. ) или удаление программного обеспечения.В документации по продукту, если таковая имеется, также может быть указано, как отключить обновления для вашего конкретного устройства или программного обеспечения.
в) Германия и Австрия.
и. Гарантия. Правильно лицензированное программное обеспечение будет в основном работать так, как описано в любых сопроводительных материалах Microsoft. Однако Microsoft не дает никаких договорных гарантий в отношении лицензионного программного обеспечения.
ii. Ограничение ответственности. В случае умышленного поведения, грубой небрежности, претензий на основании Закона об ответственности за продукцию, а также в случае смерти или телесных повреждений Microsoft несет ответственность в соответствии с законом.
В соответствии с предыдущим пунктом ii., Microsoft будет нести ответственность только за небольшую небрежность, если Microsoft нарушит такие существенные договорные обязательства, выполнение которых способствует надлежащему исполнению настоящего соглашения, нарушение которых поставит под угрозу цель этого соглашения. согласие и соблюдение которых сторона может постоянно верить (так называемые «кардинальные обязательства»). В других случаях незначительной небрежности Microsoft не несет ответственности за незначительную небрежность.
15.ОТКАЗ ОТ ГАРАНТИЙ. ПРОГРАММНОЕ ОБЕСПЕЧЕНИЕ ПРЕДОСТАВЛЯЕТСЯ ЛИЦЕНЗИЕЙ «КАК ЕСТЬ». ВЫ НЕСЕТЕ РИСК ЕГО ИСПОЛЬЗОВАНИЯ. ПРИ ПОЖЕЛАНИИ ВЫ МОЖЕТЕ УВЕДОМЛИТЬ В APPLE О ВОЗВРАТЕ СТОИМОСТИ ПОКУПКИ. В МАКСИМАЛЬНОЙ СТЕПЕНИ, РАЗРЕШЕННОЙ ДЕЙСТВУЮЩИМ ЗАКОНОДАТЕЛЬСТВОМ, APPLE НЕ ИМЕЕТ НИКАКИХ ИНЫХ ГАРАНТИЙНЫХ ОБЯЗАТЕЛЬСТВ. МАЙКРОСОФТ НЕ ПРЕДОСТАВЛЯЕТ НИКАКИХ ЯВНЫХ ГАРАНТИЙ ИЛИ УСЛОВИЙ. ВЫ МОЖЕТЕ ИМЕТЬ ДОПОЛНИТЕЛЬНЫЕ ПРАВА ПОТРЕБИТЕЛЯ ИЛИ ЗАКОНОДАТЕЛЬНЫЕ ГАРАНТИИ В соответствии с ВАШИМ МЕСТНЫМ ЗАКОНОДАТЕЛЬСТВОМ, ЧТО ЭТО СОГЛАШЕНИЕ НЕ МОЖЕТ ИЗМЕНИТЬСЯ. В СТЕПЕНИ, РАЗРЕШЕННОЙ ВАШИМ МЕСТНЫМ ЗАКОНОДАТЕЛЬСТВОМ, МАЙКРОСОФТ ИСКЛЮЧАЕТ ВСЕ ПОДРАЗУМЕВАЕМЫЕ ГАРАНТИИ, ВКЛЮЧАЯ КОММЕРЧЕСКУЮ ПРИГОДНОСТЬ, ПРИГОДНОСТЬ ДЛЯ ОПРЕДЕЛЕННОЙ ЦЕЛИ И НЕ НАРУШЕНИЕ.
16. ОГРАНИЧЕНИЕ И ИСКЛЮЧЕНИЕ СРЕДСТВ ЗАЩИТЫ И УБЫТКОВ. ЕСЛИ У ВАС ЕСТЬ ЛЮБАЯ ОСНОВА ДЛЯ ВОССТАНОВЛЕНИЯ УБЫТКОВ, НЕ ЗАДАВАЯСЬ ПРЕДШЕСТВУЮЩИЙ ОТКАЗ ОТ ГАРАНТИИ, ВЫ МОЖЕТЕ ВОССТАНОВИТЬ ОТ APPLE, MICROSOFT И ПОСТАВЩИКОВ MICROSOFT ТОЛЬКО ПРЯМЫЕ УБЫТКИ ДО СУММЫ, КОТОРОЙ ВЫ УПЛАЧИЛИ ЗА ПРОГРАММУ. ВЫ НЕ МОЖЕТЕ ВОССТАНОВИТЬ ЛЮБЫЕ ДРУГИЕ УБЫТКИ, ВКЛЮЧАЯ КОСВЕННЫЕ, ПОТЕРЯНУЮ ПРИБЫЛЬ, СПЕЦИАЛЬНЫЕ, КОСВЕННЫЕ ИЛИ СЛУЧАЙНЫЕ УБЫТКИ.
Это ограничение применяется к (а) всему, что связано с программным обеспечением, услугами, контентом (включая код) на сторонних интернет-сайтах или сторонних приложениях; и (б) претензии в связи с нарушением контракта, гарантии или условий; строгая ответственность, халатность или другое правонарушение; или любые другие претензии; в каждом случае в пределах, допускаемых действующим законодательством.Это также применимо, даже если Microsoft или Apple знали или должны были знать о возможности нанесения ущерба. Вышеупомянутое ограничение или исключение может не относиться к вам, поскольку ваш штат, провинция или страна могут не допускать исключения или ограничения случайных, косвенных или других убытков.
Обратите внимание: поскольку это программное обеспечение распространяется в Канаде, некоторые пункты данного соглашения приведены ниже на французском языке.
Remarque: Ce logiciel étant distribué au Canada, surees des clauses dans ce contrat sont fournies ci-dessous en français.
EXONÉRATION DE GARANTIE. Le logiciel visé par une license есть предложение «tel quel». Toute utilization de ce logiciel est à votre seule risque et péril. Microsoft n’accorde aucune autre garantie expresse. Vous pouvez bénéficier de droits addnels en vertu du droit local sur la protection des consommateurs, que ce contrat ne peut modifier. La ou elles sont permises par le droit locale, les garanties implites de qualité marchande, d’adéquation à un usage specific et d’absence de contrefaçon sont исключает.
LIMITATION DES DOMMAGES-INTÉRÊTS ET EXCLUSION DE RESPONSABILITÉ POUR LES DOMMAGES. Vous pouvez obtenir de Microsoft et de ses fournisseurs une indemnisation en cas de dommages направляет уникальность на высокое качество за 5,00 долларов США. Vous ne pouvez prétendre à aucune indemnisation pour les autres dommages, y included les dommages spéciaux, косвенно относится к ou accessoires et pertes de bénéfices.
Это ограничение действует:
• tout ce qui est relié au logiciel, aux services or au contenu (y included le code) figurant sur des sites Internet tiers, or dans des program tiers; et
• Заявления о праве на нарушение контракта или гарантии, о праве на нарушение строгого режима, о неосторожности или неосторожности в соответствии с ограниченными полномочиями по закону и в силе.
Elle s’applique également, même si Microsoft connaissait or devrait connaître l’éventualité d’un tel dommage. Si votre pays n'autorise pas l'exclusion or limitation deponsabilité pour les dommages indirects, accessoires ou de quelque nature que ce soit, il se peut que la limitation or l'exclusion ci-dessus ne s'appliquera pas à votre égard .
EFFET JURIDIQUE. Le présent contrat décrit defineds droits juridiques. Vous pourriez uneir d’autres droits prévus par les lois de votre pays.Le présent contrat ne modifie pas les droits que vous confèrent les lois de votre pays si celles-cine le permettent pas.
Для ИТ-администраторов приобретите Minecraft Education Edition
- На чтение 9 минут
В этой статье
Применимо к:
Когда вы подписываетесь на пробную версию Minecraft: Education Edition или приобретаете подписку Minecraft: Education Edition. Minecraft будет добавлен в инвентарь в вашем Microsoft Store для образования, связанный с вашим клиентом Azure Active Directory (Azure AD).Ваш Microsoft Store для образования отображается только для членов вашей организации.
Примечание
Если у вас нет клиента Azure AD или Office 365, вы можете настроить бесплатную подписку на Office 365 для образования при запросе Minecraft: Education Edition. Дополнительные сведения см. В разделе планы и цены на Office 365 для образования.
Настройки для клиентов Office 365 A3 или Office 365 A5
школ, которые приобрели эти продукты, имеют дополнительную возможность сделать Minecraft: Education Edition доступным для своих учащихся:
- Office 365 A3 или Office 365 A5
- Enterprise Mobility + Security E3 или Enterprise Mobility + Security E5
- Майнкрафт: Образовательное издание
Если у вашего учебного заведения есть эти продукты в вашем клиенте, администраторы могут включить Minecraft: Education Edition для учащихся, использующих Office 365 A3 или Office 365 A5.На странице сведений об Office 365 A3 или Office 365 A5 в Microsoft Store для образования в разделе Параметры и действия вы можете выбрать Разрешить доступ к Minecraft: Education Edition для пользователей Office 365 A3 или Office 365 A5 .
Когда выбран этот параметр, учащиеся в вашем клиенте могут использовать Minecraft: Education Edition, даже если им не назначена пробная версия или прямая лицензия.
Если вы отключите этот параметр после того, как учащиеся начнут использовать Minecraft: Education Edition, у них будет еще 25 дней, чтобы использовать Minecraft: Education Edition, прежде чем они не получат доступа.
Добавьте Minecraft в свой Microsoft Store для образования
Вы можете начать с пробной версии Minecraft: Education Edition, чтобы получить отдельные копии приложения. Для получения дополнительной информации см. Minecraft: Education Edition - прямая покупка.
Если вы прошли сертификацию и участвуете в программе корпоративного лицензирования Enrollment for Education Solutions, вы можете приобрести корпоративные лицензии для Minecraft: Education Edition. Для получения дополнительной информации см. Minecraft: Education Edition - корпоративная лицензия.
Minecraft: Education Edition - прямая покупка
-
Перейдите на https://education.minecraft.net/ и выберите НАЧАТЬ .
-
Введите свой адрес электронной почты и выберите Преподаватель, Администратор или Студент. Если ваш адрес электронной почты не связан с клиентом Azure AD или Office 365 для образования, вам будет предложено создать его.
-
Выбрать Получить приложение . Вы перейдете в Microsoft Store для образования, чтобы загрузить приложение.Вы также получите электронное письмо с инструкциями и ссылкой на Магазин.
-
Войдите в Microsoft Store для образования, используя свой адрес электронной почты.
-
Прочтите и примите соглашение об обслуживании Microsoft Store для образовательных учреждений, а затем выберите Далее .
-
Minecraft: Education Edition открывается в Microsoft Store для образования. Выберите Загрузите приложение . Это поместит Minecraft: Education Edition в инвентарь вашего Магазина.
Теперь, когда приложение есть в вашем магазине Microsoft Store для образования, вы можете выбрать способ распространения Minecraft. Для получения дополнительной информации о вариантах распространения см. Распространение Minecraft.
Если вам нужны дополнительные лицензии для Minecraft: Education Edition , см. Приобретение дополнительных лицензий.
Minecraft: Education Edition - корпоративное лицензирование
Квалифицированные учебные заведения могут приобрести лицензии Minecraft: Education Edition через своего торгового партнера Microsoft.Школы должны участвовать в программе корпоративного лицензирования Enrollment for Education Solutions (EES). Образовательные учреждения должны работать со своими торговыми партнерами, чтобы определить, какое предложение лицензирования Minecraft: Education Edition лучше всего подходит для их учреждения. Процесс выглядит так:
Minecraft: Education Edition варианты оплаты
Вы можете оплатить Minecraft: Education Edition дебетовой, кредитной картой или счетом.
Дебетовые или кредитные карты
При покупке нажмите Начать! Добавьте способ оплаты. Укажите информацию, необходимую для вашей дебетовой или кредитной карты.
Счета
Счета-фактуры теперь являются поддерживаемым способом оплаты для Minecraft: Education Edition. Есть несколько требований:
- Только администраторы (не поддерживается для учителей)
- Минимальный счет на сумму 500 долларов США для первоначальной покупки
- Максимум счета-фактуры на сумму 15000 долларов США (для всех счетов-фактур в вашей организации)
Оплатить счетом
-
Во время покупки нажмите Начать! Добавьте способ оплаты.
-
Выберите параметр «Счет-фактура» и укажите информацию, необходимую для счета-фактуры. Номер заказа позволяет добавить номер для отслеживания или информацию, имеющую значение для вашей организации.
Найдите счет
После того, как вы закончите покупку, вы можете найти свой счет, проверив Minecraft: Education Edition в своем Приложения и программное обеспечение .
Примечание
После совершения покупки приложение может появиться в списке Приложения и программное обеспечение в течение суток.
Для просмотра счета
-
В Microsoft Store для образования щелкните Управление , а затем щелкните Приложения и программное обеспечение .
-
Щелкните Minecraft: Education Edition в списке приложений.
-
На Minecraft: Education Edition щелкните Просмотреть счета .
-
В Счета-фактуры щелкните номер счета, чтобы просмотреть и загрузить свой счет.Он загружается в формате .pdf.
Раздел Платежные инструкции на первой странице счета-фактуры содержит информацию о сумме счета, сроке оплаты и способах оплаты с помощью электронного перевода средств или чеком.
Распространение Minecraft
После добавления Minecraft: Education Edition в ваш магазин Microsoft Store для образования у вас будет три варианта:
- Вы можете установить приложение на свой компьютер.
- Вы можете назначить приложение другим.
- Вы можете скачать приложение для распространения.
Администраторы также могут добавить Minecraft: Education Edition в частный магазин. Это позволяет людям в вашей организации устанавливать приложение из частного магазина. Дополнительные сведения см. В разделе Распространение приложений с помощью личного магазина.
Настроить автоматическое назначение подписки
Для Minecraft: Education Edition вы можете использовать автоматическое назначение подписки, чтобы контролировать, назначать ли вы подписку, когда член вашей организации входит в приложение.Если автоматическое назначение подписки включено, люди из вашей организации, у которых нет подписки, автоматически получат ее при входе в Minecraft: Education Edition. Если автоматическое назначение подписки отключено, люди из вашей организации получат пробную версию при входе в Minecraft: Education Edition. Это позволяет вам контролировать, какие люди используют пробную версию, а какие получают полную подписку. Вы всегда можете переназначить подписки, но заблаговременное планирование сократит время, затрачиваемое на управление приложениями и подписками.По умолчанию автоматическое назначение подписки включено.
Как отключить автоматическое назначение подписки
Примечание
Версия страницы Minecraft: Education Edition в Microsoft Store будет отличаться в зависимости от того, какую версию Microsoft Store for Education вы используете.
-
Войти в Microsoft Store для образования
-
Щелкните «Управление».
Вы увидите страницу продукта Minecraft: Education Edition.
-Или-
-
Сдвиньте Автоматическое назначение подписки или щелкните Отключить автоматическое назначение подписки .
Установить мне
Вы можете установить приложение на свой компьютер. Это дает вам возможность протестировать приложение и узнать, как вы можете помочь другим в вашей организации использовать приложение.
-
Войдите в Microsoft Store для образования.
-
Щелкните Управление , а затем щелкните Установить .
-
Щелкните Установить .
Передать другим
Введите адреса электронной почты для своих студентов, и каждый студент получит электронное письмо со ссылкой для установки приложения. Этот вариант лучше всего подходит для старших, более технически подкованных учащихся, которые всегда будут использовать один и тот же компьютер в школе. Вы можете назначить приложение отдельным лицам, группам или добавить его в свой частный магазин, где учащиеся и преподаватели в вашей организации могут загрузить приложение.
Передать другим
-
Войдите в Microsoft Store для образования.
-
Щелкните Управление .
-
Нажмите Пригласите людей .
-
Введите имя или адрес электронной почты студента или группы, которой вы хотите назначить приложение, а затем щелкните Назначить .
Вы можете назначить приложение только учащимся с рабочими или учебными учетными записями. Если вы не найдете учащегося, возможно, вам придется добавить ему рабочую или учебную учетную запись.
Для завершения установки Minecraft (для студентов)
-
Студенты получат электронное письмо со ссылкой, по которой приложение будет установлено на их ПК.
-
Щелкните Получить приложение , чтобы начать установку приложения в приложении Microsoft Store.
-
В приложении Microsoft Store щелкните Установить .
После установки приложения учащиеся могут найти Minecraft: Education Edition в приложении Microsoft Store в разделе Моя библиотека . Приложение Microsoft Store предустановлено с Windows 10.
Когда учащиеся нажимают Моя библиотека , они находят назначенные им приложения.
Скачать для др.
Download for others позволяет учителям или ИТ-администраторам загружать приложение, которое они могут установить на ПК. Это установит Minecraft: Education Edition на ПК и позволит любому, у кого есть учетная запись Windows, использовать приложение на этом ПК. Этот вариант лучше всего подходит для студентов и для общих компьютеров. Выбирайте этот вариант, когда:
- У вас есть права администратора для установки приложений на ПК.
- Вы хотите установить это приложение на каждый из компьютеров вашего ученика с Windows 10 (не ниже 1511).
- Ваши ученики используют один компьютер с Windows 10, но входят в систему со своей учетной записью Windows.
Требования
- На ПК требуются права администратора. Если у вас нет необходимых разрешений, вы не сможете установить приложение.
- Windows 10 (как минимум версия 1511) требуется для ПК с установленным Minecraft: Education Edition.
Проверить обновления Minecraft: Education Edition не установится, если на ПК есть ожидающие обновления для других приложений.Перед установкой Minecraft проверьте, есть ли ожидающие обновления для приложений Microsoft Store.
Для проверки обновлений приложения
-
Запустите приложение Microsoft Store на ПК (щелкните Пуск и введите Магазин ).
-
Щелкните кнопку учетной записи, а затем щелкните Загрузки и обновления .
-
Щелкните Проверить наличие обновлений и установите все доступные обновления.
-
Перезагрузите компьютер перед установкой Minecraft: Education Edition.
Скачать для других Вы загрузите файл .zip, распакуйте файлы, а затем используйте один из файлов для установки Minecraft: Education Edition на каждый компьютер.
-
Загрузите Minecraft Education Edition.zip . На странице Minecraft: Education Edition щелкните Загрузить для других вкладка , а затем щелкните Загрузить .
-
Распаковать файлы . Найти .zip-файл, который вы скачали, и извлеките файлы. Обычно это ваша папка Загрузки , если вы не решили сохранить файл .zip в другом месте. Щелкните файл правой кнопкой мыши и выберите Извлечь все .
-
Сохранить на USB-накопитель . После извлечения файлов сохраните папку Minecraft: Education Edition на USB-накопителе или в сетевом расположении, к которому вы можете получить доступ с каждого ПК.
-
Установить приложение . Используйте USB-накопитель, чтобы скопировать папку Minecraft на каждый компьютер с Windows 10, на который вы хотите установить Minecraft: Education Edition.Откройте папку Minecraft: Education Edition, щелкните правой кнопкой мыши InstallMinecraftEducationEdition.bat и выберите Запуск от имени администратора .
-
Быстрая проверка . Программа установки проверяет компьютер, чтобы убедиться, что на нем можно запустить Minecraft: Education Edition. Если ваш компьютер пройдет этот тест, приложение установится автоматически.
-
Перезапустить . После завершения установки перезагрузите каждый компьютер. Приложение Minecraft: Education Edition теперь готово для использования любым учеником.
Узнать больше
Работа с Microsoft Store для образования - образовательные сценарии Узнайте об общем управлении Microsoft Store для образования: управление настройками, покупка приложений, распространение приложений, управление запасами и история заказов.
Роли и разрешения в Microsoft Store для бизнеса и образования Устранение неполадок в Microsoft Store для бизнеса и образования
Скачать Minecraft: Education Edition Для учителей получите Minecraft: Education Edition
.альтернативных загрузок Minecraft | Майнкрафт
Если вы не можете получить стандартную загрузку Minecraft: Java Edition для работы на вашем компьютере, вы можете попробовать один из альтернативных вариантов ниже.
| Платформа | Описание | Файл |
|---|---|---|
| Окна (рекомендуется) | Просто дважды щелкните и установите.Проще простого! | Minecraft.msi |
| Окна (альтернатива) | Скачайте Minecraft без нашего удобного установщика. Если это тебе нравится. | Minecraft.exe |
| Mac | Откройте его и перетащите Minecraft в свои приложения! | Майнкрафт.dmg |
| Debian / Ubuntu | Установить и запустить, без суеты! | Minecraft.deb |
| Arch Linux | Установить майнкрафт-лаунчер из AUR - нужна помощь? | майнкрафт-лаунчер |
| Другое Linux | Требуется предварительная установка Java 8. | Minecraft.tar.gz |
Просто чтобы вы знали, загружая любое программное обеспечение на этой странице, вы соглашаетесь с Лицензионным соглашением с конечным пользователем Minecraft и Политикой конфиденциальности.
.Как установить полную версию Minecraft на ПК с Linux
Minecraft - самая большая игра в мире, имеющая огромное количество поклонников. Он доступен практически на всех платформах, от мобильных до настольных.
Это означает, что вы можете запустить полную версию Minecraft в Linux с помощью специального установщика, подходящего для вашего дистрибутива.Если это не подходит, вы все равно можете установить Java Edition на компьютеры с более низкими характеристиками.
Хотите взять Стива в новые приключения на своем ПК с Linux? Вот как установить Minecraft на Linux.
Minecraft для Linux: JavaScript или специальный установщик?
Ранее Minecraft распространялся исключительно как программное обеспечение JavaScript.Это упростило выпуск его на нескольких платформах - в результате вы найдете его в Windows, macOS, Linux.
Однако у Java плохая репутация с точки зрения безопасности. Когда-то он был объявлен наиболее уязвимым программным обеспечением на компьютерах с Windows, слабые места также присутствуют в Linux или macOS.
Таким образом, установка Java на ваш Linux-компьютер сделает его менее безопасным. Вместо того, чтобы стать проблемой безопасности, Minecraft был перестроен Mojang (после покупки Microsoft). Теперь есть отдельные версии для каждой платформы.
ПользователиLinux могут найти версию для дистрибутивов Debian.Но остается версия Java Edition, которую можно установить на ПК с более низкими характеристиками.
Шаги по установке Minecraft на каждый из них можно найти ниже.
Однако сначала убедитесь, что вы действительно купили Minecraft, прежде чем продолжить.
Как скачать Minecraft для Linux

Когда-то Майнкрафт был бесплатным.Это уже не так. По состоянию на 2020 год она стала самой продаваемой видеоигрой всех времен: на всех платформах было продано 200 миллионов копий. У него 126 миллионов активных пользователей в месяц.
Чтобы играть в Майнкрафт, вам нужна подходящая версия.Для Linux доступны три основных загрузки Minecraft. Они объединяют игровое программное обеспечение и JDK (Java Development Kit), чтобы упростить установку.
- Debian и дистрибутивы на основе Debian: файл установщика DEB
- Другие дистрибутивы: это файл TAR для распаковки и компиляции
- Java Edition; посетите страницу Minecraft Java Edition, чтобы загрузить
Начало работы: установить драйверы графики
Какую бы версию вы ни устанавливали, вам понадобятся подходящие графические драйверы.В конце концов, Minecraft использует 3D-графику.
В большинстве дистрибутивов Linux устанавливаются графические драйверы с открытым исходным кодом, но в большинстве случаев доступны проприетарные альтернативы (драйверы, созданные разработчиками графической карты). Какие драйверы вам нужны, зависит от вашего графического процессора:
- Intel Graphics: у вас уже установлен лучший драйвер.
- Графика Nvidia: переключитесь с драйвера с открытым исходным кодом на проприетарную версию.
- AMD Graphics: Опять же, вам нужно пропустить драйвер с открытым исходным кодом в пользу проприетарной опции.
Чтобы изменить драйвер в операционных системах Ubuntu (и аналогичных) Linux, откройте Software & Updates , выберите вкладку Additional Drivers и выберите проприетарный вариант. Когда закончите, нажмите Применить изменения и подождите. После завершения вам нужно будет нажать Перезагрузить , чтобы перезагрузить компьютер, чтобы изменения вступили в силу.
Обычно проприетарный драйвер не выбирается по умолчанию, но вы можете переключиться на него здесь.См. Наше руководство по установке проприетарных драйверов в Linux для получения дополнительных сведений.
Как установить Minecraft в Linux Debian и родственных дистрибутивах
Установить Minecraft на Debian, Ubuntu, Linux Mint и подобные дистрибутивы очень просто.
Просто загрузите файл DEB и дважды щелкните его, чтобы запустить программу установки.
Либо возьмите его с помощью wget и установите с помощью dpkg в терминал:
wget -o ~ / Minecraft.деб https://launcher.mojang.com/download/Minecraft.deb sudo dpkg -i Minecraft.deb Вы можете запустить игру из обычного меню приложений.
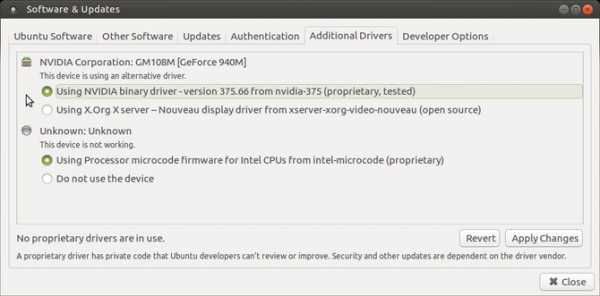
Установить Minecraft Java Edition
Для установки Java Edition вам необходимо выбрать подходящую среду выполнения Java.Это программная платформа, на которой будет работать программное обеспечение Minecraft.
Доступны два варианта
- OpenJDK с открытым исходным кодом, доступный через программный центр вашего дистрибутива, идеально подходит для сохранения максимально открытого исходного кода
- Официальная среда выполнения Java от Oracle: обеспечивает оптимальную работу Minecraft, доступна в формате RPM с веб-сайта Oracle и легко устанавливается с помощью диспетчера пакетов
Вы также можете установить это с помощью PPA.Откройте эмулятор терминала и добавьте:
sudo apt-add-repository ppa: webupd8team / java Подождите, пока это установится, а затем обновите систему.
sudo apt update Наконец, установите Java.
sudo apt install oracle-java8-installer Между тем, если вам нужны более подробные инструкции, Oracle предоставляет руководство по установке Java в других операционных системах Linux.
После установки JavaScript найдите Minecraft.jar и щелкните правой кнопкой мыши. Выберите Открыть с помощью> Java Runtime и подождите, пока игра запустится и проверит наличие обновлений.
Хотите играть в Minecraft бесплатно на Linux?
Разработчики Minecrafters, которые долгое время работали, будут знать, что игра изначально была бесплатной. За прошедшие годы ситуация значительно изменилась, но вы все еще можете играть в Minecraft бесплатно.
Доступно несколько вариантов:
- Установить Minecraft Pi Edition. Для этого требуется компьютер Raspberry Pi под управлением ОС Raspberry Pi.Если Minecraft Pi не предустановлен, его можно установить на этой странице загрузки Minecraft.
- Узнайте, как кодировать во время игры в Minecraft с помощью Code.org Minecraft Hour of Code. См. Наше руководство по Minecraft Hour of Code для получения более подробной информации.
- Hanker для времен Майнкрафт бесплатно, оригинальный блочный добро? Вернитесь в безмятежные дни Steve and the Creepers (великое название группы), играя в Minecraft Classic в своем браузере.
Кто сказал, что вы больше не можете играть в Minecraft бесплатно?
Теперь вы установили Minecraft в Linux, пора играть
Основываясь на элементах JavaScript, версия Minecraft для Linux является основной настольной версией.Таким образом, вы сможете разместить свой собственный сервер Minecraft. Со временем Java-версия Minecraft исчезнет, и пользователи Linux будут вынуждены использовать версию DEB. Существует также версия Arch, хотя она еще не считается достаточно стабильной для надежного использования.
В системе с высокими техническими характеристиками под управлением Linux Minecraft будет неотличим от Windows или консольных версий.Это точно такая же игра, версия Bedrock, совместимая со всеми последующими обновлениями. Minecraft - важный элемент Linux-игр, феномен, благодаря которому операционные системы с открытым исходным кодом значительно выросли за последнее десятилетие.
Теперь вы установили Minecraft в Linux, пора начинать сборку.Кто знает, что вы будете делать с Minecraft дальше?
Хотите исследовать мир Minecraft, но не знаете, с чего начать? Вот лучшие семена Minecraft для изучения.
Об авторе Кристиан Коули (Опубликовано 1392 статей)
Кристиан Коули (Опубликовано 1392 статей) Заместитель редактора по безопасности, Linux, DIY, программированию и техническим вопросам.Он также выпускает The Really Useful Podcast и имеет большой опыт в поддержке настольных компьютеров и программного обеспечения. Автор статьи в журнале Linux Format, Кристиан - мастер Raspberry Pi, любитель Lego и фанат ретро-игр.
Ещё от Christian CawleyПодпишитесь на нашу рассылку новостей
Подпишитесь на нашу рассылку, чтобы получать технические советы, обзоры, бесплатные электронные книги и эксклюзивные предложения!
Еще один шаг…!
Подтвердите свой адрес электронной почты в только что отправленном вам электронном письме.
.
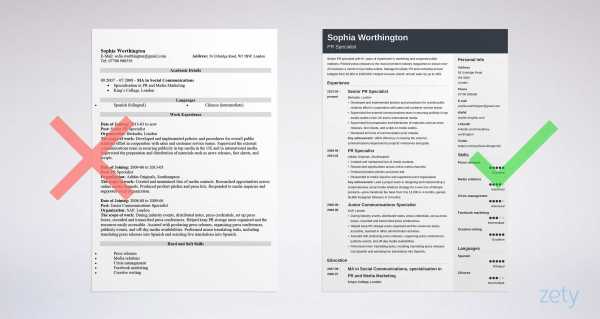

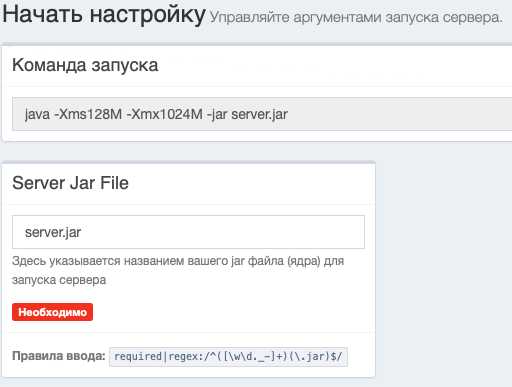







![[Furniture] Майнкрафт 1.10.2 мод на мебель. + 1.11.2! jooak-aofei1](https://minecraft247.ru/wp-content/uploads/2016/12/JOOAk-AOfEI1-70x70.jpg)