Как установить игру на компьютер майнкрафт
Установка игры Майнкрафт на компьютер

Процесс установки МайнКрафт несложен, проходит он в три этапа. Особых проблем, как правило, она не вызывает.
Итак, сначала надо скачать Java и установить на ваш компьютер. Сделать это необходимо, поскольку именно на ней написана сама игра. Сложностей никаких нет, главное – выбрать правильную разрядность операционной системы. Она бывает - х32 или х64. Чтобы не ошибиться, необходимо нажать на кнопку «Пуск» (для ОС Windows XP, Vista и 7), выбрать «Компьютер» и нажать на кнопку «Свойства». В открывшемся окне, и появится информация о разрядности системы. После этого остается выбрать правильную версию Java, и установить ее на компьютер.
После этого необходимо поставить лаунчер. Иными словами – программу, запускающую Minecraft. Обычно это файл с расширением .exe. Его стоит разместить на рабочем столе компьютера. Лаунчеры могут быть разными, например, для работы на игровых серверах, или предыдущей версии игры. Некоторые игроки устанавливают модификации, и их лаунчеры так же отличаются.
Ну и последнее – на жесткий диск необходимо установить все остальные файлы игры, чтобы система знала, что игра установлена. Тут тонкость. Если ваша операционная система Windows 7 или Vista, то их нужно скопировать в папку Roamihg, она расположена в папке Appdata, а она, в свою очередь в папке Users на диске C. Если Ваша ОС – Windows XP. То файлы надлежит скопировать в папку Application Data, которая расположена в папке Documents and Setting. Также можно скачать чистые игровые клиенты, готовые клиенты с модами или скачать Minecraft PE на планшет.
Ну и – добро пожаловать в игру.
Как установить полную версию Minecraft на ПК с Linux
Minecraft - одна из крупнейших игр в мире, у которой огромное количество поклонников. Хотя есть версия для Raspberry Pi, вы, вероятно, думали, что этот урезанный взгляд на игру «Исследование и сборка» так же хорош, как и в Linux.
Фактически, вы можете запустить полную версию Minecraft в Linux благодаря кроссплатформенной программной платформе Java.
Хотите взять Стива в новые приключения на своем ПК с Linux? Вот как.
Зачем запускать Minecraft в Linux
Mojang Minecraft - невероятно популярный и захватывающий игровой процесс.Но обнаружить, что он работает на любой другой платформе, кроме той, которую вы используете, довольно неприятно. Minecraft широко доступен, его версии доступны на всех устройствах, от Xbox 360 до Nintendo Switch, даже на Apple TV.
Итак, что насчет Linux?
Ну, на самом деле все не так плохо, как вы думаете. Minecraft будет работать в Linux в правильных условиях. Конечно, можно настроить локальный сервер Minecraft на Raspberry Pi, и установить полную игру на ваш компьютер с Linux не так уж сложно.
Для этого вам потребуются подходящие графические драйверы, среда выполнения Java и, конечно же, подходящая копия Minecraft .
Начало работы: установка драйверов графики
Как вы могли заметить, Minecraft использует трехмерную графику.
Для достижения наилучших результатов в вашей системе должны быть установлены правильные графические драйверы. Большинство дистрибутивов Linux устанавливают графические драйверы с открытым исходным кодом, но в большинстве случаев доступны проприетарные альтернативы (драйверы, созданные разработчиками графической карты).Какие драйверы вам нужны, зависит от вашего графического процессора:
- Intel Graphics: У вас уже установлен лучший драйвер.
- Nvidia Graphics: переход с драйвера с открытым исходным кодом на проприетарную версию.
- AMD Graphics: Опять же, вам нужно пропустить драйвер с открытым исходным кодом в пользу проприетарного варианта.
Чтобы изменить драйвер в операционных системах Ubuntu (и аналогичных) Linux, откройте Программное обеспечение и обновления , выберите вкладку Дополнительные драйверы и выберите проприетарный вариант. По завершении нажмите Применить изменения и подождите. После завершения вам нужно будет нажать Перезагрузить ... , чтобы перезагрузить компьютер, чтобы изменения вступили в силу.
В большинстве случаев проприетарный драйвер не выбран по умолчанию, но вы можете переключиться на него здесь.См. Наше руководство по установке проприетарных драйверов в Linux для получения дополнительных сведений.
Время принятия решения: Java против OpenJDK
Затем вам нужно выбрать подходящую среду выполнения Java.Это программная платформа, на которой будет работать программное обеспечение Minecraft .
У вас есть два варианта. Во-первых, это OpenJDK с открытым исходным кодом, который вы можете найти и установить через программный центр вашего дистрибутива.Если вы хотите, чтобы ваш Linux-компьютер был как можно более открытым, это лучший вариант. Однако, если вы хотите обеспечить оптимальную работу Minecraft , вы можете предпочесть официальную среду выполнения Java от Oracle.
Он доступен в формате RPM на веб-сайте Oracle и легко устанавливается с помощью диспетчера пакетов.Кроме того, вы можете установить файлы, добавив PPA.
Откройте эмулятор терминала и добавьте
sudo apt-add-repository ppa: webupd8team / java Подождите, пока это установится, затем обновите систему.
sudo apt-get update Наконец, установите Java.
sudo apt-get install oracle-java8-installer Между тем, если вам нужны более подробные инструкции, Oracle предоставляет руководство по установке Java в других операционных системах Linux.
Проблемы безопасности Java
У Java плохая репутация с точки зрения безопасности. Когда-то он был объявлен наиболее уязвимым программным обеспечением на компьютерах с Windows, и эти недостатки присутствуют в Linux.Единственное отличие состоит в том, что базовая операционная система более безопасна, и меньше хакеров пытается ее взломать.
Таким образом, установка Java на ваш Linux-компьютер сделает его менее безопасным.Это не самый безопасный вариант (OpenJDK или Java). Скорее, вам нужно знать, что любая форма Java, установленная на вашем компьютере, содержит уязвимости. Какую бы версию вы ни выбрали, мы рекомендуем постоянно обновлять ее.
Таким образом, вы обеспечите немедленное исправление любых уязвимостей.
Загрузите Minecraft и начните играть!
Хорошо, теперь у вас есть все необходимое для установки Minecraft - кроме самой игры.Чтобы загрузить версию для Java, перейдите на страницу загрузки Minecraft и выберите версию для Linux. Сохраните файл Minecraft.jar на свой компьютер.
После загрузки все, что вам нужно сделать, это перейти в каталог, в котором находится Minecraft.jar сохраняется и щелкните правой кнопкой мыши. Выберите Открыть с помощью ...> Java Runtime и подождите, пока игра запустится и проверит наличие обновлений. Теперь у вас есть два варианта. Первый - сыграть в бесплатную ограниченную по времени демо-версию Minecraft .
Кроме того, вы можете войти в игру с существующими учетными данными Minecraft и начать игру.Версия Minecraft для Linux является основной настольной версией, в отличие от Pocket Edition (также известной как PE ) для мобильных устройств. Таким образом, вы сможете разместить свой собственный сервер Minecraft , возможно, на Raspberry Pi (как указано выше) или на своем собственном ПК. А если вы новичок в игре, взгляните на наше руководство для начинающих по Minecraft.
Есть другой способ?
С 2017 года вы можете установить Minecraft в Linux с помощью специального установщика... но он немного нестабилен и работает не во всех дистрибутивах. В конечном итоге предполагается, что это заменит все вышеперечисленное, но пока он не будет готов к большому времени, вы можете продолжить установку Java.
Если вы хотите опробовать новый метод, проверьте пакет Debian или пакет Arch Linux.Со временем Java-версия Minecraft исчезнет, и пользователи Linux будут вынуждены использовать эту новую программу запуска. По состоянию на октябрь 2017 года новая программа запуска не предназначена для массового использования, но в будущем это изменится.
После того, как вы запустите игру, проверьте лучшие семена Minecraft для крутых миров.
Если вам не терпится увидеть этот римейк классического фильма Диснея вживую, вот как вы можете посмотреть Мулан на Disney +.
Об авторе Кристиан Коули (Опубликовано 1392 статей)
Кристиан Коули (Опубликовано 1392 статей) Заместитель редактора по безопасности, Linux, DIY, программированию и техническим вопросам.Он также выпускает The Really Useful Podcast и имеет большой опыт в поддержке настольных компьютеров и программного обеспечения. Автор статьи в журнале Linux Format, Кристиан - мастер Raspberry Pi, любитель Lego и фанат ретро-игр.
Ещё от Christian CawleyПодпишитесь на нашу рассылку новостей
Подпишитесь на нашу рассылку, чтобы получать технические советы, обзоры, бесплатные электронные книги и эксклюзивные предложения!
Еще один шаг…!
Подтвердите свой адрес электронной почты в только что отправленном вам электронном письме.
.Как установить Майнкрафт на ПК
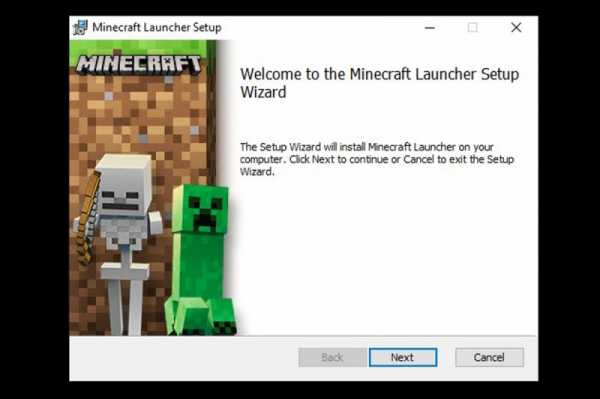
Чтобы установить Minecraft, просто выполните следующие действия. :
- Шаг 1 : перейдите к таблице данных Minecraft на сайте Malavida и нажмите зеленую кнопку Download . Вы также можете перейти прямо на веб-сайт игры https://minecraft.net и загрузить оттуда файл с помощью опции, которую вы найдете в верхнем левом углу, где написано Скачать .
- Шаг 2 : вам необходимо создать учетную запись пользователя в Mojang с именем пользователя, адресом электронной почты и паролем.
- Шаг 3 : загрузите установщик. Вы можете получить демо-файл или приобрести игру, чтобы получить доступ к полной версии.
- Step 4 : как только вы загрузите файл, просто дважды щелкните, чтобы начать процесс установки. Первое, что вам нужно сделать, это выбрать целевую папку и создать ярлык на рабочем столе.
- Шаг 5 : после этого нажмите «Установить» и дождитесь завершения процесса. Время может зависеть от скорости вашего подключения, поскольку файлы будут загружены с онлайн-сервера.
- Step 6 : после завершения установки появится всплывающее окно, информирующее вас об успехе процесса. Вы можете установить этот флажок, чтобы запустить игру после закрытия окна, или снимите флажок, чтобы закрыть окно и получить доступ к игре с любого из ярлыков, которые вы, возможно, создали.
- Step 7 : при запуске игры вы заметите, как загружаются новые данные. Это информация с серверов, а также автоматическая настройка, выполненная с последними обновлениями системы.
- Step 8 : после этого появится окно для запуска игры, в котором вам нужно будет ввести пользовательские данные, которые вы создали в начале процесса.
Язык английский
О.С. Windows
Лицензия демо
Скачать.Как скачать Майнкрафт для ПК
Если вам интересно, как скачать Minecraft для ПК, вы попали в нужное место. Мы заставим вас работать быстрее, чем вы сможете сказать «Крипер? Ой, чувак! "
Для загрузки доступны две версии Minecraft для ПК: Minecraft Java Edition или Minecraft для Windows 10 (обычно известная как Bedrock). Между двумя версиями есть некоторые заметные различия. У Bedrock нет обновленной боевой системы, но она позволяет кроссплатформенную игру с Xbox One и мобильными устройствами, а также содержит некоторый контент, которого нет в Java.Между тем Java позволяет игрокам играть только с другими игроками Java, но имеет больше общедоступных серверов и лучшую сцену моддинга. Если вы не совсем уверены, что выбрать, мы советуем перейти на Java, так как она включает бесплатную копию Bedrock.
Готовы проявить творческий подход? Читайте наши простые шаги по загрузке Minecraft для ПК.
(Изображение предоставлено Mojang)
1. Перейдите на сайт Minecraft
Перво-наперво, вам нужно перейти на сайт Minecraft.Отсюда вас должна встретить большая фотография Стива и Алекса с видом на мир Minecraft.
Посмотрите влево и там должно быть зеленое поле с надписью «Получите Minecraft». Щелкните по нему.
2. Какая версия Майнкрафт вам подходит?
После нажатия на кнопку вы должны сделать выбор: какую версию Minecraft вы хотите загрузить? Возможны следующие варианты: компьютер, мобильный телефон, консоль и другие (да, версий Minecraft так много!).
В этом руководстве мы хотим щелкнуть по тому, который помечен как «компьютер».
3. Minecraft Java Edition или Minecraft Windows 10 (Bedrock)?
Я знаю, мы все еще выбираем, какой Minecraft нам нужен! Но мы почти закончили.
Следующий выбор, который вам нужно сделать, это то, какую версию вы хотите загрузить: версию Minecraft для Java или версию для Windows 10 (Bedrock)?
Если вы выбрали игру для Windows 10, вы перейдете на страницу Minecraft для конкретной версии с кнопкой «купить».Нажмите «Купить», и вы перейдете в Microsoft Store, где сможете приобрести эту версию игры и сразу же установить ее.
Примечание. Если вам нужна именно та версия Windows 10, то все готово!
Однако если вы хотите загрузить Minecraft Java Edition, нажмите на эту версию слева, а когда загрузится следующая страница, нажмите «Купить».
4. Регистрация в Minecraft.Net
Хотя пользователи Windows 10 завершили работу, осталось еще несколько вещей, чтобы получить Java Edition.
После того, как вы нажмете «Купить», нам нужно будет зарегистрировать новую учетную запись с адресом электронной почты и паролем. Общие пароли не допускаются, поэтому никаких имен животных и тому подобного.
Как только все будет заполнено, нажмите «Зарегистрироваться», затем откройте новую вкладку и откройте свой почтовый ящик. Вы должны были получить четырехбуквенный код, который теперь нужно будет снова ввести на веб-сайте Minecraft, чтобы двигаться дальше.
Введите код в поле, нажмите «подтвердить», и все почти готово.
5. Время покупать и устанавливать Minecraft
Теперь идет страница покупки.Введите данные своей карты, дважды проверьте сумму внизу и, когда будете довольны, нажмите на баннер «Купить» внизу.
Подождите, пока загрузится страница, и вы перейдете к экрану «покупка завершена » . Нажмите «Загрузить для Windows», и файл с именем «MinecraftInstaller.msi» загрузится автоматически.
Щелкните этот файл, и игра установится. Отсюда просто включите "Далее", пока он не будет установлен, и нажмите "Готово".
Должно открыться новое окно (это программа запуска Minecraft), войдите в систему, указав свой адрес электронной почты и пароль, затем нажмите «Играть».Теперь просто расслабьтесь, пока Minecraft Java Edition загружается, и вы можете окунуться в мир бесконечного веселья.
Лучшие сегодня предложения Minecraft
Minecraft PC (Java Edition)
Minecraft - Nintendo Switch
Nintendo Minecraft для ...
.| Кроссплатформенная игра с Windows 10, Xbox One, Mobile и Switch Позволяет играть с друзьями на разных устройствах. | |||||||||||||||
| Совместная игра с Java Edition: Windows, Mac и Linux Позволяет вам играть с другими проигрывателями Java edition. | |||||||||||||||
| Многопользовательский режим с разделенным экраном (для сетевого многопользовательского режима требуется отдельная подписка) Игра на разделенном экране позволяет одновременно играть до четырех игроков. | |||||||||||||||
| Поддержка контроллера / сенсорного экрана Используйте совместимый игровой контроллер или сенсорный экран. | |||||||||||||||
| Торговая площадка Minecraft Откройте для себя новые способы играть в Minecraft с уникальными картами, скинами и наборами текстур.Доступно в игре от ваших любимых создателей сообщества. Покупки и майнкойны перемещаются по Windows 10, Xbox One, Mobile и Switch. | |||||||||||||||
| Загружаемый контент (DLC) Используйте надстройки, чтобы настроить свой опыт.Измените внешний вид и даже измените поведение мобов. | |||||||||||||||
| Моды Самостоятельные пользовательские дополнения и изменения в игре. | |||||||||||||||
| Официальные популярные многопользовательские серверы (для сетевой игры требуется отдельная подписка) Публичные серверы в партнерстве с Minecraft, к которым может присоединиться каждый, с многопользовательскими мини-играми. | |||||||||||||||
| Царства (продаются отдельно) Realms - это серверы, которыми мы управляем только для вас и ваших друзей.Пригласите бесконечное количество друзей присоединиться к вашему личному Царству и играйте с до 10 одновременно. | |||||||||||||||
| Realms Plus (продается отдельно) Получите доступ к более чем 50 пакетам торговой площадки для игры локально или на своем личном сервере Realm.Играйте одновременно с 10 игроками, которые могут получить доступ ко всему контенту в вашем Царстве - бесплатно! | |||||||||||||||
| Разместите свой собственный сервер Поделитесь своим миром с друзьями и игроками по всему миру.Разместите свой собственный многопользовательский игровой сервер. Присоединяйтесь к настраиваемым серверам с мобильных устройств и ПК. |



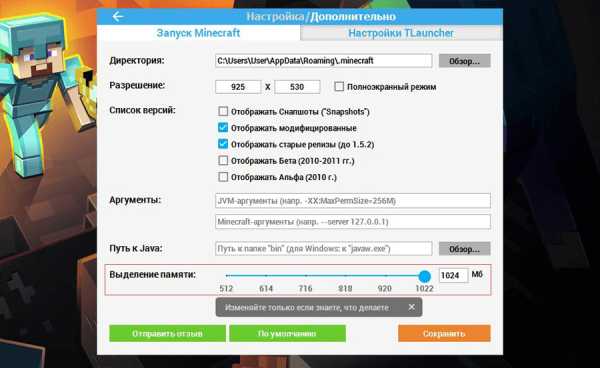
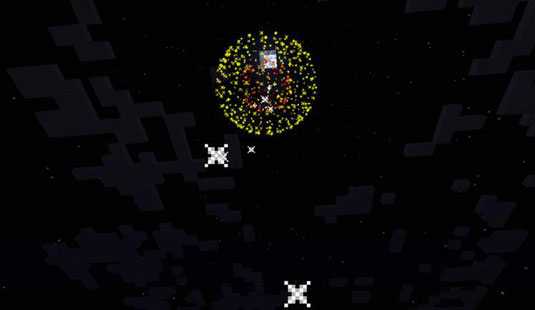
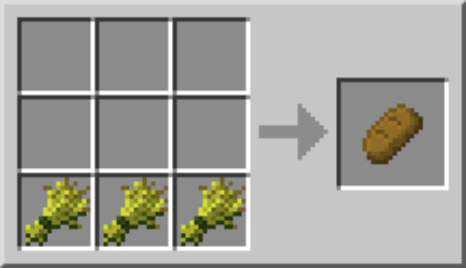

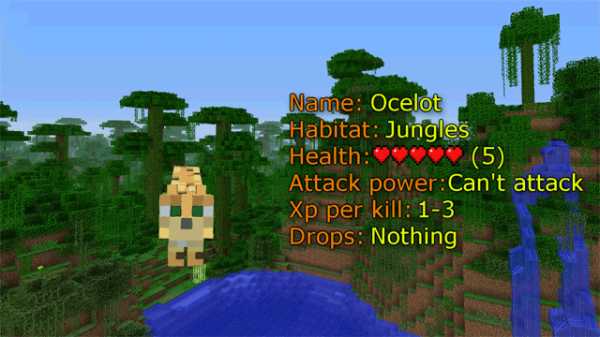



![[Furniture] Майнкрафт 1.10.2 мод на мебель. + 1.11.2! jooak-aofei1](https://minecraft247.ru/wp-content/uploads/2016/12/JOOAk-AOfEI1-70x70.jpg)