Как установить джаву для майнкрафт
Cкачать Java для minecraft (все версии)

Скачать
Cкачать Java для minecraft можно по прямым ссылкам из нашей статьи достаточно кликнуть по кнопке с названием вашей операционной системы. Для Windows 64 bit рекомендуется устанавливать сразу 2 версии java 32bit и 64 bit для лучшей производительности, а лаунчер автоматически выберет необходимую. Нету никаких специализированных Java для minecraft, достаточно скачать с нашего сайта или официального (кнопка источник), а потом запустить инсталлятор и уже через пару минут вы сможете играть в любимую игру.
Как определить версию операционной системы? (windows)
Найдите ярлык «Этот компьютер» или «Мой компьютер» на рабочем столе, кликните по нему правой кнопкой мыши, в появившимся меню нажмите «свойства». Появиться окно с информацией о вашем компьютере и операционной системе. В пункте «Тип системы» будет указа разрядность системы, которую требовалось узнать.
Если нету ярлыка:
Windows 7: откройте «Пуск» => «Панель управления» => «Система»
Windows 10 и 8: кликните правой кнопкой мыши на «Пуск» => «Панель управления» => «Система»
Cкачать Java для minecraft
Как установить?
- Запустите установщик
- Нажмите «Install»
- 5
- 4
- 3
- 2
- 1
Вконтакте
Одноклассники
Как загрузить и установить Java для серверов Minecraft, модов и прочего!
В этой статье я покажу вам, как именно загрузить и установить Java для Minecraft. Если вы хотите запустить сервер Minecraft, поиграть в моды Minecraft или просто поиграть в Minecraft в целом, вам нужно будет загрузить Java, и эта статья покажет вам каждый шаг установки и запуска Java для Minecraft. Причина, по которой вам нужна Java практически для всего, что связано с Minecraft, на самом деле довольно проста. Minecraft полностью написан на Java.Таким образом, вам нужна Java для всего, что касается Minecraft, так что давайте продолжим и загрузим и установим Java для Minecraft.
Щелкните здесь, чтобы загрузить Java для Minecraft!
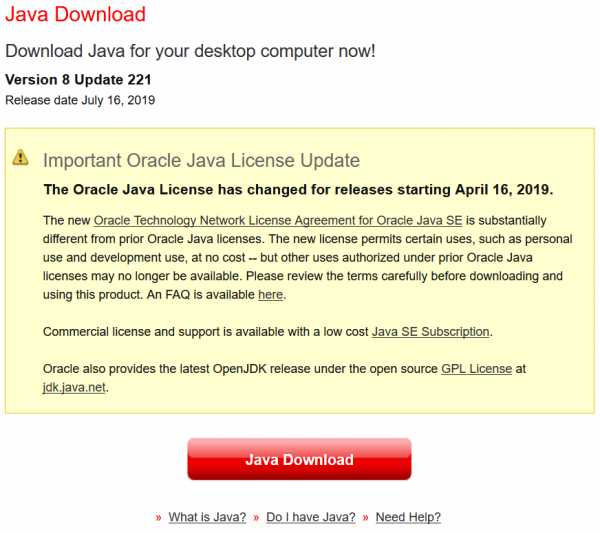
Шаг 1) Загрузите Java для Minecraft
Шаг первый для получения hava - это хорошо загрузить Java. Этот процесс очень простой и очень легкий. Просто нажмите на большую желтую кнопку выше, или эта ссылка будет удалена на страницу загрузки Java! Как только вы окажетесь там, процесс станет очень простым.Просто нажмите красную кнопку «Java Download» в центре экрана. Затем вы перейдете на страницу подтверждения, где будет вторая красная кнопка с надписью «Принять и начать бесплатную загрузку». Нажмите эту кнопку, и ваша загрузка начнется. В Google Chrome вам может потребоваться сохранить файл в правом нижнем углу экрана. В Mozilla Firefox вам нужно будет нажать «Сохранить файл» во всплывающем окне в центре экрана. Java на 100% безопасна для загрузки. Если вы хотите убедиться, что загружаете правильный файл, убедитесь, что он начинается с «jre» и заканчивается на «.Exe'. Если да, то вы загружаете правильную версию Java.

Шаг 2) Установите Java для Minecraft
Теперь, когда вы загрузили Java, вам нужно установить Java. К счастью, установить Java очень просто, как и любую другую программу. Прежде всего, дважды щелкните загруженный файл Java. Это откроет программу «Java Setup». Как только он откроется, нажмите кнопку «Установить» в правом нижнем углу. После этого начнется установка Java.Вы можете столкнуться со страницей «Обнаружены устаревшие версии Java». Если это так, не беспокойтесь! Просто нажмите кнопку «Удалить» в правом нижнем углу. После этого старые версии будут удалены; затем нажмите «Далее» в правом нижнем углу. Затем программа будет вести себя так, как будто она закрывается, но затем откроется экран с надписью «Вы успешно установили Java». Нажмите «закрыть» в левом нижнем углу, и установка Java для Minecraft завершена!
Шаг 3) Убедитесь, что Java работает
После загрузки Java необходимо убедиться, что она работает.Вы можете сделать это, открыв Minecraft, попытавшись открыть свой sever.jar, запустите Forge, Optifine или любой другой мод Minecraft, который вы пытаетесь установить! Если это сработает, все готово. Если нет, вам может потребоваться запустить Jarfix. Который вы можете скачать с этой страницы. Если у вас все еще были проблемы, это должно исправить их! Он в основном повторно подключит все ваши файлы .jar к Java на вашем компьютере. Тем не менее, наслаждайтесь недавно загруженной Java!
Если у вас есть вопросы или проблемы, не забудьте оставить их в комментариях ниже.Мы более чем рады помочь вам и помочь вам правильно настроить и запустить Java!
.Какую загрузку Java выбрать для моей 64-разрядной операционной системы Windows?
РЕЗЮМЕ
64-битные операционные системы Windows (такие как Windows 7, Vista или XP) поставляются с 32-битным браузером Internet Explorer (IE) в качестве стандартного (по умолчанию) для просмотра веб-страниц. Эти операционные системы также включают 64-битный браузер Internet Explorer, однако его использование не является обязательным и его необходимо явно выбрать для просмотра веб-страниц.Обратите внимание: поскольку некоторое веб-содержимое может не работать должным образом в 64-разрядном браузере, мы рекомендуем использовать 32-разрядный браузер по умолчанию и загрузить 32-разрядную версию Java.
ПОДТВЕРДИТЬ БРАУЗЕР
Следуйте инструкциям, чтобы проверить, используете ли вы 32-разрядный или 64-разрядный браузер.
Проверьте, используете ли вы 32-разрядный или 64-разрядный браузер
Internet Explorer
- Запустите браузер Internet Explorer.
- Щелкните вкладку «Справка» вверху.
- Выберите «Об Internet Explorer», чтобы открыть информационное окно.
Если версия IE отображает 64-разрядную версию, то это 64-разрядный IE, в противном случае это 32-разрядный браузер.
Firefox
Чтобы определить, используете ли вы 64-разрядную версию Firefox, используйте любой из этих методов.- Проверьте панель «О Firefox»
- Введите в браузере адрес about: support
Если вы используете 64-битный Firefox, он может быть указан как 64-битный (например.g., Win64), иначе это 32-битная версия Firefox.
Скачать
64-разрядная версия Java автоматически предоставляется в качестве варианта загрузки для 64-разрядного Internet Explorer и 64-разрядного Firefox. Переключитесь на 64-битный браузер, чтобы получить доступ к 64-битной загрузке.
Java для 32-битных браузеров
Пользователи должны загрузить 32-битное программное обеспечение Java, если они используют 32-битный браузер в 64-битной Windows.Для загрузки и установки 32-битной Java в вашей системе
- Перейти на Java.com
- Нажмите кнопку Free Java Download и запустите процесс установки
Начиная с Java 8 (обновление 20), вкладка «Обновление» на панели управления Java позволяет пользователям автоматически обновлять 64-разрядные JRE (в дополнение к 32-разрядным версиям), которые установлены в их системе.
Установка 64-битной Java в вашу систему
- Выберите автономную загрузку 64-разрядной версии Windows. Откроется диалоговое окно "Загрузка файла".
- Выберите расположение папки. (Сохраните файл в известном месте на вашем компьютере, например, на рабочем столе) и нажмите «Сохранить».
- Закройте все приложения, включая браузер.
- Дважды щелкните значок сохраненного файла, чтобы начать процесс установки
Для получения дополнительной информации см. Часто задаваемые вопросы о 32-разрядных и 64-разрядных версиях Windows.
.Как установить полную версию Minecraft на ПК с Linux
Minecraft - одна из крупнейших игр в мире, у которой огромное количество поклонников. Хотя есть версия для Raspberry Pi, вы, вероятно, думали, что этот урезанный взгляд на игру «Исследование и сборка» так же хорош, как и в Linux.
Фактически, вы можете запустить полную версию Minecraft в Linux благодаря кроссплатформенной программной платформе Java.
Хотите взять Стива в новые приключения на своем ПК с Linux? Вот как.
Зачем запускать Minecraft в Linux
Mojang Minecraft - невероятно популярный и захватывающий игровой процесс.Но обнаружить, что он работает на любой другой платформе, кроме той, которую вы используете, довольно неприятно. Minecraft широко доступен, его версии доступны на всех устройствах, от Xbox 360 до Nintendo Switch, даже на Apple TV.
Итак, что насчет Linux?
Ну, на самом деле все не так плохо, как вы думаете. Minecraft будет работать в Linux в правильных условиях. Конечно, можно настроить локальный сервер Minecraft на Raspberry Pi, и установить полную игру на ваш компьютер с Linux не так уж сложно.
Для этого вам потребуются подходящие графические драйверы, среда выполнения Java и, конечно же, подходящая копия Minecraft .
Начало работы: установка драйверов графики
Как вы могли заметить, Minecraft использует трехмерную графику.
Для достижения наилучших результатов в вашей системе должны быть установлены правильные графические драйверы. Большинство дистрибутивов Linux устанавливают графические драйверы с открытым исходным кодом, но в большинстве случаев доступны проприетарные альтернативы (драйверы, созданные разработчиками графической карты).Какие драйверы вам нужны, зависит от вашего графического процессора:
- Intel Graphics: У вас уже установлен лучший драйвер.
- Nvidia Graphics: переход с драйвера с открытым исходным кодом на проприетарную версию.
- AMD Graphics: Опять же, вам нужно пропустить драйвер с открытым исходным кодом в пользу проприетарного варианта.
Чтобы изменить драйвер в операционных системах Ubuntu (и аналогичных) Linux, откройте Программное обеспечение и обновления , выберите вкладку Дополнительные драйверы и выберите проприетарный вариант. По завершении нажмите Применить изменения и подождите. После завершения вам нужно будет нажать Перезагрузить ... , чтобы перезагрузить компьютер, чтобы изменения вступили в силу.
В большинстве случаев проприетарный драйвер не выбран по умолчанию, но вы можете переключиться на него здесь.См. Наше руководство по установке проприетарных драйверов в Linux для получения дополнительных сведений.
Время принятия решения: Java против OpenJDK
Затем вам нужно выбрать подходящую среду выполнения Java.Это программная платформа, на которой будет работать программное обеспечение Minecraft .
У вас есть два варианта. Во-первых, это OpenJDK с открытым исходным кодом, который вы можете найти и установить через программный центр вашего дистрибутива.Если вы хотите, чтобы ваш Linux-компьютер был как можно более открытым, это лучший вариант. Однако, если вы хотите обеспечить оптимальную работу Minecraft , вы можете предпочесть официальную среду выполнения Java от Oracle.
Он доступен в формате RPM на веб-сайте Oracle и легко устанавливается с помощью диспетчера пакетов.Кроме того, вы можете установить файлы, добавив PPA.
Откройте эмулятор терминала и добавьте
sudo apt-add-repository ppa: webupd8team / java Подождите, пока это установится, затем обновите систему.
sudo apt-get update Наконец, установите Java.
sudo apt-get install oracle-java8-installer Между тем, если вам нужны более подробные инструкции, Oracle предоставляет руководство по установке Java в других операционных системах Linux.
Проблемы безопасности Java
У Java плохая репутация с точки зрения безопасности. Когда-то он был объявлен наиболее уязвимым программным обеспечением на компьютерах с Windows, и эти недостатки присутствуют в Linux.Единственное отличие состоит в том, что базовая операционная система более безопасна, и меньше хакеров пытается ее взломать.
Таким образом, установка Java на ваш Linux-компьютер сделает его менее безопасным.Это не самый безопасный вариант (OpenJDK или Java). Скорее, вам нужно знать, что любая форма Java, установленная на вашем компьютере, содержит уязвимости. Какую бы версию вы ни выбрали, мы рекомендуем постоянно обновлять ее.
Таким образом, вы обеспечите немедленное исправление любых уязвимостей.
Загрузите Minecraft и начните играть!
Хорошо, теперь у вас есть все необходимое для установки Minecraft - кроме самой игры.Чтобы загрузить версию для Java, перейдите на страницу загрузки Minecraft и выберите версию для Linux. Сохраните файл Minecraft.jar на свой компьютер.
После загрузки все, что вам нужно сделать, это перейти в каталог, в котором находится Minecraft.jar сохраняется и щелкните правой кнопкой мыши. Выберите Открыть с помощью ...> Java Runtime и подождите, пока игра запустится и проверит наличие обновлений. Теперь у вас есть два варианта. Первый - сыграть в бесплатную ограниченную по времени демо-версию Minecraft .
Кроме того, вы можете войти в игру с существующими учетными данными Minecraft и начать игру.Версия Minecraft для Linux является основной настольной версией, в отличие от Pocket Edition (также известной как PE ) для мобильных устройств. Таким образом, вы сможете разместить свой собственный сервер Minecraft , возможно, на Raspberry Pi (как указано выше) или на своем собственном ПК. А если вы новичок в игре, взгляните на наше руководство для начинающих по Minecraft.
Есть другой способ?
С 2017 года вы можете установить Minecraft в Linux с помощью специального установщика... но он немного нестабилен и работает не во всех дистрибутивах. В конечном итоге предполагается, что это заменит все вышеперечисленное, но пока он не будет готов к большому времени, вы можете продолжить установку Java.
Если вы хотите опробовать новый метод, проверьте пакет Debian или пакет Arch Linux.Со временем Java-версия Minecraft исчезнет, и пользователи Linux будут вынуждены использовать эту новую программу запуска. По состоянию на октябрь 2017 года новая программа запуска не предназначена для массового использования, но в будущем это изменится.
После того, как вы запустите игру, проверьте лучшие семена Minecraft для крутых миров.
Отформатировать USB-накопитель очень просто. В нашем руководстве объясняются самые простые и быстрые способы форматирования USB-накопителя на компьютере с Windows.
 Об авторе
Об авторе Заместитель редактора по безопасности, Linux, DIY, программированию и техническим вопросам. Он также выпускает The Really Useful Podcast и имеет большой опыт в поддержке настольных компьютеров и программного обеспечения.Автор статьи в журнале Linux Format, Кристиан - мастер Raspberry Pi, любитель Lego и фанат ретро-игр.
Подробнее о Кристиане КоулиПодпишитесь на нашу рассылку новостей
Подпишитесь на нашу рассылку, чтобы получать технические советы, обзоры, бесплатные электронные книги и эксклюзивные предложения!
Еще один шаг…!
Подтвердите свой адрес электронной почты в только что отправленном вам электронном письме.
.Как мне вручную загрузить и установить Java на мой компьютер с Windows?
Примечание : Для установки Java необходимо, чтобы у вас был доступ администратора к Windows на вашем компьютере.
Перед продолжением онлайн-установки рекомендуется отключить брандмауэр Интернета.В некоторых случаях настройки брандмауэра по умолчанию настроены на отклонение всех автоматических или онлайн-установок, таких как онлайн-установка Java. Если брандмауэр не настроен должным образом, при определенных условиях он может остановить операцию загрузки / установки Java. Обратитесь к руководству по вашему конкретному брандмауэру Интернета для получения инструкций по отключению брандмауэра Интернета.
Обнаружение более старых версий (8u20 и более поздние версии) .Начиная с Java 8 Update 20 (8u20), в системах Windows инструмент удаления Java интегрирован с установщиком, чтобы обеспечить возможность удаления старых версий Java из системы. Изменение применимо к 32-битной и 64-битной платформам Windows.
Уведомления об отключенной Java и запросы на восстановление
Программа установки уведомит вас, если содержимое Java отключено в веб-браузерах, и предоставит инструкции по его включению.Если вы ранее решили скрыть некоторые запросы безопасности для апплетов и приложений Java Web Start, программа установки предоставляет возможность восстановить эти запросы. Программа установки может попросить вас перезагрузить компьютер, если вы решили не перезапускать интернет-браузер, когда он предлагал вам это сделать.
ПРИМЕЧАНИЕ. Возможно, вам потребуется перезапустить (закрыть и снова открыть) браузер, чтобы включить установку Java в вашем браузере.
.

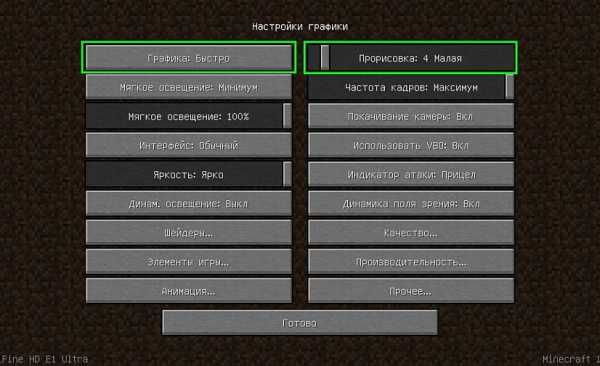


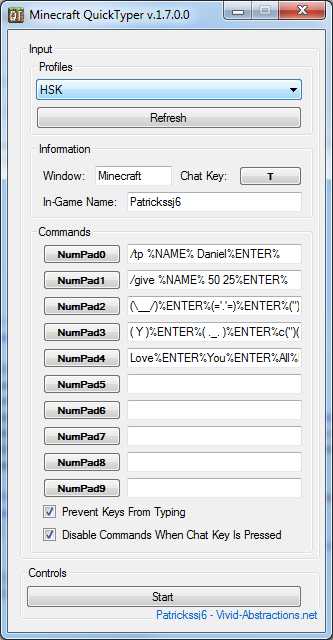
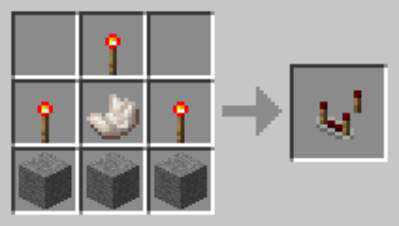





![[Furniture] Майнкрафт 1.10.2 мод на мебель. + 1.11.2! jooak-aofei1](https://minecraft247.ru/wp-content/uploads/2016/12/JOOAk-AOfEI1-70x70.jpg)