Как установить читы на сервера майнкрафт с лаунчером
Как установить читы на Майнкрафт
Описание
Читы для игр пользуются большой популярностью и Minecraft не стал исключением, ведь они дают огромное преимущество перед другими игроками, но почему-то многие задают вопросы как установить читы на Майнкрафт, особенно это касается начинающегося пользователя игры, мы подробно опишем процесс установки и наглядно продемонстрируем все в видео на примере чита HСL 1.12.2
Установка чита на Minecraft
Перейдите в категорию читов, выберите и скачайте понравившийся cheats, перейдите в папку загрузки и распакуйте его архиватором WinRAR, чтобы открыть папку с версиями Майнкрафт, а именно в нее устанавливается чит, нажмите комбинацию клавиш Win + R
скопируйте %appdata%\.Minecraft\versions вставив в открывшееся окно, нажмите ОК
Для TLauncher еще проще открыть папку version
перенесите туда папку с распакованным читом
запустите лаунчер, найдите в списке версий ваш установленный чит и нажмите Войти в игру,
Как видите все очень просто
год и месяц назад
5 287
Как установить моды для Майнкрафт [TLauncher]
Как установить моды для Майнкрафт [TLauncher] 
Установка модов не такой сложный процесс, как кажется многим, достаточно просто прочитать и выполнить несколько пунктов этого руководства. И, наконец, вы можете предаться интересной моде, которая может добавить в Minecraft абсолютно все, от мелких предметов до целых миров.
Инструкции предназначены для версий Minecraft выше 1.6. Ни в коем случае не рекомендую использовать версию меньше.
1) Скачайте наш TLauncher, потому что с ним в этом заявлении пропущены многие ненужные действия с вашей стороны.
2) Найдите в интернете нужный вам мод и посмотрите, какую версию игры он разработал. У нас в качестве примера будет EnderBags для версии 1.10.2. Загрузите файл мода и сохраните его в любом месте на компьютере.
3) Откройте лаунчер и найдите его в списке версий Forge (он отвечает за большинство модов) версия такая же, как у мода, в нашем случае 1.10,2. Нажмите на кнопку «Установить», дождитесь установки и первого запуска.
4) Теперь вам нужно открыть папку с плеером, вы можете перейти по этому пути: c: \ Users \ ИМЯ USER \ AppData \ Roaming \ .minecraft \ (если вы не меняли путь по умолчанию), либо можете в в лаунчере нажмите «Открыть папку», тем самым сразу окажетесь в нужном каталоге.
5) В ней находим папку «моды» (которая создается автоматически после установки любой версии Forge) и заходим в нее.Берем скачанный мод (с расширением .jar или .zip и копируем в открытую папку модов.
6) Запускаем лаунчер и входим в меню версии Minecraft Forge, нажимаем на кнопку «Моды», там находим набор режимов. Это означает, что теперь мод должен работать. Играйте и наслаждайтесь! Неужели наш способ установки модов в Майнкрафт самый простой? Мы подумали: да!
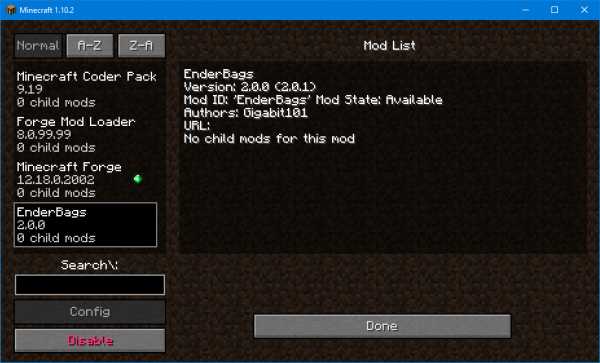
См. Также:
- Как установить карты в Майнкрафт
- Как установить скины в TLauncher
,
команд и читов Minecraft: все консольные команды, необходимые для ловкого успеха
Когда дело доходит до читов Minecraft, ваш лучший выбор - это команды Minecraft. К сожалению, они доступны только на ПК, но эти читы для Minecraft позволят вам модифицировать игру так, как вы считаете нужным. Команды консоли Minecraft могут изменять время суток, погоду, телепортировать вас куда угодно в Minecraft, создавать предметы или мобов по своему желанию, повышать свой уровень до максимума; вы называете это, для этого будет команда Minecraft.Они похожи на читы Minecraft, но не идентичны, поэтому прочтите все команды Minecraft, имеющиеся на ПК.
Лучшие серверы Minecraft | Minecraft Realms | Лучшие семена Minecraft | Лучшие моды для Майнкрафт | Лучшие шейдеры Minecraft | Лучшие скины Майнкрафт | Лучшие пакеты текстур Minecraft | Играть в Майнкрафт бесплатно | Майнкрафт феерия | Дом Майнкрафт | Обновление Minecraft Nether | Minecraft Netherite | Инструменты Minecraft Netherite | Minecraft Netherite armor
Как использовать команды Minecraft
Чтобы начать работу с этими командами Minecraft, просто нажмите клавишу косой черты (/), чтобы открыть окно чата, затем продолжайте вводить команду.Вы можете использовать клавиши со стрелками вверх и вниз для прокрутки ранее введенных команд, а нажатие клавиши Tab во время ввода команд будет циклически перемещать возможные варианты. Чтобы большинство из этих читов Minecraft работали, вы должны быть в игре, в которой читы были включены при создании мира. В однопользовательском мире, где их не было, вы можете включить читы, открыв игру в локальной сети и выбрав «Разрешить читы» (даже если вы не в локальной сети), и этот выбор будет запоминаться, пока вы не выйдете из своего мира.
Вместо того, чтобы вводить индивидуальные имена игроков в строке player , вы можете использовать следующие ярлыки для выбора конкретных целей для вашей команды:
@p = ближайший к вам игрок
@r = случайный игрок
@a = все игроки в мире
@e = все сущности в мире
@s = вы
Для координат они выражаются как xyz , где x - это расстояние на восток (+) или запад (-) от исходной точки, z - это расстояние к югу (+) или север (-) от исходной точки, а y - это высота от 0 до 255, где 64 уровень моря.-5 будет на 5 блоков влево, 0 блоков вверх (такая же высота) и 5 блоков назад.
Игрок Команды Minecraft
/ kill [player]
Убить себя (или указанного игрока)
/ tp [player]
/ effect
/ effect clear
/ enchant
/ Experience add
Добавляет указанное количество очков опыта к указанному игроку .Добавьте слово levels в конце, чтобы добавить уровни опыта.
Мир и окружающая среда Команды Minecraft
/ seed
Создает начальный код, чтобы вы могли позже воссоздать свой мир
/ setworldspawn [xyz]
Установите в качестве места появления в мире текущую позицию игрока или дополнительные заданные координаты, если введено
/ gamemode
/ gamerule
/ сложность <уровень>
Устанавливает уровень сложности (используйте мирный , легкий , нормальный или жесткий )
/ время <значение>
Устанавливает время игры в мире, используйте 0 (Рассвет), 1000 (Утро), 6000 (Полдень), 12000 (Сумерки) или 18000 (Ночь) в качестве . значение
/ gamerule doDaylightCycle false
Отключить дневной / ночной цикл, заменить false на true для повторной активации
/ weather
/ gamerule doWeatherCycle false
Отключить изменение погоды, заменить false на true для повторной активации
/ clone
Команды Minecraft для предметов и мобов
/ give
/ gamerule keepInventory true
Сохраняйте предметы в инвентаре после смерти, замените true на false , чтобы отменить
/ summon
Этого должно быть более чем достаточно читов Minecraft, чтобы вы могли бездельничать в своих мирах сколько душе угодно.Если вам нужна дополнительная помощь в использовании любой из этих команд, просто введите / help [command] для получения дополнительной информации и рекомендаций.
Как играть в Minecraft по локальной сети [TLauncher]

В игре уже давно появилась возможность создать локальный сервер в вашем собственном мире, и все, кто находится в вашей локальной сети, смогут подключиться к вашему серверу. В общем, все просто, но есть много ограничений, в этой статье все подробно описано. Выберите желаемый тип конфигурации из содержимого и выполните описанные шаги.
Состав:
Конфигурация сервера, когда вы находитесь в одной сети Wi-Fi или LAN с другим игроком
Конфигурация серверапри игре через Интернет с другим игроком с помощью Hamachi
Настройка локального сервера Minecraft с модами
Возможные проблемы и решения
Конфигурация сервера, когда вы находитесь в одной сети Wi-Fi или LAN с другим игроком
Если несколько компьютеров находятся недалеко друг от друга и находятся в одной сети Wi-Fi или LAN (соединены кабелем), то эта настройка подойдет для вашего случая.
Windows: На ПК, на котором должен быть запущен сервер, откройте меню «Пуск» и введите cmd в поиске, чтобы открыть эту программу:
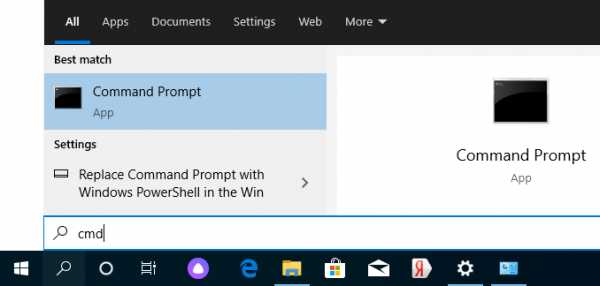
В открывшемся окне введите ipconfig и нажмите введите . Найдите свой локальный IP-адрес, который начинается с 192.168. *. * , например 192.168.1.47 (ваш будет другим!), И скопируйте его.
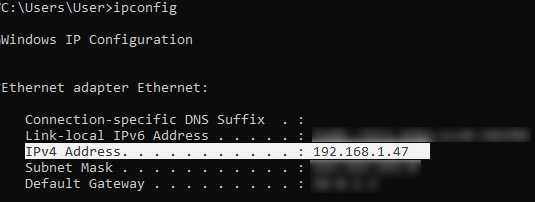
MacOS: Чтобы найти локальный IP-адрес, откройте Терминал (вы можете ввести «Терминал» в поиске Mac и найти его), введите ifconfig | grep inet в окне, найдите IP-адрес, который начинается с 192.168. *. * и скопируйте его.
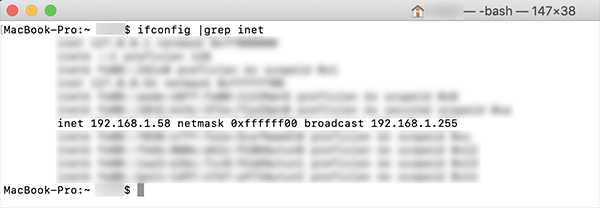
Теперь откройте TLauncher, выберите версию со значком TL и запустите игру (лучше войти в учетную запись TLauncher.org). Если вы выберете версию без значка TL, вы не сможете подключиться к серверу без лицензии Mojang.
Перейдите в свой мир и в меню Пауза (Esc) щелкните Открыть в LAN . В чате будет отображаться сообщение об успешном открытии сервера, а также порт сервера, в примере 31790 (у вас будет другой).
Теперь на другом ПК , который должен быть подключен к вашему серверу, , вы также должны открыть версию со значком TL (кроме того, версия игры должна быть такой же, как на первом ПК) , перейдите к Мультиплеер , открытый Прямое подключение .
Теперь введите IP-адрес + порт, который мы получили ранее, в примере 192.168.1.47:31790 . Если все в порядке, соединение будет установлено! Теперь вы можете играть на сервере с другом.
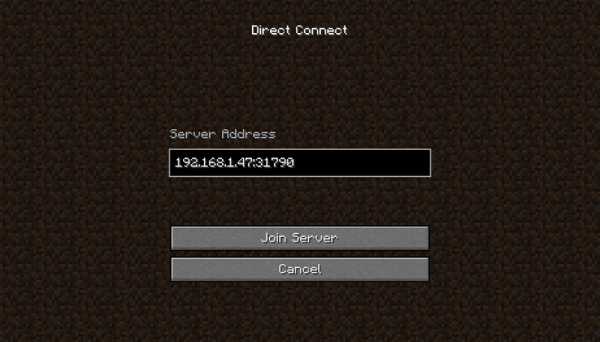
Конфигурация сервера при игре через Интернет с другим игроком с помощью Hamachi
Если вы не можете физически находиться с другим игроком в одной сети, потому что ПК находятся далеко друг от друга, вы можете создать специальную сеть через Интернет с помощью Hamachi.
На обоих ПК выполните следующие действия: Создайте учетную запись Hamachi и загрузите программу (после нажатия на ссылку кнопка «Загрузить» находится в центре).
Установите программу и авторизуйтесь по созданным данным.Теперь на одном из ПК, вошедших в Hamachi, нажмите « Create a new network », введите ЛЮБОЕ имя сети и любой пароль. Новая сеть появится в окне.
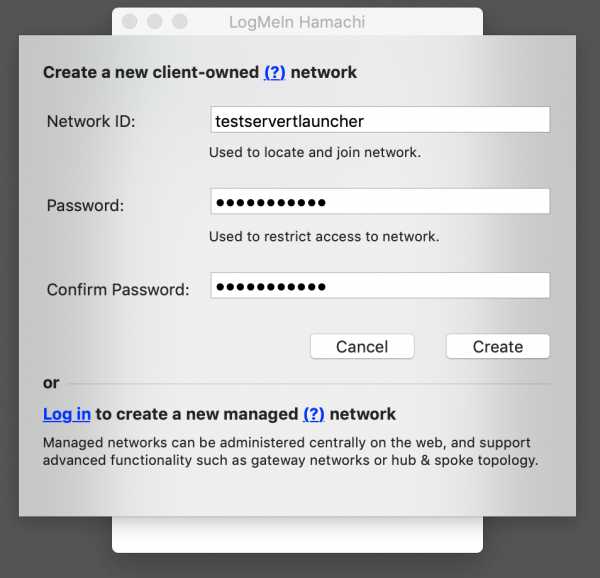
Теперь откройте TLauncher, выберите версию со значком TL и запустите игру (лучше войти в учетную запись TLauncher.org). Если вы выберете версию без значка TL, вы не сможете подключиться к серверу без лицензии Mojang.
Перейдите в свой мир и в меню Пауза (Esc) щелкните Открыть в LAN .В чате будет отображаться сообщение об успешном открытии сервера, а также порт сервера, в примере 60000 (у вас будет другой).
На другом ПК нажмите «Подключиться к существующей сети», введите имя сети и пароль, созданные ранее. Если соединение установлено, компьютер вашего друга будет виден в окне Hamachi.
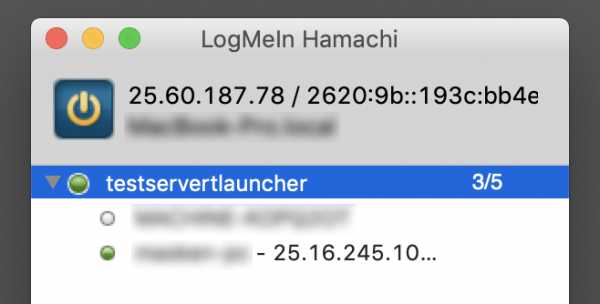
Затем вы должны также открыть версию со значком TL на другом ПК (также версия игры должна быть такой же, как на первом ПК) , перейдите в Multiplayer , откройте Прямое подключение .
Теперь введите адрес от Hamachi в поле IP (ПК, на котором открыт сервер) + порт, который мы получили ранее, в примере 25.60.187.78:60000 . Если все в порядке, соединение будет установлено! Теперь вы можете играть на сервере с другом.
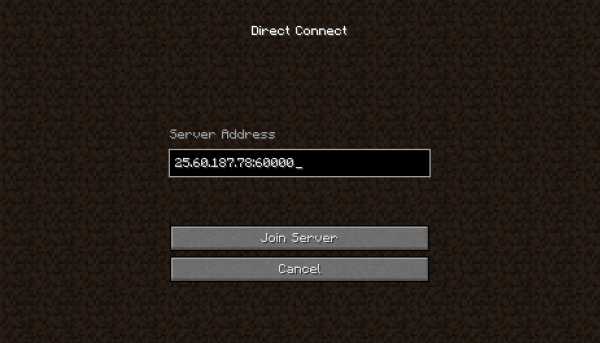
Настройка локального сервера Minecraft с модами
После того, как вы настроили сервер для игры в той же сети Wi-Fi (LAN) или с помощью Hamachi, вы можете устанавливать моды и играть с ними вместе с друзьями.Инструкция очень простая.
Установите на всех клиентах абсолютно одинаковые моды, все должно быть идентично, также должна быть и сама версия Forge, например ForgeOptiFine 1.12.2. Помните, что версия должна быть со значком TL!
Теперь создайте сервер и подключитесь к нему в соответствии с указанными выше инструкциями в зависимости от вашей сети. Готово, вы можете играть в Майнкрафт с модами!
Возможные проблемы и решения
- При подключении к серверу появляется ошибка «Недействительный сеанс» или «Проверить имя пользователя».
Решение: Нужно запускать версию со значком TL (иначе нужна игровая лицензия). Если вы запускаете именно этот, проверьте, активирован ли в «Управление учетной записью» -> «Использовать скины TLauncher» (в лаунчере).
- При подключении к серверу «Io.netty.channel.AbstractChannel $ AnnotatedConnectException: Тайм-аут подключения: нет дополнительной информации» появляется ошибка.
Решение: Игра не смогла найти информацию о таком сервере, поэтому конфигурация сети неверна.Попробуйте отключить антивирус и брандмауэр на главном компьютере или правильно его настроить.
- При подключении к серверу выполняется загрузка чанка, но сразу после этого сервер разрывает соединение (происходит отключение).
Решение: Конфигурация сети правильная, но антивирус и брандмауэр разрывают соединение. Отключите их или настройте должным образом.
- При подключении к серверу появляется следующее: 1.14.2: неверный идентификатор пакета 26; 1.13.2: неверный идентификатор пакета 27; 1.7.10: застревает при входе в систему ... или "длина полученной строки превышает максимально допустимую"
Решение: Длина вашего ника больше 16 символов, сделайте его короче.
,SKCraft / Launcher: 🚀 Распространяйте свои пакеты модов Minecraft с помощью специальной программы запуска
перейти к содержанию Зарегистрироваться- Почему именно GitHub? Особенности →
- Обзор кода
- Управление проектами
- Интеграции
- Действия
- Пакеты
- Безопасность
- Управление командой
- Хостинг
- мобильный
- Истории клиентов →
- Безопасность →
- команда
- предприятие
- Проводить исследования





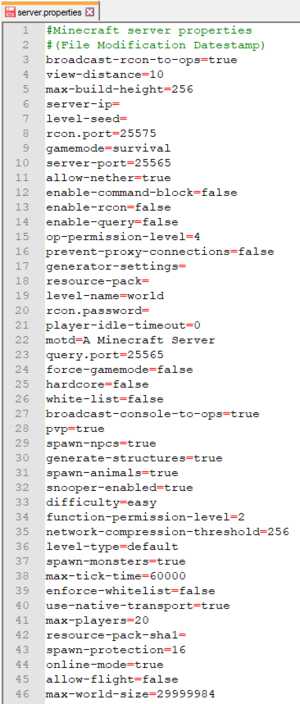

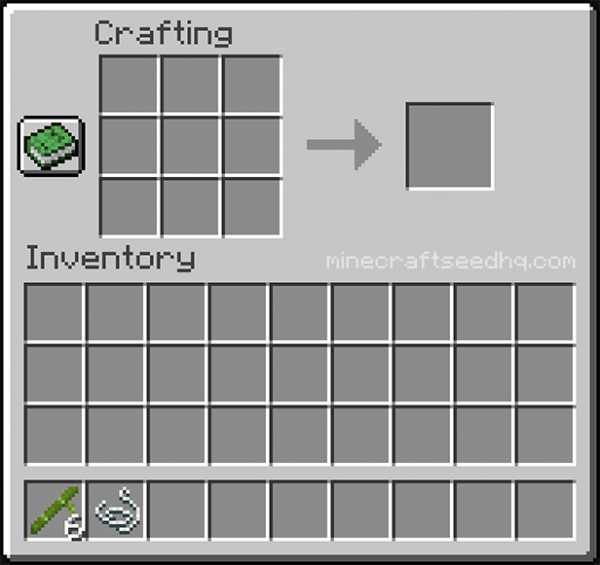
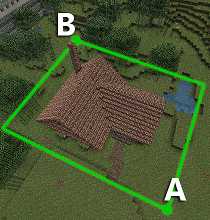



![[Furniture] Майнкрафт 1.10.2 мод на мебель. + 1.11.2! jooak-aofei1](https://minecraft247.ru/wp-content/uploads/2016/12/JOOAk-AOfEI1-70x70.jpg)