Как удалять из привата и добавлять в майнкрафт
Как в Майнкрафте удалить друга из привата дома и территории?
В данной статье рассматриваются некоторые проблемы и тонкости, с которыми сталкиваются люди, играющие в Minecraft. В частности, рассказывается, как можно закрыть приват для других игроков и даже друзей.
Заблокировать пользователя в регионе игрового мира иногда бывает попросту необходимо. Причин этому может быть много, начиная от смены правил и заканчивая сугубо неадекватным поведением игрока. Перед рассмотрением того, как удалить друга из привата в Майнкрафте для дома и территории, давайте ознакомимся с содержанием данной статьи.
- Как убрать товарища из членов или совладельцев территории.
- Отключение привата.
-
Нюансы и некоторые особенности привата.
- Почему важно освобождать территорию после ухода?
- Команды.
- Наглядное видео.
Людям хочется использовать творческую энергию. Часть из них делает попытки реализоваться с помощью компьютера. Изучать новые миры интереснее вместе с друзьями – и веселее, и производительность прокачки выше. Спустя несколько часов освоения Майнкрафта некоторые начинают искать информацию о том, как удалить союзника из своей зоны влияния. Часть пользователей становится неадекватной. И реальная дружба здесь не имеет значения. Они могут разрушить все, что попадется, под влиянием плохого настроения, а также отдавать или блокировать права в регионе.
Как убрать человека из привата в Майнкрафт?
Желаете поставить друга на место? Открываем чат, пишем:
/region removemember имя_области никнейм_игрокаЧтобы удалить пользователя с полными правами в регионе, измените слово на removeowner. Остальная процедура остается без изменений. Отключение привата - одноразовый процесс: не заносит человека в черные списки, не накладывает бан, не снижает его привилегии. Только исключает права в отдельно взятом округе.
Если в будущем вы передумаете, сотоварища доступно вновь включить в зону, с помощью простой команды за пару секунд. Можно так и объяснить это другу, с которым не хочется портить отношения из-за его неадекватной деятельности.
Как выключить приват?
Стереть саму территорию (убрать ваши права на владение ею) также не составит особого труда. В начале нужно печатать слеш и пару букв - rg. Выглядеть должно следующим образом:
/rg название_командыПара самых используемых директив, помогающих вам получить основные знания:
Они полезны в случаях, когда не помните, какое имя носит ваша зона, либо забыли, каких участников, с какими привилегиями в нее добавили. Внимательно смотрите на имя области: если вы опечатаетесь или ошибетесь при написании, можете получить проблемы с удалением. Каждые 9 из 10 проваленных случаев стереть приват, основаны на неверном имени зоны.
Сама операция по удалению проста. Существует два вида директивы:
Не имеет значения, которую из команд вы будете исполнять. Если, вдруг, первая оказалась неудачна по каким-то причинам, берите в работу вторую. Сложности вероятны и в сокращении прописанного слова region (rg). В том случае, если повторяются неудачные заходы, а приват без изменений, вам следует напечатать все слово целиком, а не только пару букв.
Когда вышесказанное не помогает, то лучше переустановить игру, или можно написать администрации сервера. Но бывает и так, что администраторы заняты, а инсталляция заново не дает гарантий корректной работы игры. Некоторые пользователи могут просто бросить все как есть, что не рекомендуется по ряду причин.
Функции и особенности привата
Что же такое приват? В занятую зону условного мира имеют доступ некоторые игроки. Доступ можно заблокировать или ограничить, забронировав участок под свои нужды. Ранее, чем появился тренд на гриферство, это не несло никакого смысла. Однако пользователей с каждым годом становится все больше: попадаются среди них и те, кто испытывает удовлетворение от разрушения построек, кропотливо созданных другими участниками.
А некоторые игроки хотят получать моментальную и легкую наживу. Для чего тратить усилия и время, когда так легко отыскать кандидата, у которого просто надо отобрать все, без последствий.
Существует способ значительно облегчить Minecraft с помощью операции, защищающей от действий неадекватных участников. Прежде всего, следует прописать команду /region, далее claim и имя местности. Название вам надо придумать: оно должно быть уникальным. Перед этим выделяем тот район, который вы планируете добавить в приват. Фактически, это ровный куб геометрической формы. Выбираем пару точек, которые станут диагонально верхними углами выбранного куба. Если вы были на уроках по геометрии, то легко сможете себе представить, как это должно выглядеть.
Освобождение территории
Многие пользователи спрашивают о том, для чего нужно удалять свою область? Потому что спустя некоторое время после начала игры основная масса пользователей, изучив все, что можно в избранной зоне, утрачивает заинтересованность, и они желают двигаться дальше в новые районы. Часть из них даже уходят на другой сервер. Геймеры оставляют все, что построили в своем регионе, сделав невозможным посещение этого игрового пространства оставшимся участникам.
Это может быть допустимо, когда вы создаете склад или в будущем вновь вернетесь в район. Также возможно, если планируете его передать другому человеку. А когда результат ваших трудов вам уже не нужен, и вы не даете остальным использовать оставшееся место, это плохо. Пространство, разумеется, имеет много свободных зон, но оставляя после своей игры с десяток подобных приватных территорий, вы просто-напросто замусорите карту.
Предположим, что подобное сделали не только вы, и пользователей игры, оставивших ненужные регионы, около ста человек. На сервере повсюду стоят брошенные замки, домики и хозяйства, в которые нельзя внести никаких изменений. Игра становится статична и скучна. Игроки уходят, и сервер умирает. Поэтому отнеситесь внимательно и убирайте мусор за собой.
Команды
Итак, теперь мы знаем, как стереть друга из привата. Вы ознакомились с директивой, показывающей данные в конкретно взятом районе. Теперь запишем перечень команд для управления зоны, чтобы ничего не перепутать.
- /region remove название региона
- /region delete название региона
- /region removemember название региона ник персонажа
- /region removeowner название региона ник персонажа
- /region info
- /region list
Дополнительный совет для начинающих игроков! Данный перечень директив, выписываем на стикер, и приклеиваем поблизости с экраном. Когда вы хорошо запомните написание и значение команд, бумажку можно будет убрать. А до того времени пусть висит: они понадобятся в нужный момент, когда кто-то хочет занять интересующий вас район или уже начал крушить вашу территорию. Не впадайте в панику, просто следуйте командам написанным на бумаге.
Заключение
Далее вы можете посмотреть обучающее видео, в котором описывается, как убрать друга из привата региона. Будем рады, если помогли вам. Оцените статью и пишите комментарии, а также поделитесь советами с друзьями. Спасибо!
Мы ждём Ваши комментарии, смело пишите!
Как снять замок с сундука в Майнкрафт
В этом уроке Minecraft объясняется, как снять замок с сундука, чтобы сундук мог открыть любой игрок без необходимости держать предмет с определенным именем.
Давайте посмотрим, как это сделать в Minecraft.
Поддерживаемые платформы
Команда на снятие замка с сундука доступна в следующих версиях Майнкрафт:
* Версия, в которой он был добавлен или удален, если применимо.
ПРИМЕЧАНИЕ. Pocket Edition (PE), Xbox One, PS4, Nintendo Switch и Windows 10 Edition теперь называются Bedrock Edition. Мы продолжим показывать их индивидуально для истории версий.
Требования
Чтобы запускать игровые команды в Minecraft, вы должны включить читы в своем мире.
Команда снятия замка с сундука
Команда в Minecraft Java Edition (ПК / Mac)
В Minecraft Java Edition (ПК / Mac) 1.13, 1.14 и 1.15 синтаксис для снятия блокировки сундука с помощью команды / data:
/ блок слияния данных{Lock: ""}
В Minecraft Java Edition (ПК / Mac) 1.8, 1.9, 1.10, 1.11 и 1.12 синтаксис для снятия блокировки сундука с помощью команды / blockdata:
/ blockdata{Блокировка: ""}
Примеры
Пример в Java Edition (ПК / Mac) 1.13, 1.14 и 1.15
Чтобы снять замок с сундука, найденного в координатах (32, 73, -199) в Minecraft Java Edition (ПК / Mac) 1.13, 1.14 и 1.15:
/ блок слияния данных 32 73-199 {Lock: ""} Пример в Java Edition (ПК / Mac) 1.8, 1.9, 1.10, 1.11 и 1.12
Чтобы снять блокировку с сундука, найденного по координатам (329, 68, 91) в Minecraft Java Edition (ПК / Mac) 1.8, 1.9, 1.10, 1.11 и 1.12:
/ blockdata 329 68 91 {Блокировка: ""} Как ввести команду
1. Откройте окно чата
Самый простой способ запустить команду в Minecraft - в окне чата. Управление игрой для открытия окна чата зависит от версии Minecraft:
.- Для Java Edition (ПК / Mac) нажмите клавишу T , чтобы открыть окно чата.
2. Введите команду
В этом примере мы собираемся снять замок с сундука, найденного в координатах (32, 73, -199) в Minecraft Java Edition (ПК / Mac) 1.13, с помощью следующей команды:
/ блок слияния данных 32 73-199 {Lock: ""} Введите команду в окне чата. По мере ввода вы увидите, что команда появляется в нижнем левом углу окна игры. Нажмите клавишу Enter , чтобы запустить команду.
После того, как чит был введен, вы увидите сообщение «Измененные данные блока 32, 73, -199», появившееся в нижнем левом углу игрового окна, чтобы указать, что блокировка была успешно снята с сундука.
Теперь сундук открыт, и вы можете открыть его, чтобы посмотреть, что внутри.
Поздравляю, вы узнали, как снять замок с сундука в Майнкрафт.
Другие дела с сундуками
Вот еще несколько действий, которые вы можете делать с сундуками в Minecraft:
,Как собрать и настроить свой собственный сервер Minecraft
Как настроить сервер Minecraft
Minecraft было продано более 100 миллионов копий по всему миру. Дети и взрослые повсюду занимаются добычей полезных ископаемых, крафтингом и майнкрафтингом вместе в многопользовательских мирах; игроки развивают социальные навыки, улучшают свои способности решать проблемы и проявляют творческие способности при совместной работе в сети. В Minecraft так много образовательных преимуществ, что это просто поразительно.
На общедоступном интернет-сервере игроки могут вместе создавать большие и лучшие вещи, чем они могли бы сделать в одиночку; однако вы не можете точно контролировать, кто подключается к общедоступным серверам и, следовательно, с кем ваш ребенок взаимодействует в Интернете.Хорошие новости! Настроив собственный сервер, вы сможете точно знать, кто общается и играет в мирах вашего ребенка.
Мы создали несколько загружаемых инструкций, чтобы вы начали размещать собственный сервер Minecraft для вашего ученика. Они были созданы с использованием iD Game Plan, той же системы управления обучением, которую студенты используют в лагере.
Во-первых, важно ...
Прежде чем вы попытаетесь сделать что-либо из этого дома, эти инструкции предназначены для родителей, которые помогают своим детям.Таким образом, дети ДОЛЖНЫ получить разрешение родителей и выбрать время, когда они смогут присматривать и помогать. Настройка и запуск онлайн-сервера означает, что любой, у кого есть ваш внешний IP-адрес, сможет присоединиться к вашему серверу и играть в вашем мире Minecraft. Тщательно подумайте о том, кого вы пригласите играть на своем сервере!
Убедитесь, что вы отслеживаете, кого вы и ваш ребенок приглашаете поиграть на своем сервере. Лучший способ сохранить ваш сервер безопасным и счастливым - это приглашать только тех игроков, которых вы знаете в реальной жизни.В Интернете много людей, но если вы ограничите свой сервер людьми, которых вы встретили, у вас не будет никаких сюрпризов с тем, с кем сталкиваются ваши дети.
Инструкции по настройке ПК:
1. Проверка последней версии Java
Поскольку Minecraft - это игра на основе Java, наш первый шаг - убедиться, что у вас установлена последняя версия Java. Если нет, скачайте Java здесь.
Нужна помощь в устранении неполадок?
См. Статью Wiki по настройке онлайн-сервера Minecraft.ПОЖАЛУЙСТА, ОБРАТИТЕ ВНИМАНИЕ: некоторые решения проблем с сервером требуют изменения критических параметров на вашем компьютере. Если это сделать неправильно, вы можете повредить свой компьютер.
2. Minecraft_Server.jar
Сначала вам понадобятся файлы сервера. Вы можете получить их бесплатно на сайте Mojang:
1. Перейдите на страницу загрузок сервера Minecraft и загрузите minecraft_server.1.11.jar.
2. После завершения загрузки скопируйте minecraft_server.1.11.jar в новую папку на рабочем столе и назовите эту папку «Сервер Minecraft».
3. Дважды щелкните minecraft_server.1.11.jar, чтобы запустить его.
Вы увидите, что вместе с ним в папке появятся новые файлы.
3. Версия Майнкрафт
Если Minecraft обновится до новой версии, вышеприведенные инструкции будут по-прежнему применяться, но «1.11» будет заменено любым новым номером версии!
4. Пакетный файл для запуска сервера
1. Щелкните правой кнопкой мыши папку сервера, в которую вы поместили Minecraft_Server.1.11.jar.
2.Выберите «Создать»> «Текстовый документ».
3. Назовите новый документ «Выполнить».
4. Внутри документа «Блокнот» вставьте следующую строку: 1 cmd / k java ‐Xms1G ‐Xmx1G ‐jar minecraft_server.1.11.jar
Важно
Если вы используете другую версию сервера, измените «minecraft_server.1.11.jar», чтобы оно соответствовало имени используемой вами версии.
Теперь сохранить как пакетный файл, который Windows использует для выполнения команд командной строки.
5. Щелкните Файл> Сохранить как.
6. В поле «Сохранить как тип» выберите «Все файлы».
7. Задайте имя файла «Run.bat».
Важно
Убедитесь, что вы удалили .txt в конце имени файла.
5. Согласие с EULA
Mojang предоставляет лицензионное соглашение, с которым вы должны согласиться перед запуском сервера Minecraft. Вам нужно будет отредактировать файл eula.txt, чтобы указать, что вы согласны.
1.Дважды щелкните файл eula.txt.
Вы можете прочитать лицензионное соглашение здесь или скопировав и вставив текст из файла.
2. Измените строку eula = false на eula = true.
6. Запуск сервера
Теперь вы готовы запустить свой сервер!
Дважды щелкните Run.bat, и ваш сервер запустится.
Появится окно с некоторой информацией о вашем сервере. Пока вы оставляете это окно открытым, ваш сервер работает и игроки смогут подключаться!
7.Окно сервера
Ваш сервер предоставляет некоторую информацию, которая поможет вам отслеживать, что происходит, даже если вы не в игре.
1. Вы можете увидеть, сколько памяти использует сервер, на панели «Статистика».
2. Вы можете проверить, кто в данный момент подключен к серверу, на панели «Игроки».
3. Вы можете видеть сообщения сервера и чаты игроков на панели «Журнал и чат».
4. Вы можете использовать поле в правом нижнем углу для ввода команд сервера.
Серверные команды
Команды сервера позволяют опытным пользователям больше контролировать свой сервер.Здесь вы можете найти список всех возможных команд.
8. Присоединение к вашему серверу
Пришло время присоединиться к вашему серверу Minecraft.
1. Запустите Minecraft.
2. В главном меню щелкните Сетевая игра.
3. Щелкните Добавить сервер.
4. Назовите свой сервер в поле «Имя сервера».
5. Введите «localhost» в поле «Адрес сервера».
6. Щелкните Готово.
7. Выберите свой сервер и нажмите Присоединиться к серверу.
Теперь вы можете играть на своем домашнем сервере.Затем мы настроим подключение к Интернету, чтобы другие игроки могли подключиться к нему.
9. Перенаправление портов
Следующий шаг в процессе требует изменения настроек вашего маршрутизатора, чтобы другие пользователи могли получить через него доступ к вашему компьютеру. Этот процесс будет отличаться для всех, потому что он зависит от типа вашего маршрутизатора.
1. Прежде чем начать, прочтите эту страницу на портале portforward.com, где представлена основная информация о перенаправлении портов.
2. Перейдите по этой ссылке, чтобы просмотреть список руководств по перенаправлению портов.
3. Выберите марку и модель вашего маршрутизатора из списка и следуйте инструкциям.
Ваш маршрутизатор отсутствует в списке?
Если вы не можете найти свой маршрутизатор в списке на этом сайте, попробуйте следующее:
- Если вы можете найти производителя, но не модель: попробуйте найти ближайший к вашей модели номер. Часто это похожие процессы.
- Найдите модель вашего маршрутизатора и «переадресацию портов» в Интернете.
- Обратитесь в службу поддержки вашего маршрутизатора и спросите, как перенаправить порты.
10. Определение внешнего IP-адреса
После того, как вы перенаправили свои порты, вам нужно будет найти свой внешний IP-адрес.
1. Откройте браузер и перейдите на google.com
2. Введите «external ip» в строку поиска и нажмите Enter или Return.
3. Google сообщит вам ваш внешний IP-адрес.
Ваш внешний IP-адрес будет либо IPv4, либо IPv6 и будет выглядеть как один из примеров ниже:
Пример IPv4-адреса: 12.34.456.789
Пример IPv6-адреса: 2001: 0db8: 0a0b: 12f0: 0000: 0000: 0000: 0001
Когда вы найдете свой внешний IP-адрес, сохраните этот номер - он понадобится другим людям для подключения к вашему серверу.
11. Подключение к серверу
Теперь, когда вы перенаправили свое соединение через порт, другие игроки могут подключаться, используя ваш внешний IP-адрес. Попросите игроков присоединиться к вашему серверу, выполнив следующие действия:
1. В Minecraft нажмите «Мультиплеер».
2.Щелкните Добавить сервер.
3. Введите имя сервера.
4. Введите адрес сервера.
Это будет ваш внешний IP-адрес, за которым следует номер порта: 25565. Он будет выглядеть как адрес на изображении справа.
Если у вас есть IPv6-адрес, заключите свой адрес в символы [], например: [2001: 0db8: 0a0b: 12f0: 0000: 0000: 0000: 0001]: 25565
5. Щелкните Готово. Minecraft попытается подключиться к серверу. После подключения выберите сервер и нажмите Присоединиться к серверу.
Приглашение игроков присоединиться
Любой, кому вы дадите свой внешний IP-адрес, сможет играть на вашем сервере Minecraft. Убедитесь, что вы доверяете тому, кого приглашаете в игру. Безопаснее всего приглашать знакомых. Спросите своих родителей, прежде чем приглашать новых игроков.
12. Файл Server.properties
Вы также можете настроить некоторые параметры игры, используя файл Server.properties в папке Server.
Откройте файл в любом текстовом редакторе, и вы можете изменить свойства своего мира Minecraft, отредактировав строки файла.
Наиболее распространенные свойства, которые вы можете изменить:
- gamemode = 0: измените это на gamemode = 1, чтобы перевести сервер в творческий режим.
- макс-игроков = 20: измените это число, чтобы увеличить или уменьшить количество игроков, которые могут одновременно присоединиться к вашему серверу.
Вы можете найти ссылку на все варианты, доступные на Minecraft Wiki.
Редактирование свойств сервера
Вам не нужно ничего изменять в этом файле, чтобы ваш сервер работал.Не вносите изменения в файл, если вы не уверены в том, что делаете.
Обзор
Всегда спрашивайте разрешения у родителей, прежде чем начинать настройку онлайн-сервера!
Вы должны загрузить серверное программное обеспечение из Minecraft и использовать переадресацию портов, чтобы разрешить другим доступ к вашему серверу.
Попробуй!
Не забывайте, что вы можете дважды проверить шаги и получить дополнительную информацию о настройке серверов здесь.
Для тех, у кого Mac, вы можете найти инструкции здесь.
После того, как вы выполните эти указания, у вас будет собственный сервер Minecraft, на котором вы, ваши дети и их друзья сможете играть вместе! Вы можете передать информацию о своем подключении всем, кого знаете, и пригласить их к сотрудничеству и созданию вашего мира.
Когда вы создаете сервер, обязательно заходите в систему время от времени, чтобы проверить, что строят игроки; Вы будете удивлены, как многого добьются дети, если они будут работать вместе. Если у вас или ваших детей есть какие-нибудь крутые сборки, мы будем рады видеть их в комментариях!
И не забывайте, что вы можете поднять навыки своего ребенка в Minecraft на новый уровень на любом из наших суперпопулярных онлайн-курсов Minecraft и летних курсов по программированию и игровому дизайну.Посмотрите их сегодня!
,Как использовать команду Deop в Minecraft
В этом руководстве Minecraft объясняется, как использовать команду / deop со снимками экрана и пошаговыми инструкциями.
Команда / deop используется для снятия статуса оператора с игрока. После удаления статуса оператора игрок больше не сможет запускать игровые команды, такие как изменение режима игры, времени, погоды и т. Д. (См. Также команду / op).
Давайте посмотрим, как использовать эту игровую команду.
Поддерживаемые платформы
Команда / deop доступна в следующих версиях Minecraft:
* Версия, в которой он был добавлен или удален, если применимо.
ПРИМЕЧАНИЕ. Pocket Edition (PE), Xbox One, PS4, Nintendo Switch и Windows 10 Edition теперь называются Bedrock Edition. Мы продолжим показывать их индивидуально для истории версий.
Требования
Чтобы запускать серверные команды, такие как / deop, вы должны сначала создать многопользовательский сервер в Minecraft и быть оператором этого сервера.
Deop Command
- Ява
- PE
- Xbox
- PS
- Нинтендо
- Win10
- Edu
Команда Deop в Minecraft Java Edition (ПК / Mac)
В Minecraft Java Edition (ПК / Mac) синтаксис для удаления статуса оператора из плеера:
/ deop <игрок>
Определения
- player - имя игрока, чей статус оператора будет отменен на сервере Minecraft.
СОВЕТ: Игрок не должен быть онлайн, когда вы удаляете его статус оператора с помощью команды / deop в качестве серверной команды в Minecraft Java Edition (ПК / Mac).
Команда Deop в Minecraft Pocket Edition (PE)
В Minecraft Pocket Edition (PE) синтаксис для удаления статуса оператора с плеера:
/ deop <игрок>
Определения
- player - это имя игрока (или целевого селектора), статус оператора которого будет отменен в текущем мире Minecraft.
СОВЕТ: Игрок должен быть присоединен к миру Minecraft, когда вы удаляете его статус оператора с помощью команды / deop в Minecraft PE.
Deop Command в Minecraft Xbox One Edition
В Minecraft Xbox One Edition синтаксис для удаления статуса оператора у игрока:
/ deop <игрок>
Определения
- player - это имя игрока (или целевого селектора), статус оператора которого будет отменен в текущем мире Minecraft.
СОВЕТ: Игрок должен быть присоединен к миру Minecraft, когда вы удаляете его статус оператора с помощью команды / deop в Minecraft Xbox One Edition.
Deop Command в Minecraft PS4 Edition
В Minecraft PS4 Edition синтаксис для удаления статуса оператора с плеера:
/ deop <игрок>
Определения
- player - это имя игрока (или целевого селектора), статус оператора которого будет отменен в текущем мире Minecraft.
СОВЕТ: Игрок должен быть присоединен к миру Minecraft, когда вы удаляете его статус оператора с помощью команды / deop в Minecraft PS4 Edition.
Команда Deop в Minecraft Nintendo Switch Edition
В Minecraft Nintendo Switch Edition синтаксис для удаления статуса оператора у игрока:
/ deop <игрок>
Определения
- player - это имя игрока (или целевого селектора), статус оператора которого будет отменен в текущем мире Minecraft.
СОВЕТ: Игрок должен быть присоединен к миру Minecraft, когда вы удаляете его статус оператора с помощью команды / deop в Minecraft Nintendo Switch Edition.
Команда Deop в Minecraft Windows 10 Edition
В Minecraft Windows 10 Edition синтаксис для удаления статуса оператора с плеера:
/ deop <игрок>
Определения
- player - это имя игрока (или целевого селектора), статус оператора которого будет отменен в текущем мире Minecraft.
СОВЕТ: Игрок должен быть присоединен к миру Minecraft, когда вы удаляете его статус оператора с помощью команды / deop в Minecraft Windows 10 Edition.
Команда Deop в Minecraft Education Edition
В Minecraft Education Edition синтаксис для удаления статуса оператора с игрока:
/ deop <игрок>
Определения
- player - это имя игрока (или целевого селектора), статус оператора которого будет отменен в текущем мире Minecraft.
СОВЕТ: Игрок должен быть присоединен к миру Minecraft, когда вы удаляете его статус оператора с помощью команды / deop в Minecraft Education Edition.
Примеры
- Ява
- PE
- Xbox
- PS
- Нинтендо
- Win10
- Edu
Пример в Java Edition (ПК / Mac)
Чтобы удалить статус оператора у игрока с именем DigMinecraft в Minecraft Java Edition (ПК / Mac):
/ deop DigMinecraft
Чтобы удалить статус оператора у игрока Axe2Grind:
/ deop Axe2Grind
Пример в Pocket Edition (PE)
Чтобы удалить статус оператора у игрока Axe2Grind в Minecraft PE:
/ deop Axe2Grind
Для снятия статуса оператора со всех игроков (кроме хоста):
/ deop @a
Пример в Xbox One Edition
Чтобы удалить статус оператора у игрока с именем DigMinecraft в Minecraft Xbox One Edition:
/ deop DigMinecraft
Для снятия статуса оператора со всех игроков (кроме хоста):
/ deop @a
Пример для PS4 Edition
Чтобы удалить статус оператора у игрока Axe2Grind в Minecraft PS4 Edition:
/ deop Axe2Grind
Для снятия статуса оператора со всех игроков (кроме хоста):
/ deop @a
Пример в Nintendo Switch Edition
Чтобы удалить статус оператора у игрока с именем TheEarthMover в Minecraft Nintendo Switch Edition:
/ deop TheEarthMover
Для снятия статуса оператора со всех игроков (кроме хоста):
/ deop @a
Пример в Windows 10 Edition
Чтобы удалить статус оператора у игрока с именем TheExcavator в Minecraft Windows 10 Edition:
/ deop Экскаватор
Для снятия статуса оператора со случайного игрока:
/ deop @r
Пример в версии для учебных заведений
Чтобы удалить статус оператора у игрока с именем TheEarthMover в Minecraft Education Edition:
/ deop TheEarthMover
Для снятия статуса оператора со случайного игрока:
/ deop @r
Как ввести команду
1.Откройте консоль сервера или окно чата
Чтобы запустить этот тип команды, вы должны открыть консоль сервера или окно чата, в зависимости от вашей версии Minecraft:
- Для Java Edition (ПК / Mac) откройте консоль сервера. Используйте командную строку в Windows или терминал на Mac.
- Для Pocket Edition (PE) нажмите кнопку чата в верхней части экрана.
- Для Xbox One нажмите D-Pad (справа) на контроллере.
- Для Nintendo Switch нажмите кнопку со стрелкой вправо на контроллере.
- В Windows 10 Edition нажмите клавишу T , чтобы открыть окно чата.
- Для Education Edition нажмите клавишу T , чтобы открыть окно чата.
2. Введите команду
В этом примере мы удалим статус оператора у игрока с именем DigMinecraft в Minecraft Java Edition с помощью следующей команды:
/ deop DigMinecraft
В этом руководстве мы ввели команду в Java Edition как команду сервера (см. Ниже).В других версиях Minecraft вы можете ввести команду в окне чата:
Вы должны увидеть сообщение «De-opped DigMinecraft», указывающее на то, что у игрока по имени DigMinecraft был удален статус оператора. "Деоппированный" игрок больше не сможет запускать игровые команды на этом сервере Minecraft.
СОВЕТ: Используйте команду / op, чтобы присвоить игроку статус оператора.Поздравляю, вы только что узнали, как использовать команду / deop в Minecraft!
Другие серверные команды
Вот некоторые другие серверные команды, которые вы можете использовать в Minecraft:
Другие игровые команды
Вы можете использовать другие команды и читы в Minecraft, например:
,


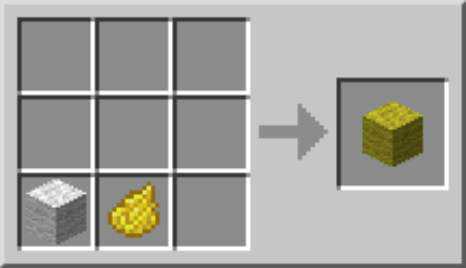
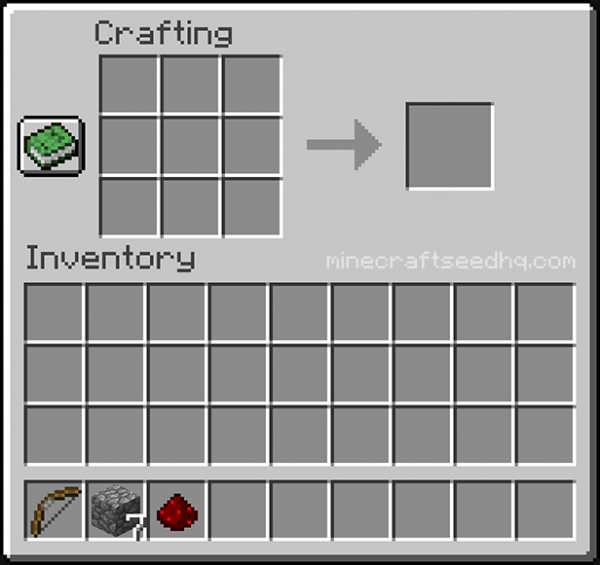

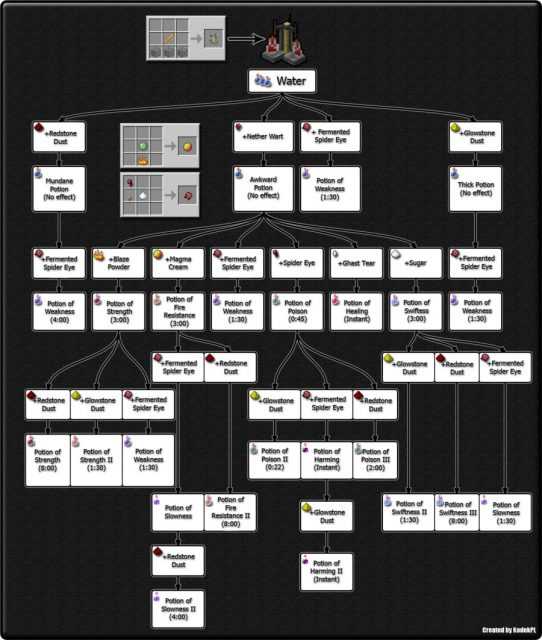




![[Furniture] Майнкрафт 1.10.2 мод на мебель. + 1.11.2! jooak-aofei1](https://minecraft247.ru/wp-content/uploads/2016/12/JOOAk-AOfEI1-70x70.jpg)