Как удалить игру майнкрафт с компьютера
Как полностью удалить "Майнкрафт" с "компа". Инструкция.
Наигравшись вдоволь в любимую (и не очень) игрушку, нужно её удалить. Некоторые скажут, что "Майнкрафт" не занимает много места и нет ничего страшного в том, чтобы он оставался на компьютере, однако это не так. Скапливая на жестком диске "мусор", вы подрываете работоспособность всей операционной системы.
Ошибка
На самом деле очень важно знать, как полностью удалить "Майнкрафт" с компа, да и любую другую игру или приложение. Первой и главной ошибкой при удалении игры с компьютера будет ручной поиск и отправление папки "Майнкрафта" в корзину.
Представим, что вы нашли на жестком диске папку с игрой, нажали на неё правой кнопкой мышки и нажали "Удалить" в появившемся меню. Это, безусловно, уберет программу с компьютера. Однако останется множество следов её пребывания в системе, которые навредят ей чуть ли не больше, чем если не трогать "Майнкрафт" в принципе. Если действительно так поступили, то у вас есть два варианта, как это исправить и как можно полностью удалить "Майнкрафт" с компа.
- Зайдите в "Корзину" на рабочем столе. Нажмите правой кнопкой мышки на папке с игрой и выберите "Восстановить". После этого вы сможете удалить игру нормальным способом, о котором мы расскажем чуть ниже.
- Если же вы уже успели очистить корзину, то вам понадобятся некоторые сторонние программы. Скачайте и установите на компьютер CCleaner. Он вам пригодится в любом случае для ухода за системой. Запустите и выберите вкладку "Реестр". Проведите анализ и нажмите кнопку "Исправить". Программа сама удалит остатки "воспоминаний" о "Майнкрафте" из Windows.
Новая версия
Теперь давайте разберем, как удалить "Майнкрафт" с компа полностью и правильно. В последних версиях игры есть стандартный деинсталлятор. Как полностью удалить "Майнкрафт" с компа? Есть три стандартных способа.
- Через меню "Пуск". Зайдите во "Все программы" и найдите там папку с игрой. Отыщите файл с названием "Деинсталляция" или "Удаление" и нажмите на него. Игра самостоятельно удалится.
- С помощью сторонних программ. Например, CCleaner. После установки зайдите во вкладку "Сервис". В списке "Удаление программ" вы сможете обнаружить интересующий вас "Майнкрафт" и удалить его.
- Последний метод, как полностью удалить "Майнкрафт" с компа, это с помощью встроенных средств. Зайдите в "Пуск" и запустите "Панель управления". В ней вас должна интересовать утилита "Программы и компоненты". В открывшемся списке выберите "Майнкрафт" и нажмите "Удалить" в верхней части окна.
Старые версии
Изначально в "Майнкрафте" не было официального деинсталлятора. То есть игра не встраивалась в систему, и та её толком не видела. Как полностью удалить "Майнкрафт" с компа в таком случае? Это также не является проблемой. Просто используйте "ошибочный" способ, указанный в самом начале. Деинсталлируйте папку с игрой, а потом просто подчистите систему с помощью утилит.
Если и после этого у вас происходят неполадки в системе, а в списке процессов висят те, что появились после того, как вы скачали на компьютер "Майнкрафт", то это уже повод задуматься о том, что ваша копия игры была заражена вирусами. Помните о том, что "Майнкрафт" из-за своей доступности является идеальным рассадником для различной "заразы", изготавливаемой злоумышленниками. В таком случае используйте антивирусную программу с обновленными базами данных. В 90% случаев она удалит все следы пребывания "Майнкрафта" с компьютера.
2 основных способа удаления Minecraft на ПК с Windows
Пожалуйста, войдите, чтобы оставить комментарий
Напишите- Напишите сообщение
- Авторизоваться
- Зарегистрироваться
- Найти программное обеспечение
- Найти сервисные компании
- Сообщения новый
- Напишите сообщение
Удаление и удаление Minecraft Launcher, шаг за шагом
Вам нужно удалить Minecraft Launcher, чтобы исправить некоторые проблемы? Вы ищете эффективное решение, чтобы полностью удалить его и полностью удалить все его файлы с вашего ПК? Не беспокойся! На этой странице представлены подробные инструкции о том, как полностью удалить Minecraft Launcher.
Возможные проблемы при удалении Minecraft Launcher
* Minecraft Launcher отсутствует в списке «Программы и компоненты».
* У вас недостаточно прав для удаления Minecraft Launcher.
* Не удалось запустить файл, необходимый для завершения удаления.
* Произошла ошибка. Не все файлы были успешно удалены.
* Другой процесс, использующий файл, останавливает удаление Minecraft Launcher.
* Файлы и папки Minecraft Launcher можно найти на жестком диске после удаления.
Minecraft Launcher нельзя удалить из-за множества других проблем.Неполное удаление Minecraft Launcher также может вызвать множество проблем. Итак, действительно важно полностью удалить Minecraft Launcher и удалить все его файлы.
Как полностью удалить Minecraft Launcher?
Метод 1. Удалите Minecraft Launcher через «Программы и компоненты».
Когда в вашей системе устанавливается новая программа, эта программа добавляется в список «Программы и компоненты».Если вы хотите удалить программу, вы можете перейти в раздел «Программы и компоненты», чтобы удалить ее. Поэтому, когда вы хотите удалить Minecraft Launcher, первое решение - удалить его через «Программы и компоненты».
Шагов:
а. Откройте «Программы и компоненты».
Windows Vista и Windows 7
Щелкните Пуск , введите удалить программу в поле Поиск программ и файлов , а затем щелкните результат.
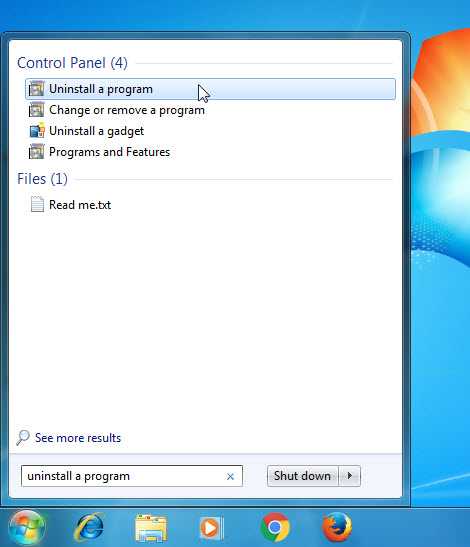
Windows 8, Windows 8.1 и Windows 10
Откройте меню WinX, удерживая вместе клавиши Windows и X , а затем щелкните Программы и компоненты .
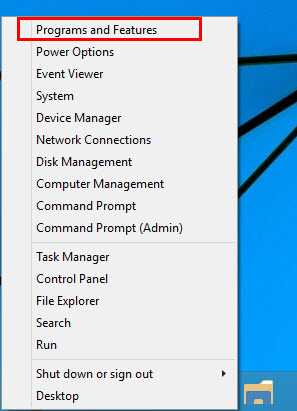
г. Найдите Minecraft Launcher в списке, щелкните по нему и затем щелкните Удалить , чтобы начать удаление.
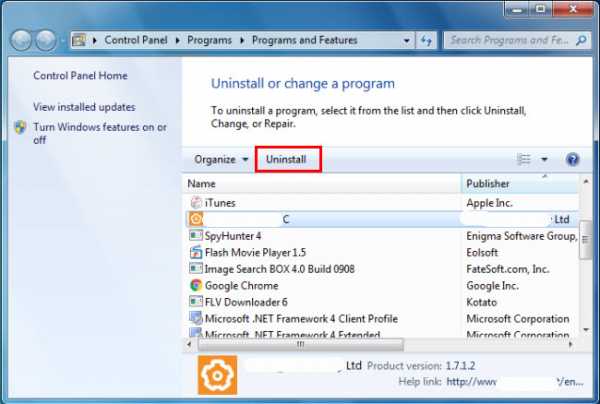
Метод 2: удалите Minecraft Launcher с помощью программы удаления.Exe.
Большинство компьютерных программ имеют исполняемый файл с именем uninst000.exe или uninstall.exe или что-то в этом роде. Вы можете найти эти файлы в папке установки Minecraft Launcher.
Шагов:
а. Заходим в установочную папку Minecraft Launcher.
г. Найдите файл uninstall.exe или unins000.exe.
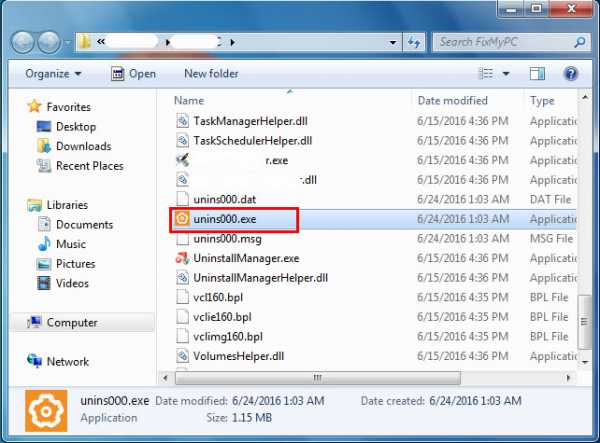
г. Дважды щелкните программу удаления и следуйте указаниям мастера, чтобы удалить Minecraft Launcher.
Метод 3. Удалите Minecraft Launcher через Восстановление системы.
System Restore - это утилита, которая поставляется с операционными системами Windows и помогает пользователям компьютеров восстановить систему до предыдущего состояния и удалить программы, мешающие работе компьютера. Если вы создали точку восстановления системы перед установкой программы, вы можете использовать Восстановление системы, чтобы восстановить вашу систему и полностью уничтожить нежелательные программы, такие как Minecraft Launcher.Перед восстановлением системы вам следует сделать резервную копию ваших личных файлов и данных.
Шагов:
а. Закройте все открытые файлы и программы.
г. На рабочем столе щелкните правой кнопкой мыши Компьютер и выберите Свойства . Откроется системное окно.
г. В левой части окна системы щелкните Защита системы . Откроется окно свойств системы.
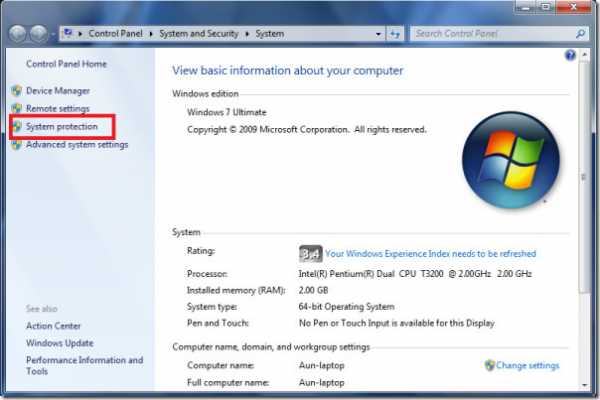
г. Щелкните Восстановление системы , откроется окно «Восстановление системы».
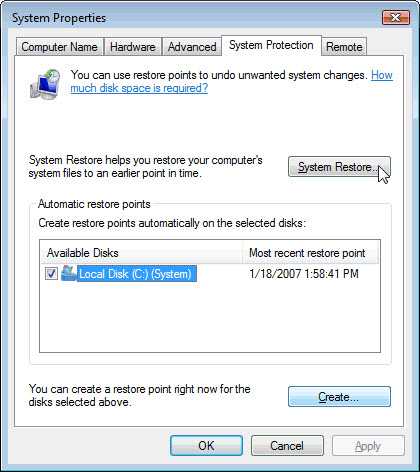
эл. Выберите Выберите другую точку восстановления и нажмите Далее .
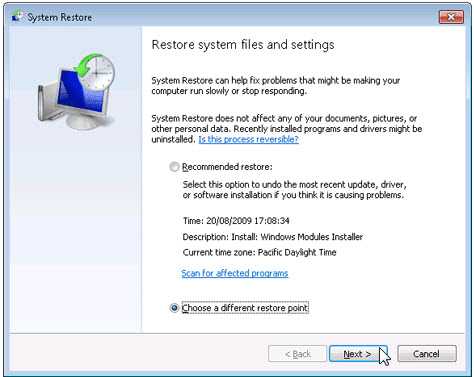
ф. Выберите дату и время из списка, а затем щелкните Далее . Вы должны знать, что все программы и драйверы, установленные после выбранной даты и времени, могут работать некорректно и, возможно, потребуется их переустановка.
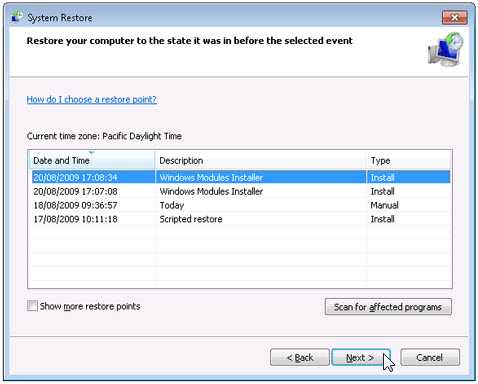
г. Нажмите Готово , когда появится окно «Подтвердите точку восстановления».
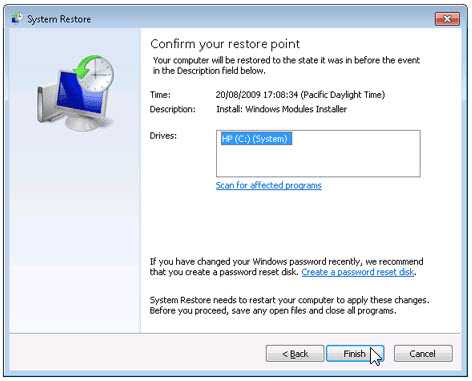
ч. Щелкните Да , чтобы подтвердить еще раз.
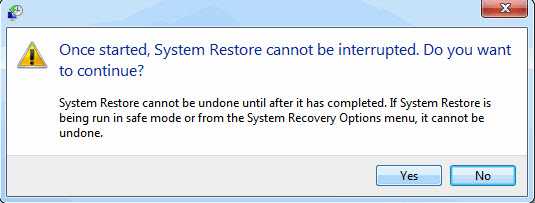
Метод 4. Удалите Minecraft Launcher с помощью антивируса.
В настоящее время компьютерные вредоносные программы выглядят как обычные компьютерные приложения, но их гораздо труднее удалить с компьютера.Такие вредоносные программы попадают в компьютер с помощью троянов и шпионского ПО. Другие компьютерные вредоносные программы, такие как рекламное ПО или потенциально нежелательные программы, также очень трудно удалить. Обычно они устанавливаются в вашей системе в комплекте с бесплатным программным обеспечением, таким как запись видео, игры или конвертеры PDF. Они могут легко обойти обнаружение антивирусных программ в вашей системе. Если вы не можете удалить Minecraft Launcher, как другие программы, то стоит проверить, является ли это вредоносным ПО или нет.Нажмите и загрузите этот инструмент обнаружения вредоносных программ для бесплатного сканирования.
Метод 5: переустановите Minecraft Launcher для удаления.
Если файл, необходимый для удаления Minecraft Launcher, поврежден или отсутствует, удалить программу невозможно. В таких обстоятельствах переустановка Minecraft Launcher может помочь. Запустите установщик либо на исходном диске, либо в файле загрузки, чтобы переустановить программу снова. Иногда установщик также может позволить вам восстановить или удалить программу.
Метод 6. Используйте команду удаления, отображаемую в реестре.
Когда программа установлена на компьютере, Windows сохраняет ее настройки и информацию в реестре, включая команду удаления для удаления программы. Вы можете попробовать этот метод, чтобы удалить Minecraft Launcher. Пожалуйста, отредактируйте реестр внимательно, потому что любая ошибка может привести к сбою системы.
Шагов:
а. Удерживайте клавиши Windows и R , чтобы открыть команду «Выполнить», введите в поле regedit и нажмите «ОК».
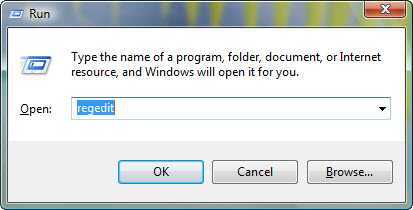
г. Перейдите в следующий раздел реестра и найдите раздел Minecraft Launcher:
HKEY_LOCAL_MACHINE \ SOFTWARE \ Microsoft \ Windows \ CurrentVersion \ Удалить
г. Дважды щелкните значение UninstallString и скопируйте его Value Data .
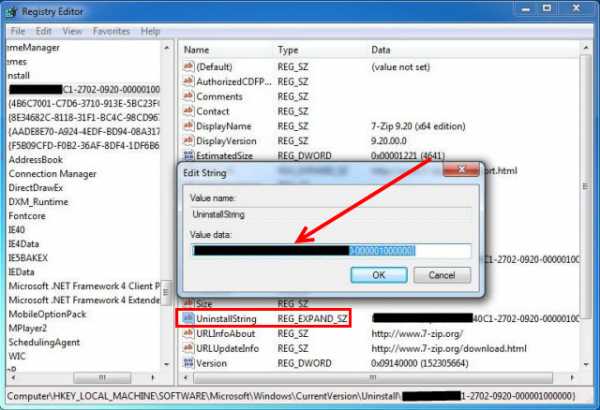
г. Удерживайте клавиши Windows и R , чтобы открыть команду «Выполнить», вставьте данные значения в поле и нажмите ОК .
эл. Следуйте инструкциям мастера, чтобы удалить Minecraft Launcher.
Метод 7. Удалите Minecraft Launcher с помощью стороннего деинсталлятора.
Для удаления Minecraft Launcher вручную требуются компьютерные знания и терпение.И никто не может обещать, что ручное удаление полностью удалит Minecraft Launcher и удалит все его файлы. А неполное удаление приведет к появлению множества бесполезных и недействительных элементов в реестре и негативно скажется на производительности вашего компьютера. Слишком много бесполезных файлов также занимают свободное место на жестком диске и снижают скорость вашего ПК. Итак, рекомендуется удалить Minecraft Launcher с помощью надежной сторонней программы удаления, которая может просканировать вашу систему, идентифицировать все файлы Minecraft Launcher и полностью удалить их.Загрузите этот мощный сторонний деинсталлятор ниже.
.Как удалить Minecraft | Solidly Stated
Многие люди пришли к одной из моих других статей в поисках способа полностью удалить Minecraft со своего компьютера. В этой статье я покажу вам, как это сделать, а также покажу полезный ярлык для Windows.
Удалить Minecraft в Windows
Minecraft - это просто набор файлов в папке пользователя.
Откройте Мой компьютер и введите % appdata% , чтобы попасть туда.
Просто удалите папку с именем .minecraft , чтобы удалить Minecraft с вашего компьютера. Если вы планируете переустановить игру позже, вы можете скопировать папку с сохраненной игрой перед удалением. Я убедился, что недавно выпущенный Minecraft 1.8 все еще установлен в тот же каталог в Windows.
У вас, вероятно, есть ярлык на рабочем столе, который вы также можете удалить.
Удалить Minecraft в OS X
Для пользователей Mac вы можете найти свою установку Minecraft в папке ~ / Library / Application Support .Согласно приведенным ниже комментариям пользователя Mac Джона, папка minecraft является скрытой.
Откройте искатель и нажмите Shift-Command-G. Затем введите
«~ / Библиотека / Поддержка приложений / minecraft»
Просто удалите здесь свою папку Minecraft, чтобы удалить игру.
Помимо игры, будут также закэшированы файлы с http://minecraft.net в разделе Applications> Utilities> Java Preferences на вкладке Network . Удалите их также, чтобы завершить удаление.
Дополнительная информация
Minecraft - это автономная программа, работающая с использованием Java. В отличие от большинства других игр, Minecraft не вводит данные в реестр вашей операционной системы.
Вам не нужно беспокоиться об остатках настроек после удаления папки с игрой.
Также, если вы получаете сообщение об ошибке при попытке удалить вашу папку с игрой, это означает, что что-то в папке все еще используется. Наиболее очевидной причиной может быть то, что игра все еще запущена.Если ошибка продолжает возникать, перезагрузите компьютер и попробуйте удалить папку.
Если эта информация вам помогла, оставьте комментарий! Спасибо!
.Удаление и удаление установщика модов Minecraft 1.2.3945.20093 Шаг за шагом
Вам нужно удалить установщик модов Minecraft 1.2.3945.20093, чтобы исправить некоторые проблемы? Вы ищете эффективное решение, чтобы полностью удалить его и полностью удалить все его файлы с вашего ПК? Не беспокойся! На этой странице представлены подробные инструкции о том, как полностью удалить Minecraft Mod Installer 1.2.3945.20093.
Возможные проблемы при удалении Minecraft Mod Installer 1.2.3945.20093
* Установщика модов Minecraft 1.2.3945.20093 нет в списке «Программы и компоненты».
* У вас недостаточно прав для удаления Minecraft Mod Installer 1.2.3945.20093.
* Не удалось запустить файл, необходимый для завершения удаления.
* Произошла ошибка. Не все файлы были успешно удалены.
* Другой процесс, использующий файл, останавливает удаление установщика модов Minecraft 1.2.3945.20093.
* Файлы и папки установщика модов Minecraft 1.2.3945.20093 можно найти на жестком диске после удаления.
Minecraft Mod Installer 1.2.3945.20093 не может быть удален из-за многих других проблем. Неполное удаление Minecraft Mod Installer 1.2.3945.20093 также может вызвать множество проблем. Итак, действительно важно полностью удалить установщик модов Minecraft 1.2.3945.20093 и удалить все его файлы.
Как удалить установщик модов Minecraft 1.2.3945.20093 Completetley?
Метод 1: удалите установщик модов Minecraft 1.2.3945.20093 через Программы и компоненты.
Когда в вашей системе устанавливается новая программа, эта программа добавляется в список «Программы и компоненты». Если вы хотите удалить программу, вы можете перейти в раздел «Программы и компоненты», чтобы удалить ее. Поэтому, если вы хотите удалить Minecraft Mod Installer 1.2.3945.20093, первое решение - удалить его с помощью «Программы и компоненты».
Шагов:
а. Откройте «Программы и компоненты».
Windows Vista и Windows 7
Щелкните Пуск , введите удалить программу в поле Поиск программ и файлов , а затем щелкните результат.
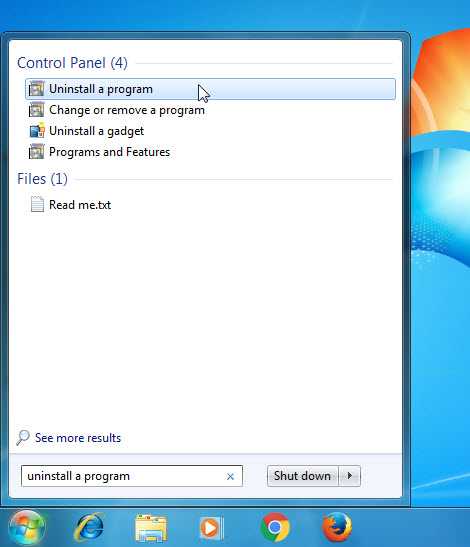
Windows 8, Windows 8.1 и Windows 10
Откройте меню WinX, удерживая вместе клавиши Windows и X , а затем щелкните Программы и компоненты .
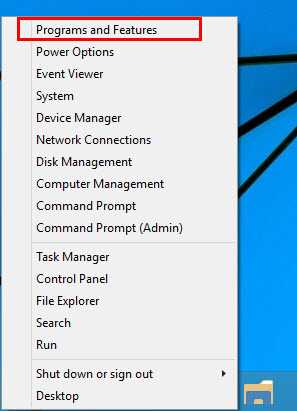
г. Найдите в списке Minecraft Mod Installer 1.2.3945.20093, щелкните по нему и затем нажмите Удалить , чтобы начать удаление.
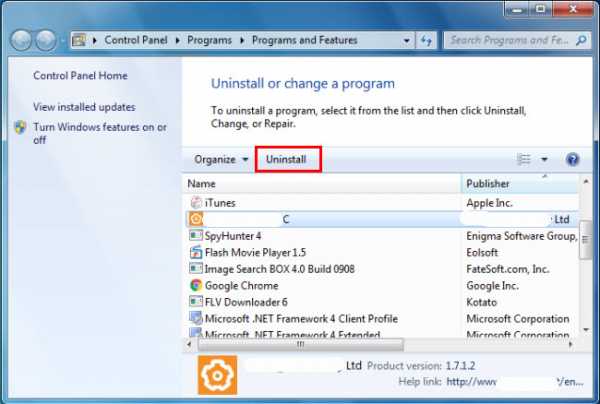
Метод 2: удалите установщик модов Minecraft 1.2.3945.20093 с помощью файла uninstaller.exe.
Большинство компьютерных программ имеют исполняемый файл с именем uninst000.exe или uninstall.exe или что-то в этом роде. Вы можете найти эти файлы в папке установки Minecraft Mod Installer 1.2.3945.20093.
Шагов:
а. Перейдите в папку установки Minecraft Mod Installer 1.2.3945.20093.
г. Найдите файл uninstall.exe или unins000.exe.
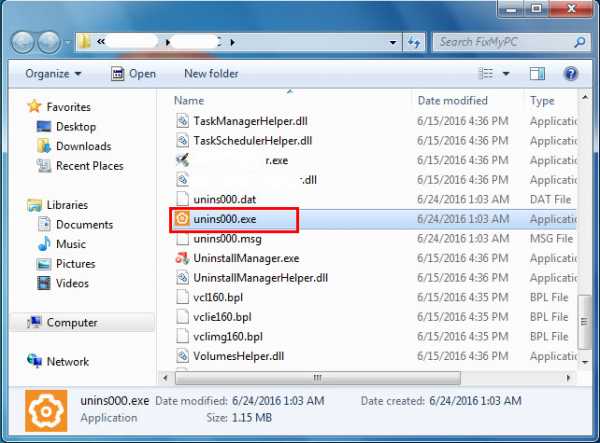
г. Дважды щелкните программу удаления и следуйте указаниям мастера, чтобы удалить программу установки модов Minecraft 1.2.3945.20093.
Метод 3. Удалите установщик модов Minecraft 1.2.3945.20093 через Восстановление системы.
System Restore - это утилита, которая поставляется с операционными системами Windows и помогает пользователям компьютеров восстановить систему до предыдущего состояния и удалить программы, мешающие работе компьютера. Если вы создали точку восстановления системы перед установкой программы, вы можете использовать Восстановление системы, чтобы восстановить вашу систему и полностью удалить ненужные программы, такие как Minecraft Mod Installer 1.2.3945.20093. Перед восстановлением системы вам следует сделать резервную копию ваших личных файлов и данных.
Шагов:
а. Закройте все открытые файлы и программы.
г. На рабочем столе щелкните правой кнопкой мыши Компьютер и выберите Свойства . Откроется системное окно.
г. В левой части окна системы щелкните Защита системы . Откроется окно свойств системы.
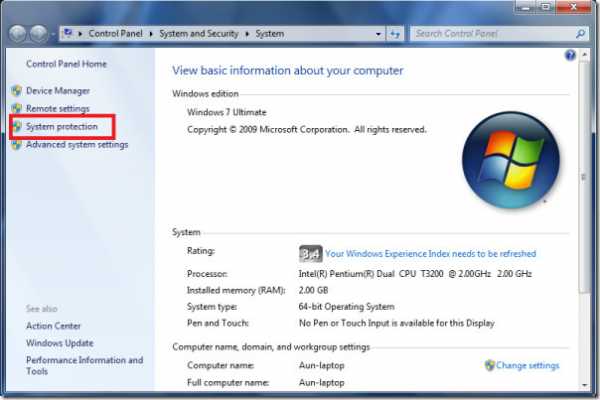
г. Щелкните Восстановление системы , откроется окно «Восстановление системы».
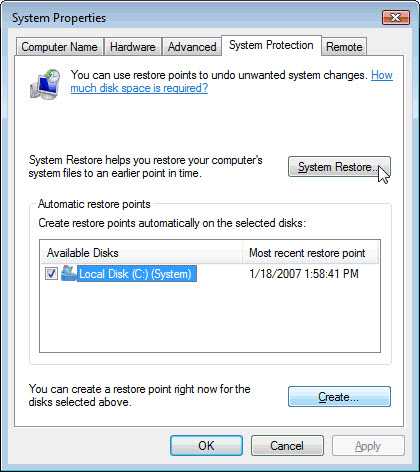
эл. Выберите Выберите другую точку восстановления и нажмите Далее .
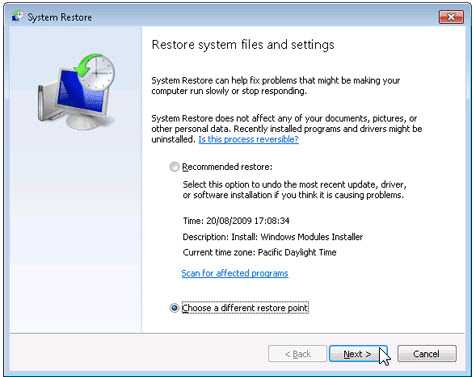
ф. Выберите дату и время из списка, а затем щелкните Далее . Вы должны знать, что все программы и драйверы, установленные после выбранной даты и времени, могут работать некорректно и, возможно, потребуется их переустановка.
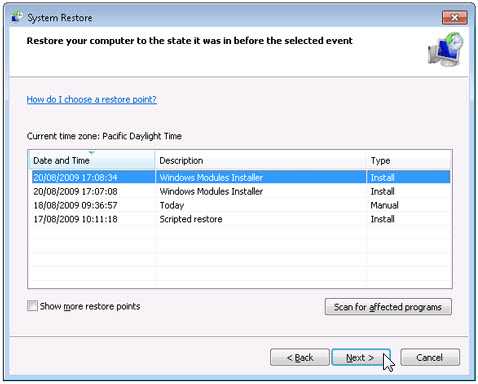
г. Нажмите Готово , когда появится окно «Подтвердите точку восстановления».
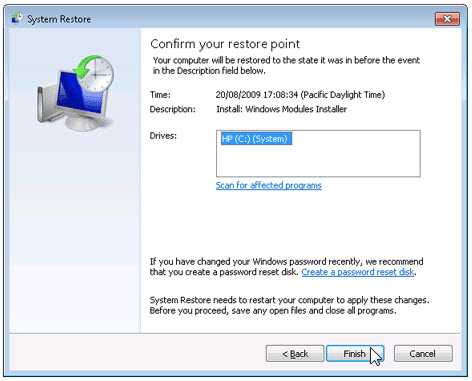
ч. Щелкните Да , чтобы подтвердить еще раз.
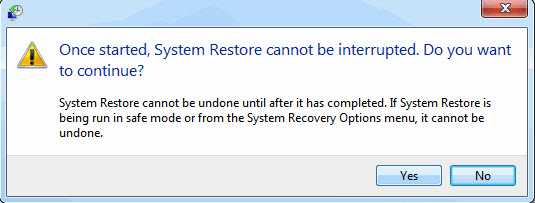
Метод 4: удалите установщик модов Minecraft 1.2.3945.20093 с помощью антивируса.
В настоящее время компьютерные вредоносные программы выглядят как обычные компьютерные приложения, но их гораздо труднее удалить с компьютера.Такие вредоносные программы попадают в компьютер с помощью троянов и шпионского ПО. Другие компьютерные вредоносные программы, такие как рекламное ПО или потенциально нежелательные программы, также очень трудно удалить. Обычно они устанавливаются в вашей системе в комплекте с бесплатным программным обеспечением, таким как запись видео, игры или конвертеры PDF. Они могут легко обойти обнаружение антивирусных программ в вашей системе. Если вы не можете удалить Minecraft Mod Installer 1.2.3945.20093, как и другие программы, то стоит проверить, является ли это вредоносным ПО или нет.Нажмите и загрузите этот инструмент обнаружения вредоносных программ для бесплатного сканирования.
Метод 5: переустановите установщик модов Minecraft 1.2.3945.20093 для удаления.
Если файл, необходимый для удаления установщика модов Minecraft 1.2.3945.20093, поврежден или отсутствует, удалить программу будет невозможно. В таких обстоятельствах переустановка Minecraft Mod Installer 1.2.3945.20093 может помочь. Запустите установщик либо на исходном диске, либо в файле загрузки, чтобы переустановить программу снова.Иногда установщик также может позволить вам восстановить или удалить программу.
Метод 6. Используйте команду удаления, отображаемую в реестре.
Когда программа установлена на компьютере, Windows сохраняет ее настройки и информацию в реестре, включая команду удаления для удаления программы. Вы можете попробовать этот метод для удаления Minecraft Mod Installer 1.2.3945.20093. Пожалуйста, отредактируйте реестр внимательно, потому что любая ошибка может привести к сбою системы.
Шагов:
а. Удерживайте клавиши Windows и R , чтобы открыть команду «Выполнить», введите в поле regedit и нажмите «ОК».
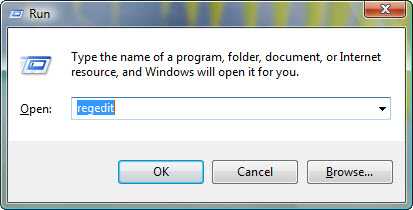
г. Перейдите в следующий раздел реестра и найдите один из установщиков модов Minecraft 1.2.3945.20093:
HKEY_LOCAL_MACHINE \ SOFTWARE \ Microsoft \ Windows \ CurrentVersion \ Удалить
г. Дважды щелкните значение UninstallString и скопируйте его Value Data .
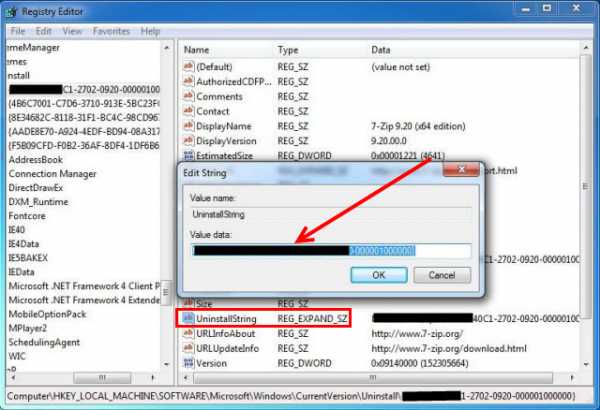
г. Удерживайте клавиши Windows и R , чтобы открыть команду «Выполнить», вставьте данные значения в поле и нажмите ОК .
эл. Следуйте инструкциям мастера, чтобы удалить Minecraft Mod Installer 1.2.3945.20093.
Метод 7. Удалите установщик модов Minecraft 1.2.3945.20093 с помощью стороннего деинсталлятора.
Ручное удаление Minecraft Mod Installer 1.2.3945.20093 требует компьютерных знаний и терпения. И никто не может обещать, что ручное удаление полностью удалит Minecraft Mod Installer 1.2.3945.20093 и удалит все его файлы. А неполное удаление приведет к появлению множества бесполезных и недействительных элементов в реестре и негативно скажется на производительности вашего компьютера. Слишком много бесполезных файлов также занимают свободное место на жестком диске и снижают скорость вашего ПК. Итак, рекомендуется удалить Minecraft Mod Installer 1.2.3945.20093 с надежным сторонним деинсталлятором, который может просканировать вашу систему, идентифицировать все файлы Minecraft Mod Installer 1.2.3945.20093 и полностью удалить их. Загрузите этот мощный сторонний деинсталлятор ниже.
.

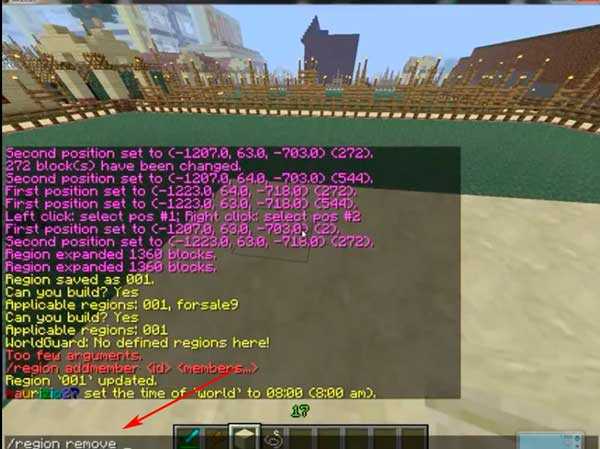
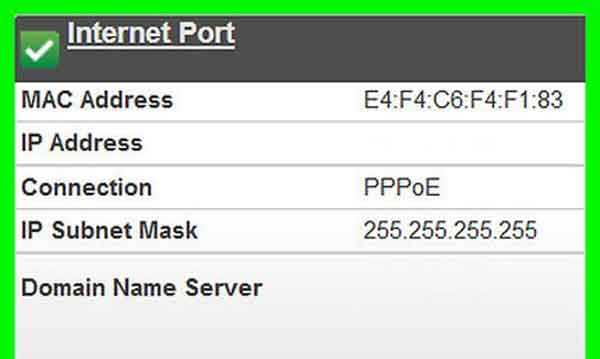






![[Furniture] Майнкрафт 1.10.2 мод на мебель. + 1.11.2! jooak-aofei1](https://minecraft247.ru/wp-content/uploads/2016/12/JOOAk-AOfEI1-70x70.jpg)