Как ставить несколько сетхомов в майнкрафт
Как поставить "сет хом" в "Майнкрафт", и зачем это делать?
Если вы играете в «Майнкрафте» на многопользовательском сервере, вам придется узнать гораздо больше разнообразных команд, чем в том случае, если вы играете самостоятельно без подключения к Интернету. В данной статье речь пойдет про одну очень полезную команду, которую вы будете использовать довольно часто – это sethome. Благодаря данному материалу вы узнаете о том, как добавить подобную функцию на сервер. И как поставить «сет хом» в «Майнкрафте». Это довольно простой процесс. Однако у многих геймеров все равно появляются проблемы. Соответственно, необходимо точно и детально описать то, как поставить «сет хом» в «Майнкрафте».
Что это такое?
«Сет хом» – это распространенная консольная команда в игре «Майнкрафт», позволяющая вам обозначить конкретную точку на карте как ваш «дом». Это значит, что вы сможете возвращаться в эту точку с помощью телепорта. А также, если ваш персонаж случайно погибнет от рук противника, он возродится не в случайном пункте спавна, а именно в той точке, которую вы обозначили как «дом». Также, если вы установите данную точку, на карте стрелка будет указывать не на север, как это происходит по умолчанию, а на ваш дом, что значительно облегчает задачу исследователя. Таким образом, вы должны прекрасно понимать, насколько важно знать о том, как поставить «сет хом» в «Майнкрафте». Это невероятно полезная команда, которая значительно облегчает жизнь игрока и позволяет ему всегда находить свой родной дом, и снижает вероятность того, что он заблудится. Но, все-таки, как поставить «сет хом» в «Майнкрафте»? На этот вопрос мы поможем найти ответ.
Установка плагина
Если вы пытаетесь узнать, как можно поставить «сет хом» в «Майнкрафте», подготовьтесь к тому, что первая проблема будет заключаться в том, что эту команду по умолчанию может использовать только администратор. Соответственно, вы можете пользоваться ей в одиночной игре, а также на многопользовательском сервере. Там, где вы имеете права администратора. Естественно, в многопользовательской игре каждый игрок желает иметь возможность задать конкретную точку на карте как свой дом. Для этого вам нужно будет скачать и установить специальный плагин, который открывает возможность использования данной команды для каждого игрока, находящегося на сервере. Если на сервере, где вы играете, нет такой возможности, вам стоит задуматься о том, чтобы сменить сервер на более продвинутый. Велика вероятность того, что там будет еще много других дополнительных возможностей, о которых вы даже не подозревали.
Как поставить «сет хом» в «Майнкрафте»?
Ну и последнее, о чем стоит рассказать – это сам процесс создания собственного «дома». К счастью, это делается очень просто. Вам нужно всего лишь отвести своего персонажа в ту точку, которую вы хотите использовать как «дом», после чего открыть консоль и вписать команду sethome. В самой игре ничего не изменится после введения данной команды, однако в базу данных сервера запишется дополнительная строчка информации, которая сообщит игре о том, что конкретный персонаж должен возвращаться не в точку спавна, а в конкретную точку, координаты которой были определены в тот момент, когда вы воспользовались описанной в данной статье командой.
Одним словом, ничего сложного. Дерзайте! Хорошей игры и приятного времяпрепровождения!
Как запускать несколько команд в командном блоке
В этом руководстве Minecraft объясняется, как запрограммировать командный блок для одновременного выполнения нескольких команд в Minecraft со снимками экрана и пошаговыми инструкциями.
Поддерживаемые платформы
Эта программа блока команд доступна в следующих версиях Minecraft:
* Версия, в которой он был добавлен или удален, если применимо.
ПРИМЕЧАНИЕ. Pocket Edition (PE), Xbox One, PS4, Nintendo Switch и Windows 10 Edition теперь называются Bedrock Edition.Мы продолжим показывать их индивидуально для истории версий.
Фон
Чтобы заставить ваш командный блок запускать несколько команд, вам нужно будет вызвать FallingSand или Falling_block (в зависимости от вашей версии Minecraft) с командными блоками и блоками красного камня для каждой команды.
Командные блоки будут располагаться один над другим и содержать отдельные команды.
Блоки красного камня будут сложены один над другим, рядом с командными блоками.Каждый командный блок должен касаться блока красного камня, чтобы выполнить команду, хранящуюся внутри.
Весь процесс довольно сложен! Давайте посмотрим, как запускать несколько команд из одного командного блока в Minecraft.
СОВЕТ:- Minecraft Java Edition (ПК / Mac) 1.8 использует FallingSand и Riding для объединения команд.
- Minecraft Java Edition (ПК / Mac) 1.9 и 1.10 использует FallingSand и Passengers для объединения команд.
- Minecraft Java Edition (ПК / Mac) 1.11 использует Fall_block и Passengers для объединения команд.
шагов для выполнения нескольких команд
Только для демонстрационных целей мы собираемся создать новый командный блок и рычаг для каждого шага, а затем активировать командный блок с помощью рычага. Это сделано только для того, чтобы показать, как работает каждый шаг, и насколько сложно добавить несколько команд.
1. Добавьте первый блок из красного камня
Во-первых, вам нужно использовать командный блок для вызова падающего блока и блока красного камня с помощью команды / summon.Для этого создайте командный блок с рычагом рядом с ним и вставьте одну из следующих команд в свой командный блок (в зависимости от вашей версии Minecraft).
Команда в Minecraft Java Edition (ПК / Mac)
Command для Minecraft Java Edition (ПК / Mac) 1.11 и 1.12:
/ вызвать падающий_блок ~ ~ 1 ~ {Блок: redstone_block, Время: 1} Команда для Minecraft Java Edition (ПК / Mac) 1.8, 1.9 и 1.10:
/ вызвать падающий песок ~ ~ 1 ~ {Блок: redstone_block, Время: 1}
Команда в Minecraft Pocket Edition (PE)
Эта сложная команда пока недоступна в Minecraft Pocket Edition (PE), но будет доступна в будущих версиях игры.Мы опубликуем команду здесь, как только это станет возможным в Minecraft PE.
Команда в Minecraft Windows 10 Edition
Эта сложная команда пока недоступна в Minecraft Windows 10 Edition, но будет доступна в будущих версиях игры. Мы опубликуем команду здесь, как только это станет возможным в Minecraft Windows 10 Edition.
Команда в Minecraft Education Edition
Эта сложная команда пока недоступна в Minecraft Education Edition, но будет доступна в будущих версиях игры.Мы опубликуем команду здесь, как только это станет возможным в Minecraft Education Edition.
Теперь запустите эту команду, потянув за рычаг, и вы должны увидеть, как блок красного камня падает поверх вашего командного блока.
Этот блок красного камня очень важен, потому что он используется для активации первого командного блока.
2. Добавить Башню из блоков Редстоуна
Затем вам нужно будет добавить код для создания башни из блоков красного камня к существующей команде. Эти блоки красного камня упадут рядом с вашей стопкой командных блоков.Для этого создайте новый командный блок с рычагом рядом с ним и вставьте одну из следующих команд в свой командный блок (в зависимости от вашей версии Minecraft).
Команда в Minecraft Java Edition (ПК / Mac)
Команда в Minecraft Java Edition (ПК / Mac) 1.12:
/ вызвать падающий_блок ~ ~ 1 ~ {Блок: command_block, Время: 1, TileEntityData: {Command: "/ fill ~ ~ -1 ~ -1 ~ ~ 50 ~ -1 redstone_block"}, пассажиры: [{id: Fall_block, Блок: redstone_block, Время: 1}]} Команда в Minecraft Java Edition (ПК / Mac) 1.11:
/ вызвать падающий_блок ~ ~ 1 ~ {Блок: command_block, Время: 1, TileEntityData: {Command: / fill ~ ~ -1 ~ -1 ~ ~ 50 ~ -1 redstone_block}, пассажиры: [{id: Fall_block, Блок: redstone_block, Время: 1}]} Команда в Minecraft Java Edition (ПК / Mac) 1.9 и 1.10:
/ summon FallingSand ~ ~ 1 ~ {Блок: command_block, Время: 1, TileEntityData: {Command: / fill ~ ~ -1 ~ -1 ~ ~ 50 ~ -1 redstone_block}, пассажиры: [{id: FallingSand, Блок: redstone_block, Время: 1}]} Команда в Minecraft Java Edition (ПК / Mac) 1.8:
/ вызвать падающий песок ~ ~ 1 ~ {Блок: redstone_block, Время: 1, Верховая езда: {id: FallingSand, Блок: command_block, Время: 1, TileEntityData: {Команда: / fill ~ ~ -1 ~ -1 ~ ~ 50 ~ -1 redstone_block}}} Команда в Minecraft Pocket Edition (PE)
Эта сложная команда пока недоступна в Minecraft Pocket Edition (PE), но будет доступна в будущих версиях игры. Мы опубликуем команду здесь, как только это станет возможным в Minecraft PE.
Команда в Minecraft Windows 10 Edition
Эта сложная команда пока недоступна в Minecraft Windows 10 Edition, но будет доступна в будущих версиях игры.Мы опубликуем команду здесь, как только это станет возможным в Minecraft Windows 10 Edition.
Команда в Minecraft Education Edition
Эта сложная команда пока недоступна в Minecraft Education Edition, но будет доступна в будущих версиях игры. Мы опубликуем команду здесь, как только это станет возможным в Minecraft Education Edition.
Теперь запустите эту команду, потянув за рычаг, и вы увидите, что теперь есть 2 командных блока.В верхнем командном блоке есть команда / fill для создания башни из блоков красного камня. В нижнем блоке находится наша оригинальная команда.
Цель этих блоков красного камня - прикоснуться ко всем командным блокам, по сути, активировать их, чтобы их команды выполнялись.
Поскольку вы вызвали башню из 52 блоков красного камня, у вас достаточно красного камня, чтобы безопасно выполнить до 50 команд.
3. Добавьте свою первую команду
Теперь, когда вы построили базовый механизм красного камня для запуска командного блока с несколькими командами, вы можете начать добавлять свои собственные команды.
Начнем с добавления команды / fill для создания полой структуры из дубовых досок:
/ заполнение ~ 5 ~ -2 ~ 5 ~ 15 ~ 5 ~ 15 досок 0 пустотелых
Мы добавим эту команду / fill к существующей команде. Для этого создайте новый командный блок с рычагом рядом с ним и вставьте одну из следующих команд в свой командный блок (в зависимости от вашей версии Minecraft).
Команда в Minecraft Java Edition (ПК / Mac)
Команда для Minecraft Java Edition (ПК / Mac) 1.12:
/ вызвать падающий_блок ~ ~ 1 ~ {Блок: command_block, Время: 1, TileEntityData: {Команда: "/ fill ~ 5 ~ -2 ~ 5 ~ 15 ~ 5 ~ 15 досок 0 пустот"}, пассажиры: [{id: падающий_блок, Блок: командный_блок, Время: 1, TileEntityData: {Command: "/ fill ~ ~ -1 ~ -1 ~ ~ 50 ~ -1 redstone_block"}, пассажиры: [{id: Fall_block, Блок: redstone_block, Время: 1}]}]} Команда для Minecraft Java Edition (ПК / Mac) 1.11:
/ вызвать падающий_блок ~ ~ 1 ~ {Блок: command_block, Время: 1, TileEntityData: {Команда: / fill ~ 5 ~ -2 ~ 5 ~ 15 ~ 5 ~ 15 досок 0 пустот}, пассажиры: [{id: падающий_блок, Блок: командный_блок, Время: 1, TileEntityData: {Command: / fill ~ ~ -1 ~ -1 ~ ~ 50 ~ -1 redstone_block}, пассажиры: [{id: Fall_block, Блок: redstone_block, Время: 1}]}]} Команда для Minecraft Java Edition (ПК / Mac) 1.9 и 1.10:
/ вызвать падающий песок ~ ~ 1 ~ {Блок: command_block, Время: 1, TileEntityData: {Команда: / fill ~ 5 ~ -2 ~ 5 ~ 15 ~ 5 ~ 15 досок 0 пустот}, пассажиры: [{id: FallingSand, Блок: command_block, Время: 1, TileEntityData: {Command: / fill ~ ~ -1 ~ -1 ~ ~ 50 ~ -1 redstone_block}, пассажиры: [{id: FallingSand, Блок: redstone_block, Время: 1}]}]} Команда для Minecraft Java Edition (ПК / Mac) 1.8:
/ вызвать падающий песок ~ ~ 1 ~ {Блок: redstone_block, Время: 1, Верховая езда: {id: FallingSand, Блок: command_block, Время: 1, TileEntityData: {Command: / fill ~ ~ -1 ~ -1 ~ ~ 50 ~ -1 redstone_block}, Верховая езда: {id: FallingSand, Блок: command_block, Время: 1, TileEntityData: {Команда: / fill ~ 5 ~ -2 ~ 5 ~ 15 ~ 5 ~ 15 досок 0 пустот}}}} Команда в Minecraft Pocket Edition (PE)
Эта сложная команда пока недоступна в Minecraft Pocket Edition (PE), но будет доступна в будущих версиях игры.Мы опубликуем команду здесь, как только это станет возможным в Minecraft PE.
Команда в Minecraft Windows 10 Edition
Эта сложная команда пока недоступна в Minecraft Windows 10 Edition, но будет доступна в будущих версиях игры. Мы опубликуем команду здесь, как только это станет возможным в Minecraft Windows 10 Edition.
Команда в Minecraft Education Edition
Эта сложная команда пока недоступна в Minecraft Education Edition, но будет доступна в будущих версиях игры.Мы опубликуем команду здесь, как только это станет возможным в Minecraft Education Edition.
Теперь выполните эту команду, потянув за рычаг, и вы построите структуру из полых дубовых досок, которая находится в 5 кварталах к востоку и 5 кварталах к югу от нашей структуры из красного камня.
Обратите внимание, что ваша башня из красного камня (рядом со стопкой командных блоков) кажется парящей в воздухе и находится на 2 блока выше травы. Это потому, что вы добавили командный блок в стек и изменили относительное положение других командных блоков.
Вам нужно отрегулировать свою башню из красного камня на 1 блок ниже, вычтя 1 из координаты y следующим образом:
Команда в Minecraft Java Edition (ПК / Mac)
Команда для Minecraft Java Edition (ПК / Mac) 1.12:
/ вызвать падающий_блок ~ ~ 1 ~ {Блок: command_block, Время: 1, TileEntityData: {Команда: "/ fill ~ 5 ~ -2 ~ 5 ~ 15 ~ 5 ~ 15 досок 0 пустот"}, пассажиры: [{id: падающий_блок, Блок: командный_блок, Время: 1, TileEntityData: {Command: "/ fill ~ ~ -2 ~ -1 ~ ~ 50 ~ -1 redstone_block"}, пассажиры: [{id: Fall_block, Блок: redstone_block, Время: 1}]}]} Команда для Minecraft Java Edition (ПК / Mac) 1.11:
/ вызвать падающий_блок ~ ~ 1 ~ {Блок: command_block, Время: 1, TileEntityData: {Команда: / fill ~ 5 ~ -2 ~ 5 ~ 15 ~ 5 ~ 15 досок 0 пустот}, пассажиры: [{id: падающий_блок, Блок: командный_блок, Время: 1, TileEntityData: {Command: / fill ~ ~ -2 ~ -1 ~ ~ 50 ~ -1 redstone_block}, пассажиры: [{id: Fall_block, Блок: redstone_block, Время: 1}]}]} Команда для Minecraft Java Edition (ПК / Mac) 1.9 и 1.10:
/ вызвать падающий песок ~ ~ 1 ~ {Блок: command_block, Время: 1, TileEntityData: {Команда: / fill ~ 5 ~ -2 ~ 5 ~ 15 ~ 5 ~ 15 досок 0 пустот}, пассажиры: [{id: FallingSand, Блок: command_block, Время: 1, TileEntityData: {Command: / fill ~ ~ -2 ~ -1 ~ ~ 50 ~ -1 redstone_block}, пассажиры: [{id: FallingSand, Блок: redstone_block, Время: 1}]}]} Команда в Minecraft Java Edition (ПК / Mac) 1.8:
/ вызвать падающий песок ~ ~ 1 ~ {Блок: redstone_block, Время: 1, Верховая езда: {id: FallingSand, Блок: command_block, Время: 1, TileEntityData: {Command: / fill ~ ~ -2 ~ -1 ~ ~ 50 ~ -1 redstone_block}, Верховая езда: {id: FallingSand, Блок: command_block, Время: 1, TileEntityData: {Команда: / fill ~ 5 ~ -2 ~ 5 ~ 15 ~ 5 ~ 15 досок 0 пустот}}}} Команда в Minecraft Pocket Edition (PE)
Эта сложная команда пока недоступна в Minecraft Pocket Edition (PE), но будет доступна в будущих версиях игры.Мы опубликуем команду здесь, как только это станет возможным в Minecraft PE.
Команда в Minecraft Windows 10 Edition
Эта сложная команда пока недоступна в Minecraft Windows 10 Edition, но будет доступна в будущих версиях игры. Мы опубликуем команду здесь, как только это станет возможным в Minecraft Windows 10 Edition.
Команда в Minecraft Education Edition
Эта сложная команда пока недоступна в Minecraft Education Edition, но будет доступна в будущих версиях игры.Мы опубликуем команду здесь, как только это станет возможным в Minecraft Education Edition.
Это изменяет / fill ~ ~ -1 ~ -1 ~ ~ 50 ~ -1 redstone_block на / fill ~ ~ -2 ~ -1 ~ 50 ~ -1 redstone_block и понижает башню из красного камня на 1 блок. Помните, что для безопасности ваша башня из красного камня должна касаться всех командных блоков.
А теперь добавим еще одну команду.
4. Добавьте другую команду
Теперь давайте добавим окно в структуру с помощью команды / setblock:
/ setblock ~ 5 ~ 1 ~ 8 glass_pane
Мы добавим эту команду / setblock к существующей команде.Для этого создайте еще один командный блок с рычагом рядом с ним и вставьте одну из следующих команд в свой командный блок (в зависимости от вашей версии Minecraft).
Команда в Minecraft Java Edition (ПК / Mac)
Команда для Minecraft Java Edition (ПК / Mac) 1.12:
/ вызвать падающий_блок ~ ~ 1 ~ {Блок: command_block, Время: 1, TileEntityData: {Команда: "/ fill ~ 5 ~ -2 ~ 5 ~ 15 ~ 5 ~ 15 досок 0 пустот"}, пассажиры: [{id: падающий_блок, Блок: командный_блок, Время: 1, TileEntityData: {Command: "/ setblock ~ 5 ~ 1 ~ 8 glass_pane"}, пассажиры: [{id: падающий_блок, Блок: командный_блок, Время: 1, TileEntityData: {Command: "/ fill ~ ~ -3 ~ -1 ~ ~ 50 ~ -1 redstone_block"}, пассажиры: [{id: Fall_block, Блок: redstone_block, Время: 1}]}]}]} Команда для Minecraft Java Edition (ПК / Mac) 1.11:
/ вызвать падающий_блок ~ ~ 1 ~ {Блок: command_block, Время: 1, TileEntityData: {Команда: / fill ~ 5 ~ -2 ~ 5 ~ 15 ~ 5 ~ 15 досок 0 пустот}, пассажиры: [{id: падающий_блок, Блок: командный_блок, Время: 1, TileEntityData: {Command: / setblock ~ 5 ~ 1 ~ 8 glass_pane}, пассажиры: [{id: падающий_блок, Блок: командный_блок, Время: 1, TileEntityData: {Command: / fill ~ ~ -3 ~ -1 ~ ~ 50 ~ -1 redstone_block}, пассажиры: [{id: Fall_block, Блок: redstone_block, Время: 1}]}]}]} Команда для Minecraft Java Edition (ПК / Mac) 1.9 и 1.10:
/ вызвать падающий песок ~ ~ 1 ~ {Блок: command_block, Время: 1, TileEntityData: {Команда: / fill ~ 5 ~ -2 ~ 5 ~ 15 ~ 5 ~ 15 досок 0 пустот}, пассажиры: [{id: FallingSand, Блок: command_block, Время: 1, TileEntityData: {Command: / setblock ~ 5 ~ 1 ~ 8 glass_pane}, пассажиры: [{id: FallingSand, Блок: command_block, Время: 1, TileEntityData: {Command: / fill ~ ~ -3 ~ -1 ~ ~ 50 ~ -1 redstone_block}, пассажиры: [{id: FallingSand, Блок: redstone_block, Время: 1}]}]}]} Команда для Minecraft Java Edition (ПК / Mac) 1.8:
/ вызвать падающий песок ~ ~ 1 ~ {Блок: redstone_block, Время: 1, Верховая езда: {id: FallingSand, Блок: command_block, Время: 1, TileEntityData: {Command: / fill ~ ~ -3 ~ -1 ~ ~ 50 ~ -1 redstone_block}, Верховая езда: {id: FallingSand, Блок: command_block, Время: 1, TileEntityData: {Команда: / setblock ~ 5 ~ 1 ~ 8 glass_pane}, Верховая езда: {id: FallingSand, Блок: command_block, Время: 1, TileEntityData: {Команда: / fill ~ 5 ~ -3 ~ 5 ~ 15 ~ 5 ~ 15 досок 0 пустот}}}}} Команда в Minecraft Pocket Edition (PE)
Эта сложная команда пока недоступна в Minecraft Pocket Edition (PE), но будет доступна в будущих версиях игры.Мы опубликуем команду здесь, как только это станет возможным в Minecraft PE.
Команда в Minecraft Windows 10 Edition
Эта сложная команда пока недоступна в Minecraft Windows 10 Edition, но будет доступна в будущих версиях игры. Мы опубликуем команду здесь, как только это станет возможным в Minecraft Windows 10 Edition.
Команда в Minecraft Education Edition
Эта сложная команда пока недоступна в Minecraft Education Edition, но будет доступна в будущих версиях игры.Мы опубликуем команду здесь, как только это станет возможным в Minecraft Education Edition.
Теперь выполните эту команду, потянув за рычаг, и вы должны увидеть свою дубовую конструкцию с окном в ней.
Добавление нескольких команд довольно сложно. Вам всегда нужно будет учитывать, где находится ваш командный блок в стеке, и подумать о корректировке ваших y-координат при добавлении каждой дополнительной команды.
Поздравляем, вы узнали, как запрограммировать командный блок для выполнения нескольких команд в Minecraft.
Программы командного блока
Вот несколько программ с блоками команд, которые вы можете попробовать:
.Как положить ковер на ламу в Майнкрафт
В этом руководстве Minecraft объясняется, как положить ковер на ламу, со скриншотами и пошаговыми инструкциями.
После того, как вы приручили ламу в Minecraft, вы можете положить ковер на ламу, чтобы добавить украшения. Давайте посмотрим, как это сделать.
Шаги, чтобы положить ковер на ламу
1. Найдите ламу
В Майнкрафте вам нужно будет найти ламу.
Ламы обычно встречаются в биомах Экстремальных холмов, лесистых гор и саванн.
Экстремальные холмы
Лесистые горы
Саванна
Теперь, когда вы нашли ламу, давайте ее приручим.
2. Приручить ламу
Чтобы приручить ламу, убедитесь, что на панели быстрого доступа ничего не выбрано. Вы должны использовать свою руку, чтобы приручить ламу.
Вы приручите ламу, неоднократно пытаясь сесть на ламу, и вас отбросят. Управление игрой для оседлания ламы зависит от версии Minecraft:
.- Для Java Edition (ПК / Mac) щелкните правой кнопкой мыши ламу.
- Для Pocket Edition (PE) вы наводите указатель на ламу и нажимаете кнопку Mount .
- Для Xbox 360 и Xbox One нажмите кнопку LT на контроллере Xbox.
- Для PS3 и PS4 нажмите кнопку L2 на контроллере PS.
- Для Wii U нажмите кнопку ZL на геймпаде.
- Для Nintendo Switch нажмите кнопку ZL на контроллере.
- Для Windows 10 Edition щелкните правой кнопкой мыши ламу.
- Для Education Edition щелкните правой кнопкой мыши ламу.
Лама оттолкнет вас. Каждый раз, когда вас сбивают с ног, попробуйте снова сесть на ламу. После каждой попытки лама будет позволять вам посидеть на ней еще немного, прежде чем она вас отпугнет.
Когда лама приручена, вы должны увидеть красные сердечки вокруг ламы, и лама больше не будет сопротивляться вам.
3. Положите ковер на ламу
Теперь, когда вы приручили ламу в Minecraft, вы можете положить на нее ковер любого цвета.
В этом примере мы хотим положить на ламу пурпурный ковер. Итак, добавьте ковер на панель быстрого доступа, а затем:
- Для Java Edition (ПК / Mac) щелкните правой кнопкой мыши ламу, чтобы установить ее, а затем нажмите E для инвентаризации.
- Для Pocket Edition (PE) вы наводите указатель на ламу и нажимаете кнопку Mount . После установки нажмите кнопку с 3 точками, чтобы открыть инвентарь, а затем нажмите кнопку с изображением седла.
- Для Xbox 360 и Xbox One: нажмите кнопку LT на контроллере Xbox, чтобы сесть на ламу, а затем нажмите кнопку Y, чтобы открыть инвентарь.
- Для PS3 и PS4: нажмите кнопку L2 на контроллере PS, чтобы установить ламу, а затем нажмите кнопку «Треугольник», чтобы открыть инвентарь.
- Для Wii U нажмите кнопку ZL на геймпаде, чтобы сесть на ламу, а затем нажмите кнопку X, чтобы открыть свой инвентарь.
- На Nintendo Switch нажмите кнопку ZL на контроллере, чтобы сесть на ламу, а затем нажмите кнопку X, чтобы открыть инвентарь.
- Для Windows 10 Edition щелкните правой кнопкой мыши ламу, чтобы установить ее, а затем нажмите E для инвентаризации.
- Для Education Edition щелкните правой кнопкой мыши ламу, чтобы установить ее, а затем нажмите E для инвентаризации.
Должно открыться окно с предметами, которые носит ваша лама.
Переместите ковер с панели быстрого доступа в ящик с ковром рядом с изображением ламы.
После того, как вы переместите ковер в ящик, вы увидите, как внешний вид вашей ламы изменился по мере того, как пурпурный ковер изнашивается.
Теперь, когда вы вернетесь в игру, вы должны увидеть ламу, одетую в пурпурный ковер в качестве украшения.
Поздравляю, вы только что положили ковер на ламу в Майнкрафт!
Видео
Посмотрите это видео, мы покажем вам, как приручить и украсить ламу в Minecraft.
Подписаться
Чем заняться с ламами
Вот некоторые действия, которые вы можете делать с ламами в Minecraft:
Генераторы лам
Вот некоторые из наших других инструментов для автоматической генерации команд ламы в Minecraft:
Другие дополнительные учебные пособия
.Как поставить сундук на ламу в Майнкрафт
В этом руководстве Minecraft объясняется, как надеть сундук на ламу, со скриншотами и пошаговыми инструкциями.
После того, как вы приручили ламу в Minecraft, вы можете положить на ламу сундук и транспортировать до 15 штабелируемых предметов. Давайте посмотрим, как это сделать.
Шаги по надеванию сундука на ламу
1. Найдите ламу
В Майнкрафте вам нужно будет найти ламу.
Ламы обычно встречаются в биомах Экстремальных холмов, лесистых гор и саванн.
Экстремальные холмы
Лесистые горы
Саванна
Теперь, когда вы нашли ламу, давайте ее приручим.
2. Приручить ламу
Чтобы приручить ламу, убедитесь, что на панели быстрого доступа ничего не выбрано. Вы должны использовать свою руку, чтобы приручить ламу.
Вы приручите ламу, неоднократно пытаясь сесть на ламу, и вас отбросят. Управление игрой для оседлания ламы зависит от версии Minecraft:
.- Для Java Edition (ПК / Mac) щелкните правой кнопкой мыши ламу.
- Для Pocket Edition (PE) вы наводите указатель на ламу и нажимаете кнопку Mount .
- Для Xbox 360 и Xbox One нажмите кнопку LT на контроллере Xbox.
- Для PS3 и PS4 нажмите кнопку L2 на контроллере PS.
- Для Wii U нажмите кнопку ZL на геймпаде.
- Для Nintendo Switch нажмите кнопку ZL на контроллере.
- Для Windows 10 Edition щелкните правой кнопкой мыши ламу.
- Для Education Edition щелкните правой кнопкой мыши ламу.
Лама оттолкнет вас. Каждый раз, когда вас сбивают с ног, попробуйте снова сесть на ламу. После каждой попытки лама будет позволять вам посидеть на ней еще немного, прежде чем она вас отпугнет.
Когда лама приручена, вы должны увидеть красные сердечки вокруг ламы, и лама больше не будет сопротивляться вам.
3. Положите сундук на ламу
Теперь, когда вы приручили ламу в Minecraft, вы можете поставить на нее сундук.
Итак, выберите сундук на панели быстрого доступа, а затем:
- Для Java Edition (ПК / Mac), поместите указатель на ламу, где обычно находится сундук (см. Изображение ниже), и щелкните правой кнопкой мыши.
- Для Pocket Edition (PE) вы наводите указатель на ламу и нажимаете кнопку Attach Chest .
- Для Xbox 360 и Xbox One нажмите кнопку LT на контроллере Xbox, чтобы прикрепить сундук к ламе.
- Для PS3 и PS4 нажмите кнопку L2 на контроллере PS, чтобы прикрепить сундук к ламе.
- Для Wii U нажмите кнопку ZL на геймпаде, чтобы прикрепить сундук к ламе.
- На Nintendo Switch нажмите кнопку ZL на контроллере, чтобы прикрепить сундук к ламе.
- Для Windows 10 Edition: наведите указатель мыши на ламу, где обычно находится сундук (см. Изображение ниже), и щелкните правой кнопкой мыши.
- Для Education Edition наведите указатель мыши на ламу, где обычно находится сундук (см. Изображение ниже), и щелкните правой кнопкой мыши.
СОВЕТ: В Майнкрафт сложно поставить ламу ламе. Если вы выберете не ту часть ламы, вы в конечном итоге сядете на ламу! Если это произойдет, спешивайтесь с ламы и попробуйте другое место сбоку от ламы.
Теперь вы должны увидеть ламу в сундуке.
4. Откройте сундук
Теперь, когда вы положили сундук на ламу, вы можете открыть сундук и добавить предметы.
Количество доступных слотов в сундуке будет зависеть от тега данных Силы ламы. У вас может быть до 15 слотов, но в сундуке может быть только 3, 6, 9 или 12 слотов.
Управление в игре для открытия сундука ламы зависит от вашей версии Minecraft:
- Для Java Edition (ПК / Mac) щелкните правой кнопкой мыши ламу, чтобы установить ее, а затем нажмите E для инвентаризации.
- Для Pocket Edition (PE) вы наводите указатель на ламу и нажимаете кнопку Mount . После установки нажмите кнопку с 3 точками, чтобы открыть инвентарь, а затем нажмите кнопку с изображением седла.
- Для Xbox 360 и Xbox One: нажмите кнопку LT на контроллере Xbox, чтобы сесть на ламу, а затем нажмите кнопку Y, чтобы открыть инвентарь.
- Для PS3 и PS4: нажмите кнопку L2 на контроллере PS, чтобы установить ламу, а затем нажмите кнопку «Треугольник», чтобы открыть инвентарь.
- Для Wii U нажмите кнопку ZL на геймпаде, чтобы сесть на ламу, а затем нажмите кнопку X, чтобы открыть свой инвентарь.
- На Nintendo Switch нажмите кнопку ZL на контроллере, чтобы сесть на ламу, а затем нажмите кнопку X, чтобы открыть инвентарь.
- Для Windows 10 Edition щелкните правой кнопкой мыши ламу, чтобы установить ее, а затем нажмите E для инвентаризации.
- Для Education Edition щелкните правой кнопкой мыши ламу, чтобы установить ее, а затем нажмите E для инвентаризации.
Доступные слоты для сундука появятся справа от изображения ламы. В этом примере в этом сундуке 15 слотов (на картинке выше они обведены кружком). Это означает, что вы можете хранить до 15 штабелируемых предметов в сундуке этой ламы.
Теперь вы можете перемещать предметы из собственного инвентаря в сундук ламы!
Поздравляю, вы научились ставить сундук ламе в Майнкрафт!
Видео
Посмотрите это видео, мы покажем вам, как приручить и украсить ламу в Minecraft.
Подписаться
Чем заняться с ламами
Вот некоторые действия, которые вы можете делать с ламами в Minecraft:
Генераторы лам
Вот некоторые из наших других инструментов для автоматической генерации команд ламы в Minecraft:
Другие дополнительные учебные пособия
.Как сделать портал в Майнкрафт
В этом руководстве Minecraft объясняется, как создать End Portal со скриншотами и пошаговыми инструкциями.
В Minecraft End Portal действует как проход из Overworld в биом End. Есть 2 способа сделать портал Края: вы можете построить каркас самостоятельно или найти каркас, уже собранный в Крепости. Давайте рассмотрим оба пути.
Подписаться
Материалы, необходимые для создания конечного портала
В Minecraft это материалы, которые вы можете использовать для создания End Portal:
СОВЕТ: Фреймы Конечного портала необходимы только в том случае, если вы сами строите раму Конечного портала!
Как построить конечный портал с нуля
Самый быстрый способ добраться до биома Края - построить свой собственный Портал Края, используя 12 рамок конечных порталов и 12 Глаза Эндера.Покажем, как это сделать.
Конечный портал должен быть построен в одном месте, а рамки портала должны располагаться по кругу вокруг себя. Это гарантирует, что Глаза Эндера будут смотреть в правильном направлении для активации портала.
1. Постройте раму
Вы можете начать с создания фрейма для конечного портала, используя 12 оконечных фреймов портала. Поместите 3 крайних рамы портала, чтобы получилась первая сторона портала.
Затем поверните вправо и поместите еще 3 концевых рамы портала, чтобы получилась вторая сторона портала.Убедитесь, что зеленые выступы в верхней части оконечных рамок портала направлены внутрь портала.
Затем снова поверните вправо и поместите еще 3 концевых рамы портала, чтобы получилась третья сторона портала. Еще раз убедитесь, что зеленые выступы на верхней части оконечных рамок портала направлены внутрь портала.
Наконец, поверните вправо и поместите последние 3 концевых фрейма портала, чтобы завершить фрейм Конечного портала.
Рисунок оконных рам портала должен выглядеть точно так, как показано на рисунке выше.
ПРЕДУПРЕЖДЕНИЕ: Если все зеленые выступы на фреймах конечного портала не направлены внутрь, конечный портал не активируется на следующем шаге.
2. Завершите Портал Края, добавив Око Края
Чтобы закончить End Portal, вам нужно добавить 12 Eyes of Ender. Стоя в центре портала, поместите Глаза Эндера в каждый из оконечных блоков рамы портала.
На этом этапе мы добавили 11 Глаза Эндера. Будьте осторожны, чтобы не добавить 12-й Око Эндера, пока вы стоите в центре портала.Это активирует портал, и вы попадете в портал, отправив вас в биом Края!
Чтобы добавить последний Глаз Эндера, выйдите за пределы портала или пролетите немного над порталом и добавьте последний Глаз Эндера.
ПРЕДУПРЕЖДЕНИЕ: Все глаза Эндера должны быть обращены в одном направлении к центру портала, чтобы Портал Края мог активироваться.
Конечный портал будет активирован. Вы можете отправиться в биом Края и сразиться с Крайним Драконом! Это очень быстрый способ найти свой путь к концу.
End Portal в Java Edition (ПК / Mac)
Вот как будет выглядеть End Portal в Minecraft Java Edition (ПК / Mac):
End Portal в карманной версии (PE)
Вот как будет выглядеть End Portal в Minecraft Pocket Edition (PE):
Обратите внимание, что в Minecraft Pocket Edition белая точка на Глазе Эндера должна быть обращена внутрь к центру портала. Это противоположно тому, как это происходит в Minecraft Java Edition (ПК / Mac).
Как завершить Конец портала в цитадели
Если вы предпочитаете более традиционный способ, вы можете поискать каркас портала, уже собранный в Крепости. С помощью этого метода вам понадобится как минимум 10 глаз Эндера, чтобы найти Крепость и активировать портал.
1. Найдите крепость
В Minecraft вы сначала будете использовать Око Эндера, чтобы найти Цитадель в вашем мире. Для этого вам нужно выбрать Око Эндера на панели быстрого доступа, а затем подбросить его в воздух, чтобы увидеть, в каком направлении он движется.
Управление игрой бросить Око Эндера зависит от версии Minecraft:
- Для Java Edition (ПК / Mac) щелкните правой кнопкой мыши, чтобы открыть Eye of Ender.
- Для Pocket Edition (PE) коснитесь того места, куда хотите бросить Око Эндера.
- Для PS3 и PS4 нажмите кнопку L2 на контроллере PS.
- Для Xbox 360 и Xbox One нажмите кнопку LT на контроллере Xbox.
- Для Windows 10 Edition: щелкните правой кнопкой мыши, чтобы бросить Око Эндера.
- Для Wii U нажмите кнопку ZL на геймпаде.
- Для Nintendo Switch нажмите кнопку ZL на контроллере.
- Для Education Edition щелкните правой кнопкой мыши, чтобы бросить Око Эндера.
Вы увидите, как Око Эндера взлетает в воздух, парит, а затем падает на землю. Это то направление, в котором вам нужно двигаться. Если Око Эндера не сломалось, вы можете поднять его и бросить снова.
СОВЕТ: Если вы находитесь в творческом режиме, проще всего взлететь в воздух, чтобы лучше рассмотреть, куда вас ведет Око Эндера.
Продолжайте бросать Око Эндера в воздух, пока он не зависнет над одной точкой. Здесь находится ваша цитадель.
Начните копать прямо в этом месте.
Как только вы найдете Цитадель, вам нужно будет пройти по коридорам в поисках каркаса Портала Края. Скорее всего, вы не найдете его прямо там, где копаете, поэтому это может занять некоторое время и терпение.
Начните поиск через Крепость.Пока вы осматриваетесь, вы обнаруживаете сундуки, наполненные сокровищами, и в конце концов вы найдете Портал Края, который еще не был активирован.
2. Завершите Портал Края, добавив Око Края
Портал Края будет иметь 12 блоков, куда нужно поместить Глаза Эндера. Для вас уже должны быть размещены 1 или 2 Глаза Эндера, поэтому вам нужно только добавить другие 10-11 Глаза Эндера, чтобы завершить портал конца.
Как только вы поместите Глаза Эндера, портал активируется.Теперь вы можете пройти через конечный портал, чтобы добраться до конца.


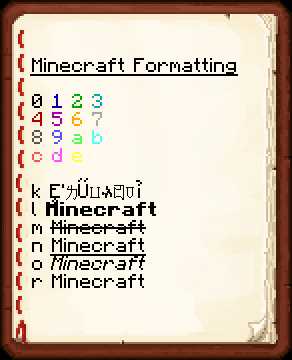
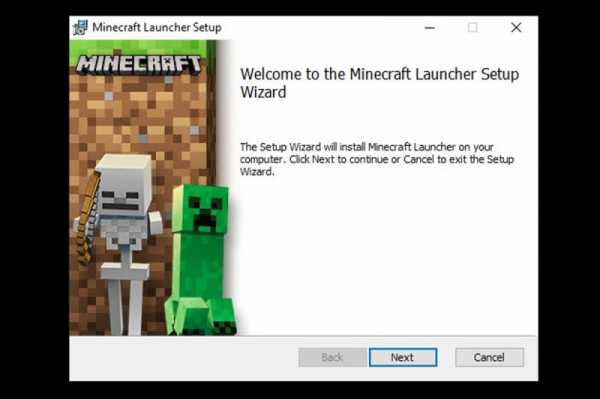
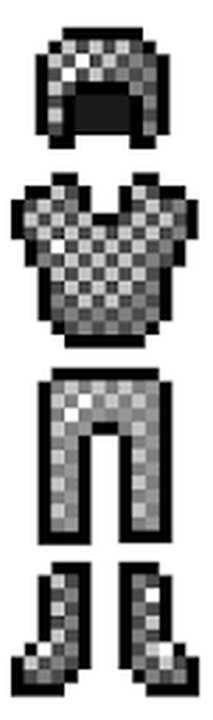
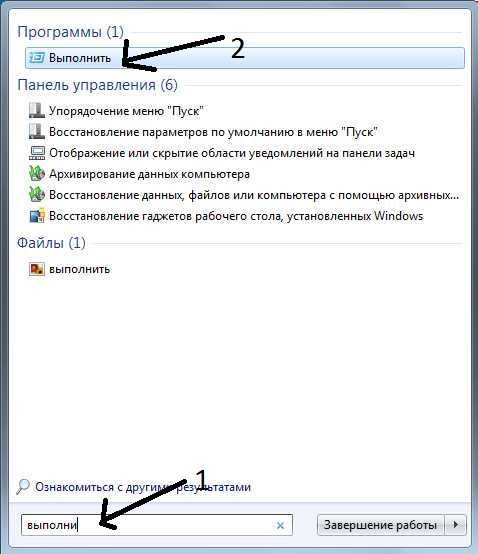
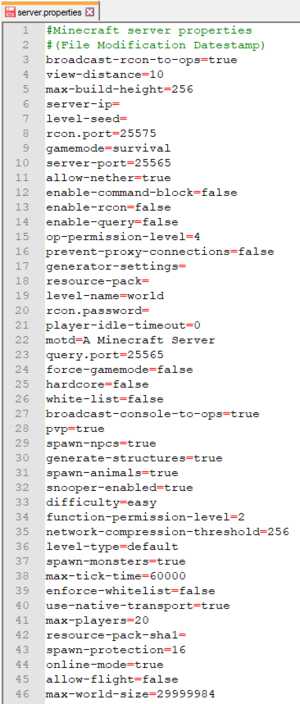
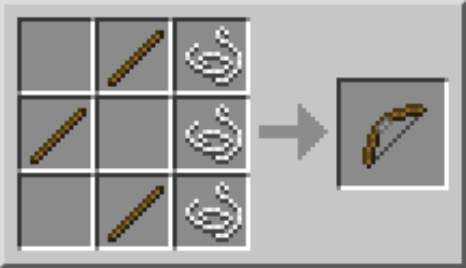



![[Furniture] Майнкрафт 1.10.2 мод на мебель. + 1.11.2! jooak-aofei1](https://minecraft247.ru/wp-content/uploads/2016/12/JOOAk-AOfEI1-70x70.jpg)