Как создавать клан в майнкрафт
Создание и управление кланом | Серверы Майнкрафт Moscow
Вы давно команда и успешно действуете на просторах сервера?Тогда давно пора официально заявить о себе, и создать клан, свой собственный клан!
Именно для этих целей на Minecraft сервер Classic был установлен плагин SimpleClans.
Чтобы вы смогли избежать сложностей при самостоятельном изучении всех функций данного плагина – и был составлен этот мануал.
__________________________________________________________
Создание клана:
- /clan create <тег> <название клана>
название клана - может содержать любые символы латинского алфавита и цифры.
Важно! Стоимость создания клана - 250 000 ч
- /clan verify <тег> - верификация клана, после создания клана необходимо подтвердить его создание
- /clan modtag <тег> - позволяет изменить цвет и регистр тега
Примечание! Цвета &9 и &c зарезервирован за администрацией проекта и не доступны для использования.
Пример:
/clan modtag &0тег - сделает тег клана черным.
/clan modtag &0т&6е&dг - такой командой можно задать для каждой буквы тега клана свой цвет.
/clan modtag ТЕГ - переведет тег клана в верхний регистр
Примечание! Между кодом цвета и тегом не должно быть пробелов!
___________________________________________________________
Управление кланом:
- /clan invite <ник> - приглашение игрока в клан
- /accept - принять приглашение
- /deny - отказаться от приглашения
- /clan trust <ник> - повышает статус нового приглашенного игрока до проверенного.
- /clan untrust <ник> - понижает статус игрока до не проверенного
Из-за этого они не могут просматривать некоторые клановые функции. Сделано это для защиты от «засланных казачков», которые хотят просто по шпионить, и узнать координаты базы клана и другую информацию. Как только новичок доказал свою преданность клану, его можно повысить до «проверенного»
- /clan kick <ник> - выгнать игрока из клана
- /clan disband - распустить/удалить ваш клан
- /clan resign - покинуть клан
- /clan home set - поставить точку дома клана (доступна лидеру клана). Стоимость 5000 ч
- /clan home - телепортироваться на точку дома клана
Примечание! От момента ввода команды до телепортации нужно подождать 10 секунд стоя на одном месте.
- /clan home regroup - моментальная телепортация игроков клана к себе (доступна лидеру клана)
- /clan promote <ник> - повысить соклановца до уровня "лидер клана" (количество лидеров не ограничено)
- /clan demote <ник> - понизить лидера клана до уровня обычного игрока
- /clan setrank <ник> <ранг> - позволяет установить игроку ранг
Другие команды:
- /clan list - список всех кланов
- /clan profile - посмотреть профиль вашего клана
- /clan profile <тег> - посмотреть профиль чужого клана
- /clan lookup - информация о Вас
- /clan lookup <ник> - посмотреть информацию о игроке (не обязательно с вашего клана)
- /clan leaderboard - посмотреть страничку лидерства
- /clan roster - посмотреть полный список игроков клана, их ранг и статус, находятся ли они в он-лайне
- /clan roster <тег> - посмотреть полный список игроков другого клана, их ранг и статус, находятся ли они в он-лайне
- /clan vitals - посмотреть состояние здоровье, голода, броню и оружие игроков вашего клана
- /clan coords - посмотреть расстояние до всех игроков вашего клана, их точные координаты и мир, в котором они находятся
- /clan stats - посмотреть статы (достижения) игроков вашего клана
- /clan bb - показать список объявлений
- /clan bb <сообщение> - добавить сообщение в список объявлений
- /clan bb clear - очистка списка объявлений (доступна лидеру клана)
- /clan toggle bb - включает/выключает отображения списка объявлений при входе в игру (каждый игрок клана может лично для себя включить или выключить)
- /clan toggle tag - включает/выключает отображения тега клана перед ником в чате (каждый игрок клана может лично для себя включить или выключить)
__________________________________________________________
Война:
- /clan rival add <тег> - добавляем клан в список враждебных кланов.
- /clan rival remove <тег> - удаляем клан из списка враждебных кланов - объявляя перемирие.
- /clan rivalries - посмотреть всех противников клана
- /clan war start <тег> - объявление начала войны с кланом
- /clan war end <тег> - прекращение войны
- /clan kills <ник> - показывает список тех кого и сколько раз убил данный игрок
- /clan kills - покажет список тех кого и сколько раз убили Вы
- /clan clanff allow - включить дружеский огонь - возможность атаковать соклановцев
- /clan clanff block - запретить дружеский огонь.
- /clan ff allow - позволяет игроку клана включить возможность атаковать его при включенном в клане запрете дружеского огня
- /clan ff auto - устанавливает тот режим дружеского огня, который на данный момент действует в клане
___________________________________________________________
Альянс:
- /clan alliances - посмотреть всех игроков альянса
- /clan ally add <тег> - добавить клан тем самым создав альянс
- /clan ally remove <тег> - разорвать союз с кланом
Чат клана/альянса:
К сожалению чат не поддерживается. Но Вы всегда можете создать специальный канал в чате для своего клана/альянса, воспользовавшись данным руководством по игровым командам
___________________________________________________________
Важно!
- Если, игрок состоящий в клане, не появляется в игре более 30-ти дней, он теряет принадлежность к клану.
- Если, клан не активен в течении 7-ми дней, он удаляется.
- Под активностью клана подразумевается авторизация любого из участника клана.
Как создать мир с семенем в Minecraft
В этом уроке Minecraft объясняется, как использовать семя для создания мира. Давайте посмотрим, как это сделать.
Фон
Когда вы создаете новый мир в Minecraft, у вас есть возможность создать свой мир, введя семя, которое используется Генератором мира. Когда вы используете семя, ваш мир будет постоянно генерироваться с одними и теми же биомами и структурами каждый раз, когда вы используете это семя.
Чаще всего начальные числа представляют собой числовые значения различной длины, которые могут быть положительными или отрицательными.Если вы не укажете начальное значение при создании своего мира, игра будет использовать случайное начальное значение.
Шаги к созданию мира из семени
Minecraft Java Edition (ПК / Mac)
Чтобы создать мир с помощью семени в Minecraft Java Edition (ПК / Mac), откройте Minecraft Java Edition и нажмите кнопку Create New World .
Затем нажмите кнопку Дополнительные параметры мира ... в меню.
Затем введите семя для Генератора мира.В этом примере мы ввели начальное значение 400061.
Когда вы закончите вводить свой seed и настраивать свой мир, нажмите кнопку Create New World . Это создаст новый мир, используя только что введенное вами семя.
Minecraft Bedrock издание
Чтобы создать мир с помощью семени в Minecraft Bedrock Edition, откройте Minecraft и нажмите кнопку Create New .
Прокрутите вниз до поля Seed и введите свое начальное значение, например 1000.
Когда вы закончите вводить свой seed и настраивать свой мир, нажмите кнопку Create . Это создаст новый мир, используя только что введенное вами семя.
Другие уроки для начинающих
.Как создать свой собственный мод Minecraft
Что произойдет, если вам надоест играть в Minecraft? Моддинг - это ответ! От печенья до ракет, моды меняют все и вся в игре Minecraft, но разве не было бы весело создать свой собственный мод?
Следуя этим простым шагам, вы можете начать свой собственный путь к созданию пользовательских модов Minecraft.
Начало работы с MCreator
Рекламируемый как «Лучший создатель модов для Minecraft», MCreator - это бесплатный инструмент для создания ваших собственных модов для Minecraft.Вам не нужно писать код, хотя вы можете, если хотите.
Начните с посещения страницы загрузки MCreator и загрузки версии, соответствующей вашей текущей версии Minecraft.
На странице загрузки указано, какая версия MCreator вам нужна, но если вы используете Minecraft версии 1.12.2, то вам понадобится MCreator версии 1.7.9.
После того, как вы выбрали версию, загрузите MCreator для своей операционной системы.Поддерживаются все операционные системы Windows, Mac и Linux.
Если вы работаете в Windows, загрузите и запустите исполняемый файл (EXE).Если вы используете Mac или Linux, установка немного сложнее, но руководство по установке MCreator содержит подробные инструкции по установке.
После запуска MCreator потребуется немного времени, чтобы навести порядок.Необходимо загрузить Minecraft Forge Development Kit, а также загрузить зависимости и скомпилировать. Это может занять некоторое время в зависимости от вашего компьютера и скорости интернета, но после того, как он будет завершен в первый раз, этого не потребуется делать снова.
После настройки MCreator спросит, хотите ли вы войти в свою учетную запись Pylo.Продолжайте и нажмите Пропустите , если у вас его нет.
Теперь все готово к работе. Экран, который вы видите, является главным меню MCreator.Вы можете импортировать или экспортировать текущие настройки, установить моды, разработанные другими людьми, или начать писать свои собственные моды.
Написание вашего первого мода для Minecraft
В этом примере мода мы собираемся произвести супер-алмазную руду, которая будет производить огромное количество алмазов при добыче вместо обычных одного или двух.Вы также можете вдохновиться некоторыми отличными существующими модами Minecraft.
Для начала вам понадобится текстура для вашего нового блока. Это изображение, которое определяет, как выглядит ваш блок. Это может быть камень, дерево или любое другое произведение искусства. В этом примере будет использоваться алмазная руда, но вы можете использовать любое искусство, какое захотите.
В верхней части главного меню выберите Инструменты . Выберите Создать текстуру элемента / блока . Это откроет Texture Maker , где вы можете создать свою собственную текстуру на основе существующих иллюстраций Minecraft.
Создатель текстуры содержит четыре слоя , элемента управления.Это позволяет вам выбрать изображение и цвет, которые будут объединены в вашу окончательную текстуру.
За исключением Layer 1 , элементы управления слоями содержат те же три параметра.Слева направо:
- Селектор произведения искусства: Используйте раскрывающееся меню или всплывающий интерфейс, чтобы выбрать произведение искусства.
- Палитра цветов: Выберите три точки, чтобы выбрать цвет для этого слоя.
- Заблокировать насыщенность и яркость: Они ограничивают яркость цвета слоя. Поиграйте, чтобы увидеть, что вам нравится.
После того, как вы создали свою иллюстрацию, выберите Использовать внизу, а затем Блок для типа текстуры.Выберите Exit , чтобы вернуться на страницу Workspace . На странице рабочей области теперь будет отображаться ваша текстура.
В левом меню вкладки Workspace выберите Mod Elements .Здесь вы создадите свой мод, используя свою текстуру.
Выберите Новый элемент мода кнопку в верхнем левом углу, которая выглядит как большой плюс.
Этот новый элемент мода страница может выглядеть ошеломляющей, но это простой инструмент в использовании.
В поле Имя элемента введите уникальное имя. Этого нет в Minecraft, он используется как идентификатор в MCreator и коде Minecraft.
Для типа элемента вы можете выбрать, к какому типу относится ваш новый элемент. Для этого супер-ромба подойдет значение по умолчанию , блок . Если вы работаете над другим модом, таким как моб, команда или инструмент, выберите соответствующий тип.
Выберите ОК , чтобы вернуться на страницу Текстура . Здесь вы можете назначить текстуру блоку, а также настроить прозрачность и размеры блока.
Слева находится область текстур блоков .Шесть квадратов представляют каждую сторону вашего блока. Можно использовать разные текстуры для каждой стороны, но в этом примере все они будут использовать одну и ту же текстуру.
Щелкните каждый квадрат, выберите текстуру и нажмите Ok .Оставьте для всех остальных параметров значения по умолчанию, а затем выберите Next .
На этом экране есть различные настройки, но начните с Name в GUI .Это название блока в вашем инвентаре. Подойдет любое имя, но убедитесь, что оно информативное. Для этого блока подходящее название - «супер алмаз».
Если вы не уверены, что делает параметр, выберите маленький вопросительный знак рядом с именем.Это загрузит документацию MCreator.
Чтобы из этого блока выпадал другой блок при майнинге, отметьте галочкой поле рядом с Не выпадает сам . Рядом с блоком , из которого выпадает , нажмите маленький прямоугольник.Это загрузит Селектор блока / элемента . Используйте это меню для поиска и выбора блока, который вы хотите удалить.
Наконец, измените Drop amount на подходящее число.Поскольку мы хотим, чтобы супер-бриллиант давал большое количество бриллиантов, 10 - хорошее место для начала.
Выберите Next , чтобы перейти к настройкам частиц .Здесь вы можете изменить анимацию блока. Не стесняйтесь экспериментировать здесь, но это не требуется для этого супер алмазного мода.
Оставьте настройки инвентаря блока по умолчанию и выберите Next .Страница Процедуры позволяет вам настроить, что происходит, когда происходит какое-либо событие, связанное с этим блоком. Для этого мода это не требуется, поэтому нажмите кнопку Next .
Наконец, страница свойств создания / создания блока позволяет вам настроить, когда, где и как часто появляется ваш новый блок.Если вы хотите, чтобы ваш модифицированный блок появлялся в игре, отметьте Создать в мире .
Остальные настройки могут оставаться в значениях по умолчанию, или вы можете настроить их, чтобы сделать ваш модифицированный блок более или менее распространенным.
Экспорт вашего мода Minecraft
После того, как вы создали свой мод, вам нужно экспортировать его готовым для использования в Minecraft.
В нижнем левом углу панели инструментов Workspace выберите Export workspace into mod file button. Это объединит ваш мод в отдельный пакет, готовый для импорта Minecraft.Если вы изменили более одного блока, все они будут отображаться в вашем моде.
Примечание: Если вы хотите работать над несколькими модами одновременно, переключитесь на другое рабочее пространство из главного меню.
Описание мода Меню предоставляет варианты упаковки вашего мода. Вы можете ввести имя, версию, описание и сведения о создателе. Загрузите изображение, если хотите. Наиболее важным из этих параметров является расширение файла .Оставьте это значение по умолчанию - .JAR .
Когда будете готовы, нажмите Перекомпилировать и экспортировать . Это упакует ваш мод, но это может занять некоторое время в зависимости от вашего компьютера и количества вещей, которые вы изменили.
Вам нужно будет согласиться с условиями использования, но после компиляции закончите, выбрав место в файловой системе для хранения готового мода.
Импорт модов Minecraft с помощью Minecraft Forge
Теперь, когда ваш мод готов, все, что осталось сделать, это импортировать его в Minecraft.
Чтобы установить этот мод или любой другой мод, вам необходимо установить Minecraft Forge. Forge предоставляет простой и легкий способ установки пользовательских модов в сам Minecraft.
С домашней страницы Forge загрузите установщик, подходящий для вашей операционной системы и версии Minecraft. Запустите установщик и при появлении запроса выберите Установить клиент .
После установки запустите или перезапустите Minecraft. Из Minecraft Launcher нажмите стрелку вверх, справа от кнопки воспроизведения внизу.Выберите Forge . Это загрузит Minecraft с Forge, поэтому вам нужно будет делать это каждый раз, когда вы захотите использовать свой мод.
В Minecraft все будет по-другому с запущенной Forge.Внизу есть дополнительный текст, а также кнопка Mods .
Нажмите кнопку Mods , и вы увидите, что ваш мод не отображается. Вам необходимо установить свой мод в Forge / Minecraft.Установка включает в себя копирование и вставку вашего мода в папку mods Minecraft.
- В Windows это находится в AppData /.minecraft /
- На Mac это находится в Library / Application Support / minecraft /
. Вам может потребоваться перезапустить Minecraft, если вы вставили свой мод во время его работы. Войдите в меню модов , и ваш мод появится с описанием, названием, изображением и информацией о создателе. Отлично сработано!
В этом примере "super_diamond" теперь виден рядом со всеми другими блоками.
Куда подойдут ваши модификации Minecraft?
Моддинг Minecraft - отличный способ разнообразить игру, но даже лучше, если вы сделаете мод самостоятельно.Как только вы изучите эти базовые строительные блоки, вы можете приступить к созданию более сложных модификаций.
Если вы хотите продолжить настройку, посмотрите, как использовать командные блоки в Minecraft. И если вам нравится такой пользовательский игровой контент, возможно, вы посмеетесь над некоторыми из лучших сбоев в видеоиграх.
Walmart объявил о маловероятном партнерстве с Microsoft, чтобы защитить TikTok.
Об автореДжо - выпускник компьютерных наук Линкольнского университета, Великобритания. Он профессиональный разработчик программного обеспечения, и когда он не пилотирует дроны и не пишет музыку, его часто можно встретить фотографирующим или снимающим видео.
Подробнее о Джо КобернеПодпишитесь на нашу рассылку новостей
Подпишитесь на нашу рассылку, чтобы получать технические советы, обзоры, бесплатные электронные книги и эксклюзивные предложения!
Еще один шаг…!
Подтвердите свой адрес электронной почты в только что отправленном вам электронном письме.
.Как сделать деформированные доски в Майнкрафт
В этом руководстве Minecraft объясняется, как создавать деформированные доски, со скриншотами и пошаговыми инструкциями.
В Minecraft деформированные доски - это новый предмет, появившийся в Nether Update. Искривленные доски и малиновые доски - это, по сути, версия деревянных досок Пустоты. Что делает деформированные доски уникальными ( по сравнению с досками Overworld, такими как дуб, ель, береза, джунгли, акация, темный дуб ), так это то, что деформированные доски и предметы, сделанные из деформированных досок, не могут быть уничтожены огнем.Однако это также означает, что вы не можете использовать покоробленные доски в качестве топлива в печи.
Когда вы делаете деформированные доски, в процессе крафта создаются 4 деформированных доски за раз.
Давайте посмотрим, как сделать деформированные доски.
Поддерживаемые платформы
Warped Planks доступен в следующих версиях Minecraft:
* Версия, в которой он был добавлен или удален, если применимо.
ПРИМЕЧАНИЕ. Pocket Edition (PE), Xbox One, PS4, Nintendo Switch и Windows 10 Edition теперь называются Bedrock Edition.Мы продолжим показывать их индивидуально для истории версий.
Где найти деформированные доски в творческом режиме
Определения
- Платформа - это подходящая платформа.
- Версия (и) - это номера версий Minecraft, где элемент можно найти в указанном месте меню (, мы протестировали и подтвердили этот номер версии ).
- Расположение меню Creative - это расположение элемента в меню Creative.
Материалы, необходимые для изготовления деформированных досок
В Minecraft это материалы, которые вы можете использовать для изготовления деформированных досок:
СОВЕТ: Для изготовления деформированных досок можно использовать либо деформированные стержни, либо обнаженные деформированные стержни.
Как изготовить деформированные доски в режиме выживания
1. Откройте меню крафта
Во-первых, откройте свой верстак, чтобы у вас была крафтовая сетка 3x3, которая выглядела так:
2.Добавляйте предметы для изготовления деформированных досок
В меню крафта вы должны увидеть область крафта, которая состоит из сетки крафта 3x3. Чтобы сделать деформированные доски, вам нужно будет разместить определенные предметы в сетке. Важно, чтобы предметы были размещены в точном соответствии с нашими примерами изображений. Изменение рисунка заполненных ящиков приведет к изменению создаваемого предмета.
Есть 2 шаблона, которые можно использовать в качестве рецепта для изготовления деформированных досок:
Узор 1
В первом ряду должен быть 1 деформированный стержень в первом ящике.
Теперь, когда вы заполнили область обработки узором, деформированные доски появятся в поле справа.
3. Переместите деформированные доски в инвентарь
.После того, как вы создали деформированные доски, вам нужно переместить новый предмет в свой инвентарь.
Поздравляю, вы сделали деформированные доски в Minecraft!
Идентификатор и название предмета
- Ява
- PE
- Xbox
- PS
- Нинтендо
- Win10
Minecraft Java Edition (ПК / Mac)
В Minecraft деформированные доски имеют следующие имя, идентификатор и значение данных:
| Арт. | Описание ( Minecraft ID Name ) | Minecraft ID | Minecraft Данные Значение | Платформа | Версия (и) |
|---|---|---|---|---|---|
| Деформированные доски ( minecraft: | Java Edition (ПК / Mac) | 1.16 - 1.16.2 |
Ознакомьтесь с полным интерактивным списком идентификаторов Minecraft с возможностью поиска.
Майнкрафт Карманное издание (PE)
В Minecraft деформированные доски имеют следующие имя, идентификатор и значение данных:
| Арт. | Описание ( Minecraft ID Name ) | Minecraft ID | Minecraft Данные Значение | Платформа | Версия (и) |
|---|---|---|---|---|---|
| Деформированные доски ( minecraft: | 0 | Карманное издание (PE) | 1.16,0 - 1,16,20 |
Ознакомьтесь с полным интерактивным списком идентификаторов Minecraft с возможностью поиска.
Майнкрафт Xbox One
В Minecraft деформированные доски имеют следующие имя, идентификатор и значение данных:
| Арт. | Описание ( Minecraft ID Name ) | Minecraft ID | Minecraft Данные Значение | Платформа | Версия (и) |
|---|---|---|---|---|---|
| Деформированные доски ( minecraft: | 0 | Xbox One | 1.16,0 - 1,16,20 |
Ознакомьтесь с полным интерактивным списком идентификаторов Minecraft с возможностью поиска.
Майнкрафт PS4
В Minecraft деформированные доски имеют следующие имя, идентификатор и значение данных:
| Арт. | Описание ( Minecraft ID Name ) | Minecraft ID | Minecraft Данные Значение | Платформа | Версия (и) |
|---|---|---|---|---|---|
| Деформированные доски ( minecraft: | 0 | PS4 | 1.16,0 - 1,16,20 |
Ознакомьтесь с полным интерактивным списком идентификаторов Minecraft с возможностью поиска.
Майнкрафт Nintendo Switch
В Minecraft деформированные доски имеют следующие имя, идентификатор и значение данных:
| Арт. | Описание ( Minecraft ID Name ) | Minecraft ID | Minecraft Данные Значение | Платформа | Версия (и) |
|---|---|---|---|---|---|
| Деформированные доски ( minecraft: | 0 | Nintendo Switch | 1.16,0 - 1,16,20 |
Ознакомьтесь с полным интерактивным списком идентификаторов Minecraft с возможностью поиска.
Майнкрафт Windows 10 Edition
В Minecraft деформированные доски имеют следующие имя, идентификатор и значение данных:
| Арт. | Описание ( Minecraft ID Name ) | Minecraft ID | Minecraft Данные Значение | Платформа | Версия (и) |
|---|---|---|---|---|---|
| Деформированные доски ( minecraft: | 0 | Windows 10 Edition | 1.16,0 - 1,16,20 |
Ознакомьтесь с полным интерактивным списком идентификаторов Minecraft с возможностью поиска.
Определения
- Описание - это то, что называется предметом, а ( Minecraft ID Name ) - строковое значение, которое используется в игровых командах.
- Minecraft ID - это внутренний номер предмета.
- Minecraft DataValue (или значение урона) определяет вариант блока, если для Minecraft ID существует более одного типа.
- Платформа - это подходящая платформа.
- Версия (и) - это номера версий Minecraft, для которых действительны идентификатор и имя Minecraft.
Подать команду на деформированные доски
- Ява
- PE
- Xbox
- PS
- Нинтендо
- Win10
Дать команду в Minecraft Java Edition (ПК / Mac)
В Minecraft Java Edition (ПК / Mac) 1.16 и 1.16.2 команда / give для Warped Planks:
/ give @p warped_planks 1
Дайте команду в Minecraft Pocket Edition (PE)
В Minecraft Pocket Edition (PE) 1.16.0 и 1.16.20 команда / give для Warped Planks:
/ give @p warped_planks 1 0
Дайте команду в Minecraft Xbox One
В Minecraft Xbox One 1.16.0 и 1.16.20 команда / give для Warped Planks:
/ give @p warped_planks 1 0
Дайте команду в Minecraft PS4
В Minecraft PS4 1.16.0 и 1.16.20 команда / give для Warped Planks:
/ give @p warped_planks 1 0
Отдать команду в Minecraft Nintendo Switch
В Minecraft Nintendo Switch 1.16.0 и 1.16.20 команда / give для Warped Planks:
/ give @p warped_planks 1 0
Дайте команду в Minecraft Windows 10 Edition
В Minecraft Windows 10 Edition 1.16.0 и 1.16.20 команда / give для Warped Planks:
/ give @p warped_planks 1 0
Что нужно сделать из деформированных досок
Вы можете использовать деформированные доски для изготовления предметов в Minecraft, таких как:
.Как сделать портал в Майнкрафт
В этом руководстве Minecraft объясняется, как создать End Portal со скриншотами и пошаговыми инструкциями.
В Minecraft End Portal действует как проход из Overworld в биом End. Есть 2 способа сделать портал Края: вы можете построить каркас самостоятельно или найти каркас, уже собранный в Крепости. Давайте рассмотрим оба пути.
Подписаться
Материалы, необходимые для создания конечного портала
В Minecraft это материалы, которые вы можете использовать для создания End Portal:
СОВЕТ: Фреймы Конечного портала необходимы только в том случае, если вы сами строите раму Конечного портала!
Как построить конечный портал с нуля
Самый быстрый способ добраться до биома Края - построить свой собственный Портал Края, используя 12 рамок конечных порталов и 12 Глаза Эндера.Покажем, как это сделать.
Конечный портал должен быть построен в одном месте, а рамки портала должны располагаться по кругу вокруг себя. Это гарантирует, что Глаза Эндера будут смотреть в правильном направлении для активации портала.
1. Постройте раму
Вы можете начать с создания фрейма для конечного портала, используя 12 оконечных фреймов портала. Поместите 3 крайних рамы портала, чтобы получилась первая сторона портала.
Затем поверните вправо и поместите еще 3 концевых рамы портала, чтобы получилась вторая сторона портала.Убедитесь, что зеленые выступы в верхней части оконечных рамок портала направлены внутрь портала.
Затем снова поверните вправо и поместите еще 3 концевых рамы портала, чтобы получилась третья сторона портала. Еще раз убедитесь, что зеленые выступы на верхней части оконечных рамок портала направлены внутрь портала.
Наконец, поверните вправо и поместите последние 3 концевых фрейма портала, чтобы завершить фрейм Конечного портала.
Рисунок оконных рам портала должен выглядеть точно так, как показано на рисунке выше.
ПРЕДУПРЕЖДЕНИЕ: Если все зеленые выступы на фреймах конечного портала не направлены внутрь, конечный портал не активируется на следующем шаге.
2. Завершите Портал Края, добавив Око Края
Чтобы закончить End Portal, вам нужно добавить 12 Eyes of Ender. Стоя в центре портала, поместите Глаза Эндера в каждый из оконечных блоков рамы портала.
На этом этапе мы добавили 11 Глаза Эндера. Будьте осторожны, чтобы не добавить 12-й Око Эндера, пока вы стоите в центре портала.Это активирует портал, и вы попадете в портал, отправив вас в биом Края!
Чтобы добавить последний Глаз Эндера, выйдите за пределы портала или пролетите немного над порталом и добавьте последний Глаз Эндера.
ПРЕДУПРЕЖДЕНИЕ: Все глаза Эндера должны быть обращены в одном направлении к центру портала, чтобы Портал Края мог активироваться.
Конечный портал будет активирован. Вы можете отправиться в биом Края и сразиться с Крайним Драконом! Это очень быстрый способ найти свой путь к концу.
End Portal в Java Edition (ПК / Mac)
Вот как будет выглядеть End Portal в Minecraft Java Edition (ПК / Mac):
End Portal в карманной версии (PE)
Вот как будет выглядеть End Portal в Minecraft Pocket Edition (PE):
Обратите внимание, что в Minecraft Pocket Edition белая точка на Глазе Эндера должна быть обращена внутрь к центру портала. Это противоположно тому, как это происходит в Minecraft Java Edition (ПК / Mac).
Как завершить Конец портала в цитадели
Если вы предпочитаете более традиционный способ, вы можете поискать каркас портала, уже собранный в Крепости. С помощью этого метода вам понадобится как минимум 10 глаз Эндера, чтобы найти Крепость и активировать портал.
1. Найдите крепость
В Minecraft вы сначала будете использовать Око Эндера, чтобы найти Цитадель в вашем мире. Для этого вам нужно выбрать Око Эндера на панели быстрого доступа, а затем подбросить его в воздух, чтобы увидеть, в каком направлении он движется.
Управление игрой бросить Око Эндера зависит от версии Minecraft:
- Для Java Edition (ПК / Mac) щелкните правой кнопкой мыши, чтобы открыть Eye of Ender.
- Для Pocket Edition (PE) коснитесь того места, куда хотите бросить Око Эндера.
- Для PS3 и PS4 нажмите кнопку L2 на контроллере PS.
- Для Xbox 360 и Xbox One нажмите кнопку LT на контроллере Xbox.
- Для Windows 10 Edition: щелкните правой кнопкой мыши, чтобы бросить Око Эндера.
- Для Wii U нажмите кнопку ZL на геймпаде.
- Для Nintendo Switch нажмите кнопку ZL на контроллере.
- Для Education Edition щелкните правой кнопкой мыши, чтобы бросить Око Эндера.
Вы увидите, как Око Эндера взлетает в воздух, парит, а затем падает на землю. Это то направление, в котором вам нужно двигаться. Если Око Эндера не сломалось, вы можете поднять его и бросить снова.
СОВЕТ: Если вы находитесь в творческом режиме, проще всего взлететь в воздух, чтобы лучше рассмотреть, куда вас ведет Око Эндера.
Продолжайте бросать Око Эндера в воздух, пока он не зависнет над одной точкой. Здесь находится ваша цитадель.
Начните копать прямо в этом месте.
Как только вы найдете Цитадель, вам нужно будет пройти по коридорам в поисках каркаса Портала Края. Скорее всего, вы не найдете его прямо там, где копаете, поэтому это может занять некоторое время и терпение.
Начните поиск через Крепость.Пока вы осматриваетесь, вы обнаруживаете сундуки, наполненные сокровищами, и в конце концов вы найдете Портал Края, который еще не был активирован.
2. Завершите Портал Края, добавив Око Края
Портал Края будет иметь 12 блоков, куда нужно поместить Глаза Эндера. Для вас уже должны быть размещены 1 или 2 Глаза Эндера, поэтому вам нужно только добавить другие 10-11 Глаза Эндера, чтобы завершить портал конца.
Как только вы поместите Глаза Эндера, портал активируется.Теперь вы можете пройти через конечный портал, чтобы добраться до конца.

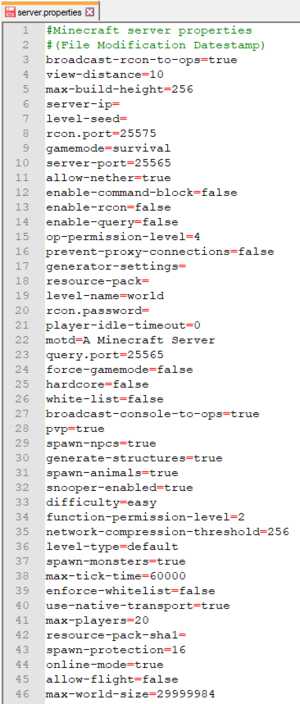
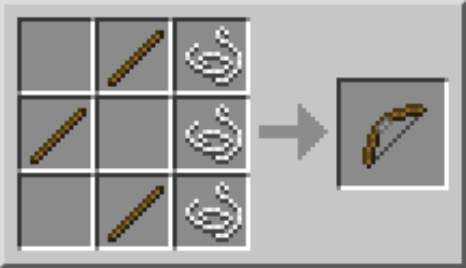

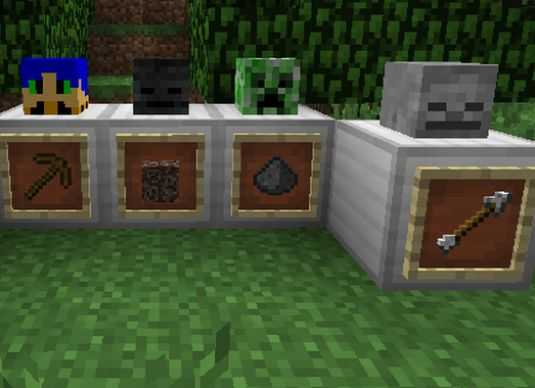

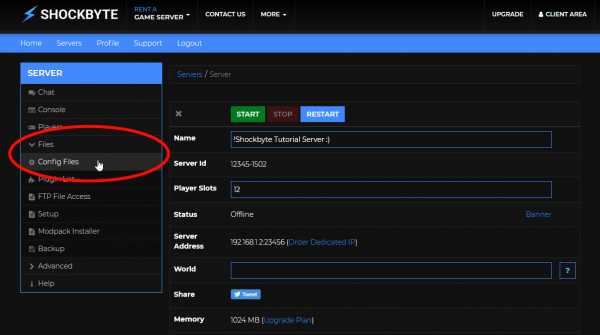

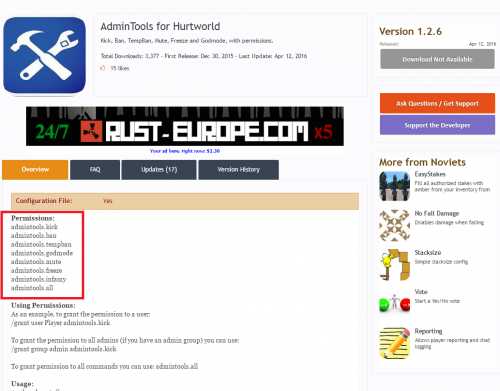



![[Furniture] Майнкрафт 1.10.2 мод на мебель. + 1.11.2! jooak-aofei1](https://minecraft247.ru/wp-content/uploads/2016/12/JOOAk-AOfEI1-70x70.jpg)