Как создать ярлык майнкрафт на рабочем столе
Как включить, запустить майнкрафт, как открыть minecraft
Предыстория. Как мой брат не мог запустить майнкрафт
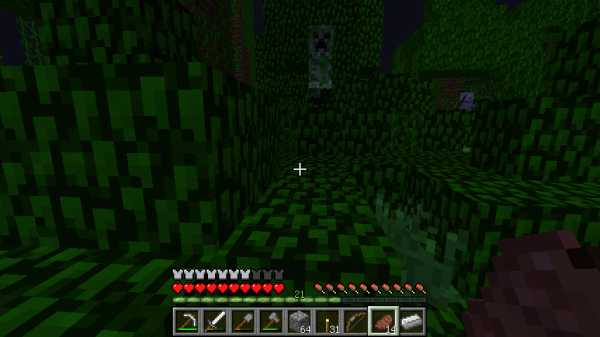
Я решил написать эту статью после одного случая, поизошедшего со мной. Как-то раз летом, ко мне приехал мой троюродный брат из деревни. Он был еще первоклашкой, к тому же у него в деревне небыло компьютера, так что по приезду он сразу стал умолять меня включить ему какую-нибудь игру. Я решил включить ему майнкрафт, он ему очень понравился. Он играл уже час, а мне нужно было идти по делам, так что я оставил его, и сказал, что скоро вернусь.
Я подумал, что если он нечаянно закроем майнкрафт, то он, наверное, догададается, как включить майнкрафт снова. Но нет. Когда я через 2 часа вернулся домой, брат уже не играл, а в браузере, в строке поисковика красовался запрос « Как включить майнкрафт«. Оказалось, что мой троюродный брат нечаянно закрыл окно игры и не знает, как снова открыть его. Я показал ему, и он сразу же запомнил, и теперь у него не было проблем с открыванием и закрываеним майнкрафта.
Как открыть майнкрафт с помощью ярлыка
Если вы случайно закрыли майнкрафт, и не знаете, как запустить его снова, то попробуйте вспомнить, где вы его запускали, или где вам его включали. Если вспомнить все-таки не получится, то вам нужно внимательно осмотреть рабочий стол компьютера. Ищите иконку (ярлык) на которой изображен блок земли или другие блоки или вещи из майнкрафта, но в основном это все же блок земли.

Ярлык minecraft.
Если вы не понимаете как запустить майнкрафт и не можете найти ярлыка на рабечем столе, то попробуйте осмотреть папки на рабочем столе. Ищите папки
Как создать ярлыки на рабочем столе в Windows 10
Если вы переключаетесь с Mac на ПК, одно из основных отличий, с которыми вы столкнетесь, - это то, как вы добавляете ярлыки программ на рабочий стол. На Mac вы просто перетащили значок программы из папки Applications на рабочий стол, и вуаля! был сделан ярлык! На ПК есть два типа программ (настольные приложения и современные приложения), и нет единой видимой папки, в которой хранятся все ваши приложения, поэтому все немного сложнее.
К счастью, мы собрали инструкции по созданию ярлыков на рабочем столе как для современных приложений (соглашение, которое началось в Windows 8 и включает Microsoft Edge, Mail и другие программы), так и для настольных приложений (которые вы загружаете сами, например Хром). Способ узнать, является ли приложение современным или настольным, - это если «Показать расположение файла» появляется в качестве параметра, когда вы щелкаете его правой кнопкой мыши в меню «Пуск».
БОЛЬШЕ: эти сочетания клавиш Windows 10 сэкономят вам клики
Метод 1: только настольные приложения
1. Нажмите кнопку Windows , чтобы открыть меню «Пуск».
2. Выберите Все приложения.
3. Щелкните правой кнопкой мыши приложение, для которого хотите создать ярлык на рабочем столе.
4. Выберите «Еще».
5. Выберите Открыть расположение файла. Если этот параметр не отображается, это приложение является современным, поэтому вы захотите использовать второй набор инструкций.
6. Щелкните правой кнопкой мыши значок приложения.
7. Выберите Создать ярлык.
8. Выберите Да.
У вас есть ярлык для вашей программы на рабочем столе!
Метод 2: современные или настольные приложения
1. Нажмите значок Windows , чтобы открыть меню «Пуск».
2. Введите «Командная строка» в поле Cortana.
3. Выберите из результатов командную строку .
4. Введите «оболочка проводника: AppsFolder» без кавычек и нажмите Enter.
5. Щелкните приложение правой кнопкой мыши.
6. Выберите «Создать ярлык».
7. Выберите Да.
У вашего приложения есть ярлык на рабочем столе!
Чтобы узнать, как размещать ссылки веб-сайтов на рабочем столе, ознакомьтесь с нашим руководством о том, как создавать ярлыки веб-сайтов на рабочем столе с помощью Chrome.А если вы хотите заполнить свой рабочий стол настраиваемыми папками, вот как создать папку в Windows 10.
Mac to PC Guide: How to Make the Switch
,Как создать ярлык на рабочем столе в Windows 10
Хотя для некоторых пользователей это может показаться очень простым, для других это может оказаться полезным. За последние несколько месяцев я получил пару писем с просьбой подготовить базовое руководство по созданию ярлыков. Итак, в этом посте мы увидим, как создать ярлык на рабочем столе в Windows 10/8/7 для вашего любимого приложения, программы, веб-сайта и т. Д. И разместить его на рабочем столе или в любой другой папке для легкого доступа.
Создание ярлыка на рабочем столе в Windows 10
1] Самый простой способ создать ярлык на рабочем столе для любимой программы - щелкнуть его правой кнопкой мыши.exe и выберите Отправить на > Рабочий стол (Создать ярлык) . Вы увидите, что его ярлык был создан на рабочем столе Windows.
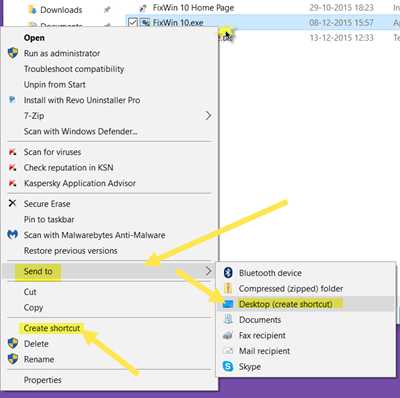
Если вместо этого вы выберете Создать ярлык , его ярлык будет создан в том же месте. Затем вы можете перетащить в нужное место папки.
2] Есть еще один способ - щелкнуть правой кнопкой мыши на рабочем столе и выбрать «Создать»> «Ярлык». Вы увидите следующее открытое окно.
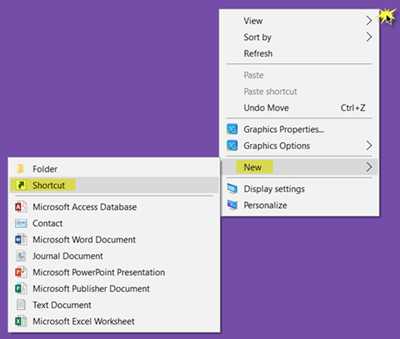
Вам необходимо ввести путь к исполняемому файлу программы, для которого вы хотите создать ярлык.
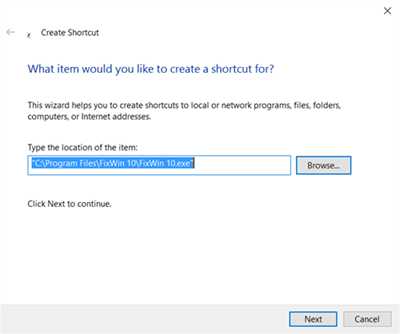
Если вы знаете путь, введите его, иначе нажмите кнопку «Обзор», перейдите к файлу .exe и выберите его.
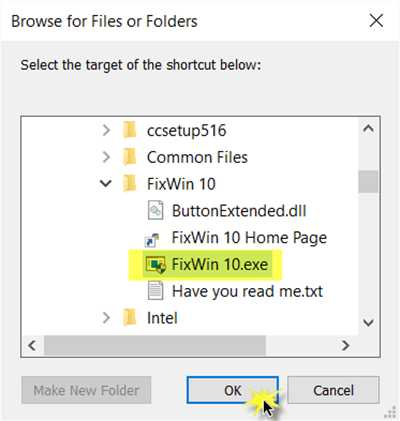
В качестве примера я взял FixWin, бесплатный инструмент, который помогает исправить проблемы Windows одним щелчком мыши. После того, как вы выбрали его, нажмите OK.
Теперь нажмите Далее, чтобы открыть следующее окно.Вы можете оставить то же имя или изменить его.
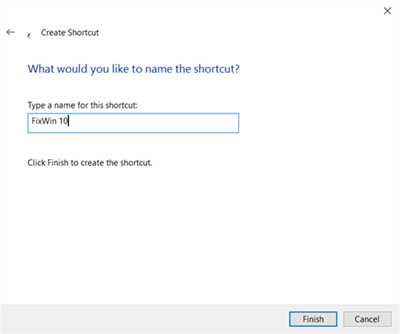
При нажатии на «Готово» будет создан ярлык на рабочем столе. Но вы заметите, что он принимает значок по умолчанию.
Чтобы присвоить ярлыку соответствующий значок, щелкните его правой кнопкой мыши и выберите «Свойства».
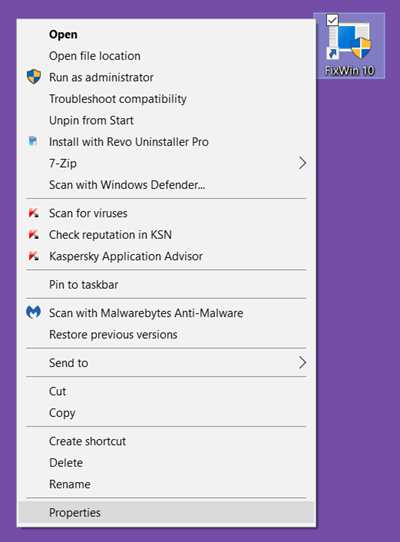
Когда откроется окно «Свойства», нажмите кнопку «Изменить».
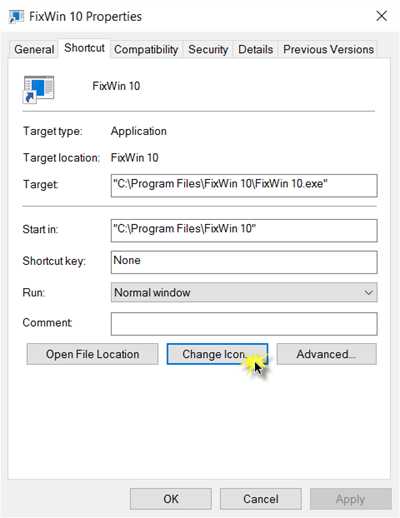
Откроется следующее окно. Вы можете выбрать один из системных значков или нажать кнопку «Обзор» и перейти к папке, в которой вы можете хранить свои личные запасы.ico файлы.
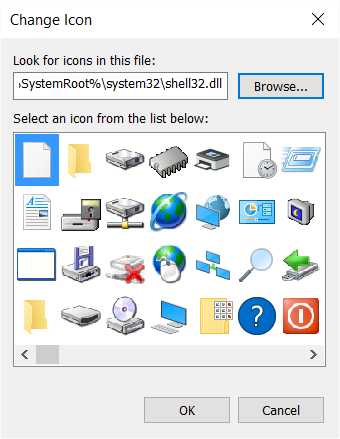
Выберите нужный значок и нажмите Применить. Ваш ярлык получит крутой значок, который вы хотели.
Между прочим, если вы хотите, вы всегда можете вырезать-вставить, переместить этот ярлык и поместить его в любую другую папку по вашему выбору.
Если вам это не нравится, вы можете удалить ярлык для текста и стрелку ярлыка с помощью настройки реестра или нашего бесплатного программного обеспечения Ultimate Windows Tweaker, доступного для Windows 10 / 8.1 / 8/7 / Vista.
СОВЕТ . Вот как вы можете создавать ярлыки на рабочем столе для приложений Windows 10 UWP.
С помощью этой процедуры вы также можете:
- Создать ярлыки выключения, перезапуска, выхода, приостановки
- Создать ярлык слайда для выключения
- Создать ярлыки веб-сайтов
- Создать ярлык на рабочем столе для переключения учетных записей пользователей
- Создать Очистить ярлык буфера обмена
- Создайте ярлык для Evernote Tag и Notebook.
Эти сообщения помогут вам, если вам нужно создать другие ярлыки:
Вы также можете использовать наши бесплатные удобные ярлыки для создания множества других ярлыков.Наш инструмент Create-A-Shortcut Tool позволит вам легко создавать ярлыки в любом месте вашего компьютера. Взгляните на них.
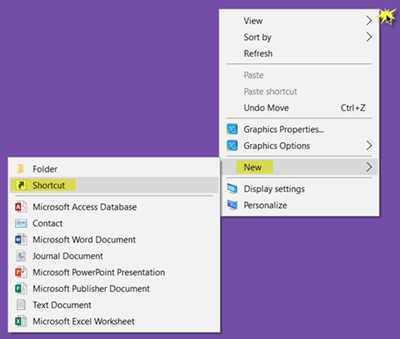
- Теги: Ярлыки, Учебники
Как создать ярлык Windows
Обновлено: 30.04.2020 компанией Computer Hope
Ярлыки- отличный способ быстрого доступа к программам, файлам, папкам и даже веб-страницам. Их можно удобно разместить на рабочем столе или в определенных каталогах или папках. Для достижения этих результатов используется несколько методов. Чтобы продолжить, сделайте свой выбор из списка ниже.
Создайте ярлык с помощью мастера Microsoft
Этот метод позволяет пользователям создавать ярлыки на рабочем столе Windows или в папке.
- Щелкните правой кнопкой мыши пустое место на рабочем столе Windows, в папке или в каталоге.
- Наведите курсор мыши на Новый в появившемся раскрывающемся меню.
- Затем выберите Ярлык .
- В окне «Создать ярлык» нажмите кнопку.
- Найдите программу , для которой вы хотите создать ярлык (A), а затем нажмите OK (B).
- Нажмите кнопку.
- Введите имя для ярлыка, затем нажмите кнопку.
Создать ярлык из папки
- Откройте проводник Windows, одновременно нажав клавиши Windows и E.
- Перейдите в папку, содержащую программу, для которой вы хотите создать ярлык.
- Щелкните программу правой кнопкой мыши и выберите Создать ярлык из раскрывающегося меню.
- При этом в текущем каталоге будет создан ярлык с именем «<имя выбранной программы> - Ярлык».
Если вы хотите переименовать этот ярлык, щелкните файл правой кнопкой мыши и выберите Переименовать .
- После выполнения вышеуказанных шагов вы можете щелкнуть ярлык правой кнопкой мыши, чтобы скопировать или вырезать его, а затем вставить в другое место.


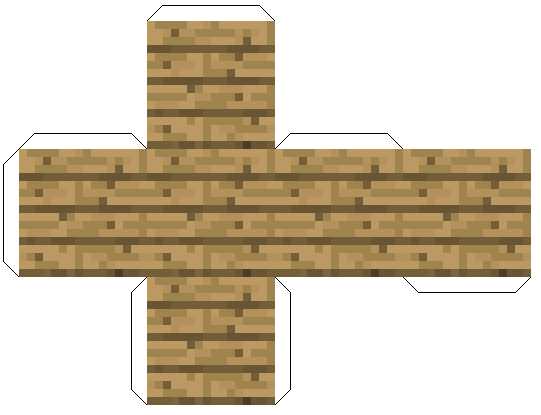
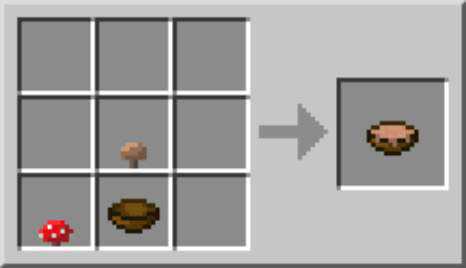

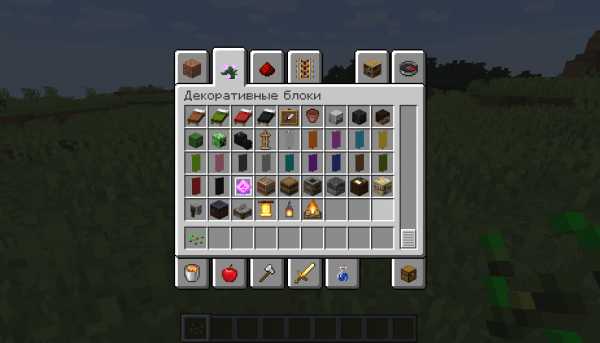
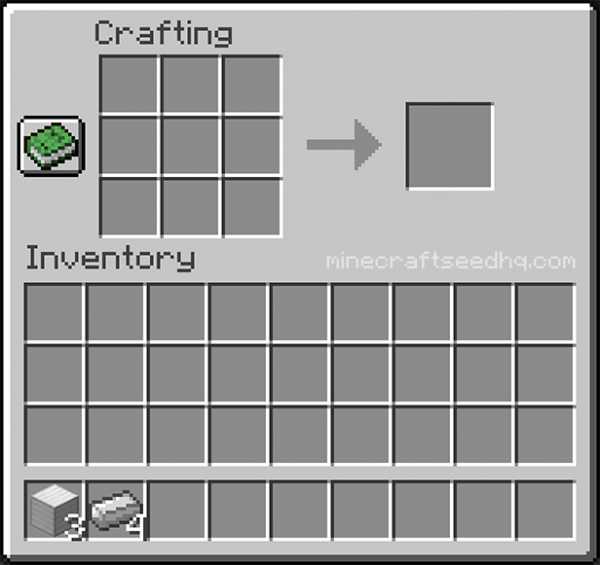
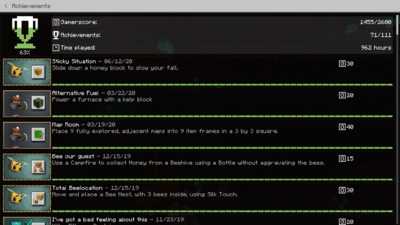




![[Furniture] Майнкрафт 1.10.2 мод на мебель. + 1.11.2! jooak-aofei1](https://minecraft247.ru/wp-content/uploads/2016/12/JOOAk-AOfEI1-70x70.jpg)