Как сохранить точку в майнкрафт
Как в Майнкрафте поставить точку дома, и что это такое?
Наверняка, каждый игрок, знакомый с Minecraft, отправляясь в приключение за пределами родной локации на поиски сокровищ или разработку шахты, сталкивался с нарастающей тревогой за предметы в своем инвентаре. Любой противник - от недружелюбного игрока до сильного моба - способен убить вашего героя и присвоить себе ценное имущество. Как же лучше обезопасить себя?
Важно помнить, что если вы будете медлить и не поспешите к месту смерти, то сокровища просто исчезнут. Чтобы избежать этого и мгновенно переместиться в убежище, любому пользователю будет полезно знать, как в Майнкрафте поставить точку дома и пользоваться ей. Сначала изучите собственный дом и решите, в какой его части появляться при возвращении. Обычно, удобнее всего оказываться на заднем дворе или балконе. Еще необходимо поинтересоваться у администратора сервера, предусмотрена ли на нем вообще эта возможность. Когда определитесь с местом, выполните следующие шаги.
Встаньте на блок, выбранный в качестве точки дома, затем вызовите окно чата нажатием латинской буквы "T" на клавиатуре и наберите команду:
/sethomeТочка установлена, с этого момента вы сможете попасть сюда, когда захотите. Если вы попали в неприятную ситуацию или просто что-то забыли взять с собой, наберите команду:
/homeПосле этого вы мгновенно переместитесь на ту самую точку. Даже если игрок не помнит необходимую команду, то на любом сервере имеется специальная команда /help, позволяющая изучить все работающие в игровом мире комбинации. После ее ввода вы сможете найти модификации /home.
Случается так, что невозможно создавать точку дома на любимом сервере, а админы не исправляют это, несмотря на все ваши просьбы. В таком случае тоже есть решение, но вам необходимо запоминать координаты вашего дома. Для этого нужно проделать следующие действия.
Нажать клавишу F3. При игре на ноутбуке зажать F3 + Fn. Далее в высветившемся окне надо найти строку «XYZ: координаты». Запомните значения координат, и вы всегда найдете дорогу к дому.
Алгоритм их использования достаточно прост:
- Положительный "z" соответствует движению на юг.
- Отрицательный "z" соответствует движению на север.
- Положительный "x" соответствует движению в восток.
- Отрицательный "x" соответствует движению на запад.
- Положительный и отрицательный "y" показывают ваше расположение ниже или выше уровня земли.
Вывод
Зная эту информацию, вы никогда не заблудитесь в многопользовательском режиме игры Minecraft. Для игроков, предпочитающих одиночный режим, команды /home и /sethome не предусмотрены. Для них остается лишь способ с системой координат.
Спасибо за прочтение данной статьи! Мы будем рады, если информация была вам полезна. Вы можете оценить новость и поделиться собственным мнением в комментариях. Не забудьте рассказать друзьям. Спасибо!
Мы ждём Ваши комментарии, смело пишите!
Как использовать команду точки появления в Minecraft
В этом руководстве Minecraft объясняется, как использовать команду / spawnpoint со снимками экрана и пошаговыми инструкциями.
Вы можете изменить место возрождения игрока после смерти на любые координаты в игре с помощью команды / spawnpoint в Minecraft. Это отличный способ установить точку возрождения у себя дома. Давайте разберемся, как использовать этот чит (игровую команду).
Поддерживаемые платформы
Команда / spawnpoint доступна в следующих версиях Minecraft:
* Версия, в которой он был добавлен или удален, если применимо.
ПРИМЕЧАНИЕ. Pocket Edition (PE), Xbox One, PS4, Nintendo Switch и Windows 10 Edition теперь называются Bedrock Edition. Мы продолжим показывать их индивидуально для истории версий.
Требования
Чтобы запускать игровые команды в Minecraft, вы должны включить читы в своем мире.
Команда точки возрождения
- Ява
- PE
- Xbox
- PS
- Нинтендо
- Win10
- Edu
Команда точки появления в Minecraft Java Edition (ПК / Mac)
В Minecraft Java Edition (ПК / Mac) синтаксис для сброса точки появления для игрока на новое место:
/ точка возрождения [цели] [позиция]
Определения
- целей необязательно.Это имя игрока (или селектора цели), точку появления которого вы хотите изменить. Если вы не укажете игрока, точка появления игрока, выполняющего команду, будет изменена.
- pos опционально. Это координата x y z, используемая для точки появления. Если вы не укажете координату, команда будет использовать ваше текущее положение в игре.
Команда точки появления в Minecraft Pocket Edition (PE)
В Minecraft Pocket Edition (PE) синтаксис для сброса точки появления для игрока на новое место:
/ точка возрождения [игрок] [spawnPos]
Определения
- игрок не является обязательным.Это имя игрока (или селектора цели), точку появления которого вы хотите изменить. Если вы не укажете игрока, точка появления игрока, выполняющего команду, будет изменена.
- spawnPos не является обязательным. Это координата x y z, используемая для точки появления. Если вы не укажете координату, команда будет использовать ваше текущее положение в игре.
Команда точки появления в Minecraft Xbox One Edition
В Minecraft Xbox One Edition синтаксис для сброса точки появления игрока на новое место:
/ точка возрождения [игрок] [spawnPos]
Определения
- игрок не является обязательным.Это имя игрока (или селектора цели), точку появления которого вы хотите изменить. Если вы не укажете игрока, точка появления игрока, выполняющего команду, будет изменена.
- spawnPos не является обязательным. Это координата x y z, используемая для точки появления. Если вы не укажете координату, команда будет использовать ваше текущее положение в игре.
Команда точки появления в Minecraft PS4 Edition
В Minecraft PS4 Edition синтаксис для сброса точки появления игрока на новое место:
/ точка возрождения [игрок] [spawnPos]
Определения
- игрок не является обязательным.Это имя игрока (или селектора цели), точку появления которого вы хотите изменить. Если вы не укажете игрока, точка появления игрока, выполняющего команду, будет изменена.
- spawnPos не является обязательным. Это координата x y z, используемая для точки появления. Если вы не укажете координату, команда будет использовать ваше текущее положение в игре.
Команда точки появления в Minecraft Nintendo Switch Edition
В Minecraft Nintendo Switch Edition синтаксис для сброса точки появления для игрока на новое место:
/ точка возрождения [игрок] [spawnPos]
Определения
- игрок не является обязательным.Это имя игрока (или селектора цели), точку появления которого вы хотите изменить. Если вы не укажете игрока, точка появления игрока, выполняющего команду, будет изменена.
- spawnPos не является обязательным. Это координата x y z, используемая для точки появления. Если вы не укажете координату, команда будет использовать ваше текущее положение в игре.
Команда точки появления в Minecraft Windows 10 Edition
В Minecraft Windows 10 Edition синтаксис для сброса точки появления игрока на новое место:
/ точка возрождения [игрок] [spawnPos]
Определения
- игрок не является обязательным.Это имя игрока (или селектора цели), точку появления которого вы хотите изменить. Если вы не укажете игрока, точка появления игрока, выполняющего команду, будет изменена.
- spawnPos не является обязательным. Это координата x y z, используемая для точки появления. Если вы не укажете координату, команда будет использовать ваше текущее положение в игре.
Команда точки появления в Minecraft Education Edition
В Minecraft Education Edition синтаксис для сброса точки появления игрока на новое место:
/ точка возрождения [игрок] [spawnPos]
Определения
- игрок не является обязательным.Это имя игрока (или селектора цели), точку появления которого вы хотите изменить. Если вы не укажете игрока, точка появления игрока, выполняющего команду, будет изменена.
- spawnPos не является обязательным. Это координата x y z, используемая для точки появления. Если вы не укажете координату, команда будет использовать ваше текущее положение в игре.
Примеры
- Ява
- PE
- Xbox
- PS
- Нинтендо
- Win10
- Edu
Пример в Java Edition (ПК / Mac)
Чтобы сбросить точку появления на ваше текущее местоположение в Minecraft Java Edition (ПК / Mac):
/ точка возрождения
Чтобы сбросить точку появления DigMinecraft на координаты XYZ (50, 75, -100):
/ точка возрождения DigMinecraft 50 75-100
Чтобы сбросить точку появления ближайшего игрока к относительной позиции (то есть 19 блоков к западу и 10 блоков к северу от текущей позиции):
/ точка появления @p ~ -19 ~ ~ -10
Пример в Pocket Edition (PE)
Чтобы сбросить точку появления на ваше текущее местоположение в Minecraft PE:
/ точка возрождения
Чтобы сбросить точку появления DigMinecraft на координаты XYZ (24, 62, 8):
/ точка появления DigMinecraft 24 62 8
Чтобы сбросить точку появления случайного игрока в относительную позицию (то есть на 8 блоков вверх от текущей позиции):
/ точка возрождения @r ~ ~ 8 ~
Пример в Xbox One Edition
Чтобы сбросить точку появления на ваше текущее местоположение в Minecraft Xbox One Edition:
/ точка возрождения
Чтобы сбросить точку появления DigMinecraft на координаты XYZ (8, 65, -12):
/ точка возрождения DigMinecraft 8 65-12
Чтобы сбросить точку появления для всех игроков в относительную позицию (то есть на 12 блоков вверх от текущей позиции):
/ точка возрождения @r ~ ~ 12 ~
Пример в версии для PS4
Чтобы сбросить точку появления на ваше текущее местоположение в Minecraft PS4 Edition:
/ точка возрождения
Чтобы сбросить точку появления DigMinecraft на координаты XYZ (8, 67, -3):
/ точка возрождения DigMinecraft 8 67-3
Чтобы сбросить точку появления случайного игрока в относительную позицию (то есть на 7 блоков вверх от текущей позиции):
/ точка возрождения @r ~ ~ 7 ~
Пример в Nintendo Switch Edition
Чтобы сбросить точку появления на ваше текущее местоположение в Minecraft Nintendo Switch Edition:
/ точка возрождения
Чтобы сбросить точку появления DigMinecraft на координаты XYZ (-7, 67, 45):
/ точка возрождения DigMinecraft -7 67 45
Чтобы сбросить точку появления ближайшего игрока к относительной позиции (то есть на 20 блоков к востоку от текущей позиции):
/ точка возрождения @p ~ 20 ~ ~
Пример в Windows 10 Edition
Чтобы сбросить точку появления на ваше текущее местоположение в Minecraft Windows 10 Edition:
/ точка возрождения
Чтобы сбросить точку появления DigMinecraft в координаты XYZ (12, 68, 23):
/ точка появления DigMinecraft 12 68 23
Чтобы сбросить точку появления ближайшего игрока к относительной позиции (то есть на 3 блока к западу и 5 блоков к югу от текущего положения):
/ точка возрождения @p ~ -3 ~ ~ 5
Пример в версии для учебных заведений
Чтобы сбросить точку появления на ваше текущее местоположение в Minecraft Education Edition:
/ точка возрождения
Чтобы сбросить точку появления DigMinecraft в координаты XYZ (2, 63, 27):
/ точка появления DigMinecraft 2 63 27
Чтобы сбросить точку появления ближайшего игрока к относительной позиции (то есть на 6 блоков к западу и 3 блока к югу от текущей позиции):
/ точка появления @p ~ -6 ~ ~ 3
Как ввести команду
1.Откройте окно чата
Самый простой способ запустить команду в Minecraft - в окне чата. Управление игрой для открытия окна чата зависит от версии Minecraft:
- Для Java Edition (ПК / Mac) нажмите клавишу T , чтобы открыть окно чата.
- Для Pocket Edition (PE) нажмите кнопку чата в верхней части экрана.
- Для Xbox One нажмите D-Pad (справа) на контроллере.
- Для PS4 нажмите D-Pad (справа) на контроллере.
- Для Nintendo Switch нажмите кнопку со стрелкой вправо на контроллере.
- В Windows 10 Edition нажмите клавишу T , чтобы открыть окно чата.
- В версии для образовательных учреждений нажмите клавишу T , чтобы открыть окно чата.
2. Введите команду
Мы рассмотрим примеры того, как использовать команду / spawnpoint для сброса точки появления на ваше текущее местоположение, а также покажем вам, как изменить точку появления на набор координат в мире Minecraft.
Сбросить точку появления на текущую позицию
Самый простой способ использовать команду / spawnpoint - сбросить точку появления на позицию, где вы сейчас стоите.
В этом примере мы сбросим точку появления в текущее местоположение с помощью следующей команды:
/ точка возрождения
Введите команду в окне чата. По мере ввода вы увидите, что команда появляется в нижнем левом углу окна игры. Нажмите клавишу Enter , чтобы запустить команду.
После ввода команды точка появления будет сброшена на ваши текущие координаты.
В левом нижнем углу окна игры появится сообщение, указывающее координаты новой точки появления игрока. В этом примере игрок по имени DigMinecraft имеет новую точку появления (96, 70, -230), которая является координатами (x, y, z) текущей позиции в игре.
Сбросить точку появления на любые координаты
Далее давайте рассмотрим, как сбросить точку появления на набор координат в игре.
Чтобы сбросить точку появления на определенный набор координат для игрока, введите имя игрока, а также координаты XYZ для новой точки появления.
В этом примере мы сбросим точку появления DigMinecraft на (50, 75, -100) с помощью следующей команды:
/ точка возрождения DigMinecraft 50 75-100
Введите команду в окне чата и нажмите клавишу Enter , чтобы запустить команду.
После ввода команды точка возрождения будет сброшена для игрока на введенные координаты.
В левом нижнем углу окна игры появится сообщение, указывающее координаты новой точки появления игрока. В этом примере мы указали имя игрока DigMinecraft и установили координаты (x, y, z) равными (50, 75, -100). Это будет место в игре, где DigMinecraft возродится после смерти.
СОВЕТ: Разве не интересно было бы изменить точку возрождения на координаты внутри вражеской крепости? Затем убейте себя и возродитесь на вражеской базе !!
Поздравляем, вы узнали, как использовать команду / spawnpoint в Minecraft.
Другие игровые команды
Вы можете использовать другие команды и читы в Minecraft, например:
.Как использовать блок структуры для сохранения структуры (режим сохранения) в Minecraft
В этом руководстве Minecraft объясняется, как использовать структурный блок (в режиме сохранения) для сохранения структуры со снимками экрана и пошаговыми инструкциями.
В Minecraft вы можете использовать структурный блок, чтобы сохранить структуру в вашем мире, а затем загрузить эту структуру везде, где вы хотите создавать собственные карты.
Давайте рассмотрим, как использовать структурный блок в режиме сохранения.
Необходимые материалы
В Minecraft это необходимые материалы для этого урока:
Шаги по использованию структурного блока в режиме сохранения
1.Отметьте структуру
Самый простой способ сохранить структуру в Minecraft заключается в том, чтобы сначала пометить структуру с помощью 2 блоков конструкции в угловом режиме, которые размещаются в противоположных углах конструкции.
Как видите, мы уже отметили нашу структуру под названием Garden, используя 2 структурных блока в угловом режиме. Убедитесь, что вы выполнили этот шаг, прежде чем продолжить.
2. Поместите структурный блок
Далее мы разместим структурный блок, который позже будет запрограммирован в режиме сохранения.
Вы не можете разместить структурный блок более чем на 32 блока от конструкции.
3. Запрограммируйте структурный блок
Теперь пора запрограммировать структурный блок. Щелкните правой кнопкой мыши, чтобы открыть меню блока структуры. Блок структуры по умолчанию будет работать в режиме данных, но нам нужно запрограммировать его в режиме сохранения.
Чтобы перейти в режим сохранения, нажмите кнопку [D] и циклически перебирайте различные режимы, пока на кнопке не будет указано [S] .Для перехода в этот режим потребуется 1 нажатие кнопки (Данные → Сохранить).
Затем введите имя конструкции. Это ДОЛЖНО быть то же имя, которое использовалось при маркировке конструкции в угловом режиме. В этом примере мы введем Garden в качестве имени нашей структуры.
Если вы хотите сохранить какие-либо объекты, которые есть в структуре, нажмите кнопку под «Включить объекты», чтобы переключить его на ON . Это гарантирует, что, когда вы загрузите эту структуру позже, объекты тоже будут загружены.
4. Определение положения и размера конструкции
Следующим шагом является обнаружение конструкции.
Для этого нажмите кнопку DETECT. Это заполнит значения относительного положения и размера структуры в меню блока структуры. В настоящее время для параметра Relative Positon установлено значение 0 1 0, а для параметра Structure Size установлено значение 0 0 0.
На вашем экране появится сообщение «Размер успешно определен для« Сада »», и вы должны увидеть ограничивающую рамку вокруг своей конструкции.Если все в порядке, вы можете перейти к следующему шагу и сохранить структуру.
Обратите внимание, что внешний вид структурного блока изменился на:
Это указывает на то, что структурный блок в настоящее время находится в режиме сохранения.
5. Сохраните структуру в файл
Ваш структурный блок должен теперь отображать имя Save: Garden и содержать информацию о положении и размере структуры, называемой Garden. Но на данный момент структура еще не сохранена в файл.
Затем щелкните правой кнопкой мыши блок структуры, чтобы снова открыть меню структуры.
Теперь вы можете видеть, что значения относительного положения установлены на -8 0 -8, а значения размера структуры установлены на 9 2 7. Эти значения были сконфигурированы процессом обнаружения на предыдущем шаге.
Теперь вы можете нажать кнопку СОХРАНИТЬ, чтобы сохранить эту структуру в файл.
На экране должно появиться сообщение «Структура сохранена как« Сад »».Теперь новый файл с именем Garden.nbt будет создан в каталоге структур для текущего мира. Этот файл содержит всю информацию для загрузки структуры позже. Поскольку этот файл копируется в каталог только для этого мира, вам нужно будет скопировать этот файл в каталог structure для другого мира, чтобы использовать его на другой карте.
СОВЕТ: После сохранения структуры в файл можно безопасно удалить блоки структуры.
Поздравляю, вы только что узнали, как сохранить структуру с помощью структурного блока в Minecraft. Далее мы покажем вам, как использовать блок структуры для загрузки этой структуры в любом месте вашей карты.
Что делать со структурным блоком
Вот некоторые действия, которые вы можете делать со структурным блоком в Minecraft:
Другие дополнительные учебные пособия
.Как использовать команду опыта в Minecraft
В этом руководстве Minecraft объясняется, как использовать команду / experience для увеличения очков опыта с помощью снимков экрана и пошаговых инструкций.
Если вам нужен быстрый способ получить очки опыта или даже уровни опыта в игре, вы можете использовать команду / experience, чтобы добавить столько опыта, сколько вам нужно (см. Также команду / xp). Давайте разберемся, как использовать этот чит (игровую команду).
Поддерживаемые платформы
Команда / experience доступна в следующих версиях Minecraft:
* Версия, в которой он был добавлен или удален, если применимо.
ПРИМЕЧАНИЕ. Pocket Edition (PE), Xbox One, PS4, Nintendo Switch и Windows 10 Edition теперь называются Bedrock Edition. Мы продолжим показывать их индивидуально для истории версий.
Требования
Чтобы запускать игровые команды в Minecraft, вы должны включить читы в своем мире.
Команда опыта
Команда опыта в Minecraft Java Edition (ПК / Mac)
В Minecraft Java Edition (ПК / Mac) есть разные синтаксисы в зависимости от того, хотите ли вы добавить, запросить или настроить возможности игрока.
Чтобы добавить опыта игроку:
/ опыт добавить <цели> <количество> [уровни¦ баллы]
Чтобы узнать об опыте игрока:
/ запрос опыта <цели> <уровни¦ точки>
Чтобы установить опыт игрока:
/ набор опыта <цели> <количество> [уровни¦ баллы]
Определения
- цели или игрок - это имя игрока (или селектора целей), на которого вы хотите нацелить.
- сумма сумма опыта
- уровней используется для обозначения уровней опыта.
- очков используется для обозначения очков опыта.
Примеры
Пример в Java Edition (ПК / Mac)
Чтобы дать 20 уровней опыта игроку под названием DigMinecraft в Minecraft Java Edition (ПК / Mac):
/ опыт добавить DigMinecraft 20 уровней
Чтобы дать 8 очков опыта ближайшему игроку:
/ опыта добавить @p 8 баллов
Чтобы убрать 3 очка опыта со всех игроков:
/ опыта добавить @a -3 балла
Чтобы установить уровень опыта случайного игрока на 50:
/ набор опыта @r 50 уровней
Чтобы запросить уровень опыта ближайшего игрока (, вы можете запросить только одного игрока за раз ):
/ запрос опыта @p уровни
Как ввести команду
1.Откройте окно чата
Самый простой способ запустить команду в Minecraft - в окне чата. Управление игрой для открытия окна чата зависит от версии Minecraft:
- Для Java Edition (ПК / Mac) нажмите клавишу T , чтобы открыть окно чата.
2. Введите команду
В этом примере мы добавим 20 уровней опыта игроку под названием DigMinecraft с помощью следующей команды:
/ опыт добавить DigMinecraft 20 уровней
Введите команду в окне чата.По мере ввода вы увидите, что команда появляется в нижнем левом углу окна игры. Нажмите клавишу Enter , чтобы запустить команду.
Как только чит введен, уровни опыта будут добавлены на шкалу опыта игрока.
В левом нижнем углу окна игры появится сообщение «Дано 20 уровней опыта в DigMinecraft».
Теперь вы дали 20 уровней опыта игроку под названием DigMinecraft.
Поздравляем, вы только что научились использовать команду / experience в Minecraft!
Прочая информация об опыте работы
Другие игровые команды
Вы можете использовать другие команды и читы в Minecraft, например:
.Как использовать зелье в Майнкрафт
В этом руководстве Minecraft объясняется, как использовать зелье, со скриншотами и пошаговыми инструкциями.
В Minecraft пьют зелья и бросают зелья всплеска. Когда вы пьете зелье, оно дает вам особые эффекты, которые могут либо помочь, либо навредить. Давайте узнаем, как использовать зелье.
Выберите зелье
В Minecraft вы можете выпить любое из этих зелий (некоторые имеют положительный эффект, а другие вредны):
Шаги по использованию зелья
1.Выберите зелье
После того, как вы создали зелье, выберите его на панели быстрого доступа.
В этом примере мы выбрали Зелье Силы.
2. Выпейте зелье
Далее вам нужно будет использовать / выпить зелье. Управление игрой для использования зелья зависит от версии Minecraft:
.- Для Java Edition (ПК / Mac): щелкните правой кнопкой мыши и удерживайте.
- Для Pocket Edition (PE) нажмите и удерживайте.
- Для Xbox 360 и Xbox One: нажмите и удерживайте кнопку LT на контроллере Xbox.
- Для PS3 и PS4 нажмите и удерживайте кнопку L2 на контроллере PS.
- Для Wii U нажмите и удерживайте кнопку ZL на геймпаде.
- Для Nintendo Switch: нажмите и удерживайте кнопку ZL на контроллере.
- Для Windows 10 Edition: щелкните правой кнопкой мыши и удерживайте.
- Для Education Edition щелкните правой кнопкой мыши и удерживайте.
Теперь вы должны увидеть себя пьющим зелье. Через несколько секунд вы перестанете пить, и стеклянная бутылка на панели быстрого доступа станет пустой.
3. См. Эффекты частиц
Теперь вы должны увидеть, как вокруг вас плавают цветные завитки. Это эффекты частиц зелья. Это означает, что у вас есть особая способность и действие зелья началось.
Цвет эффектов частиц будет разным для каждого эффекта зелья.
4. Проверьте продолжительность эффектов зелья
Управление игрой, позволяющее увидеть спецэффекты и их продолжительность, зависит от версии Minecraft:
- Для Java Edition (ПК / Mac) нажмите клавишу E , чтобы открыть меню инвентаря, и вы увидите текущие эффекты.
- Для Pocket Edition (PE) вы увидите кнопки для текущих эффектов, появляющиеся на правом краю экрана. Просто нажмите на эффект, который вы хотите просмотреть, и он покажет вам название эффекта и продолжительность.
- Для PS3 и PS4 нажмите кнопку «Треугольник» на контроллере PS, чтобы открыть меню инвентаря и увидеть свои текущие эффекты.
- Для Xbox 360 и Xbox One: нажмите кнопку Y на контроллере Xbox, чтобы открыть меню инвентаря и просмотреть текущие эффекты.
- Для Windows 10 Edition нажмите клавишу E , чтобы открыть меню инвентаря, и вы увидите текущие эффекты.
- Для Wii U нажмите кнопку X, чтобы открыть меню инвентаря и увидеть текущие эффекты.
- Для Nintendo Switch: нажмите кнопку X, чтобы открыть меню инвентаря и увидеть текущие эффекты.
- Для Education Edition нажмите клавишу E , чтобы открыть меню инвентаря, и вы увидите текущие эффекты.
В этом примере у нас есть сила Силы, которой хватит еще на 2 минуты 52 секунды.
Когда действие зелья исчезнет, цветные завитки исчезнут.
Поздравляю, вы только что научились использовать зелье в Minecraft.







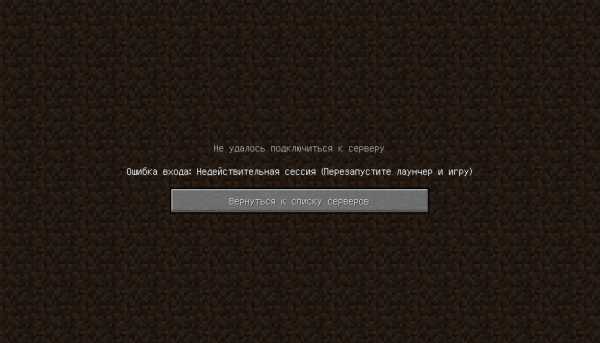




![[Furniture] Майнкрафт 1.10.2 мод на мебель. + 1.11.2! jooak-aofei1](https://minecraft247.ru/wp-content/uploads/2016/12/JOOAk-AOfEI1-70x70.jpg)