Как сохранить постройки в майнкрафт
[Гайд] Учимся переносить постройки с карты на карту! » MinecraftOnly
Кто из нас умеет переносить постройки с карты на карту? Просто уверен, что каждый второй вообще не знал, что так можно делать. Ведь я сам узнал об этом совсем недавно. Чтобы переносить постройки с карты на карту, вам надо иметь на сервере плагин WorldEdit. Более подробно об этом плагине написано в статье ТЫК. Главная цель этой статьи - обучить Вас переносу построек с карты на карту. Это всё будет делаться без дополнительных программ. Это я буду делать в качестве пошаговой инструкции. Я думаю, для многих эта статья станет полезной. Я не буду тратить время и перейду к началу обучения.
Шаг первый. Ознакомление с командами.
Чтобы Вам было проще переносить постройки есть специальные команды. Весь список предоставлен не будет, но буду написаны лишь те, которые Вам понадобятся.
//wand - Получения волшебного топорика.
//cut - Вырезание определенной области, которая в последующих действия будет находится в буфере обмена.
//schematic save Название. - Создание схематического файла в корне плагина WorldEdit.
//schematic Load Название. - Вношение в буфер обмена схематического файла.
//paste - Вставка копируемой области на другую карту.
//undo - Отменяет предыдущею команду.
Шаг второй. Выделение постройки и создание схематического файла.
Теперь мы должны выбрать нашу постройку. Берем в руку топорик и выделяем нашу постройку по такому принципу:
Ваша постройка должна быть внутри этой сетки. Теперь пишем //cut. Мы вырезали здание. Далее всё будет немного сложнее. Пишем команду //schematic save название файла. Где "название файла" мы пишем то, как будет называть наш файл со схематической постройкой. И так, этот шаг мы преодолели. Переходим к следующему.
Шаг третий. Поиск схематического файла.
Если ваш сервер лежит на хостинге, то нам надо заходить в фтп сервера, а если на компьютере, то заходим в папку с сервером. Далее заходим в папку plugins и ищем папку WorldEdit. Мы также ее открываем и заходим в папку schematics. В этой папке и лежит наш файл со схематической постройкой. Ниже на скриншоте я выделю стрелками эти папки.
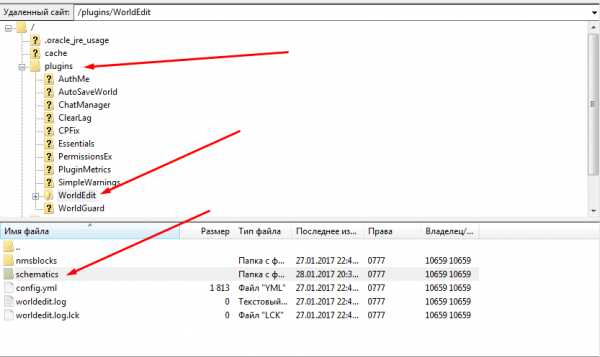
Шаг четвертый. Перенос схематического файла на другой сервер.
После того как мы зашли в папку schematics, мы должны скопировать тот файл, название которого должно совпадать с тем, что мы писали в игре. Переносим этот файл в любое доступное место. Теперь заходим на второй сервер и выполняем те же действия, что делали в третьем шаге. (/plugins/WorldEdit/schematics). И переносим в эту папку наш схематик. Перезапускаем второй сервер и заходим в него.
Шаг пятый. Вставка нашей постройки.
Как использовать блок структуры для сохранения структуры (режим сохранения) в Minecraft
В этом руководстве Minecraft объясняется, как использовать структурный блок (в режиме сохранения) для сохранения структуры со снимками экрана и пошаговыми инструкциями.
В Minecraft вы можете использовать структурный блок, чтобы сохранить структуру в вашем мире, а затем загрузить эту структуру везде, где вы хотите создавать собственные карты.
Давайте рассмотрим, как использовать структурный блок в режиме сохранения.
Необходимые материалы
В Minecraft это необходимые материалы для этого урока:
Шаги по использованию структурного блока в режиме сохранения
1.Отметьте структуру
Самый простой способ сохранить структуру в Minecraft заключается в том, чтобы сначала пометить структуру с помощью двух блоков конструкции в угловом режиме, которые размещаются в противоположных углах конструкции.
Как видите, мы уже отметили нашу структуру под названием Garden, используя 2 структурных блока в угловом режиме. Убедитесь, что вы выполнили этот шаг, прежде чем продолжить.
2. Поместите структурный блок
Далее мы разместим структурный блок, который позже будет запрограммирован в режиме сохранения.
Вы не можете разместить структурный блок более чем на 32 блока от конструкции.
3. Запрограммируйте структурный блок
Теперь пора запрограммировать структурный блок. Щелкните правой кнопкой мыши, чтобы открыть меню блока структуры. Блок структуры по умолчанию будет работать в режиме данных, но нам нужно запрограммировать его в режиме сохранения.
Чтобы перейти в режим сохранения, нажмите кнопку [D] и циклически перебирайте различные режимы, пока на кнопке не будет указано [S] .Для перехода в этот режим потребуется 1 нажатие кнопки (Данные → Сохранить).
Затем введите имя конструкции. Это ДОЛЖНО быть то же имя, которое использовалось при маркировке конструкции в угловом режиме. В этом примере мы введем Garden в качестве имени нашей структуры.
Если вы хотите сохранить какие-либо объекты, которые есть в структуре, нажмите кнопку под «Включить объекты», чтобы переключить его на ON . Это гарантирует, что, когда вы загрузите эту структуру позже, объекты тоже будут загружены.
4. Определение положения и размера конструкции
Следующим шагом является обнаружение конструкции.
Для этого нажмите кнопку DETECT. Это заполнит значения относительного положения и размера структуры в меню блока структуры. В настоящее время для параметра Relative Positon установлено значение 0 1 0, а для параметра Structure Size установлено значение 0 0 0.
На вашем экране появится сообщение «Размер успешно определен для« Сада »», и вы должны увидеть ограничивающую рамку вокруг своей конструкции.Если все в порядке, вы можете перейти к следующему шагу и сохранить структуру.
Обратите внимание, что внешний вид структурного блока изменился на:
Это указывает на то, что структурный блок в настоящее время находится в режиме сохранения.
5. Сохраните структуру в файл
Ваш структурный блок должен теперь отображать имя Save: Garden и содержать информацию о положении и размере структуры, называемой Garden. Но на данный момент структура еще не сохранена в файл.
Затем щелкните правой кнопкой мыши блок структуры, чтобы снова открыть меню структуры.
Теперь вы можете видеть, что значения относительного положения установлены на -8 0 -8, а значения размера структуры установлены на 9 2 7. Эти значения были сконфигурированы процессом обнаружения на предыдущем шаге.
Теперь вы можете нажать кнопку СОХРАНИТЬ, чтобы сохранить эту структуру в файл.
На экране должно появиться сообщение «Структура сохранена как« Сад »».Теперь новый файл с именем Garden.nbt будет создан в каталоге структур для текущего мира. Этот файл содержит всю информацию для загрузки структуры позже. Поскольку этот файл копируется в каталог только для этого мира, вам нужно будет скопировать этот файл в каталог structure для другого мира, чтобы использовать его на другой карте.
СОВЕТ: После сохранения структуры в файл можно безопасно удалить блоки структуры.
Поздравляю, вы только что узнали, как сохранить структуру с помощью структурного блока в Minecraft. Далее мы покажем вам, как использовать блок структуры для загрузки этой структуры в любом месте вашей карты.
Что делать со структурным блоком
Вот некоторые действия, которые вы можете делать со структурным блоком в Minecraft:
Другие дополнительные учебные пособия
,Как сохранить свои творения Minecraft в многопользовательских мирах «Minecraft :: WonderHowTo
После недавнего объявления о закрытии нашего сервера пришло время войти и сохранить то, что вы сделали. Однако это будет работать и на любом сервере CraftBukkit, и не создает дополнительной нагрузки на сервер, поскольку вся работа выполняется на вашем локальном компьютере.
На нашем сервере в настоящее время работает Minecraft 1.3.1, поэтому в этом руководстве мы будем использовать соответствующие версии. Однако просто измените свою версию соответствующим образом, если вы используете что-то другое.
Мы будем использовать плагин под названием World Downloader, и это действительно легко и просто!
Шаг 1. Загрузите подходящую версию
В зависимости от вашей версии Minecraft вам понадобится другая версия World Downloader.
Для этого я получил версию 1.3.1 и сохранил ее в папке Minecraft. Однако не имеет значения, где вы его сохраните.
Шаг 2: Извлеките файл
Мне лично нравится WinRAR, но вы можете использовать любую программу сжатия / извлечения, какую захотите, чтобы поместить файлы в их собственный каталог.
Там полно файлов .class, с которыми вы, вероятно, не знаете, что делать. Не волнуйтесь! Все будет объяснено!
Шаг 3. Убедитесь, что вы используете правильную версию Minecraft
Прежде чем мы продолжим, вам следует убедиться, что вы в настоящее время используете 1.3.1. Этот процесс будет включать редактирование вашего файла minecraft.jar, поэтому вам действительно нужно перейти на 1.3.1 на данном этапе.
У нас есть полное руководство по переходу на более раннюю версию, но в основном вы хотите использовать Minecraft Version Changer (или другую аналогичную программу).
Просто выберите «Полная 1.3.1» из списка и нажмите «Изменить», и все готово.
Это довольно просто!
Шаг 4: Найдите Minecraft.jar
Сначала вам нужно найти файл minecraft.jar.
Если вы используете Windows, он будет в:
% APPDATA% \. Minecraft \ bin
Если вы используете Linux, он будет в:
~ / .minecraft / bin /
И если вы используйте Mac, он будет в:
Библиотека / Поддержка приложений / minecraft / bin
Вот как это выглядело для меня:
Обратите внимание, что у вас может быть minecraft.jar в вашей основной папке Minecraft, но важно найти тот, который находится в определенных местах, перечисленных выше. В противном случае этот процесс не сработает.
Шаг 5: Откройте Minecraft.jar
Используя ту же программу сжатия / извлечения, что и ранее, откройте свой Minecraft.jar. Если вы воспользуетесь какой-либо программой, отличной от утилиты сжатия, это будет искаженная ерунда.
Вот как должно выглядеть содержимое:
Это много всего!
Шаг 6: Обезьяна со своими внутренностями
Теперь вам нужно скопировать содержимое файла World Downloader в minecraft.баночка. Не помещайте его ни в один из подкаталогов. Там уже есть масса файлов .class ... Просто добавьте еще несколько!
Если появится запрос на перезапись, скажите «Да».
Также удалите каталог META-INF, если он у вас есть. Если у вас его нет, не беспокойтесь.
Шаг 7: Откройте Minecraft и войдите на сервер
Теперь просто откройте Minecraft и войдите на сервер, с которого вы хотите что-то сохранить. Все должно работать как обычно, за исключением того, что когда вы нажимаете клавишу выхода, вы получаете дополнительную кнопку:
Скачать этот мир!
Шаг 8: Загрузите этот мир!
Перейдите в то место, куда вы хотите загрузить, и нажмите кнопку.Он сразу же начнет загрузку. Любые фрагменты, загруженные в течение этого времени, будут автоматически сохранены. Летайте и загружайте все куски, которые хотите сохранить!
Не забудьте также вручную остановить загрузку из escape-меню. Все, что сохраняется, автоматически сохраняется в вашей учетной записи в формате однопользовательского мира, названном в честь сервера, на котором вы были. Для меня это был mc.wonderhowto.com.
Вы можете открыть этот мир, и все материалы с вашего многопользовательского сервера будут там!
На этом этапе вы можете использовать такую программу, как WorldEdit, для создания схемы, которую можно загрузить на другой многопользовательский сервер, или делать снимки экрана, или делать что угодно!
Предупреждения
World Downloader будет загружать только те вещи, которые загружаются, пока он активен.Это означает, что если вы хотите, чтобы блоки нот сохраняли свои ноты, вы должны их воспроизвести. Если вы хотите, чтобы в сундуках были их предметы, вы должны их открывать и т. Д.
Хотите освоить Microsoft Excel и вывести свои перспективы работы на дому на новый уровень? Начните свою карьеру с нашего пакета обучения Microsoft Excel Premium A-to-Z из нового магазина гаджетов и получите пожизненный доступ к более чем 40 часам инструкций от базового до расширенного по функциям, формулам, инструментам и многому другому.
Купить сейчас (97% скидка)>
,Как сделать портал в Майнкрафт
В этом руководстве Minecraft объясняется, как создать End Portal со скриншотами и пошаговыми инструкциями.
В Minecraft End Portal действует как проход из Overworld в биом End. Есть 2 способа сделать портал Края: вы можете построить каркас самостоятельно или найти каркас, уже собранный в Крепости. Давайте рассмотрим оба пути.
Подписаться
Материалы, необходимые для создания конечного портала
В Minecraft это материалы, которые вы можете использовать для создания End Portal:
СОВЕТ: Фреймы Конечного портала необходимы только в том случае, если вы сами строите раму Конечного портала!
Как построить конечный портал с нуля
Самый быстрый способ добраться до биома Края - построить свой собственный Портал Края, используя 12 рамок конечных порталов и 12 Глаза Эндера.Покажем, как это сделать.
Конечный портал должен быть построен в одном месте, а рамки портала должны располагаться по кругу вокруг себя. Это гарантирует, что Глаза Эндера будут смотреть в правильном направлении для активации портала.
1. Постройте раму
Вы можете начать с создания фрейма для конечного портала, используя 12 оконечных фреймов портала. Поместите 3 крайних рамы портала, чтобы получилась первая сторона портала.
Затем поверните вправо и поместите еще 3 концевых рамы портала, чтобы получилась вторая сторона портала.Убедитесь, что зеленые выступы в верхней части оконечных рамок портала направлены внутрь портала.
Затем снова поверните вправо и поместите еще 3 концевых рамы портала, чтобы получилась третья сторона портала. Еще раз убедитесь, что зеленые выступы на верхней части оконечных рамок портала направлены внутрь портала.
Наконец, поверните вправо и поместите последние 3 концевых фрейма портала, чтобы завершить фрейм Конечного портала.
Рисунок оконных рам портала должен выглядеть точно так, как показано на рисунке выше.
ПРЕДУПРЕЖДЕНИЕ: Если все зеленые выступы на фреймах конечного портала не направлены внутрь, конечный портал не активируется на следующем шаге.
2. Завершите Портал Края, добавив Око Края
Чтобы закончить End Portal, вам нужно добавить 12 Eyes of Ender. Стоя в центре портала, поместите Глаза Эндера в каждый из оконечных блоков рамы портала.
На этом этапе мы добавили 11 Глаза Эндера. Будьте осторожны, чтобы не добавить 12-й Око Эндера, пока вы стоите в центре портала.Это активирует портал, и вы попадете в портал, отправив вас в биом Края!
Чтобы добавить последний Глаз Эндера, выйдите за пределы портала или пролетите немного над порталом и добавьте последний Глаз Эндера.
ПРЕДУПРЕЖДЕНИЕ: Все глаза Эндера должны быть обращены в одном направлении к центру портала, чтобы Портал Края мог активироваться.
Конечный портал будет активирован. Вы можете отправиться в биом Края и сразиться с Крайним Драконом! Это очень быстрый способ найти свой путь к концу.
End Portal в Java Edition (ПК / Mac)
Вот как будет выглядеть End Portal в Minecraft Java Edition (ПК / Mac):
End Portal в карманной версии (PE)
Вот как будет выглядеть End Portal в Minecraft Pocket Edition (PE):
Обратите внимание, что в Minecraft Pocket Edition белая точка на Глазе Эндера должна быть обращена внутрь к центру портала. Это противоположно тому, как это происходит в Minecraft Java Edition (ПК / Mac).
Как завершить Конец портала в цитадели
Если вы предпочитаете более традиционный способ, вы можете поискать каркас портала, уже собранный в Крепости. С помощью этого метода вам понадобится как минимум 10 Eyes of Ender, чтобы найти Stronghold и активировать портал.
1. Найдите крепость
В Minecraft вы сначала будете использовать Око Эндера, чтобы найти Цитадель в вашем мире. Для этого вам нужно выбрать Око Эндера на панели быстрого доступа, а затем подбросить его в воздух, чтобы увидеть, в каком направлении он движется.
Управление игрой бросить Око Эндера зависит от версии Minecraft:
- Для Java Edition (ПК / Mac) щелкните правой кнопкой мыши, чтобы открыть Eye of Ender.
- Для Pocket Edition (PE) коснитесь того места, куда хотите бросить Око Эндера.
- Для PS3 и PS4 нажмите кнопку L2 на контроллере PS.
- Для Xbox 360 и Xbox One нажмите кнопку LT на контроллере Xbox.
- Для Windows 10 Edition: щелкните правой кнопкой мыши, чтобы бросить Око Эндера.
- Для Wii U нажмите кнопку ZL на геймпаде.
- Для Nintendo Switch нажмите кнопку ZL на контроллере.
- Для Education Edition щелкните правой кнопкой мыши, чтобы бросить Око Эндера.
Вы увидите, как Око Эндера взлетает в воздух, парит, а затем падает на землю. Это то направление, в котором вам нужно двигаться. Если Око Эндера не сломалось, вы можете поднять его и бросить снова.
СОВЕТ: Если вы находитесь в творческом режиме, проще всего взлететь в воздух, чтобы лучше рассмотреть, куда вас ведет Око Эндера.
Продолжайте бросать Око Эндера в воздух, пока он не зависнет над одной точкой. Здесь находится ваша цитадель.
Начните копать прямо в этом месте.
Как только вы найдете Цитадель, вам нужно будет пройти по коридорам в поисках каркаса Портала Края. Скорее всего, вы не найдете его прямо там, где копаете, поэтому это может занять некоторое время и терпение.
Начните поиск через Крепость.Пока вы осматриваетесь, вы обнаруживаете сундуки, наполненные сокровищами, и в конце концов вы найдете Портал Края, который еще не был активирован.
2. Завершите Портал Края, добавив Око Края
Портал Края будет иметь 12 блоков, куда нужно поместить Глаза Эндера. Для вас уже должны быть размещены 1 или 2 Глаза Эндера, поэтому вам нужно только добавить другие 10-11 Глаза Эндера, чтобы завершить портал конца.
Как только вы поместите Глаза Эндера, портал активируется.Теперь вы можете пройти через конечный портал, чтобы добраться до конца.
Что дальше?
Другие дополнительные учебные пособия
,команд Minecraft: рабочие читы Minecraft, которые вам нужно знать
Команды и читы Minecraft могут сделать вас богом в вашем собственном блочном маленьком мире. Если вы хотите скопировать существующую сборку, изменить режим игры, не загружая новый мир, или просто обмануть свой путь к своей идеальной вселенной, консольные команды Minecraft являются важной частью творческого стиля игры.
Хотя существует множество различных читов Minecraft, все разной сложности, у нас есть краткое изложение тех, которые вам нужно знать , и, конечно же, тех, которые вы можете использовать, чтобы троллить своих друзей.Что такое Minecraft без небольшого количества дружеских огорчений?
Как использовать читы Minecraft
Если вам интересно, как вводить команды консоли Minecraft, перечисленные ниже, все, что вам нужно сделать, это нажать клавишу с косой чертой (/), и появится небольшое окно. Введите код и нажмите Enter, и ваша команда активируется.
Сокращенные команды Minecraft
Ниже приведены сокращенные коды, которые помогут вам не вводить разные имена игроков. Их стоит запомнить, чтобы вам не приходилось вводить имена вроде «Sniper_Kitty_Bruv_91» каждый раз, когда к вашей игре присоединяется какой-нибудь джоббер.
- @p - ближайший к вам игрок
- @r - случайный игрок
- @a - все игроки
- @e - все сущности в мире.
- @s - себя
Minecraft clone command
/ clone
Клонирует выбранные блоки в другое место. Очень полезно, если вы строите городское пространство и хотите дублировать несколько зданий в разных областях.«
Пример: / clone 100 234-10 200 100 0 300 200 100
Команда сложности Minecraft
/ сложность <сложность>
Изменяет игровую сложность. Замените последний раздел кода одним из следующих:
- мирный
- простой
- нормальный
- жесткий
Пример: / сложность мирный
Команда эффекта Minecraft
/ effect
Добавляет эффект статуса для выбранного игрока.«[Секунды]», «[усилитель]» и «[hideParticles]» являются необязательными условиями, поэтому не стесняйтесь игнорировать их, если вы не хотите изменить длину, силу эффекта или отображение эффекта в виде частиц. или не. Если вы хотите удалить эффект с игрока, введите «/ effect
Пример: / effect PCGamer water_breathing 30
Minecraft enchant command
/ enchant
Добавляет чары к предмету, который держит игрок.Так что это поражение, проклятие членистоногих, острота - любое заклинание, которое вы извлечете из книги или стола чар. Вот список идентификаторов чар.
Пример: / enchant PCGamer minecraft: smite 1
Команда модификатора Minecraft Exp
/ xp <количество> [игрок]
Дает целевому игроку количество очков опыта. Если вместо этого вы просто хотите добавить уровни, что проще для наложения чар, попробуйте «/ xp <количество> L [игрок]».
Пример: / xp 100L PCGamer
Изменить команду игрового режима
/ gamemode
Изменяет игровой режим для всех участников сеанса.Добавьте имя игрока в конец кода, чтобы изменить режим для разных игроков. Замените «
- Survival
- Creative
- Adventure
- Spectator
Пример: / gamemode Survival
Minecraft give item command
/ give
Бросает предмет в инвентарь игрока. Идеально подходит, если вы хотите начать пробежку с полным комплектом алмазного снаряжения.Просто имейте в виду, что раздел количества работает только для штабелируемых предметов. Вы не можете получить 100 алмазных мечей за один присест, как бы круто это ни было. Чтобы просмотреть полный список идентификаторов предметов, перейдите сюда.
Пример: / give PCGamer diamond_sword 1
Справка, если команда не работает
/ help [имя команды]
Предлагает дополнительную информацию о любой консольной команде. Если вы пытаетесь выполнить команду, но она не работает должным образом, введите указанную выше команду перед названием команды, которая не работает, и вы получите более подробную информацию о том, как она работает.
Пример: / help kill
Minecraft keep inventory command
/ gamerule keepInventory true
Изменяет правила игры, поэтому, если вы умрете, вы сохраните все предметы в своем инвентаре. Замените «true» на «false», чтобы снова отключить его.
Minecraft kill command
/ kill
Убивает все, включая игрока. Но если вы хотите убить другого игрока, используйте « / kill
Minecraft play sound command
/ playsound
Воспроизводит определенный звуковой файл. Отлично подходит, если вы хотите использовать командный блок для воспроизведения звука, когда кто-то открывает дверь. Кто не любит хороший дверной звонок? Взгляните на все имена звуковых файлов здесь.
Пример: / playsound minecraft: entity.elder_guardian.ambient voice @a
Как проверить семя мира в Minecraft
/ Seed
Отображает семя для своего текущего мира, если вы хотите снова воспроизвести семя из поцарапайте или передайте его партнеру.
Установить мир возрождения в Minecraft
/ setworldspawn
Изменяет мир возрождения в зависимости от того, где стоит игрок. Если вы не хотите этого делать, вы также можете установить его в заранее определенное место с помощью «/ setworldspawn
Пример: / setworldspawn 100 80 0
Minecraft Dungeons
(Изображение предоставлено Mojang)
Ознакомьтесь со всем, что мы знаем о Minecraft Dungeons, включая дату выпуска, трейлеры и все необходимые сведения о многопользовательской игре.
Время остановки от изменения
/ gamerule doDaylightCycle false
Это полностью отключает дневной цикл, поэтому он всегда будет текущим временем дня. Чтобы возобновить цикл, замените «false» на «true».
Создать моба
/ summon
Призывает моба в определенное место. Удалите секцию «[x] [y] [z]» в конце, чтобы моб появлялся прямо над вами.Просто помните, что если вы создаете иссушителя, вам нужно будет как можно быстрее прикончить его.
Пример: / summon creeper
Minecraft teleport command
/ tp [target player]
Телепортирует выбранного игрока в указанное место. И да, вы действительно можете телепортировать друга в небо и смеяться, когда его тело падает обратно на землю.
Пример: / tp PCGamer 100 0 10
Изменить время игры Minecraft
/ time set <значение>
Устанавливает время в игре.Добавьте в конце одно из следующих чисел, чтобы изменить время дня на другое:
- 0 - Рассвет
- 1000 - Утро
- 6000 - Полдень
- 12000 - Сумерки
- 18000 - Nightist
Изменение Minecraft Команда погоды
/ weather
Изменяет погоду в игре на другой тип. То есть «/ Weather thunder» запустит грозу. Это обязательно, если вы собираетесь преследовать заряженных криперов.Ни у кого нет времени сидеть и ждать, пока грянет гром.
,

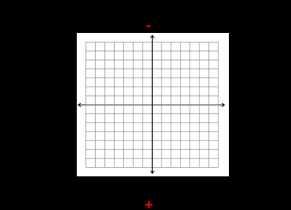


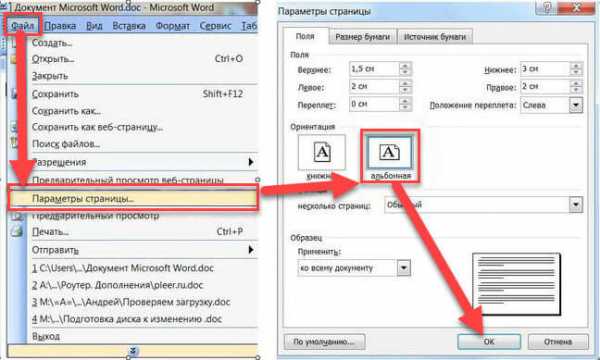


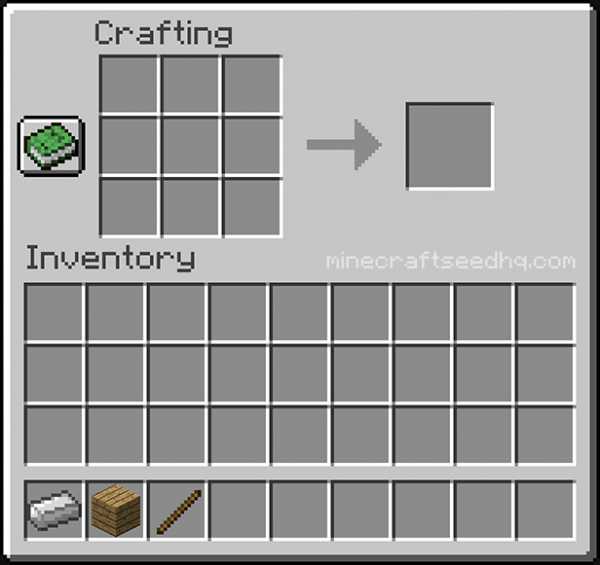






![[Furniture] Майнкрафт 1.10.2 мод на мебель. + 1.11.2! jooak-aofei1](https://minecraft247.ru/wp-content/uploads/2016/12/JOOAk-AOfEI1-70x70.jpg)